Содержание
Некоторые программы создания GIF позволяют загружать видео с YouTube и создавать из них GIF. Но для этого требуется много времени и данных. Однако существуют некоторые приложения и сервисы для создания GIF-файлов, которые упрощают и ускоряют этот процесс. Вам просто нужно вставить ссылку на видео YouTube, чтобы создать GIF, вместо того, чтобы загружать все видео. Экономит время и данные.
Давайте начнем с бесплатного генератора GIF.
1. GIFit
Если вы используете Google Chrome или любой другой браузер на базе Chromium, вам подойдет расширение GIFit Chrome. Это бесплатно, и работа будет выполнена. Ограничений по длине нет, поэтому вы можете создавать длинные GIF-файлы, если хотите. Кроме того, перед загрузкой GIF-файла можно легко настроить частоту кадров и качество.
Чтобы создать GIF-файлы из видео YouTube с помощью расширения GIFit Chrome
1. Загрузите Расширение GIFit для Chrome из интернет-магазина Chrome.
2. Теперь откройте видео YouTube, из которого вы хотите создать GIF. Здесь вы можете найти опцию GIFit в плеере, нажмите на нее.
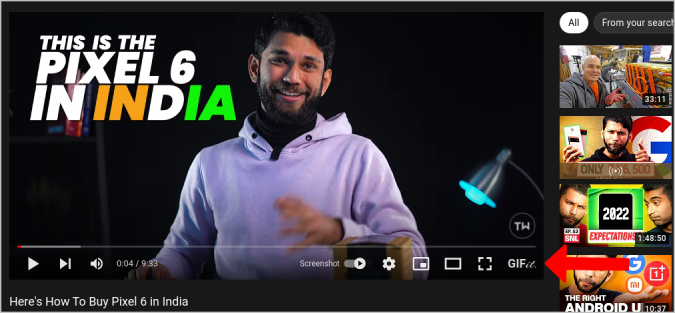
3. В открывшемся всплывающем окне выберите время начала и окончания. Здесь вы также можете выбрать ширину, высоту, частоту кадров и качество GIF-файла.
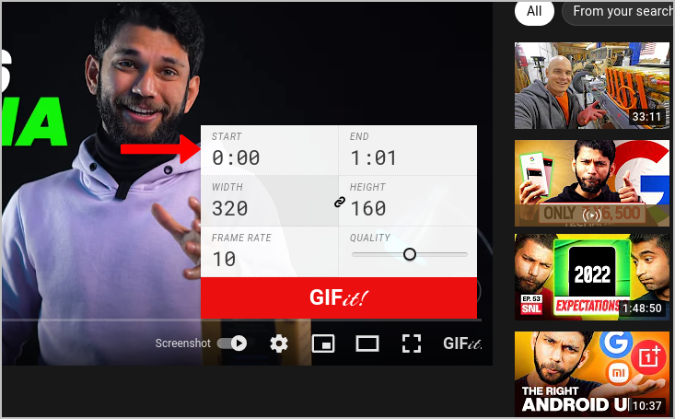
4. После этого нажмите GIFit. Обработка займет несколько секунд и предоставит возможность Загрузить созданный GIF-файл.
Плюсы
- Легкий доступ
- Чистый интерфейс и отсутствие рекламы.
- Бесплатно и без водяных знаков
Минусы
- Работает только в браузерах Chrome и Chromium.
- Не так уж много вариантов редактирования.
2. GifRun
Этот сервис обеспечивает самый простой, быстрый и оптимизированный процесс создания GIF-файлов из видео YouTube. Хотя большинство других бесплатных сервисов содержат водяные знаки, вы можете получить результат без водяных знаков с помощью GifRun. В любом случае, на сайте сервиса есть реклама, и вам следует обратить на это внимание. В любом случае, из GifRun вы можете создавать только 15-секундные GIF-файлы.
Чтобы создать GIF-файлы из видео YouTube с помощью Gifrun,
1. Откройте Сайт GifRun , вставьте ссылку на видео YouTube и нажмите Получить видео.
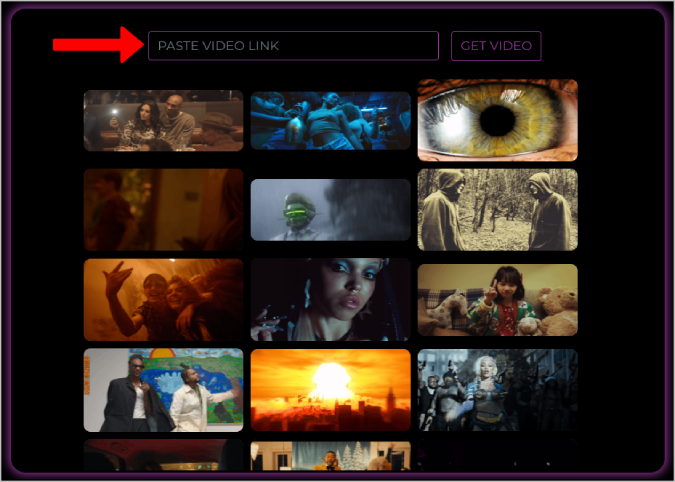
2. Откроется редактор GIF. Здесь выберите время начала и продолжительность GIF-файла.
3. После выбора вы можете использовать опцию Предварительный просмотр, чтобы проверить окончательный результат. Звук также будет воспроизводиться во время предварительного просмотра, но он не будет доступен при фактическом выводе. GIF-файлы не поддерживают звук.
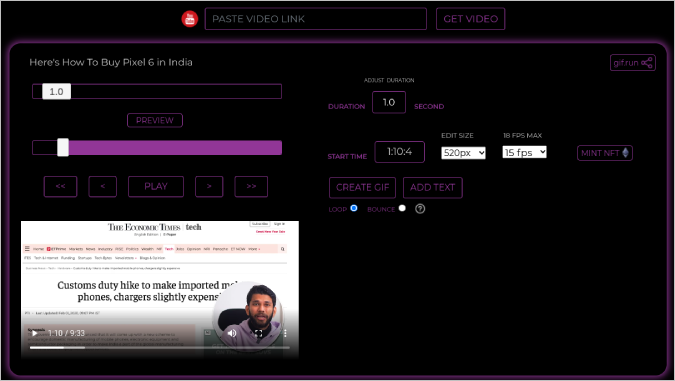
4. Кроме того, вы также можете настроить размер, частоту кадров, а также добавить текст. В любом случае, у вас есть только несколько стилей шрифтов на выбор.
5. После этого нажмите кнопку Создать GIF.
6. После загрузки вы найдете опцию Загрузить, чтобы загрузить созданный GIF-файл.
Плюсы
- Бесплатно и без водяных знаков.
- Легко и быстро сделать GIF из видео на YouTube.
- Возможность добавлять текст
Минусы
- Не так много возможностей редактирования.
- Можно использовать только индикатор выполнения, нельзя запустить GIF, введя время вручную
3. Gifs.com
В отличие от GifRun, Gifs.com предоставляет расширенные возможности редактирования, такие как обрезка, заполнение, фильтры, дополнительные шрифты, наклейки, возможность переворачивания по горизонтали и вертикали и т. д. Он также имеет улучшенный пользовательский интерфейс без рекламы и позволяет создавать GIF-файлы, которые длительностью до 20 секунд. Но все это имеет свою цену. Вам придется либо пойти на компромисс с водяным знаком, либо платить 1,99 доллара в месяц. Водяной знак небольшой и расположен внизу справа. Таким образом, вы можете позже обрезать водяной знак с помощью любого редактора изображений.
Чтобы создать GIF-изображения из видео YouTube с помощью Gifs.com
1. Откройте Гифки.com и войдите в систему, чтобы открыть панель управления. Теперь нажмите Начать новый проект и вставьте ссылку на видео YouTube. Альтернативно, вы можете просто добавить GIF-файл перед ссылкой на видео YouTube.
Например, если ссылка на видео YouTube выглядит так: www.youtube.com/watch?v=NQRSWoaOIcA, просто добавьте GIF следующим образом: www.gif youtube.com/watch ?v=NQRSWoaOIcA
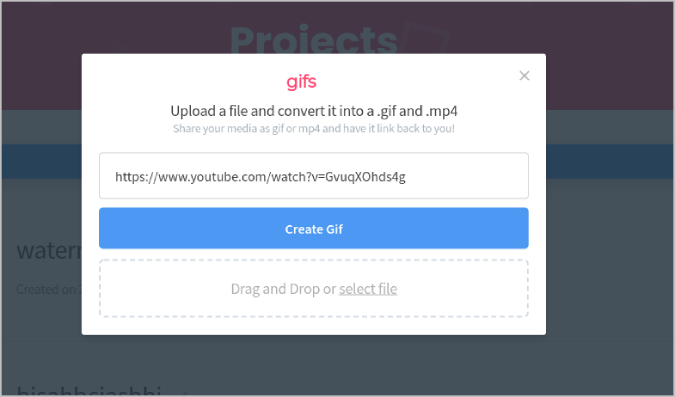
2. Откроется редактор, в котором вы можете выбрать время начала и окончания для GIF-файла. Gifs.com поддерживает создание GIF-файлов длиной не более 20 секунд.
3. На левой боковой панели есть другие инструменты редактирования, позволяющие обрезать, перевернуть, добавить фильтры, добавить текст и т. д.
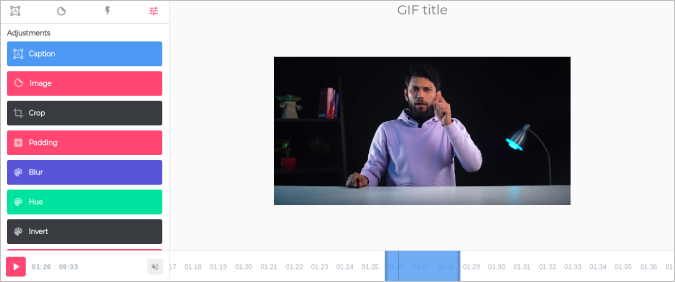
4. После этого нажмите Создать GIF в правом верхнем углу, а затем воспользуйтесь функцией Загрузить, чтобы загрузить GIF.
Плюсы
- Больше возможностей редактирования.
- Можно открыть редактор напрямую с YouTube, добавив ссылку в формате GIF.
- Чистый интерфейс и отсутствие рекламы
Минусы
- Бесплатная версия помечает водяной знак на выходе
4. Veed.io
Это не что иное, как онлайн-редактор видео, в котором также есть возможность загружать видео с YouTube в формате GIF. Вы получаете широкий спектр функций, таких как обрезка, разделение, объединение нескольких видео, обрезка, форма, изменение времени и т. д. Кроме того, нет ограничений на размер GIF, поскольку вы просто загружаете видео в формате GIF. Тем не менее, это платная функция, иначе вам придется пойти на компромисс с водяным знаком на GIF. В отличие от Gifs.com, Veed.io ставит водяной знак большего размера, и его сложнее обрезать позже.
Чтобы создать GIF-файлы из видео YouTube с помощью Veed.io:
1. Откройте www.veed.io и начните Новый проект. В открывшемся всплывающем окне вы найдете возможность вставить ссылку YouTube внизу.
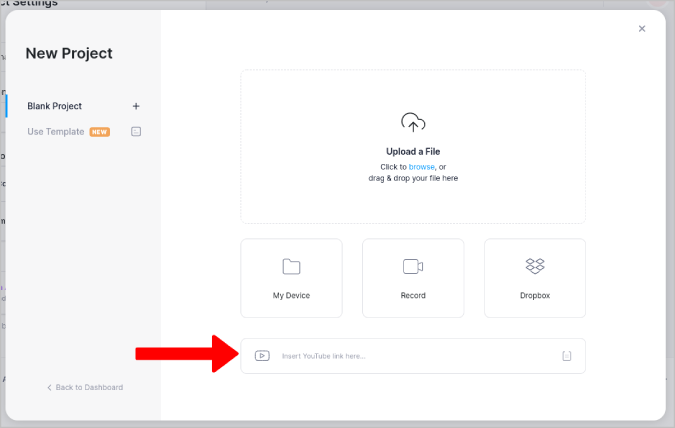
2. В редакторе вы можете обрезать видео, добавлять эффекты и т. д., как и в обычном видео. редактор. Veed.io даже поддерживает несколько временных шкал, что делает его продвинутым редактором GIF, который вам когда-либо понадобится.
3. После этого нажмите кнопку Экспорт в правом верхнем углу. После рендеринга вы сможете загрузить все это в формате GIF вместе с другими вариантами видеоформата.
Плюсы
- Функции уровня профессионального видеоредактора для создания GIF.
- Нет ограничений по длине GIF.
Минусы
- Загрузка или обработка видео занимает больше времени, чем обычно.
- Водяной знак в бесплатной версии
- В бесплатной версии лимит загрузки ограничен 50 МБ. Поэтому это может не работать для более длинных видео на YouTube.
5. Создатель GIF
GIF Maker – это приложение для Android. В отличие от других опций в этом списке, GIF Maker не имеет возможности напрямую редактировать видео на YouTube. Вам придется либо загрузить видео вручную, либо записать на экране ту часть, которую вы хотите превратить в GIF. GIF Maker поставляется с собственным устройством записи экрана. Приложение простое в использовании и может создавать GIF-изображения продолжительностью 1 минуту, что длиннее, чем обычно позволяют другие приложения. Приложение бесплатное, но вы найдете рекламу.
Чтобы создать GIF-файлы с помощью приложения GIF Maker:
1. Загрузите Приложение для создания GIF-файлов из Google Play Store и откройте его. Выберите вариант Видео >GIF, если вы уже загрузили видео с YouTube. Или вы можете выбрать параметр Запись экрана >GIF, чтобы записать экран и создать из него GIF.
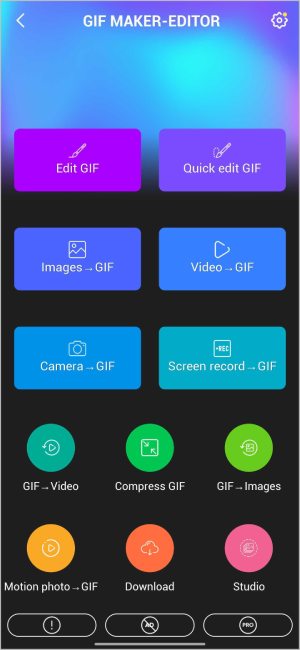
2. После добавления видео обрежьте его до размера GIF. После этого нажмите кнопку Сохранить в правом верхнем углу.
3. Вы можете обрезать, изменять скорость, изменять направление видео, рисовать на нем, добавлять эффекты, фильтры и т. д. После этого нажмите на значок Галочки в правом верхнем углу.
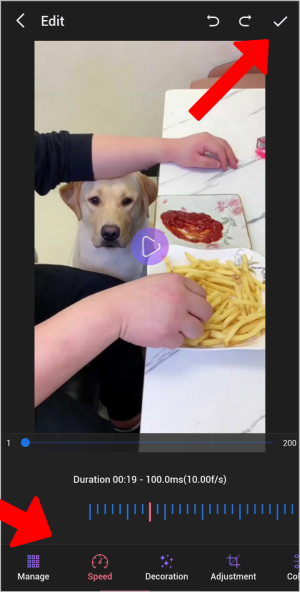
4. Выберите GIF в разделе Сохранить, выберите качество, разрешение и т. д. и нажмите ОК. заканчивать. Он загрузит GIF в ваше локальное хранилище.
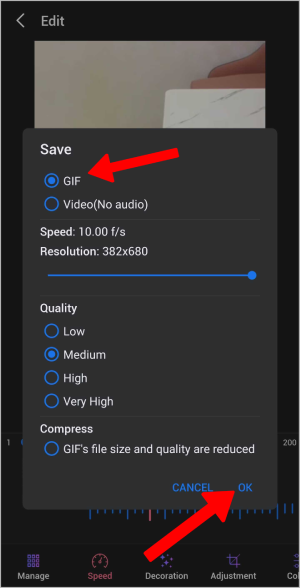
Плюсы
- Встроенная программа записи экрана.
- Множество опций, таких как таймер, эффекты и т. д.
- Можно получить доступ ко всем созданным GIF-файлам прямо из приложения
Минусы
- Невозможно редактировать видео YouTube напрямую с помощью URL.
- Реклама почти на всех страницах
6. Видео в GIF
Это приложение для iOS, которое включает в себя множество функций, включая преобразование видео YouTube в GIF. Но в отличие от многих других приложений для создания GIF в этом списке, у него простой и понятный пользовательский интерфейс, в котором вы можете выбрать время начала и окончания видео для создания GIF. GIF-файлы могут длиться до 20 секунд.
Чтобы создать GIF-файлы из видео YouTube с помощью функции «Видео в GIF»:
1. Загрузите приложение Приложение «Видео в GIF» из Apple App Store и откройте его. Затем выберите параметр YouTube в GIF на главной странице.
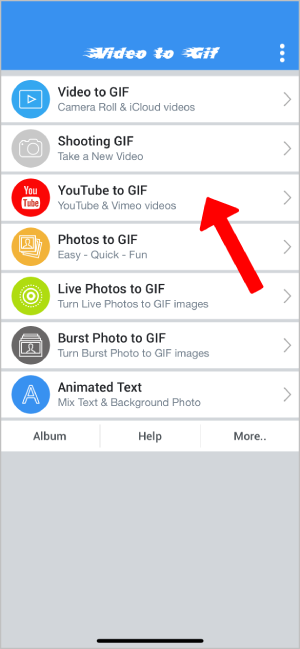
2. Затем введите URL-адрес видео YouTube и выберите время начала и окончания для создания GIF. Затем вы можете применить шаблоны к своему GIF, поскольку вы не можете добавлять эффекты вручную.
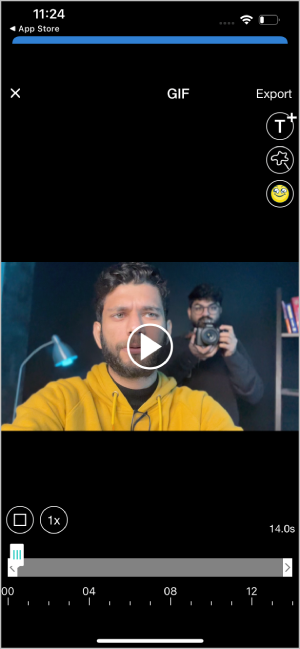
3. На следующей странице вы можете просмотреть GIF-файл. Если результат вас устраивает, нажмите Загрузить, чтобы сохранить GIF.
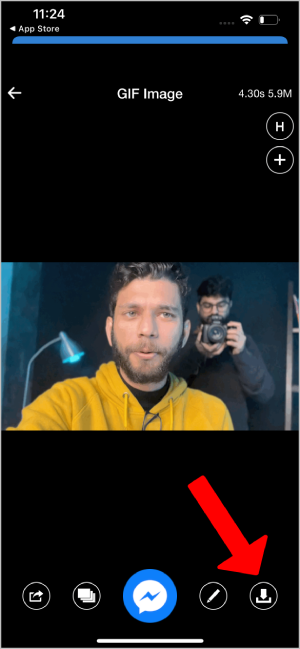
Плюсы
- Возможность напрямую создавать GIF-файлы из видео YouTube.
- Шаблоны
Минусы
- Нет эффектов
Создание GIF-файлов из видео YouTube
Существуют и другие популярные программы для создания GIF-файлов, например GIPHY, но они не созданы специально для YouTube. Таким образом, процесс становится утомительным, поскольку вам нужно скачать видео, чтобы сделать из него GIF. Хотя на Android нет приложений для достижения этой цели, GIF-мейкер, по крайней мере, предоставляет возможность записать с экрана ту часть, которая вам нужна.
Узнайте, как использовать сделать GIF с помощью Canva — бесплатную, но мощную программу редактор изображений , которую также можно использовать для создания GIF-файлов, видео и других графических материалов.
