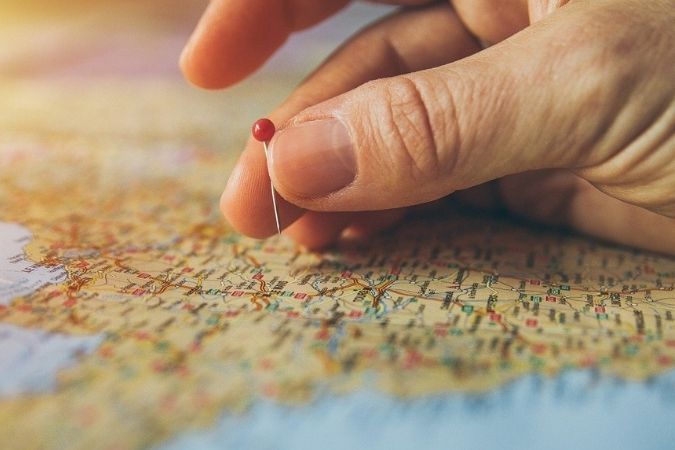Содержание
Хотя Карты Google уже предлагают довольно хорошие возможности навигации, вы можете получить больше от своего путешествия, создав свою собственную карту с помощью Google Мои карты. Если вы хотите добавить несколько меток или использовать собственные маршруты во время путешествия, пользовательская карта поможет вам всего этого. Таким образом, вы сможете спланировать свое путешествие так, как захотите. Итак, без лишних слов, давайте научимся создавать собственную карту с несколькими отметками в Картах Google.
Также читайте: Используйте коды Plus Google Maps, чтобы легко делиться своим местоположением
Создание собственной карты в Картах Google
Хотя у Google есть специальный инструмент Приложение «Мои карты» для создания собственной карты на Android, для удобства вы можете использовать веб-сайт Google Maps на своем компьютере. На своей пользовательской карте вы сможете добавлять новые ориентиры, метки, направления, измерять расстояние и делать многое другое. Вот как.
Чтобы создать собственную карту, перейдите в Веб-сайт Google Карт и войдите в свою учетную запись Google. Нажмите на значок меню в левом верхнем углу и выберите Ваши места.
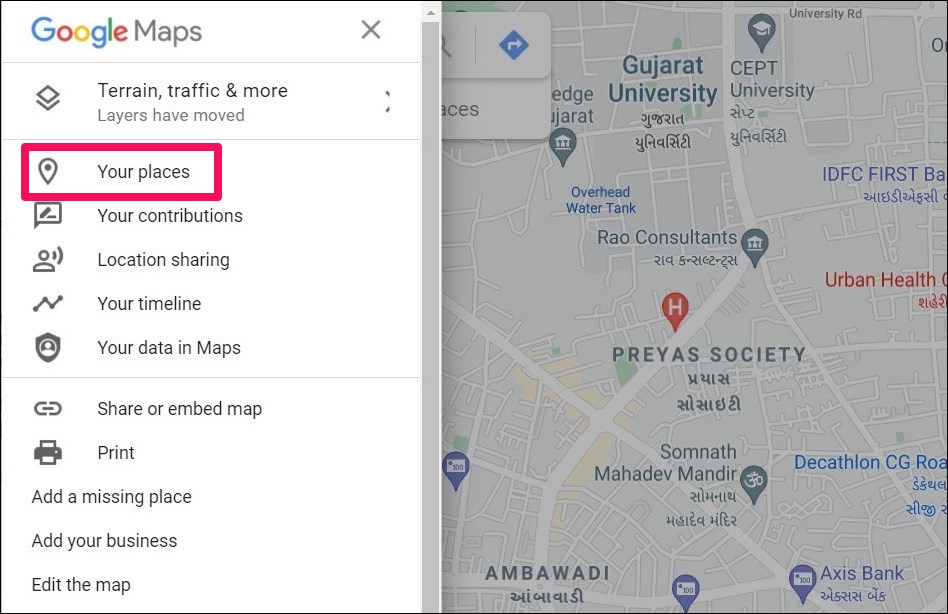
Вместе с вами перейдите на вкладку Карты и нажмите кнопку Создать карту внизу. Ваша пользовательская карта откроется в новой вкладке.
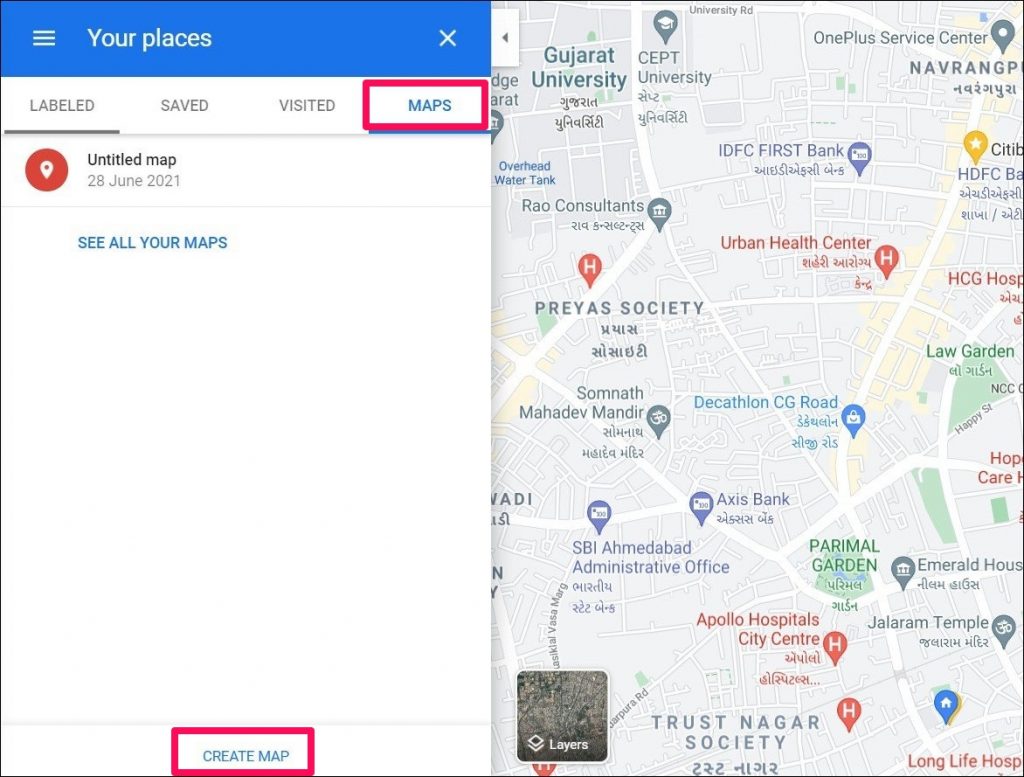
Здесь вы можете дать своей пользовательской карте имя, чтобы ее было легко идентифицировать. Для этого нажмите на текст Карта без названия. В появившемся меню Изменить название и описание карты вы можете добавить к ней имя, а также описание. По завершении нажмите Сохранить.
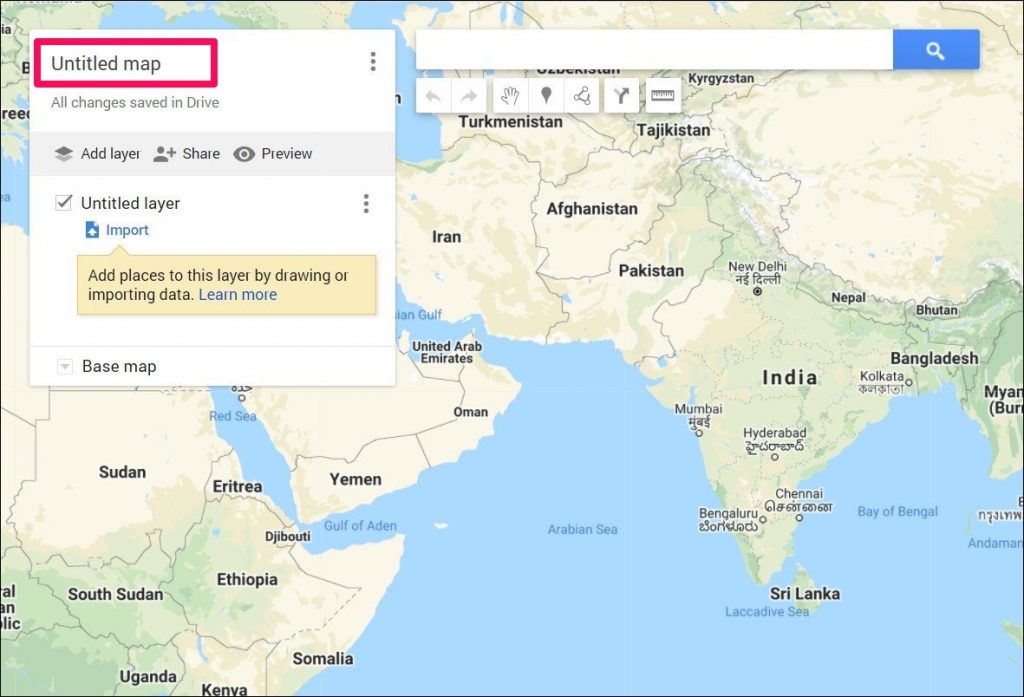
Настройка карты
После создания карты вам будет доступно множество опций для настройки. Прочтите, чтобы узнать, что это такое.
1. Использование пользовательских слоев карты
Пользовательские карты состоят из слоев. Вы можете использовать разные слои, чтобы персонализировать внешний вид карты. Также вы можете использовать кнопку Базовая карта внизу для переключения между различными слоями.
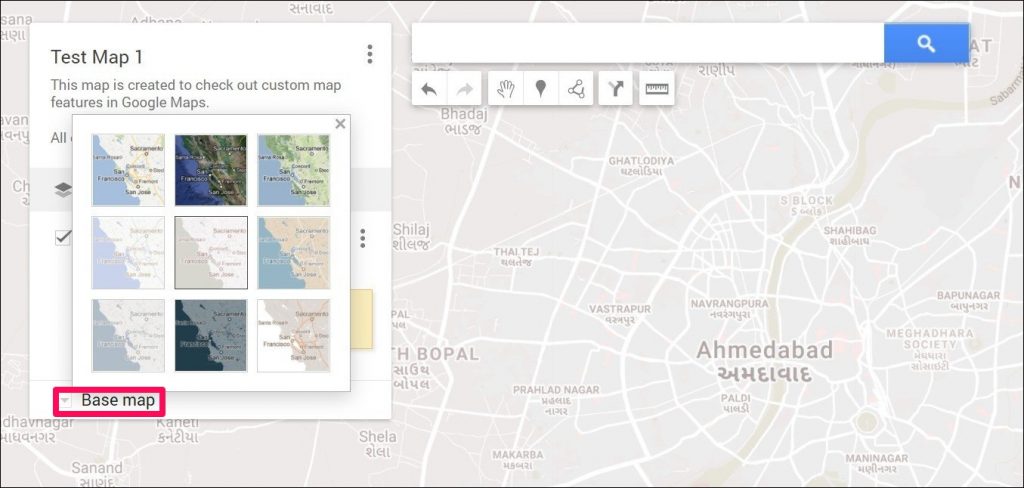
Кроме того, вы можете добавить любое количество слоев, нажав кнопку Добавить слой. После добавления определенные слои можно быстро включить или отключить, установив флажок рядом с ними. Вы также можете нажать на значок меню из трех точек, чтобы переименовать или удалить слой.
2. Добавление нескольких пинов
Также можно добавить на карту несколько отметок, чтобы добавлять новые ориентиры, указывать местоположения и т. д. Для этого нажмите кнопку Добавить маркер под строкой поиска и выберите точку на карте, чтобы поставить булавку. Кроме того, вы можете добавить к значку имя и описание, чтобы читатель мог легко определить его местоположение. После этого нажмите кнопку Сохранить, чтобы добавить его на карту.
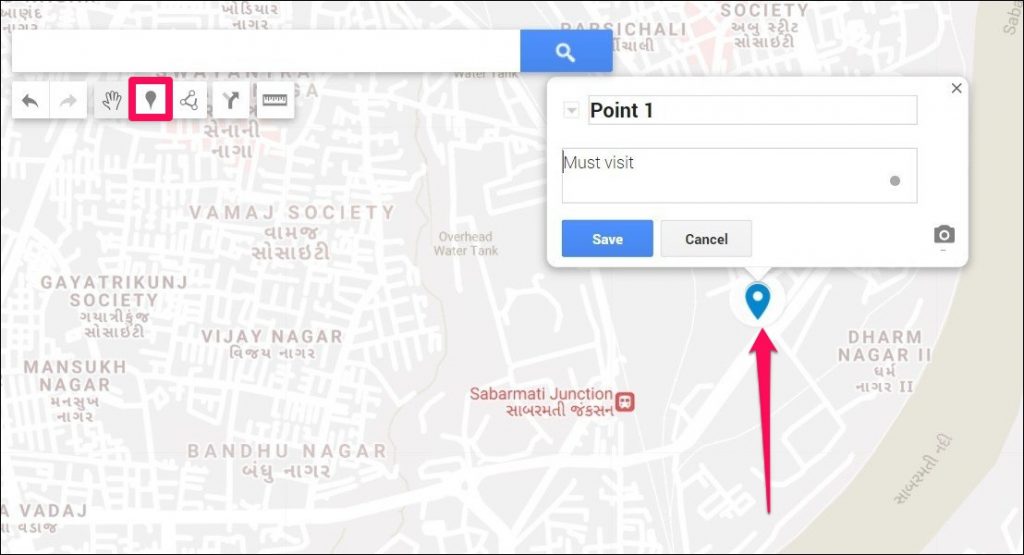
Нажатие на булавку или маркер откроет дополнительные параметры. Например, вы можете изменить стиль маркера, присвоив ему другой цвет или значок по своему усмотрению. Кроме того, вы также можете добавить изображение или видео вместе с собственными указаниями, как добраться туда.
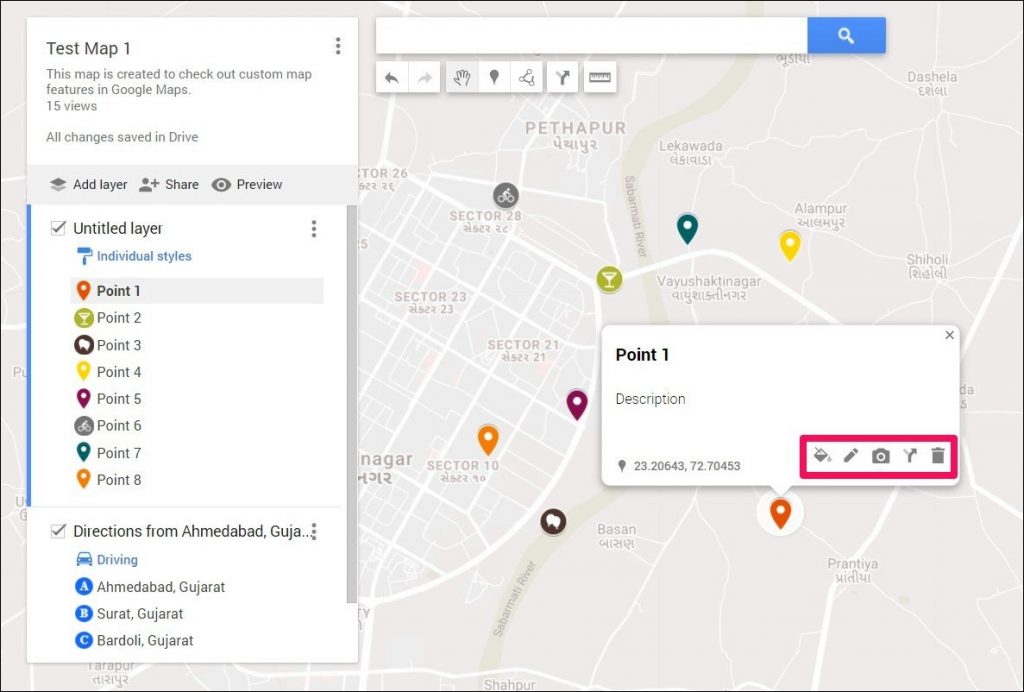
3. Добавление линий или фигур
Помимо изменения слоев и размещения маркеров, вы также можете рисовать на карте линии или фигуры, чтобы выделить определенную область карты.
Для этого нажмите кнопку Нарисовать линию в меню и выберите из списка параметр Добавить линию или фигуру. Теперь выберите начальную и конечную точку линии, чтобы нарисовать ее на карте.
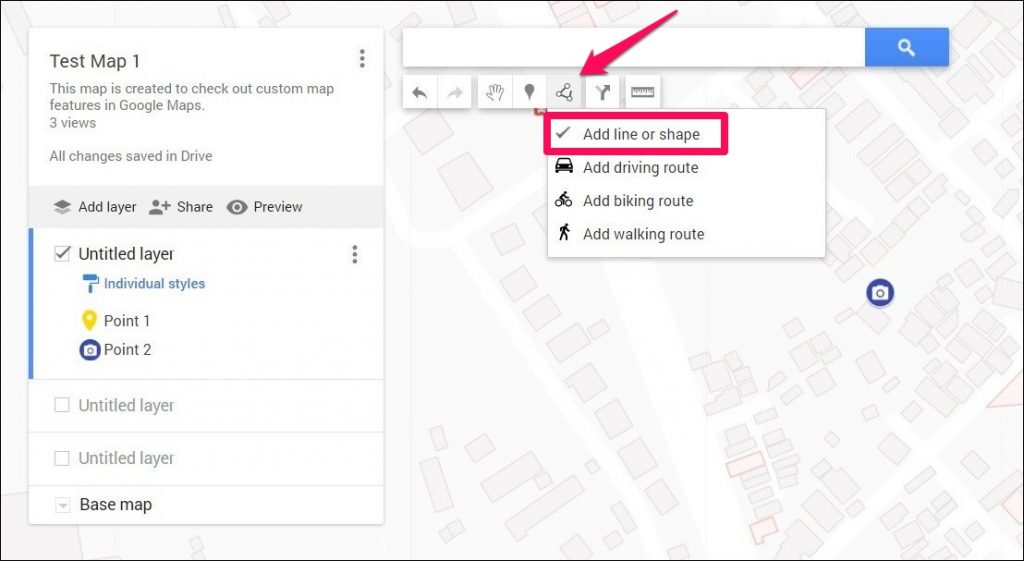
Вы также можете нарисовать несколько линий, чтобы создать замкнутую фигуру на карте. Кроме того, вы можете дать этой области имя и прикрепить к ней описание.
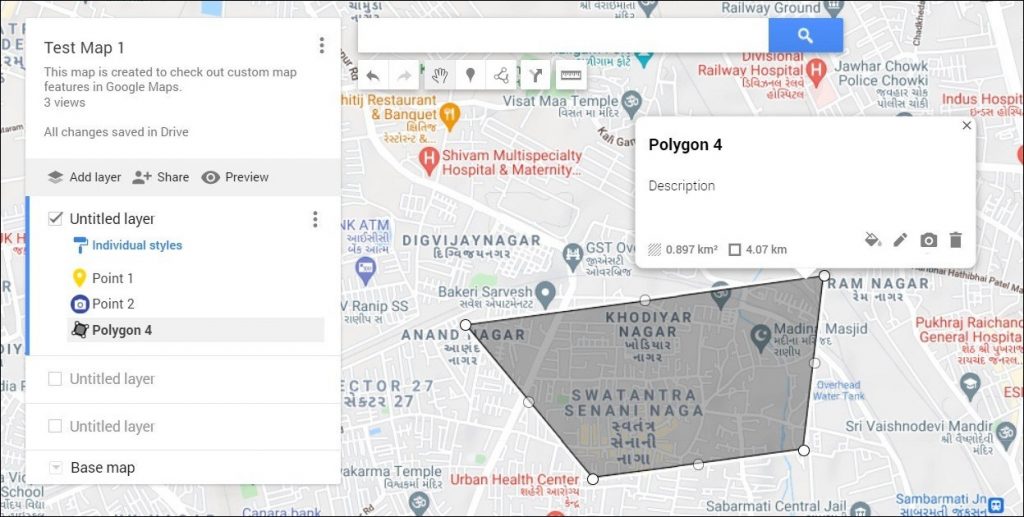
Нажатие на фигуру открывает возможности редактирования деталей и настройки ее с помощью различных цветов и значков.
Аналогично вы можете использовать параметр Измерить расстояние и площадь, чтобы рисовать линии и фигуры. Это поможет вам найти расстояние между точками, а также размер выделенной области.
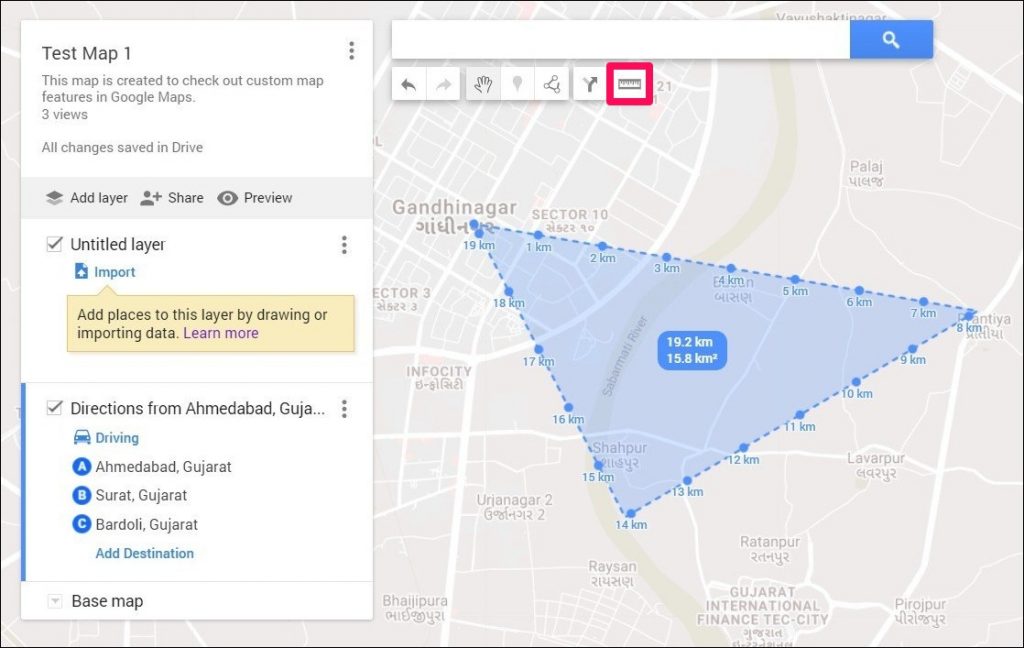
4. Добавление индивидуальных маршрутов
Возможно, самая полезная функция пользовательской карты — это возможность добавлять собственные направления из точки А в точку Б. Вот как это сделать.
Сначала нажмите кнопку Добавить маршрут под строкой поиска. Слева от вас появится слой направления. Здесь вы можете добавить подробную информацию о точках А и Б.
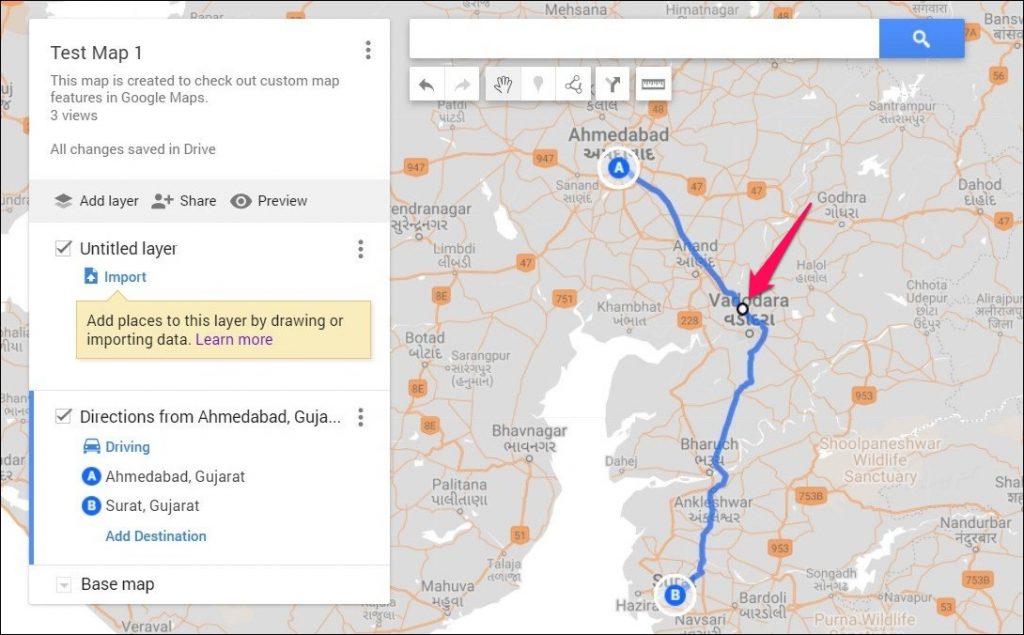
После добавления появится рекомендуемый маршрут. Вы можете выбрать любую точку на этой синей линии и перетащить ее, чтобы выбрать другой маршрут. Кроме того, вы также можете добавить дополнительные пункты назначения на слой «Направление» и изменить маршрут по своему усмотрению.
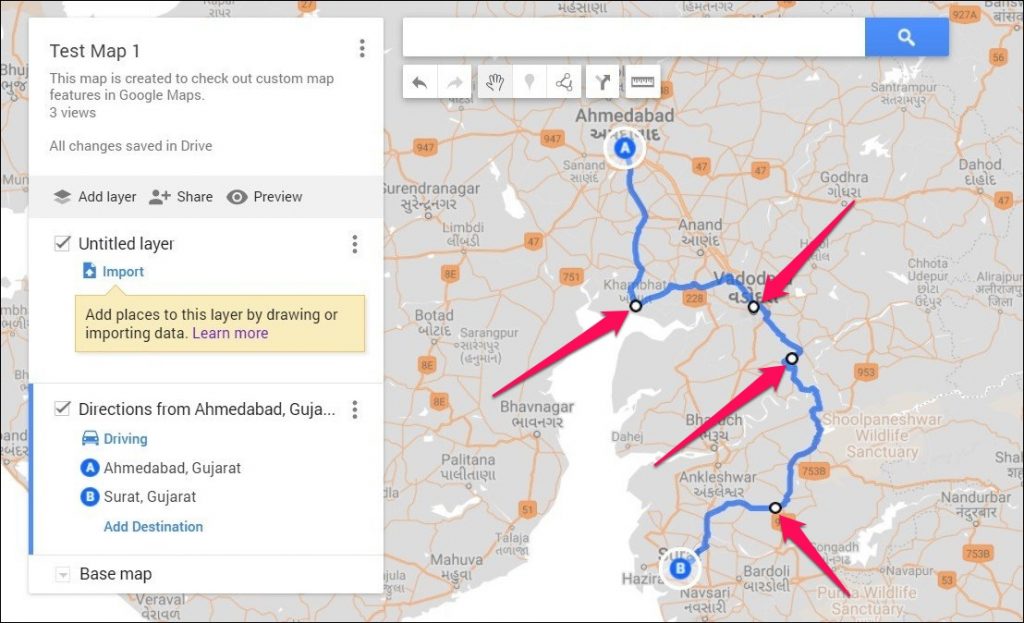
Обмен пользовательской картой
После создания собственной карты вы сможете получить к ней доступ из Карт Google, как обычно. Однако просмотреть его можно только отсюда. Вам нужно будет перейти к Google Мои карты , чтобы отредактировать пользовательскую карту.
Чтобы поделиться своей картой, зайдите на сайт «Мои карты» и нажмите кнопку Поделиться картой. Помимо публикации в различных социальных сетях, вы также можете встроить его на свой веб-сайт, выбрав опцию Встроить на мой сайт.
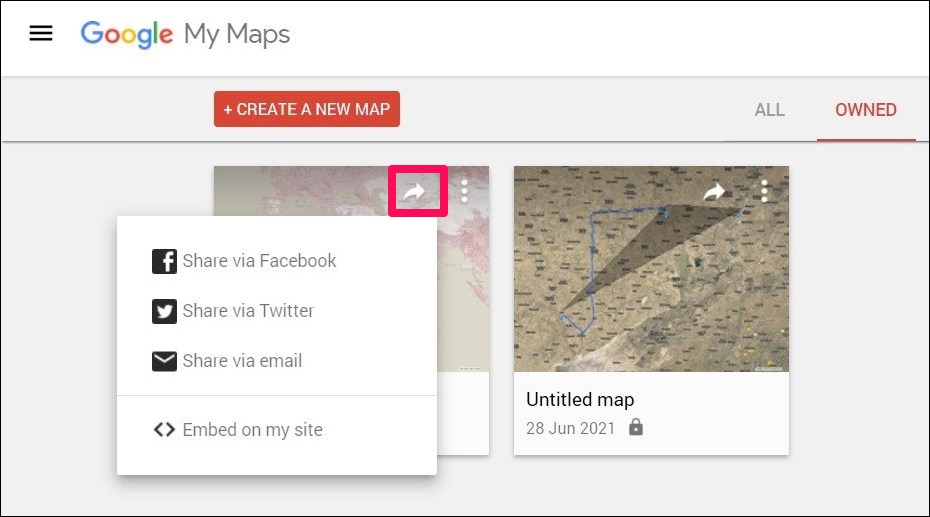
Использовать собственную карту в Картах Google
Созданные вами пользовательские карты автоматически сохраняются в вашей учетной записи Google Диска, и вы можете получить к ним доступ в любое время. Когда дело доходит до использования созданных пользовательских маршрутов, вы можете сделать это прямо из приложения Google Maps. Вот как.
Откройте приложение Google Maps на своем телефоне и перейдите на вкладку Сохранено. Прокрутите вниз и нажмите значок Карты.
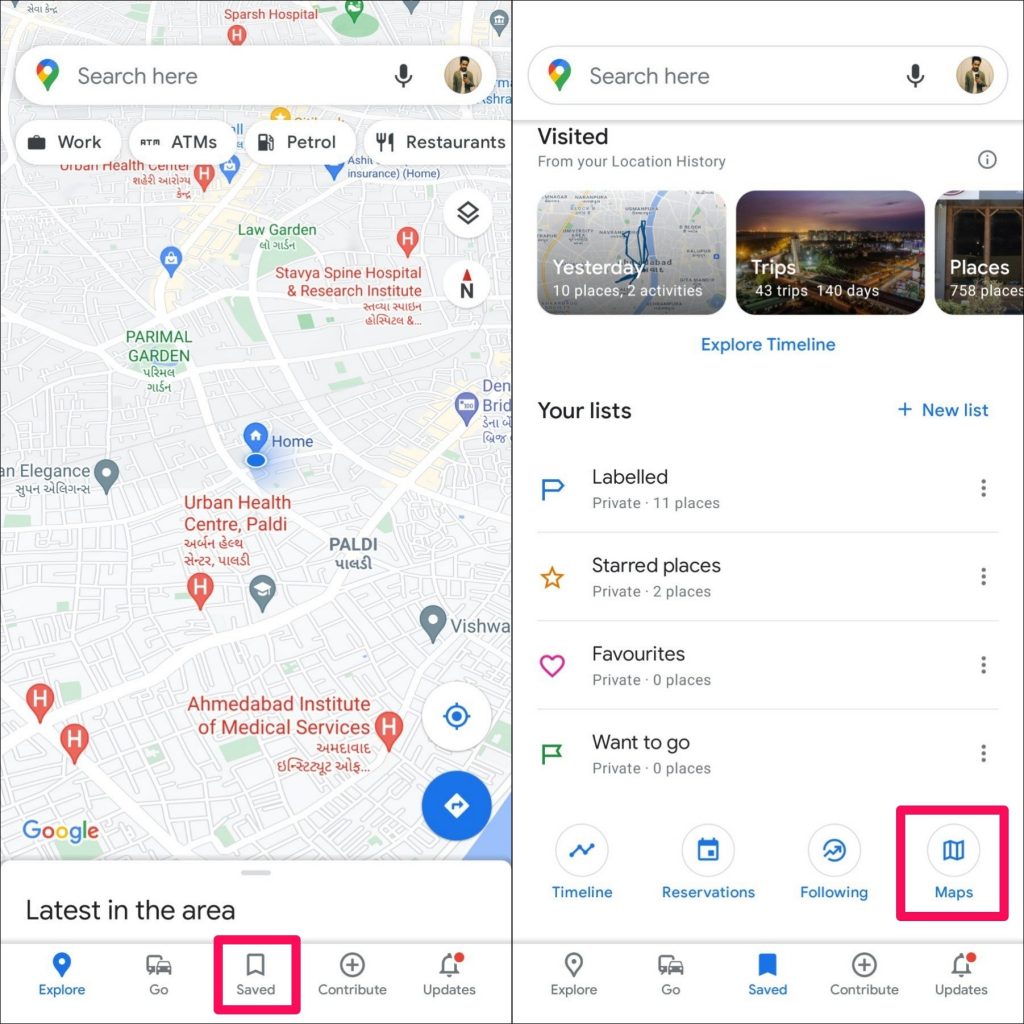
Вы найдете список ваших пользовательских карт. Нажмите на тот, который вам нужен, и появится ваша карта. Вы можете включить или отключить слои на карте, нажав кнопку Просмотреть легенду карты, как мы отмечали ранее.
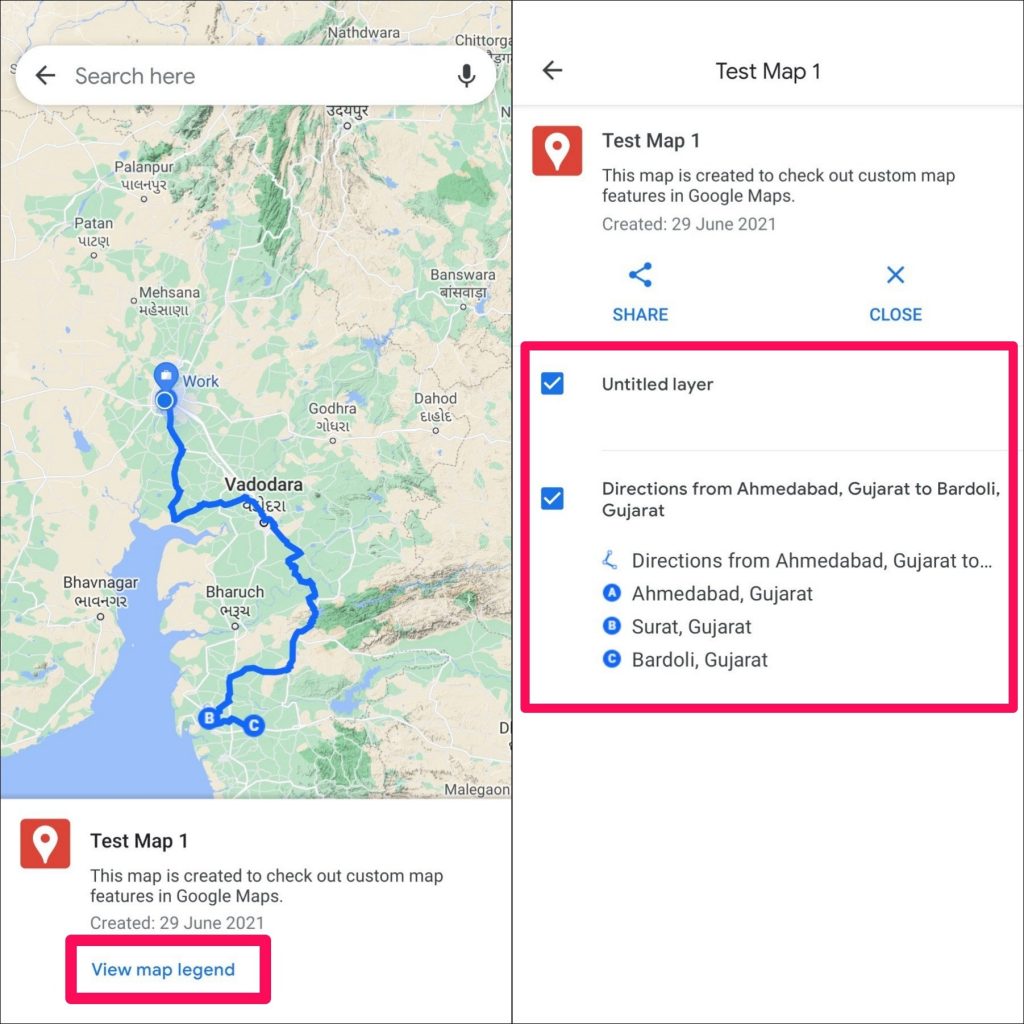
Нажатие на маршрут откроет возможность начать навигацию. Нажмите кнопку Маршруты, чтобы начать навигацию по Картам Google с использованием собственных маршрутов.
Подведение итогов: создайте карту с несколькими отметками на Картах Google
Создание собственных карт с несколькими отметками поможет вам лучше спланировать свое путешествие. Вы сможете добавлять фотографии и видео мест, когда вы их посещаете, и сохранить их на всю жизнь. Есть много вещей, которые вы можете сделать с этим. Позже вы сможете поделиться этой картой с друзьями, чтобы вместе пережить те моменты.
Также читайте: 6 функций Waze, которых нет даже на Google Maps