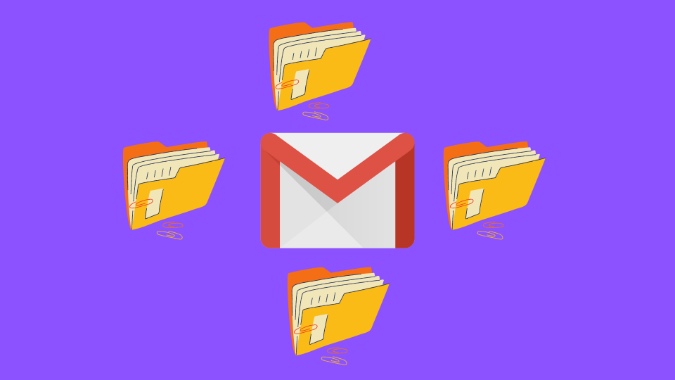Содержание
Благодаря десяткам приложений и бесчисленным сервисам, на которые вы подписаны, довольно легко заполнить почтовый ящик Gmail нерелевантными маркетинговыми электронными письмами и спамом. Среди них вы можете пропустить одно или два важных письма из списка. Вот почему важно организовывать электронные письма по папкам и подпапкам. В Gmail это называется ярлыками, и вы можете легко создавать их и управлять ими в папке «Входящие» Gmail.
Создание подпапок в Gmail
Большинство членов команды TechWiser создали несколько ярлыков в Gmail. Но их никогда не бывает достаточно. Допустим, вы создали ярлык «Финансы» и назначили ему счета и другие электронные письма. Даже после этого папка «Финансы» может быть заполнена слишком большим количеством писем, и здесь в игру вступают подпапки.
Например, вы можете создавать в Gmail «Счета», «Оплата счетов», «Квитанции о покупках» и другие соответствующие подпапки и управлять ими еще более эффективно. Вы можете создать столько папок и подпапок в Gmail. Компания называет это метками, и это обязательная функция для опытных пользователей Gmail. Вот как вы можете создавать подпапки в Gmail.
Используйте веб-версию Gmail
Gmail не поддерживает встроенные настольные приложения для Windows и Mac. Чтобы добиться цели, вам нужно полагаться на сеть Gmail. Это хороший компромисс, поскольку вы получаете единообразную работу с электронной почтой во всех ОС, но внутри браузера. Вот что вам нужно сделать.
Сначала мы покажем вам, как создать ярлык, а затем вложенную в него метку.
1. Откройте Gmail в Интернете.
2. Войдите в систему, используя данные своей учетной записи.
3. На главной странице Gmail вы увидите все ярлыки по умолчанию на левой боковой панели.
4. Чтобы создать новый ярлык, нажмите на значок шестеренки Настройки вверху.
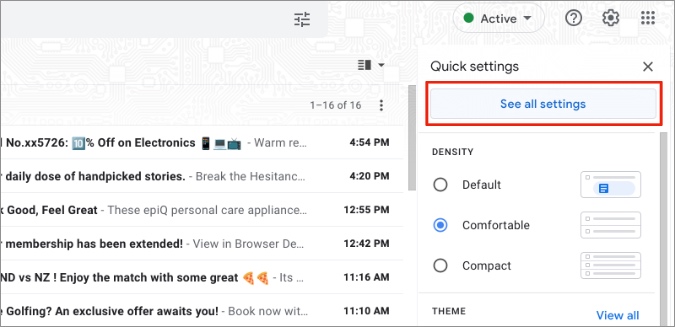
5. Перейдите к Просмотреть все настройки.
6. В меню выше выберите Ярлыки.
7. Прокрутите вниз, и вы увидите все ярлыки Gmail по умолчанию. Выберите параметр Создать новый ярлык.
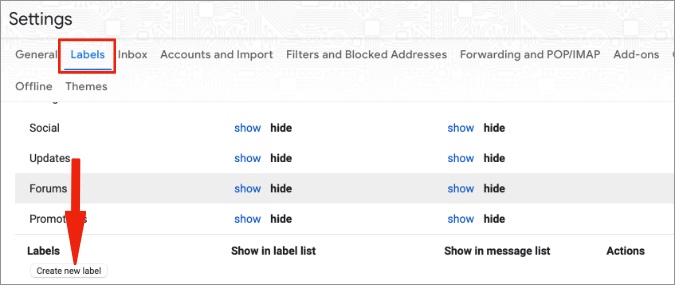
8. Добавьте новое имя ярлыка и нажмите Создать внизу. В том же меню вы также можете выбрать родительскую метку и добавить к ней метку в качестве вложенной.
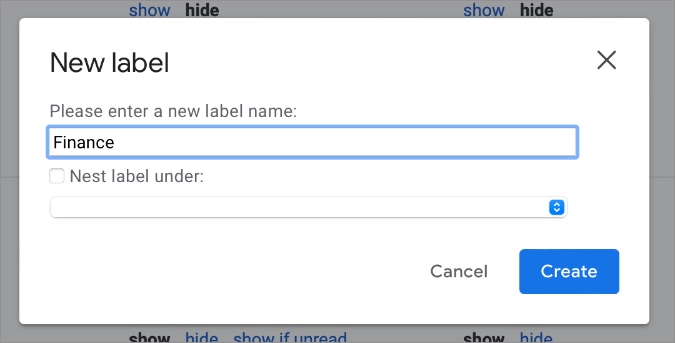
9. Вернитесь на главный экран Gmail, и на левой боковой панели вы увидите вновь созданный ярлык.
10. Чтобы создать в ней подпапку, нужно нажать на трехточечное меню рядом с меткой и выбрать Добавить вложенную метку.
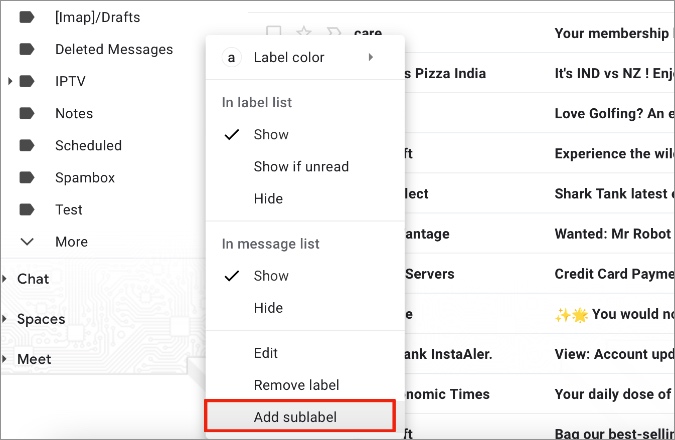
11. Откроется то же меню для создания ярлыка, и по умолчанию будет выбран родительский ярлык. Дайте подпапке имя и создайте ее.
Когда вы добавляете создание и добавление нескольких подпапок в ярлык, их может быть сложно отличить. Google тоже подумал об этой ситуации. Вы можете добавить цвет к подметке. Нажмите на основную метку и разверните меню подпапок.
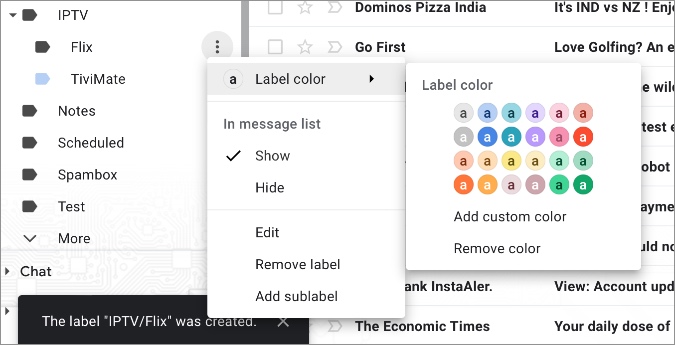
Нажмите на трехточечное меню и выберите цвет. Вы можете выбрать из множества пастельных тонов.
Автоматически отправлять электронные письма в определенную подпапку
Вам не захочется вручную отправлять все релевантные электронные письма в подпапку. Это требует слишком много работы и отнимает много времени. Вы можете создать правило и автоматически отправлять определенные адреса электронной почты или темы электронных писем для пометки. Вот как.
1. Откройте электронное письмо, для которого вы хотите создать автоматизацию.
2. Нажмите меню «Дополнительно» и выберите Фильтровать подобные сообщения.
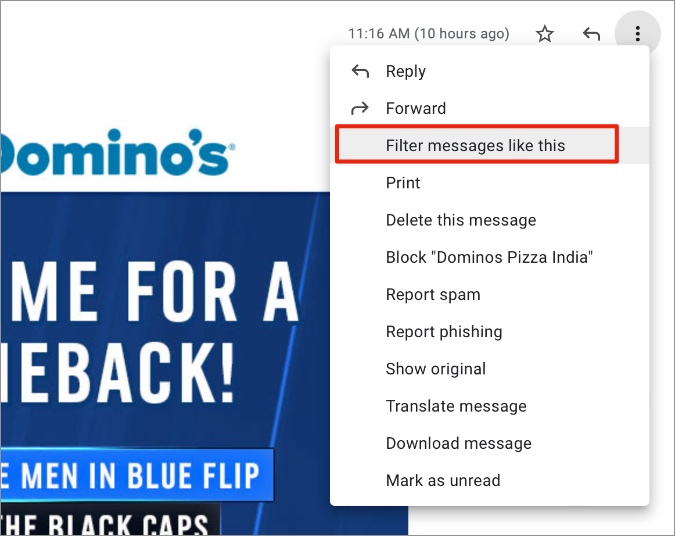
3. Нажмите Создать фильтр внизу, сохраняя выбранный адрес электронной почты в меню От.
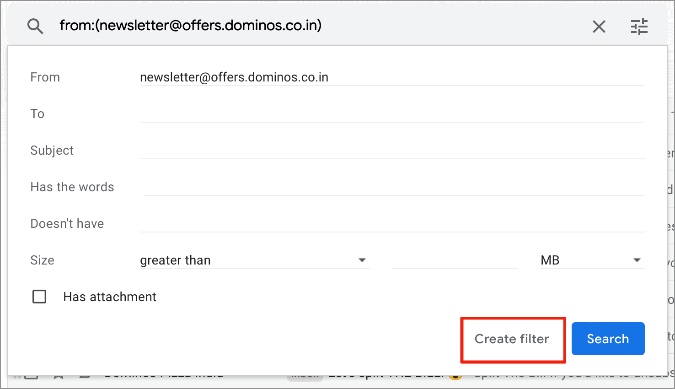
4. Включите Применить метку в следующем меню и выберите метку.
5. Нажмите Создать фильтр внизу, и все готово.
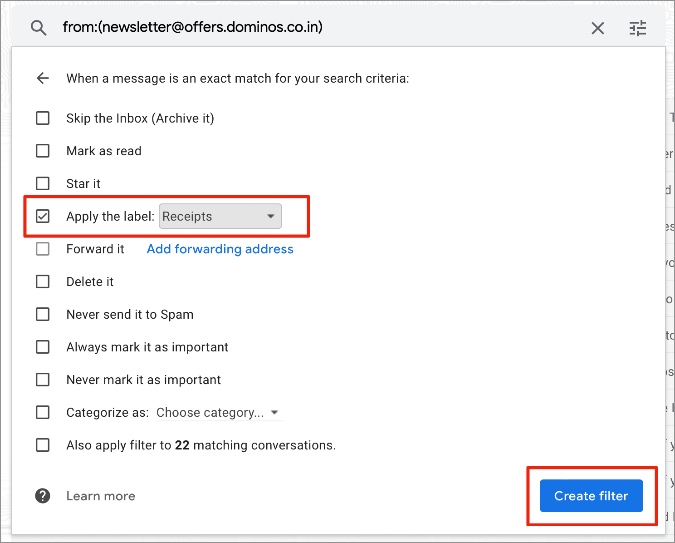
С этого момента, когда вы получаете электронное письмо с одного и того же адреса электронной почты, Gmail будет автоматически отправлять его на выбранный ярлык.
Вы можете создать десятки таких правил с разными условиями и полностью автоматизировать работу с Gmail.
Часто задаваемые вопросы
Почему вам нужно использовать подпапки в Gmail?
Подпапки позволяют правильно организовать папку «Входящие» Gmail. Если вы имеете дело с десятками писем в день, вы можете просмотреть самые важные из них, не отвлекаясь на ненужные.
Можете ли вы создавать подпапки в мобильных приложениях Gmail?
Нет, возможность создавать подпапки Gmail ограничена только Интернетом. Вы не можете создать его в мобильных приложениях Gmail.
Можете ли вы удалить подпапки Gmail?
Да, из того же меню настроек Gmail вы можете удалять подпапки из Gmail.
Подведение итогов: создание подпапок в Gmail
Если вы опытный пользователь Gmail, вам необходимо создать внутри него ярлыки и подпапки. Не забудьте применить правила для автоматизации входящих писем в ваш почтовый ящик Gmail.