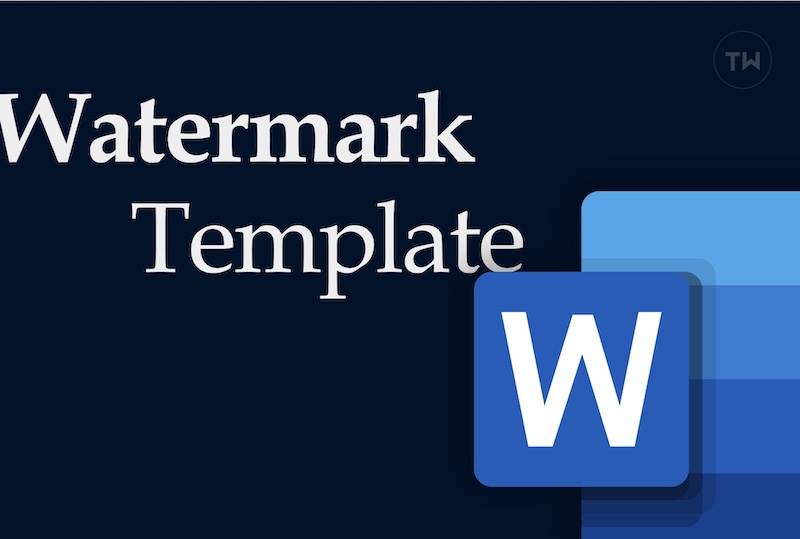Содержание
Вы работаете над конфиденциальным документом в Microsoft Word? Вы можете защитить файл Word паролем или, что еще лучше, применить к нему собственный водяной знак «Конфиденциально» или «Частно». Таким образом вы сможете гарантировать, что другие члены команды заметят водяной знак и будут обращаться с документом осторожно. Прочтите, чтобы узнать, как применить водяной знак в Microsoft Word и как создать на его основе шаблон для быстрого доступа в будущем.
Создание водяного знака в Microsoft Word
Microsoft предлагает встроенный инструмент для создания и добавления водяных знаков в документ. Можно также интегрировать изображение в качестве водяного знака и создать персонализированный документ.
Применение текста в качестве водяного знака в Microsoft Word
Мы создали образец документа в Microsoft Word и будем использовать водяной знак «Конфиденциально» в документе Word. Выполните следующие действия, чтобы применить водяной знак в Microsoft Word.
1. Откройте Microsoft Word.
2. Откройте документ, в который вы хотите добавить водяной знак, или создайте его с нуля.
3. Перейдите на вкладку Дизайн в строке меню Word.
4. Выберите Водяной знак в следующем скользящем меню.
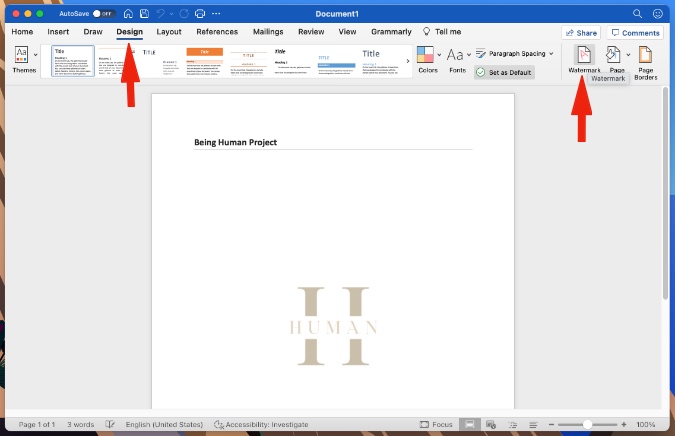
5. У вас есть два варианта выбора: Изображение и Текст.
6. Нажмите Текст.
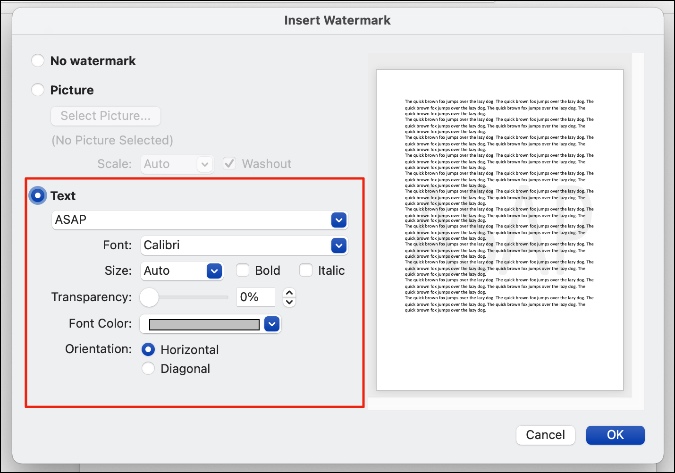
7. По умолчанию в текстовой области отображается «Как можно скорее». Нажмите на раскрывающееся меню рядом с надписью «Текст», и в нем будут показаны встроенные слова, которые можно добавить в качестве водяного знака.
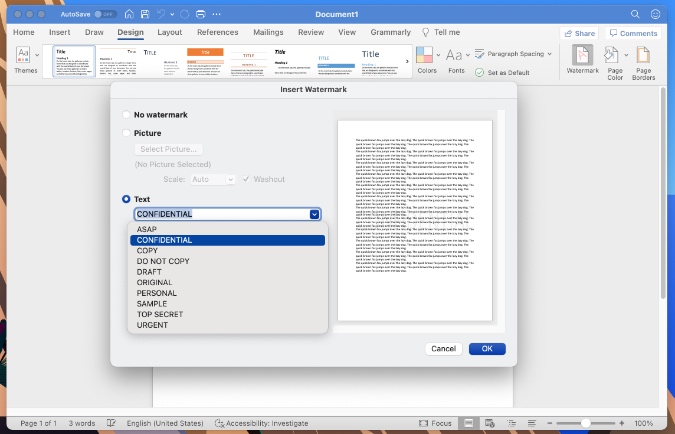
8. Также можно добавить собственный текст в качестве водяного знака в документ Word. Нажмите на текст по умолчанию и добавьте собственный текст в качестве водяного знака.
Что касается параметров редактирования, у вас есть возможность изменить стиль шрифта, размер, цвет и ориентацию водяного знака. Вы также можете поиграть с вариантами жирного шрифта и курсива.
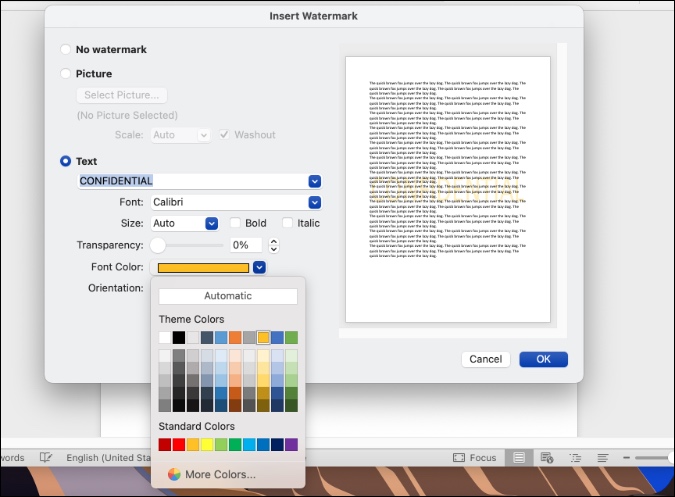
Если добавленный водяной знак мешает тексту документа, вам следует уменьшить эффект водяного знака с помощью встроенной опции прозрачности. Либо отрегулируйте процент прозрачности, либо используйте стрелку вверх/вниз, чтобы изменить прозрачность водяного знака.
По умолчанию прозрачность установлена на уровне 0 %. Короче говоря, пользователи имеют полный контроль над внешним видом, размером и положением водяного знака в документе Word.
Добавить изображение или логотип в качестве водяного знака
Используя тот же прием, что описан выше, можно применить логотип компании или фирменный стиль в качестве водяного знака и в Microsoft Word.
1. В том же меню «Водяные знаки» в Microsoft Word выберите Изображение вместо текста.
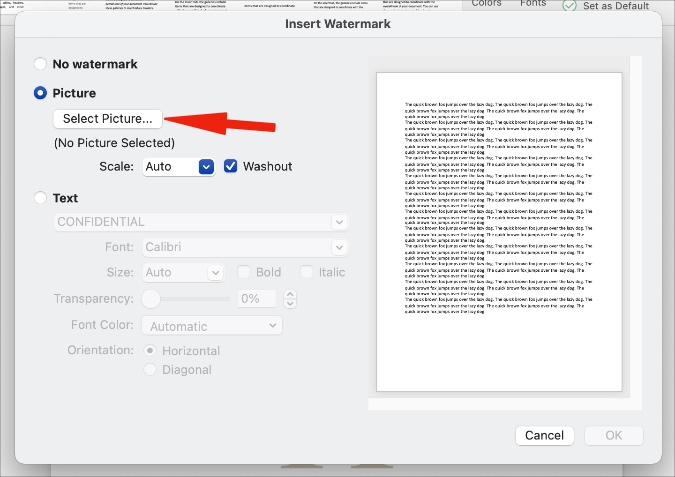
2. Нажмите «Выбрать изображение» и добавьте изображение или логотип с устройства.
3. Вы можете поиграть с параметрами масштабирования и размытия и просмотреть водяной знак в реальном времени с правой стороны.
По умолчанию примененный водяной знак устанавливается прямо посередине страницы Word. Если вы хотите изменить его размер или разместить в углу, вам необходимо отредактировать водяной знак. Вот как это сделать.
Изменить размер и положение водяного знака
Вам необходимо использовать меню «Верхний и нижний колонтитул», чтобы изменить размер и положение водяного знака. Чтобы внести изменения, выполните следующие действия.
1. Выберите Вставить в строке меню.
2. Перейдите в раздел Заголовок >Изменить заголовок
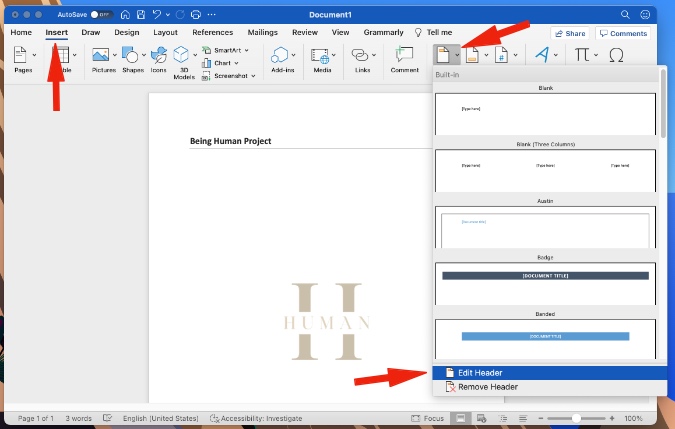
3. Откроется интерфейс редактирования для внесения изменений.
4. Щелкните правой кнопкой мыши водяной знак и выберите Размер и положение.
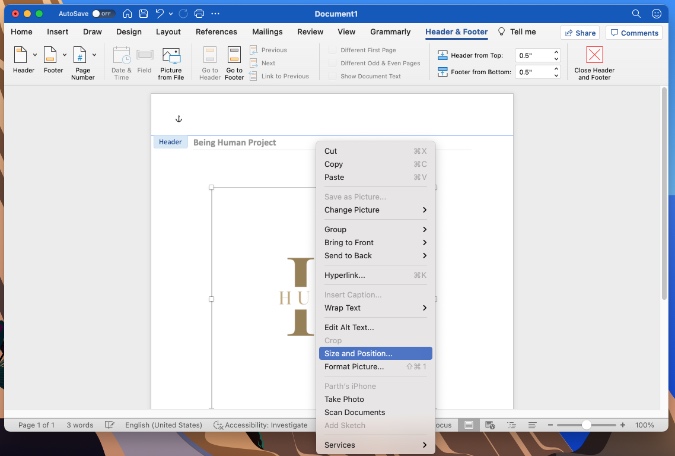
5. В следующем меню вы можете изменить высоту и ширину водяного знака, повернуть его на определенный градус и поиграть с параметром масштабирования.
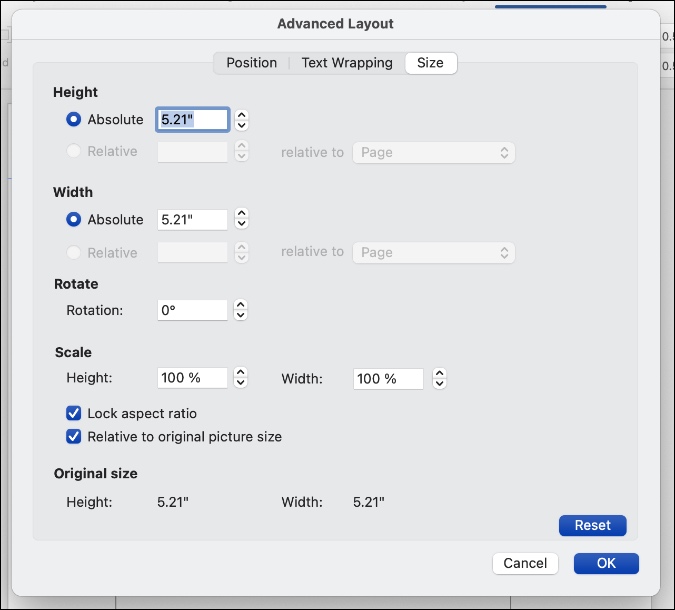
6. Внесите соответствующие изменения, и все готово.
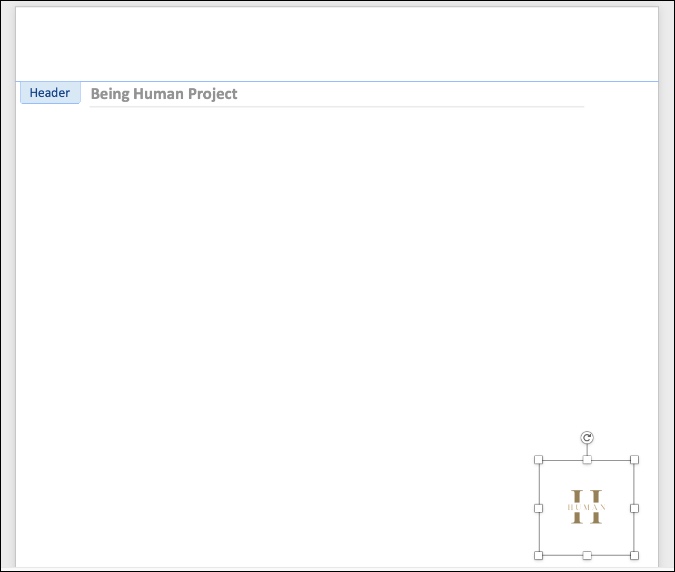
Теперь вы можете просто перетащить водяной знак в нужное место на странице. Большинство людей хранят его в правом нижнем углу страницы. Одинаковый размер и положение водяного знака будут применены ко всем страницам документа Word.
Как удалить водяной знак
Вам больше не нужен водяной знак в документе Word? Вы можете легко удалить его, выполнив следующие действия.
1. Откройте документ Word и перейдите в меню Дизайн >Водяной знак.
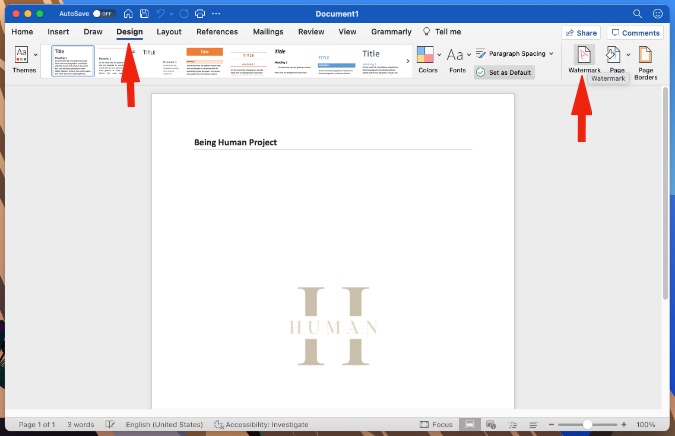
2. Выберите параметр Без водяного знака в следующем меню и нажмите ОК внизу.
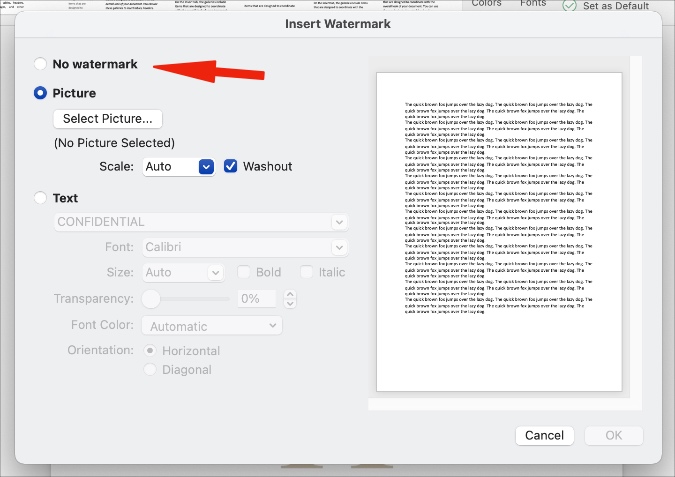
Вот и все. Вы успешно удалили водяной знак из документа Word.
Сохранить водяной знак как шаблон
Часто ли вам нужно использовать определенный водяной знак в документах Word? Вместо того, чтобы выполнять длительные действия по добавлению и редактированию водяных знаков в каждом документе Word, вы можете сохранить документ как шаблон. Вот как это сделать.
1. Внесите все соответствующие изменения в документ, примените водяной знак, измените его цвет, размер и положение, как указано в приведенных выше шагах.
2. Нажмите кнопку Файл в строке меню и выберите Сохранить как шаблон.
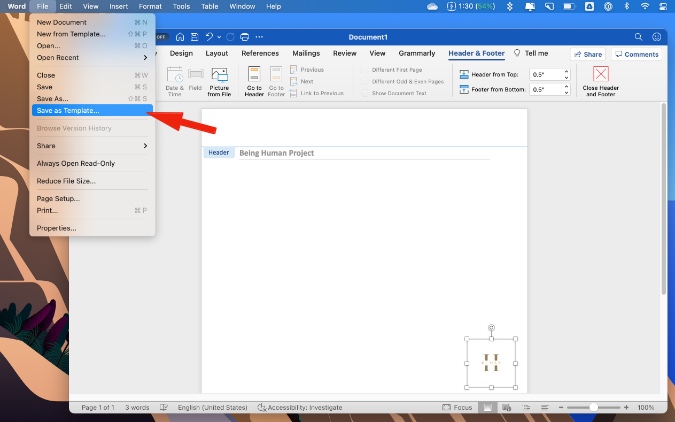
3. Дайте ему подходящее имя и нажмите ОК внизу.
С этого момента, когда вы захотите использовать один и тот же водяной знак, просто откройте галерею шаблонов и найдите созданный шаблон. Вы увидите готовый к использованию документ Word с водяными знаками.
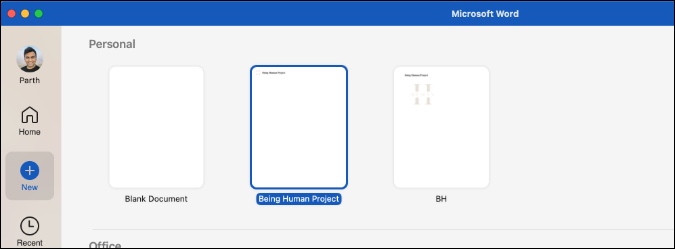
Завершение: персонализация документа Microsoft Word с помощью водяного знака
Выполните описанные выше действия и добавьте водяной знак в документ Word. Если вам нужно использовать один и тот же водяной знак чаще, чем когда-либо, не забудьте сохранить его как шаблон в галерее Word. Команда TechWiser в основном использует логотип компании в качестве водяного знака в документе Microsoft Word.