Вы не можете поделиться подключением Wi-Fi через точку доступа Wi-Fi на Mac. Ну, не изначально. Это может показаться странным, но в Windows уже давно есть такая функция, и даже новейшие Android-смартфоны позволяет это сделать. В этой статье мы создадим точку доступа Wi-Fi на Mac с помощью адаптера Wi-Fi. Начнем.
Прежде чем начать
Давайте сначала разберемся в проблеме.
Компьютеры Mac, в отличие от Windows и Android, не могут использовать один адаптер Wi-Fi. Проще говоря, адаптер WiFI на Mac работает только в одном режиме, то есть либо подключается к сети Wi-Fi, либо создает собственную точку доступа WiFI. Но он не может делать и то, и другое одновременно.
Эту проблему можно обойти, используя простой адаптер Wi-Fi. В этой статье мы используем USB-ключ Wi-Fi TP-Link Nano , который на Amazon стоит около 13 долларов. Как только вы его купите, все инструменты, необходимые для совместного использования Wi-Fi-соединения вашего Mac, будут встроены в него.
Обязательно к прочтению: Как поделиться Wi-Fi отеля с несколькими устройствами
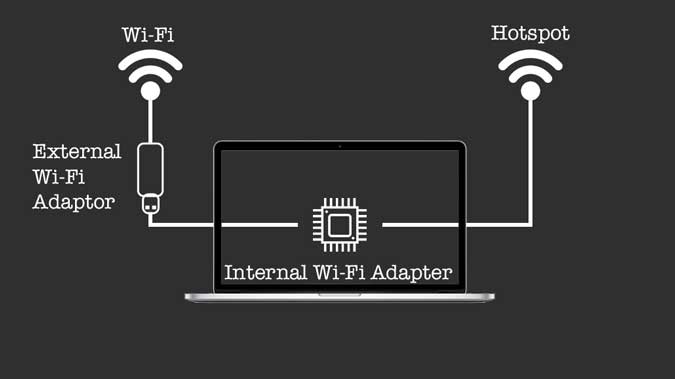
Создайте и поделитесь точкой доступа Wi-Fi на Mac
Возьмите адаптер Wi-Fi и подключите его к Mac. Если он не обнаружен автоматически, установите соответствующие драйверы с веб-сайта вашего продукта.
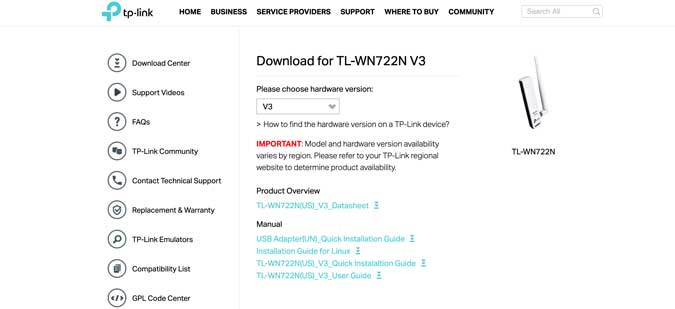
После установки драйверов и приложения откройте приложение и подключитесь к домашней сети Wi-Fi с помощью адаптера Wi-Fi. В моем случае приложение находится в строке меню, и я могу легко получить к нему доступ.
Прочитано: Лучшие приложения-календари, к которым вы можете получить доступ из панели меню
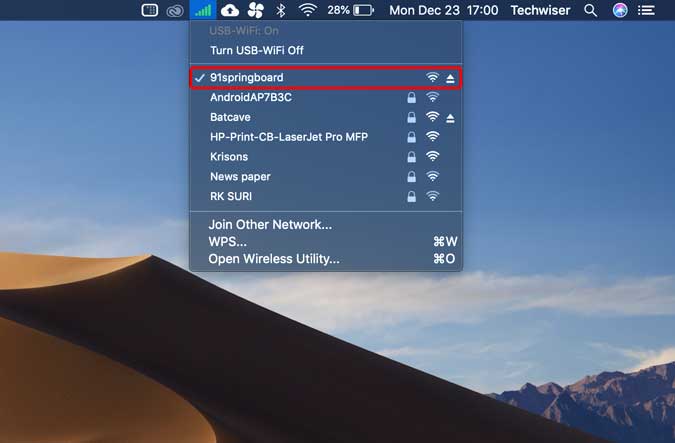
Теперь у нас есть беспроводной адаптер TP-Link, действующий как WNIC, поэтому мы будем использовать его для доступа в Интернет и раздавать доступ к Интернету через Wi-Fi Macbook. Откройте Системные настройки на компьютере и выберите «Общий доступ».
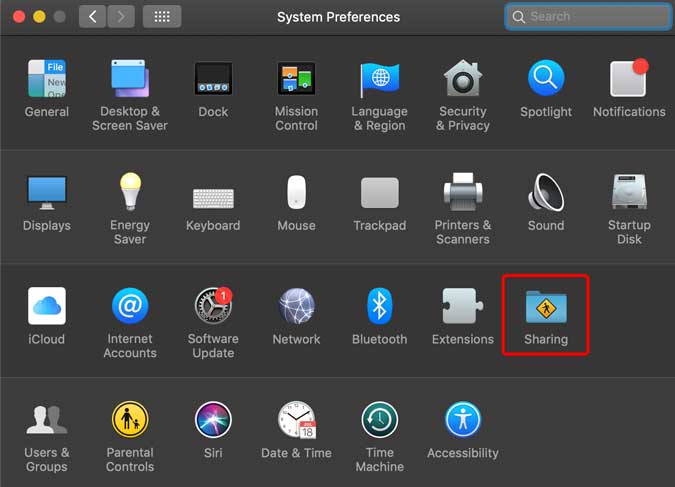
В разделе «Общий доступ к Интернету» выберите сетевой адаптер 802.11 в раскрывающемся меню напротив пункта «Поделиться своим подключением из». Теперь Wi-Fi появится в поле ниже. Установите флажок напротив Wi-Fi в разделе «Для компьютеров, использующих».
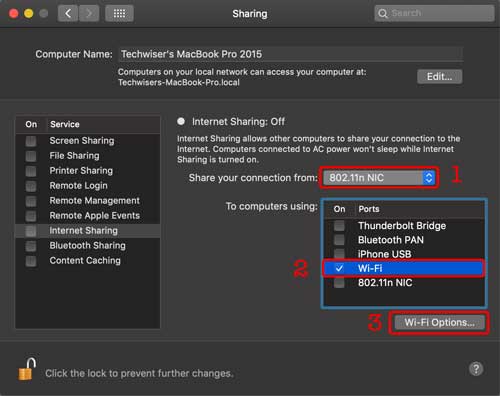
Теперь нажмите «Параметры Wi-Fi». Здесь вы можете изменить имя, пароль и безопасность вашего адаптера Wi-Fi. После внесения изменений нажмите «ОК».
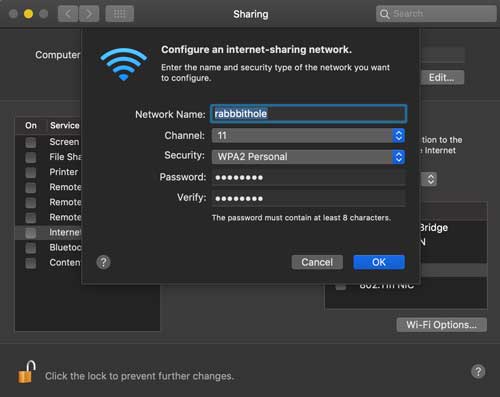
Убедитесь, что вы включили параметр «Общий доступ в Интернет». Установите флажок «Общий Интернет», чтобы включить общий доступ к Wi-Fi и получить точку доступа с активным доступом в Интернет.
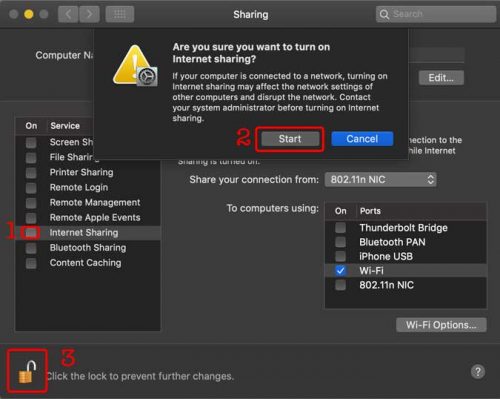
Читайте также: Сочетания клавиш для Mac, которые должен знать каждый пользователь
Это быстрый способ создать точку доступа Wi-Fi на вашем Mac. Адаптер Wi-Fi — недорогой способ добиться этого, однако я продолжу искать, сможем ли мы добиться этого без использования какого-либо внешнего оборудования. Попробуйте это на своем Mac и сообщите мне, если у вас возникнут какие-либо проблемы, я буду рад вам помочь.
