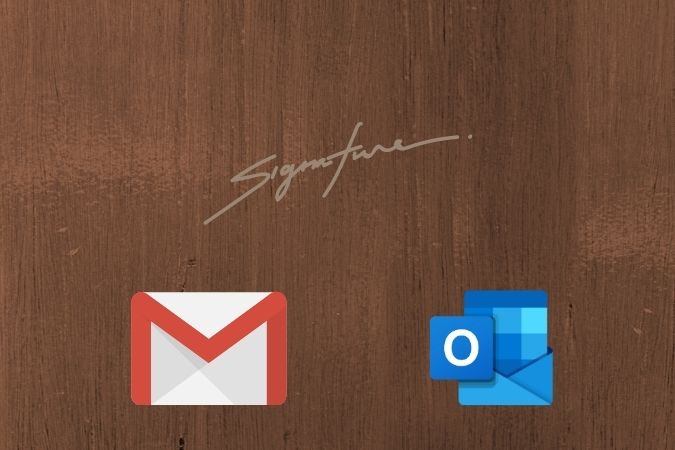Содержание
Многим из нас приходится использовать несколько подписей в своем почтовом клиенте. Кто-то из нас работает на двух работах, кто-то связан с различными организациями или НПО, кто-то работает удаленно или на фрилансе. Используемая вами подпись будет зависеть от характера работы, которую выполняет получатель. Google недавно выпущенный обновление, благодаря которому пользователи теперь могут использовать несколько подписей в Gmail. В Outlook всегда была эта функция. Вы узнаете, как создавать несколько подписей и управлять ими в Gmail и Outlook.
Создание и управление несколькими подписями в Gmail, Outlook
Полезно, когда вы работаете в разных командах, общаетесь на разных языках или когда вы вообще не хотите использовать подпись. Некоторые пользователи также переключаются между сжатой или текстовой подписью и подписью со ссылками и изображениями. Вы также можете выбрать что-нибудь простое, например свое имя. Начнем сначала с Gmail.
Также читайте: 9 лучших советов и рекомендаций Microsoft Outlook для веб-приложений
1. Создание и управление несколькими подписями в Gmail
Нажмите значок шестеренки в правом верхнем углу экрана и выберите «Настройки».
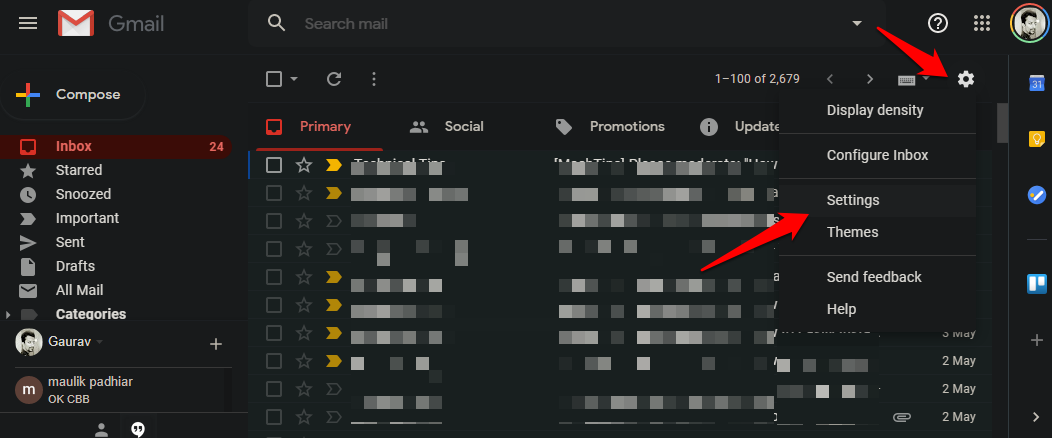
На вкладке «Общие» вы найдете возможность создавать несколько подписей и управлять ими. Просто прокрутите немного, чтобы найти. По умолчанию должно быть одно поле для подписи, но вы можете создать больше, нажав кнопку «Создать новую».
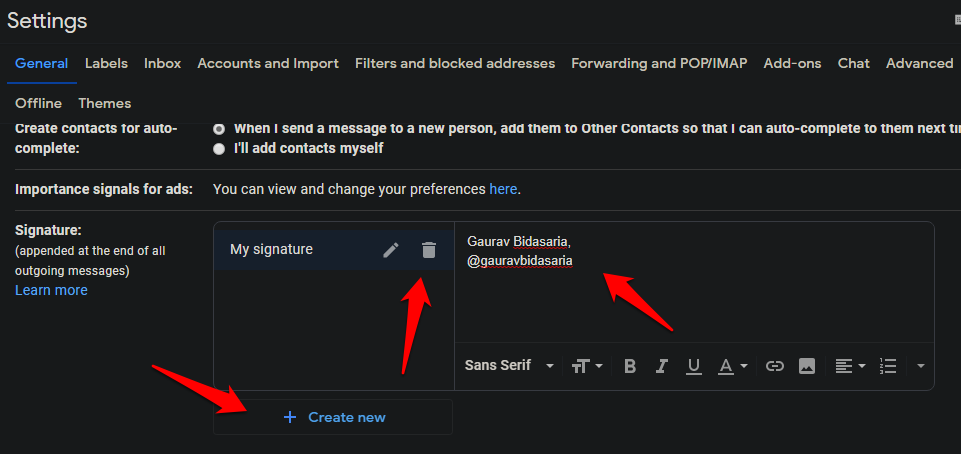
Нажмите на значок мусорной корзины, чтобы удалить подпись, или на значок ручки, чтобы отредактировать ее. Подписи поддерживают все популярные варианты форматирования, такие как жирный шрифт, курсив, шрифты, ссылки, изображения и многое другое. Это редактор WYSIWYG. Подпись по умолчанию называется «Моя подпись», но вы можете ее переименовать. Каждый раз, когда вы создаете новую подпись, вам будет предложено дать ей имя. Это облегчит выбор правильного варианта при составлении электронного письма.
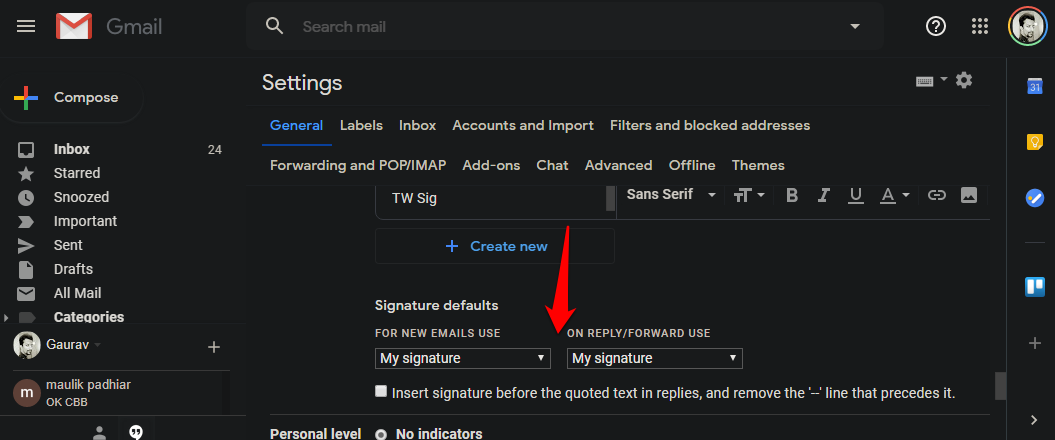
Вы можете выбрать подпись по умолчанию прямо под опцией создания подписей Gmail. Фактически, вы можете выбрать одну подпись для новых писем и другую, когда отвечаете на письмо или пересылаете его. Это было продуманно со стороны Google. Не забудьте нажать «Сохранить изменения» внизу экрана, чтобы сохранить все изменения.
Итак, у вас есть несколько подписей в Gmail. Как выбрать или переключиться в режиме реального времени. Нажмите на значок «+», чтобы создать новое электронное письмо, и найдите значок пера.
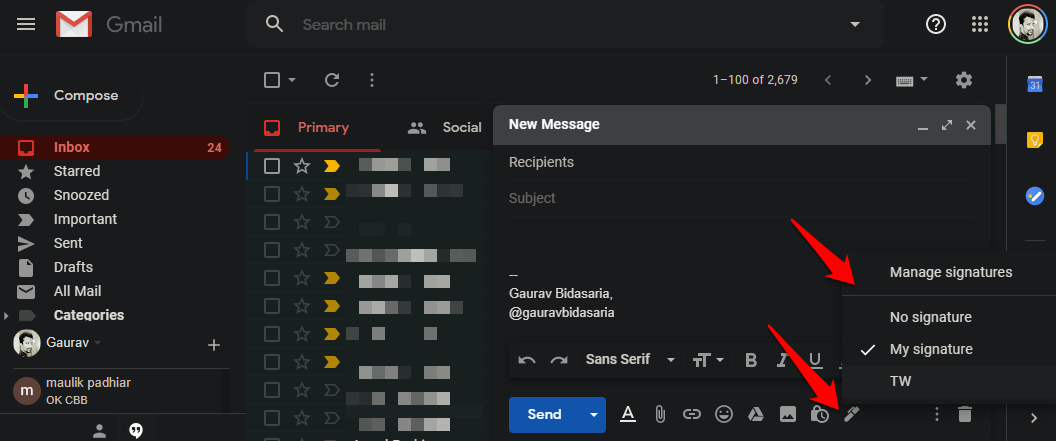
Здесь вы увидите список всех ваших подписей. Заметили опцию «Без подписи»? Не я его придумал, но тем не менее это хороший вариант. Иногда вам вообще не хочется иметь никакой подписи. Там же есть ярлык для управления подписью.
Также читайте: Как отправлять зашифрованные электронные письма в Gmail и Outlook
2. Создание и управление несколькими подписями в Outlook
В Outlook эта функция появилась уже давно. Удивительно, как Gmail никогда не думал об этом раньше. Стоит отметить, что в веб-приложении Outlook недоступны несколько подписей. Вы можете создавать и управлять несколькими подписями только в настольном приложении Outlook, которое в основном используется пользователями Exchange и 365. Доступно несколько версий Outlook, например 2010, 2013, 2016 и 2019. Я буду использовать последнюю, но для всех доступно несколько подписей, и шаги в основном одинаковы.
Откройте настольное приложение Outlook и выберите «Параметры» в меню «Файл».
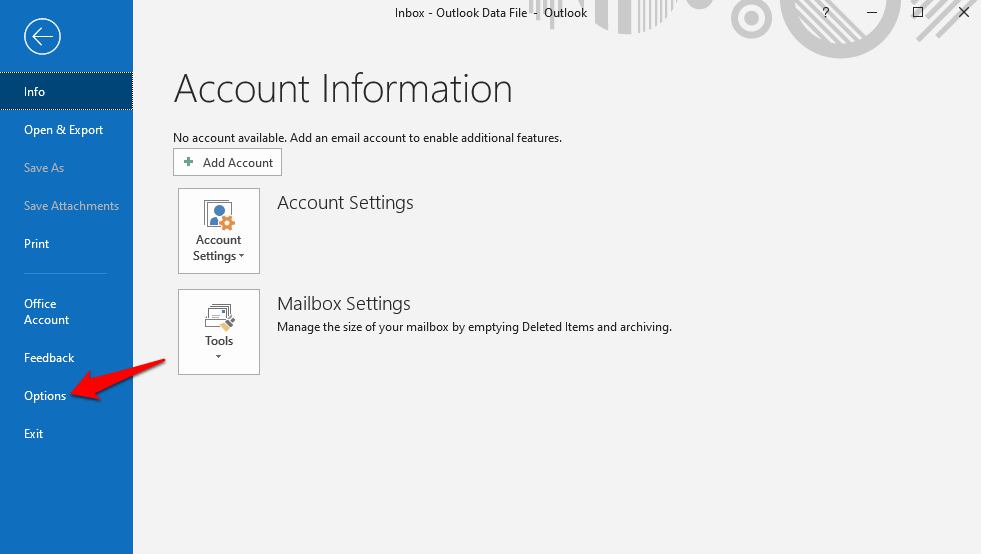
Нажмите кнопку «Подписи» на вкладке «Почта» слева.
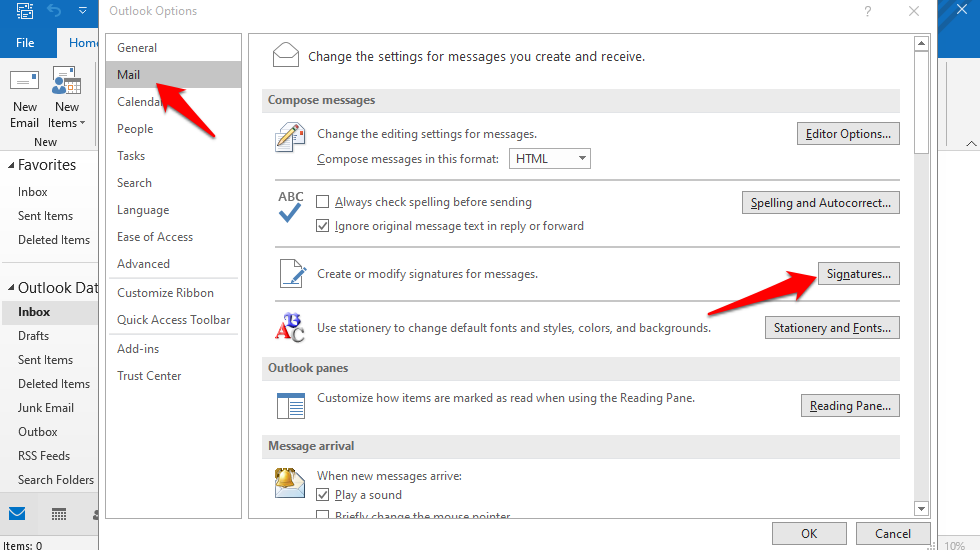
Нажмите «Создать здесь», чтобы создать свою первую подпись Outlook. Поле WYSIWYG очень большое в нижней части экрана. Полезно, если у вас длинная и сложная подпись. Вы сможете просмотреть полную подпись без необходимости прокручивать вверх и вниз. Когда подпись будет готова, нажмите кнопку «Сохранить», после чего вы сможете создать еще одну.
Outlook также действует как учетная запись IMAP, и многие пользователи также импортируют в Outlook другие свои идентификаторы электронной почты, включая Gmail. Это просто делает жизнь намного проще. В правом верхнем углу экрана вы можете выбрать подпись по умолчанию для разных учетных записей электронной почты. Мало того, как и в Gmail, вы также можете выбрать отдельную подпись для новых сообщений, ответов или пересылок. Это дает вам гораздо больше гибкости, чем Gmail.
Также читайте: 9 лучших дополнений Gmail для лучшего управления почтой
Подведение итогов: создание и управление несколькими подписями в Gmail и Outlook
Outlook гораздо более гибок, чем Gmail, и я не удивлен. В конце концов, Outlook всегда был лучшим выбором для корпоративных и бизнес-пользователей во всей отрасли. Без сомнения, Gmail имеет собственную базу пользователей и постоянно обновляет предлагаемые функции, но чаще всего они опаздывают. В любом случае теперь вы можете создавать и сохранять или использовать несколько подписей как в Outlook, так и в Gmail.