Содержание
Интернет, социальные сети и технологии в целом могут привести к долгосрочным психологическим проблемам даже у взрослых. Иметь такие мощные инструменты в руках растущих детей может быть опасно. Это одна из причин, по которой запрещено создавать учетную запись Gmail/Google для ребенка. Но с постоянно растущей онлайн-образовательной программой и играми, которыми ваш ребенок может наслаждаться и учиться, есть огромная положительная сторона, на которую мы не можем закрывать глаза. Итак, вот как вы можете создать учетную запись Google для своего ребенка и управлять ею, устанавливая необходимые ограничения с помощью функции родительского контроля.
Секретный соус — приложение Google Family Link. Приложение предлагает множество способов управления учетной записью Google вашего ребенка. Некоторые примечательные возможности включают управление приложениями, к которым ваш ребенок может получить доступ, отслеживание и контроль его экранного времени, удаленную блокировку устройства, еженедельные и ежемесячные отчеты об активности, время сна, доступ к своему местоположению и многое другое. Но прежде чем перейти ко всему этому, давайте посмотрим, как можно легально создать учетную запись Google для своего ребенка.
Как создать учетную запись Google для ребенка
1. Загрузите на свое устройство приложение Семейная ссылка Google для родителей и откройте его.
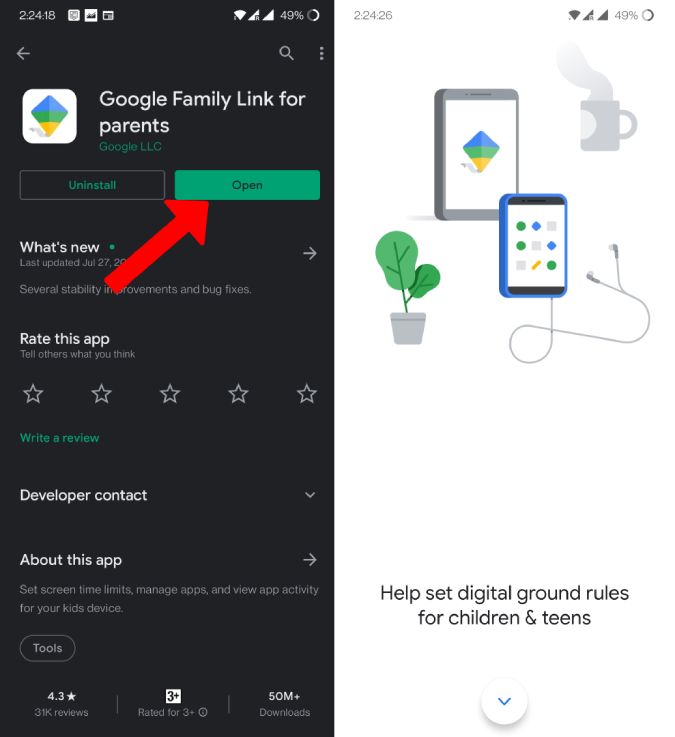
2. Выберите Родительский и нажмите Далее, чтобы начать создание своей учетной записи — родительской учетной записи. Теперь нажмите здесь Продолжить, если вы уже являетесь администратором семейной группы. Если нет, вы увидите кнопку Я готов. Нажмите на него, чтобы стать администратором семейного доступа.
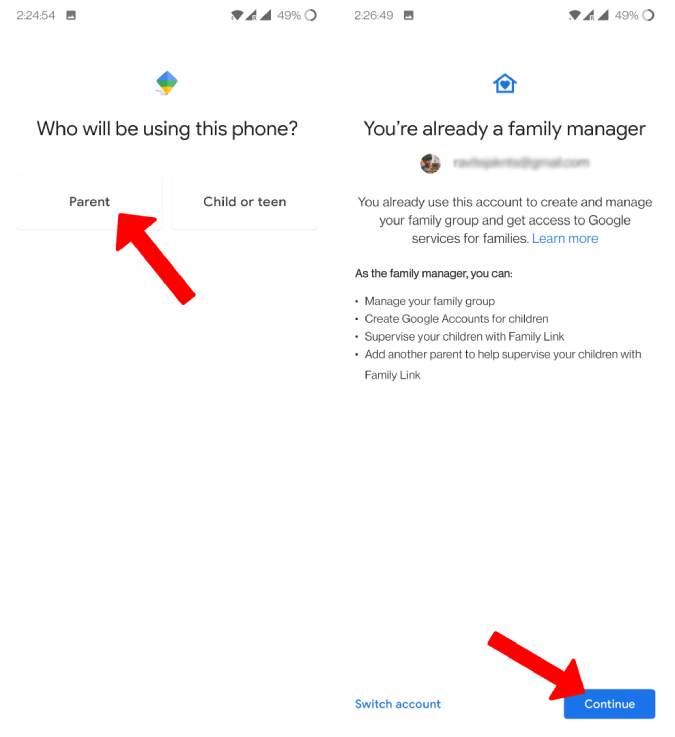
3. На экране Есть ли у вашего ребенка учетная запись Google?нажмите Нет, если вы хотите создать новую учетную запись. Если у вашего ребенка уже есть учетная запись Google, и вы хотите сделать ее детской учетной записью, перейдите к следующему заголовку.
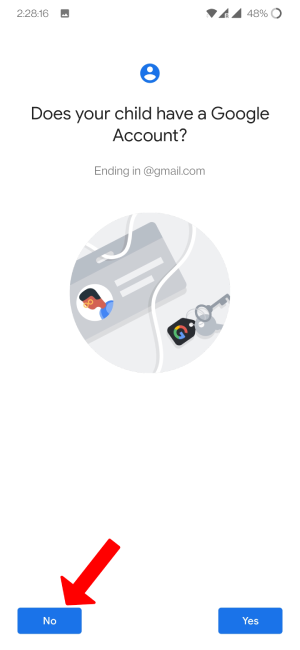
4. Введите данные о своем ребенке, например имя, дату рождения и пол.
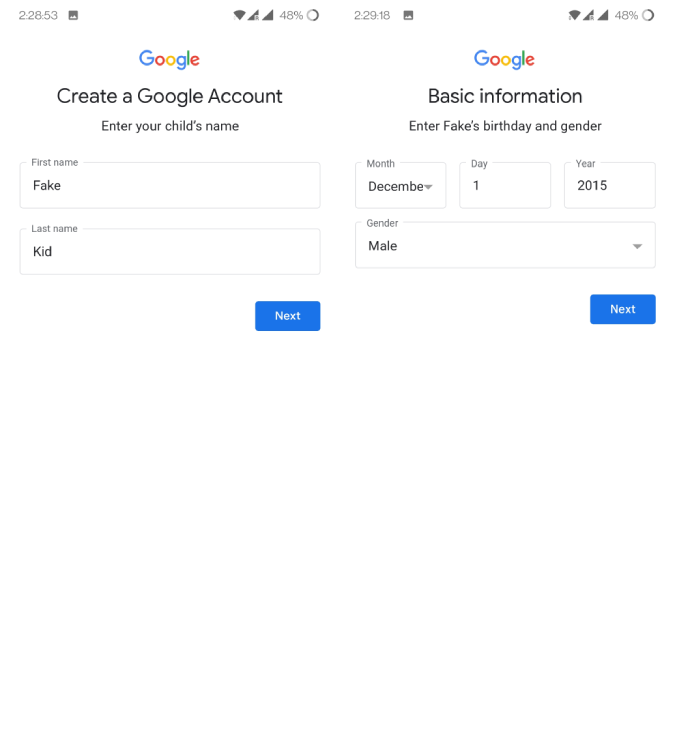
5. Затем вы можете установить или создать идентификатор электронной почты и пароль для учетной записи вашего ребенка.
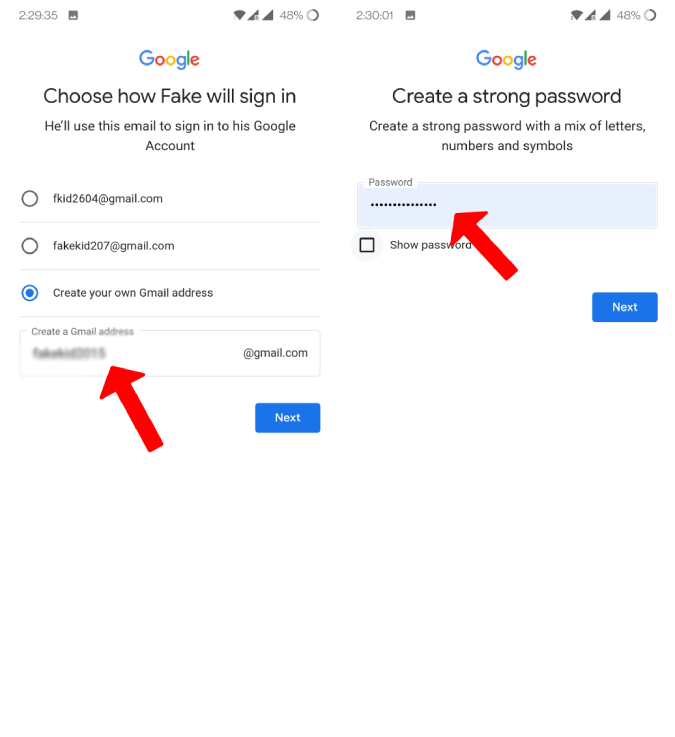
6. Теперь введите свой адрес электронной почты и предоставьте разрешение Политике конфиденциальности Google. Я предлагаю вам просмотреть все здесь, прежде чем разрешать. Теперь введите пароль своей учетной записи Google, и все готово.
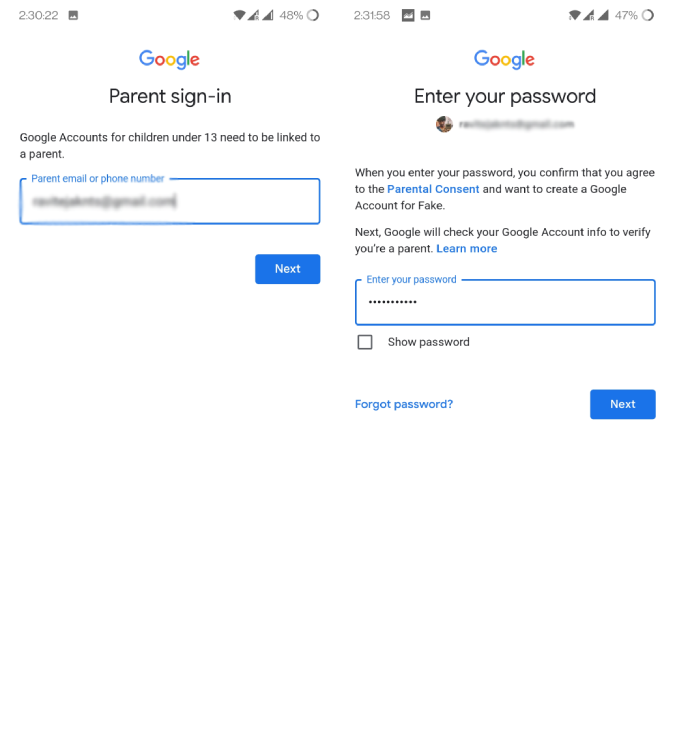
Вы успешно создали учетную запись Google для своего ребенка под своей учетной записью.
Но если у вашего ребенка уже есть учетная запись Google, и вы хотите ограничить ее, сделав ее детской учетной записью, выполните следующие действия.
Как сделать существующую учетную запись Google дочерней
1. Загрузите приложение Семейная ссылка Google для родителей на свой телефон, откройте его и действуйте, как в предыдущем разделе.
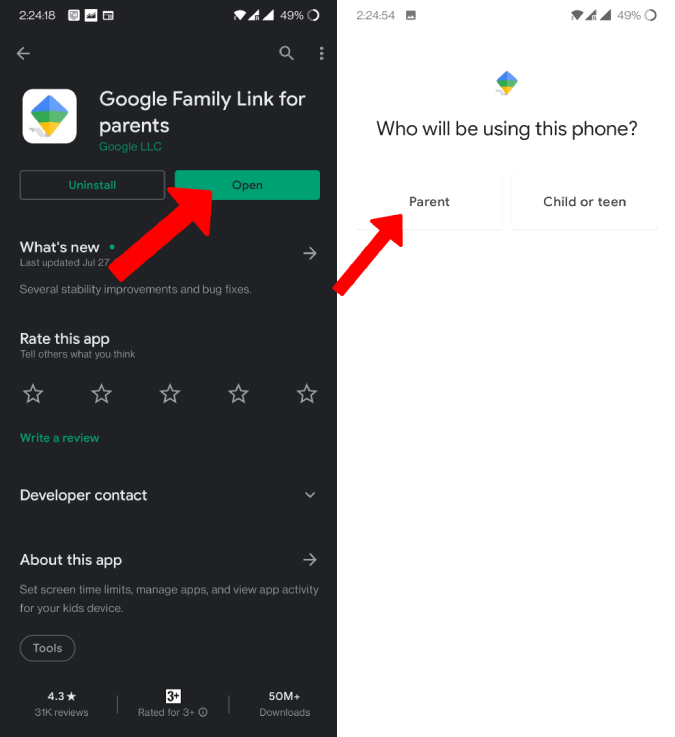
2. В разделе Есть ли у вашего ребенка учетная запись Google?нажмите Да. На следующей странице будет показан код, который поможет связать вашу учетную запись и учетную запись ребенка.
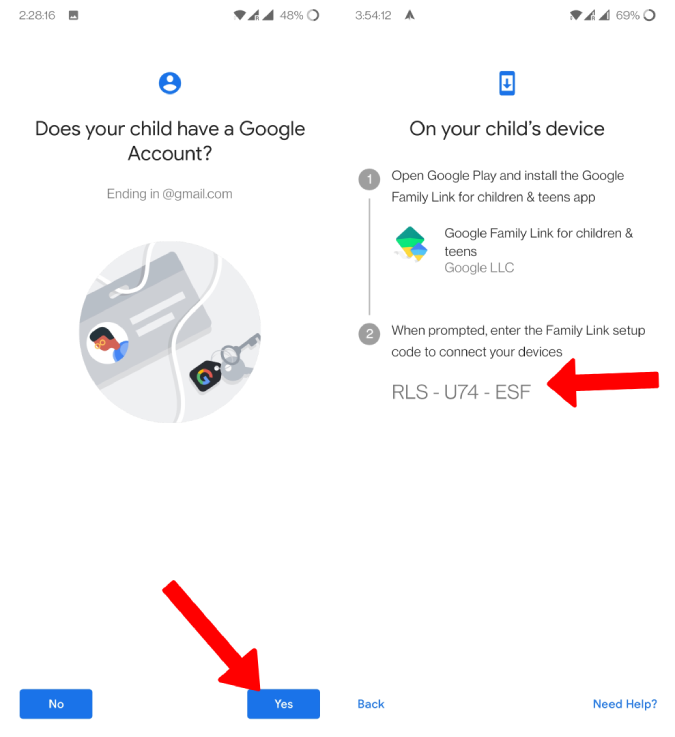
3. Теперь на устройство вашего ребенка загрузите Семейная ссылка Google для детей и подростков. . Откройте приложение и введите код.. Приложение Family Link для детей доступно только на Android.
4. Теперь войдите в свою учетную запись Google для проверки.
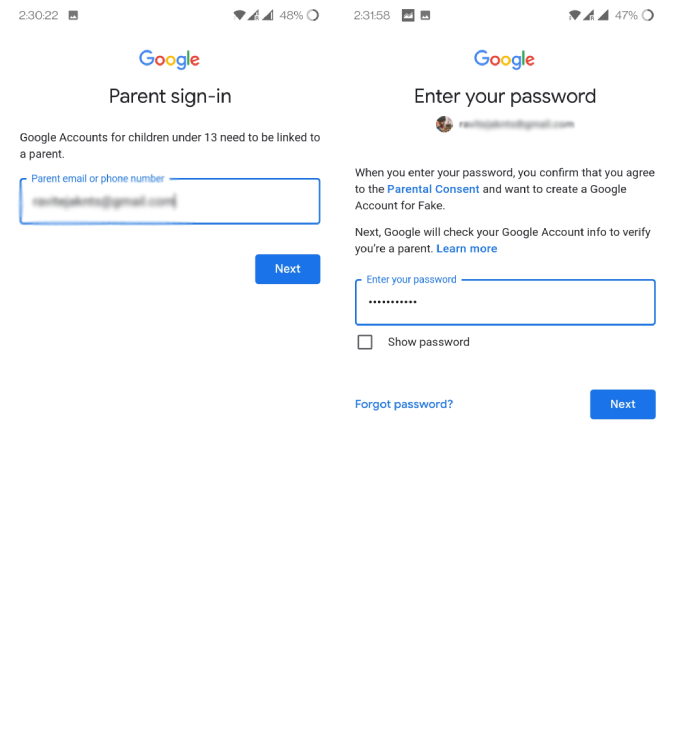
Вот и все. Вы успешно превратили учетную запись Google вашего ребенка в детскую учетную запись, которой вы можете управлять как родитель, используя свою учетную запись Google.
Управление учетной записью Google вашего ребенка
Независимо от того, создали ли вы новую учетную запись Google или превратили существующую в детскую учетную запись, вы получаете в Family Link те же функции для управления учетной записью вашего ребенка. Откройте приложение Family Link на своем телефоне, коснитесь трехточечного меню и выберите детскую учетную запись, которой вы хотите начать управлять. Вы можете управлять учетными записями нескольких детей, если у вас двое или более детей, каждый из которых имеет собственное устройство.
Блокировка доступа к контенту для взрослых в Интернете
Блокировка контента с возрастными ограничениями, несомненно, — самое важное, что вам нужно сделать, прежде чем предоставлять учетную запись своему ребенку.
1. Чтобы заблокировать сайты с контентом для взрослых, откройте профиль ребенка в приложении Family Link и нажмите Управление настройками.
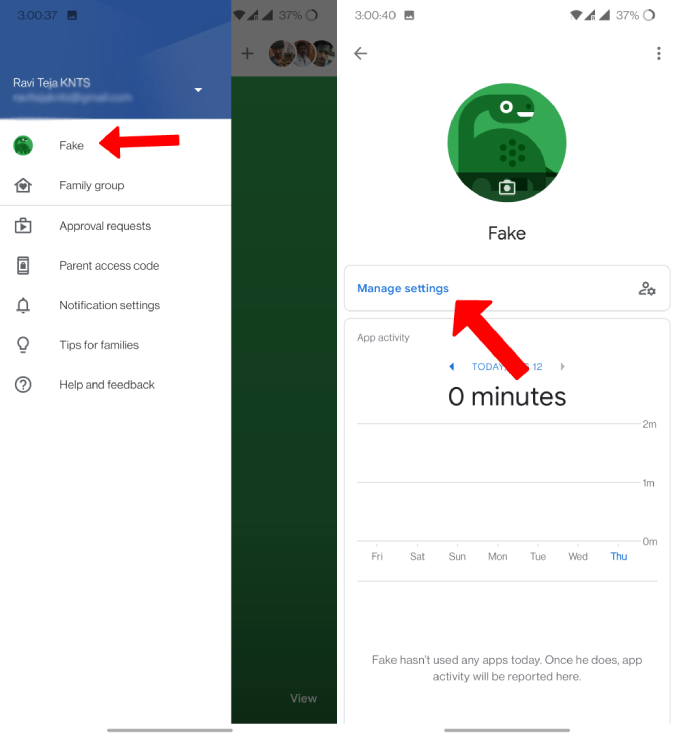
2. Нажмите Фильтры в Google Chrome и выберите параметр Попробовать заблокировать сайты для взрослых. Это приведет к блокировке веб-сайтов с контентом 18+. Вы можете нажать на опцию Управление сайтами, чтобы вручную одобрить или заблокировать сайты. Вы также можете выбрать параметр Разрешить только определенные сайты, который разрешает доступ только к тем сайтам, которые вы уже одобрили или внесли в белый список.
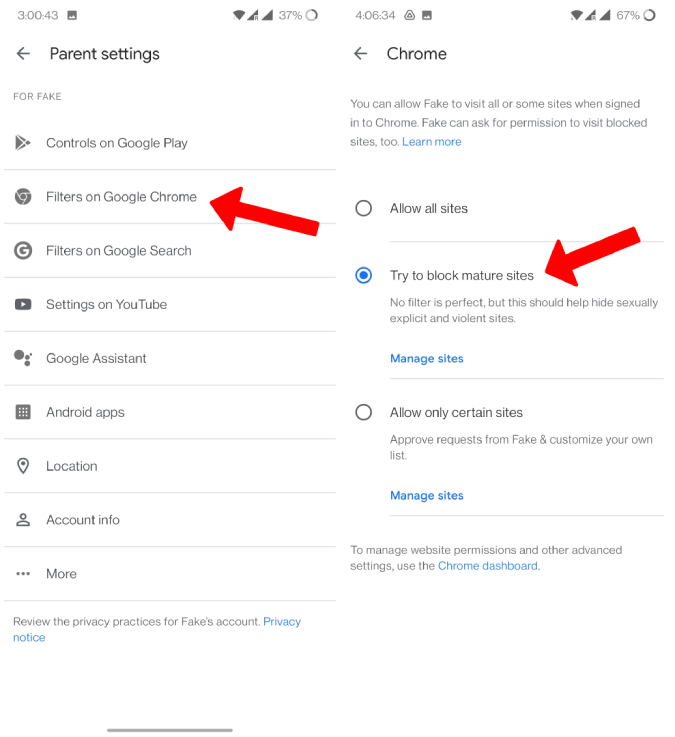
3. В Родительских настройках нажмите Фильтры в Google Поиске и включите параметр Безопасный поиск для лучшие результаты поиска, удобные для детей.
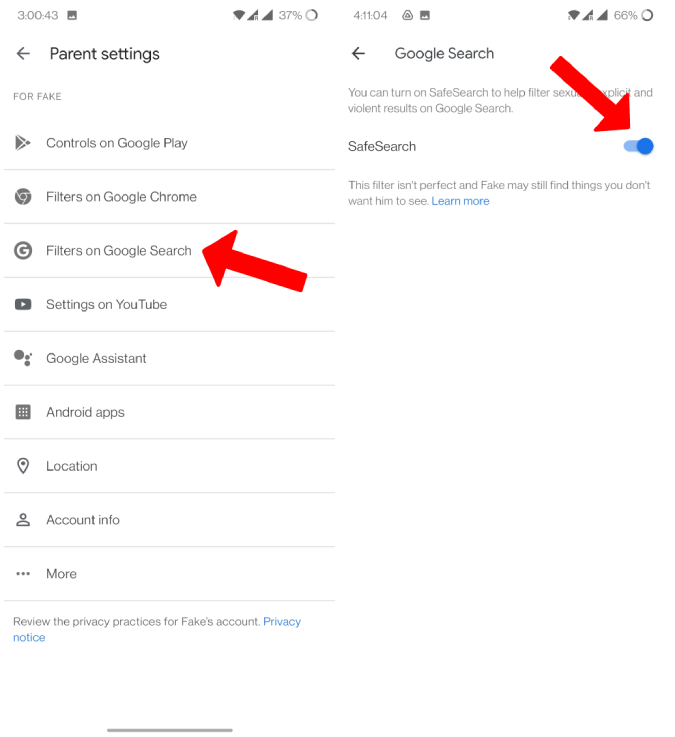
4. Затем откройте Настройки YouTube и выберите версию приложения YouTube, которую вы хотите разрешить. Если вашему ребенку 9 лет или больше, выберите YouTube, в противном случае выберите приложение YouTube Kids.
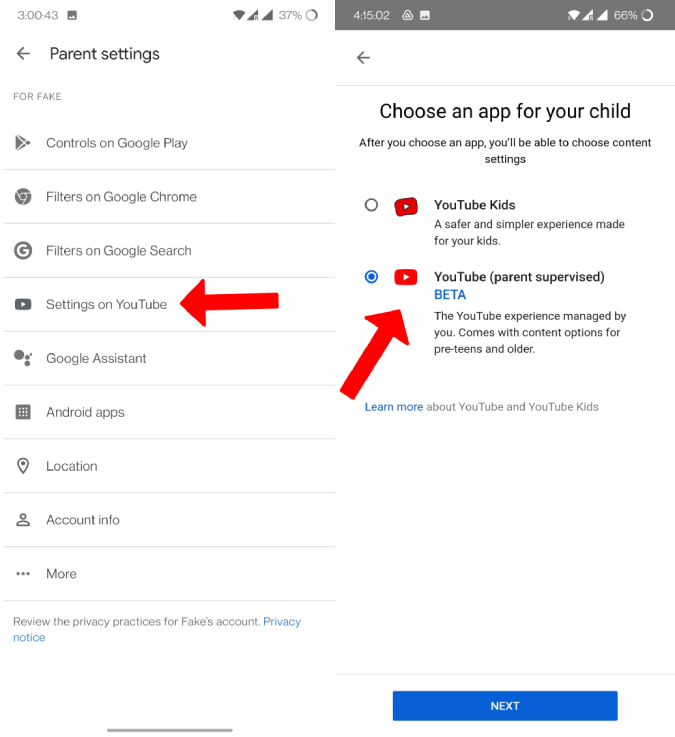
Вы можете контролировать, какие веб-сайты может посещать ваш ребенок, какие результаты будут отображаться в Поиске, а также какой контент будет размещен на YouTube. Эти настройки не будут блокировать контент в сторонних приложениях, таких как Netflix и Prime. У них их собственные возможности родительского контроля .
Настройка устройства Android или Chrome OS для вашего ребенка
Мы позаботились о том, что ваш ребенок может читать и просматривать в Интернете, и это работает с любой операционной системой, поддерживающей браузер Chrome. Но если у вашего ребенка есть устройство Android или Chrome OS, вы сможете разблокировать гораздо больше функций с помощью Family Link.
1. Откройте устройство Android или Chrome OS и начните настройку устройства, войдя в систему под учетной записью вашего ребенка.
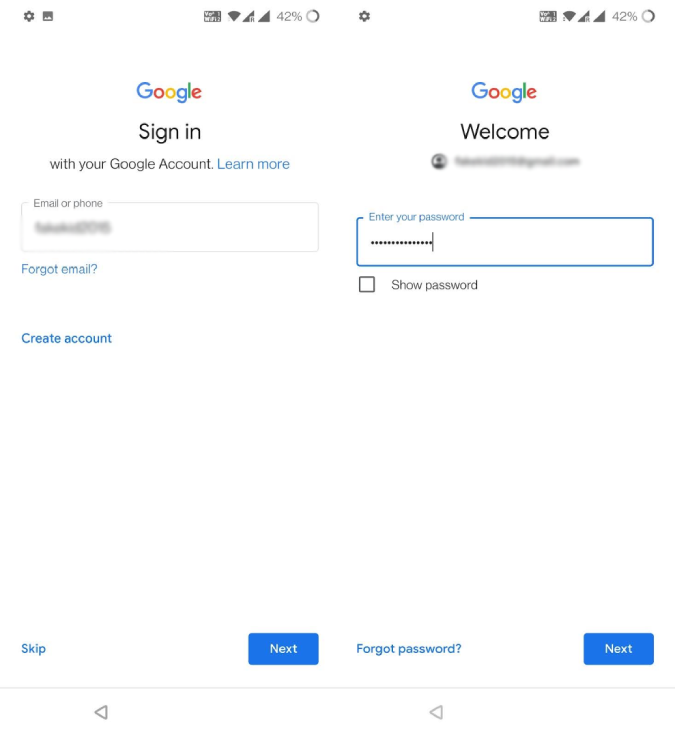
2. Он запросит разрешение родителя — дайте его, введите свой пароль и нажмите Далее.
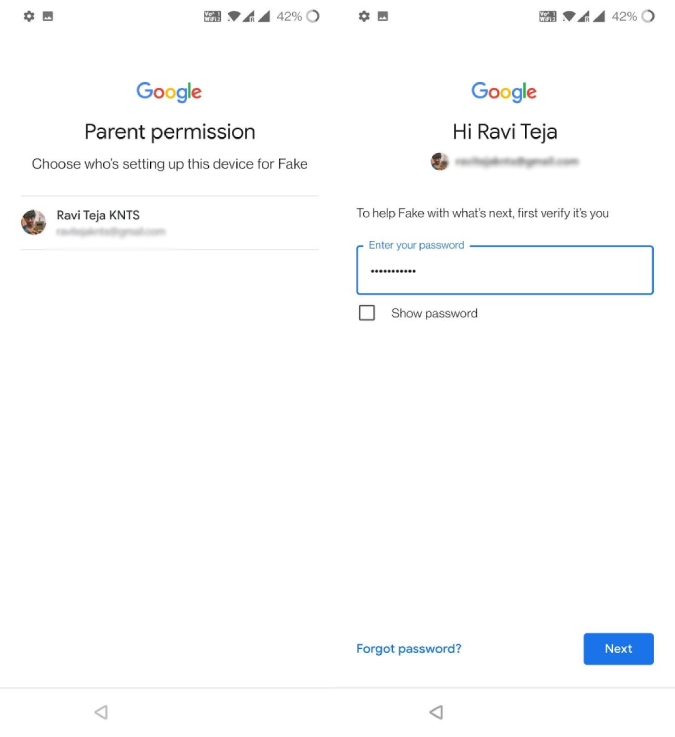
3. Процесс настройки включает в себя ряд настроек, например, к чему ваш ребенок может получить доступ в Интернете, какие приложения он может использовать и т. д. Вы можете установить их сейчас или изменить позже. приложение Family Link.
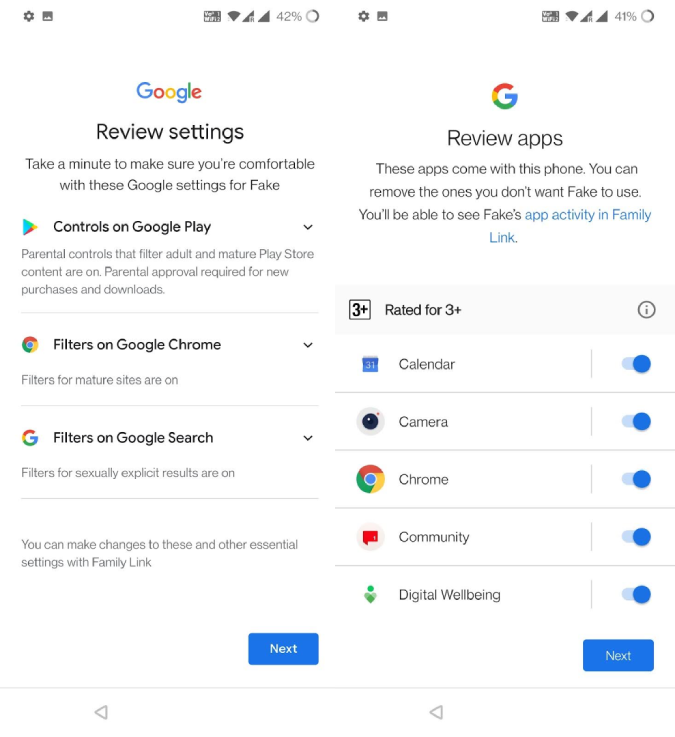
4. Наконец, установите блокировку экрана, чтобы завершить процесс настройки.
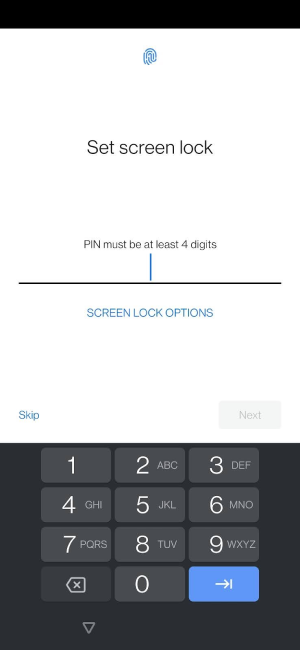
Управление приложениями, которые может использовать ваш ребенок
1. В профиле вашего ребенка нажмите на опцию Управление настройками, которая доступна прямо вверху. В настройках выберите Управление в Google Play.
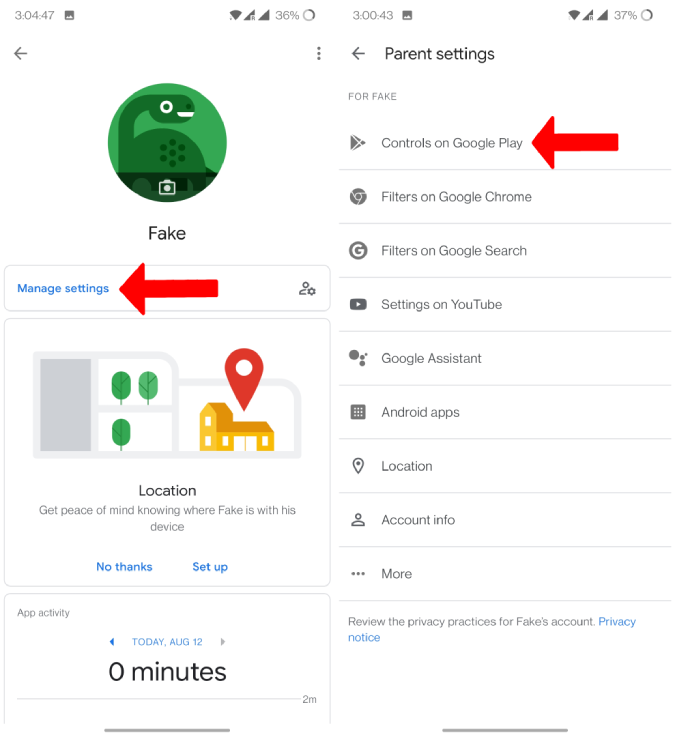
2. Нажмите на параметр Приложения и игры и выберите возрастное ограничение, чтобы в Play можно было установить только те приложения, которые сертифицированы для следующего рейтинга. Магазин.
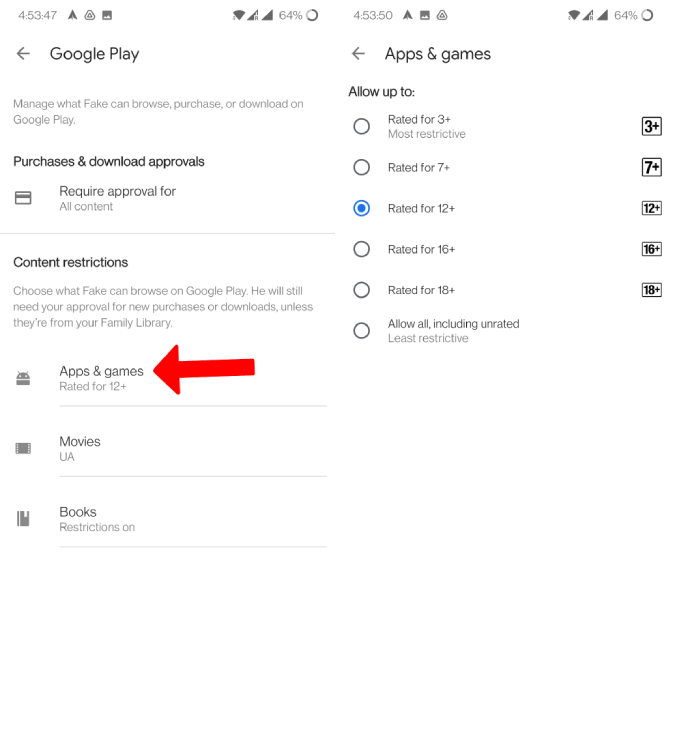
Теперь вернитесь на дочернюю страницу, прокрутите вниз до раздела устройств и нажмите Настройки. Убедитесь, что приложения из неизвестных источников отключены, чтобы они не могли загружать неопубликованные приложения.
Разрешения на управление сторонними приложениями
Часто ваш ребенок может раскрыть свои данные или предоставить доступ к ним тем, кому он не должен. Это случается с лучшими из нас. Вы можете контролировать эти разрешения для него/нее.
1. В профиле вашего ребенка в приложении Family Link прокрутите вниз до раздела «Устройство» и выберите параметр Настройки для устройства, на котором вы хотите управлять сторонними приложениями. Здесь выберите параметр Разрешения приложения.
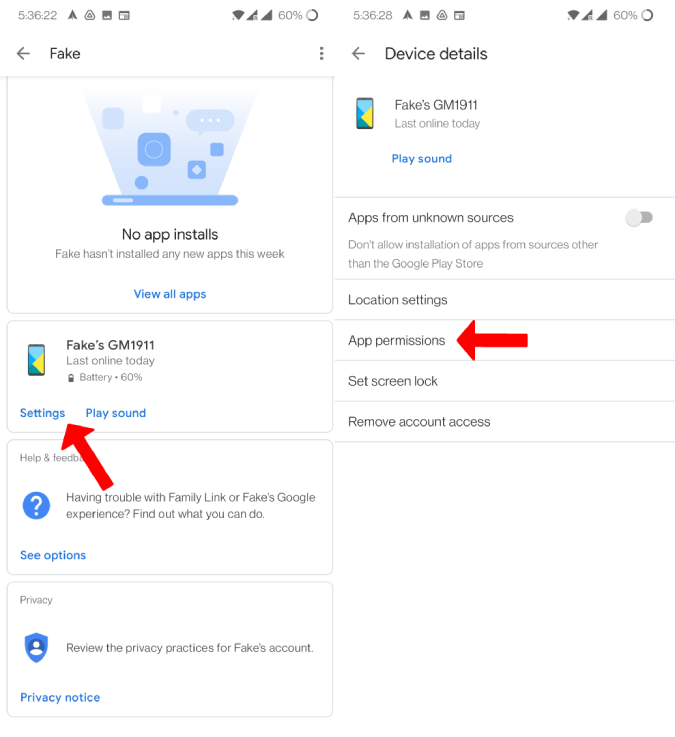
2. Проверьте, какие приложения получают доступ к данным вашего ребенка, и соответствующим образом ограничьте его, чтобы защитить его.
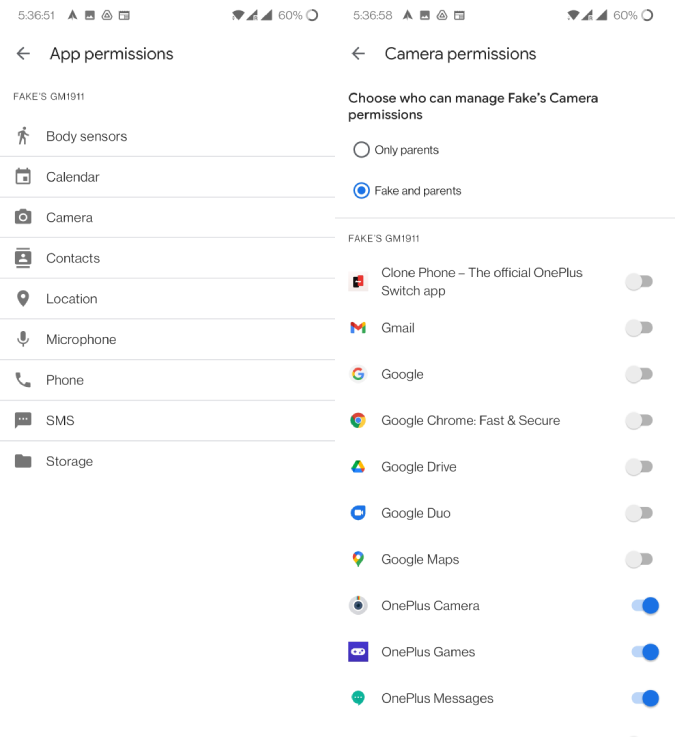
Помимо запроса разрешений от устройств, немногие приложения также запрашивают разрешение на доступ к данным вашего аккаунта Google для таких вещей, как файлы, хранящиеся на Диске, имя, электронная почта и т. д., для различных функций своего приложения. Вы также можете управлять им, выбрав Управление настройками >Дополнительно >Элементы управления для сторонних приложений и выбрав параметр Да, спрашивать меня каждый раз.
Доступ к местонахождению вашего ребенка
1. Чтобы узнать местоположение устройства ребенка, откройте профиль ребенка в приложении Family Link и прокрутите вниз до карточки местоположения. Здесь нажмите Настроить, а затем нажмите Включить на следующем экране. Это покажет местоположение телефона вашего ребенка.
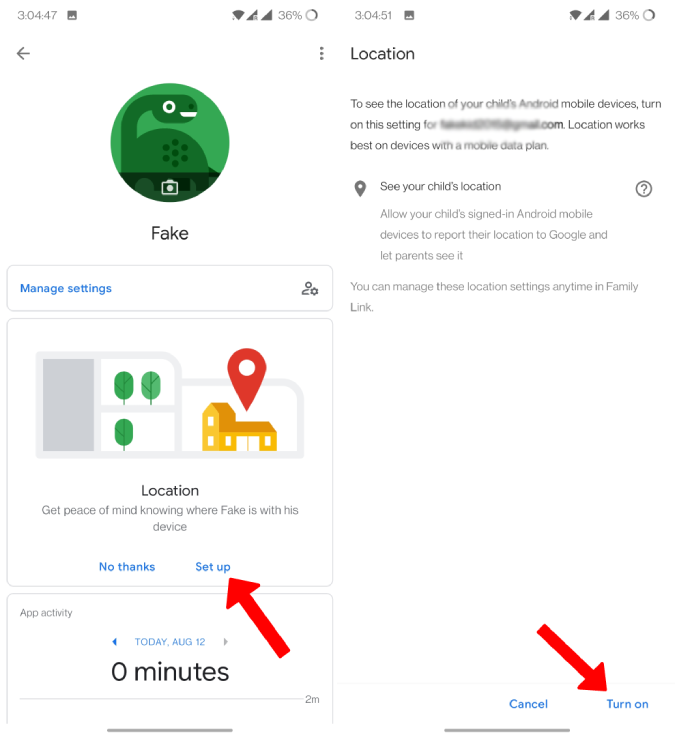
Если карточка местоположения недоступна на странице профиля, нажмите Управление настройками >Местоположение и включите переключатель Просмотреть местоположение вашего ребенка.
Доступ к экранному времени вашего ребенка и управление им
1. На странице профиля вашего ребенка в приложении Family Link прокрутите вниз до карточки Время использования и нажмите Настроить. Здесь вы можете установить дневной лимит в часах для каждого дня недели.
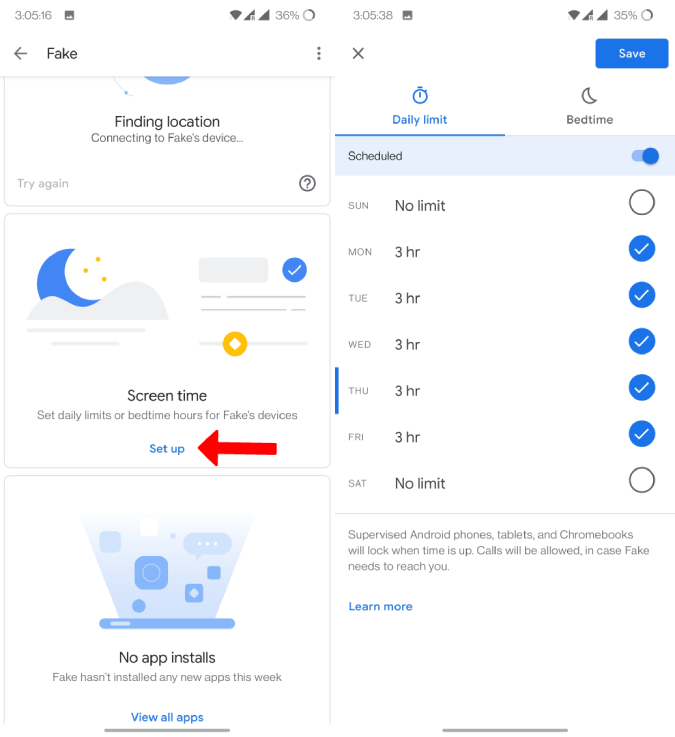
2. Вы можете выбрать любой день и изменить время, которое вы хотите предоставить для этого конкретного дня, и нажать Сохранить.
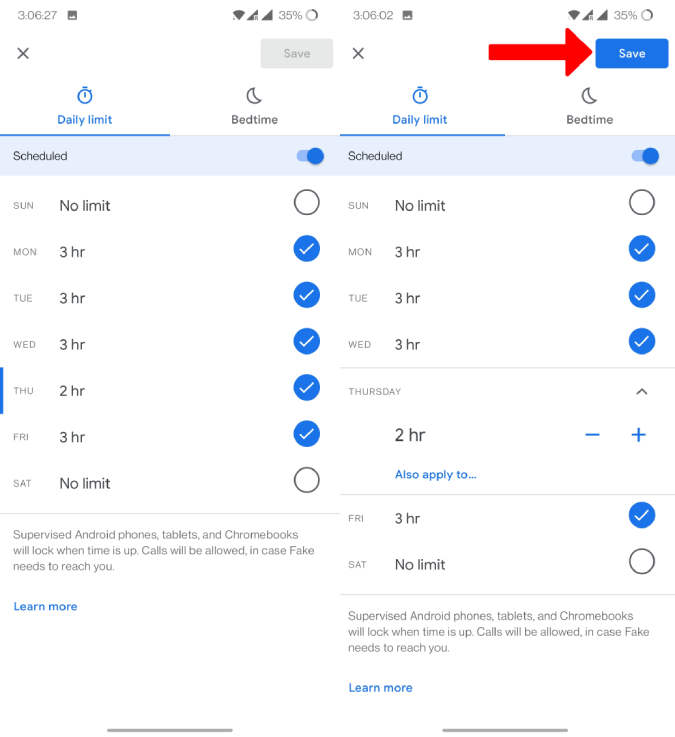
После того как экранное время будет предоставлено и установлено, телефон будет заблокирован, и для повторной разблокировки потребуется ваше разрешение.
Настройка ограничения времени сна
Независимо от времени использования экрана вы можете настроить режим сна, чтобы устройство сохраняло время тихо и темно .
Вы можете найти опцию «Переход ко сну» прямо в настройках времени экрана в правом верхнем углу. Откройте его, установите время сна для каждого дня недели и нажмите Сохранить.
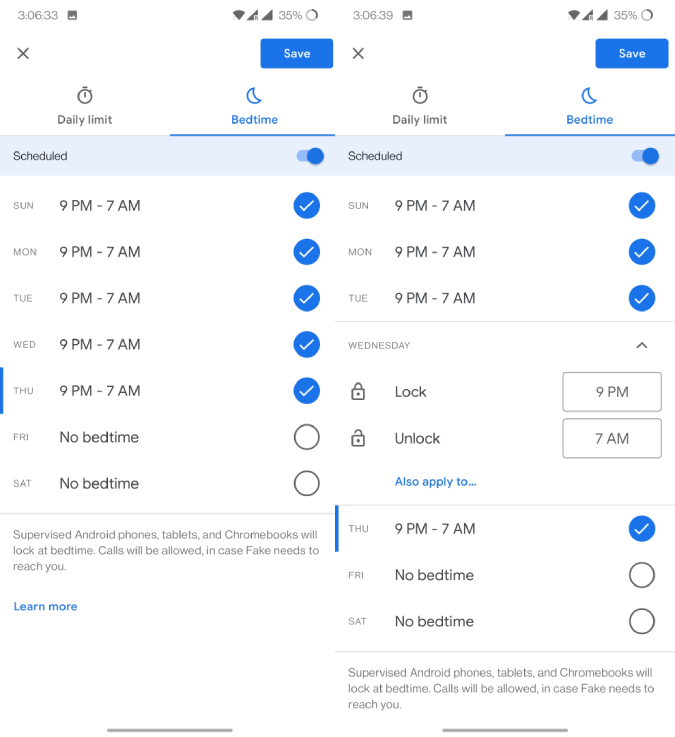
Удаленная блокировка и разблокировка устройств
1. На странице профиля вашего ребенка в Family Link прокрутите вниз до карточек устройств и выберите Разблокировать, если устройство заблокировано, или Заблокировать сейчас. >возможность мгновенной блокировки устройства.
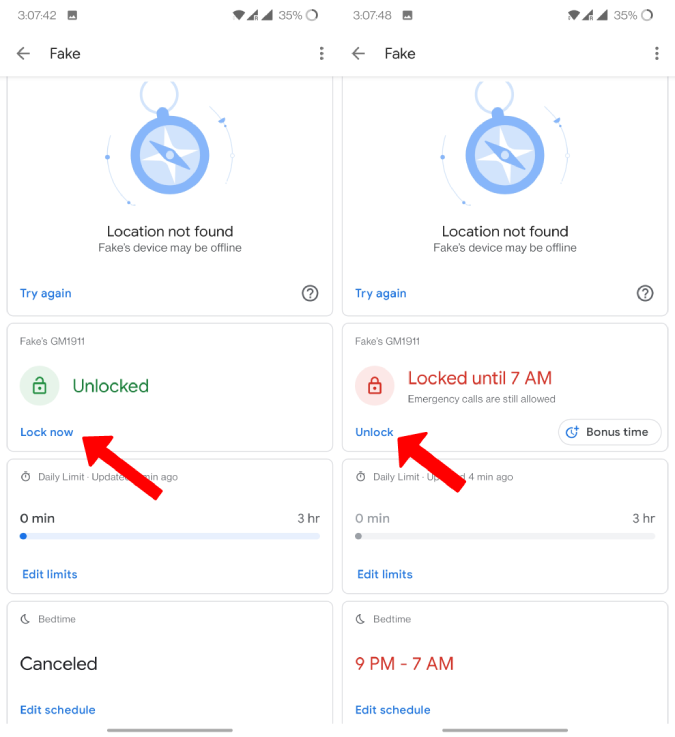
2. Если устройство заблокировано, а не разблокировано, вы можете предоставить детям дополнительное время в несколько минут или часов, если это необходимо.
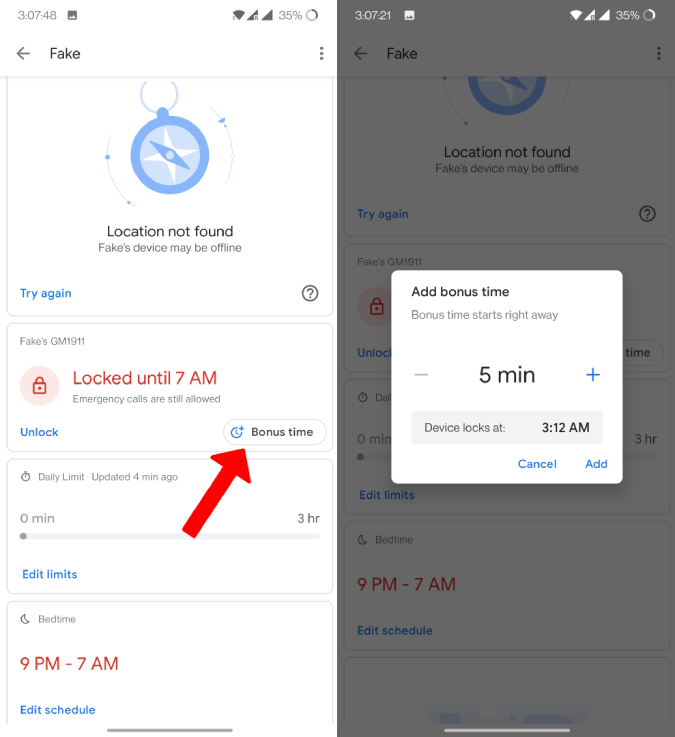
Удаленная разблокировка без Интернета
Что делать, если устройство заблокировано и не подключено к Интернету? Вы не можете разблокировать его со своего устройства, но есть способ сделать это удаленно или в автономном режиме.
Откройте приложение Family Link, нажмите трехточечное меню и выберитеРодительский код доступа. Появится код. Отправьте код своему ребенку, чтобы разблокировать устройство в автономном режиме.
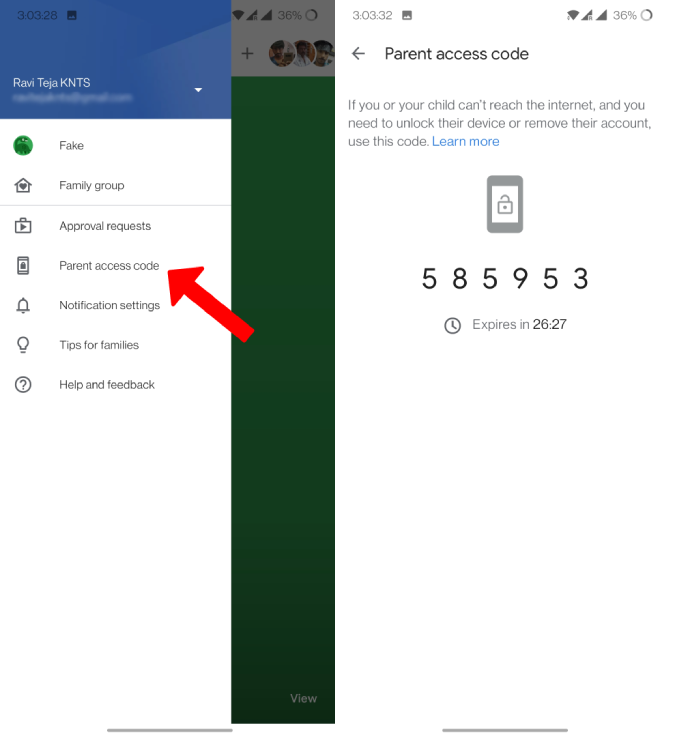
Блокировать доступ к новым устройствам, которые вы не можете контролировать
Большинство этих функций, таких как управление приложениями, время использования экрана, время сна, удаленная блокировка, местоположение и т. д., работают только на устройствах Android и Chrome OS. Поэтому, если ваш ребенок входит в систему на неподдерживаемом устройстве, таком как iPhone, iPad или Windows, ни одно из ограничений не будет работать. Но вы можете заблокировать доступ к этим устройствам, открыв профиль ребенка в приложении Family Link. Откройте Управление настройками >Дополнительно >Элементы управления входом и выберите Да.
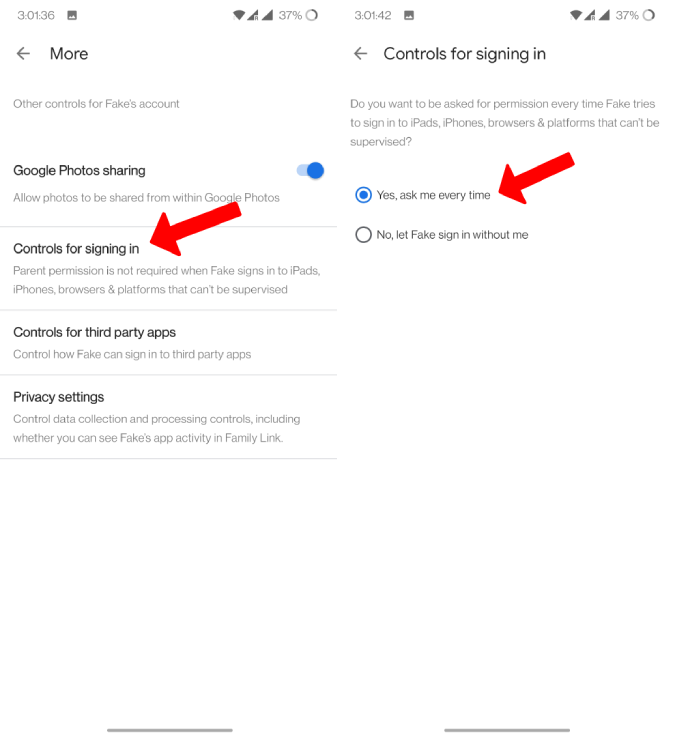
Это не заблокирует доступ полностью, но потребует разрешения с вашей стороны при входе на неподдерживаемые устройства.
Подведение итогов: создание дочерней учетной записи и управление ею
Настройка приложения Family Link не обеспечит полную защиту детей. Если вы предоставляете доступ к каким-либо приложениям, таким как Netflix или Prime Video, убедитесь, что вы включили в нем детскую учетную запись, чтобы они могли ее использовать, поскольку эти сторонние приложения находятся вне контроля Family Link. Кроме того, ваш ребенок может открыть приложение Family Link для детей или подростков на своем телефоне и получить доступ ко всему, что вы можете.
Также читайте:
- 7 лучших семейных ТР е Приложения e Maker в 2021 году
- Лучшие приложения для ваших детей на Chromebook
