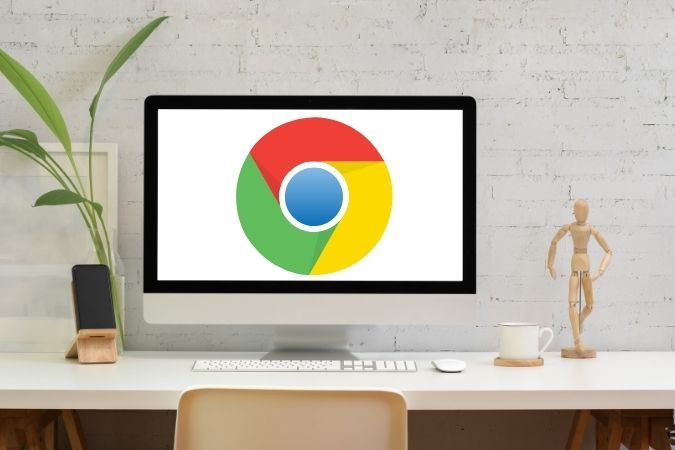Содержание
Ярлыки – это простой способ быстро открывать часто используемые приложения в любой операционной системе. Однако для большей части нашей работы и даже развлечений необходим браузер; для большинства людей это Google Chrome. Например, я открываю WordPress первым делом утром, чтобы приступить к работе, открываю Netflix каждый раз, когда мне нужен перерыв, и так далее. Чтобы сэкономить время, рекомендуется создать ярлыки веб-сайтов, к которым можно получить доступ прямо с рабочего стола. Вот несколько способов создать ярлык веб-сайта на рабочем столе для Chrome.
Как создать ярлык веб-сайта на рабочем столе для Chrome
1. Собственный метод
Google Chrome обладает широкими возможностями настройки и предлагает собственный способ создания ярлыков веб-сайтов на рабочем столе за несколько шагов. Для начала откройте браузер Chrome и перейдите на веб-сайт, для которого вы хотите создать ярлык. Я открыл Techwiser.com в новой вкладке. Открыв веб-сайт, нажмите на три вертикальные точки в правом верхнем углу браузера.
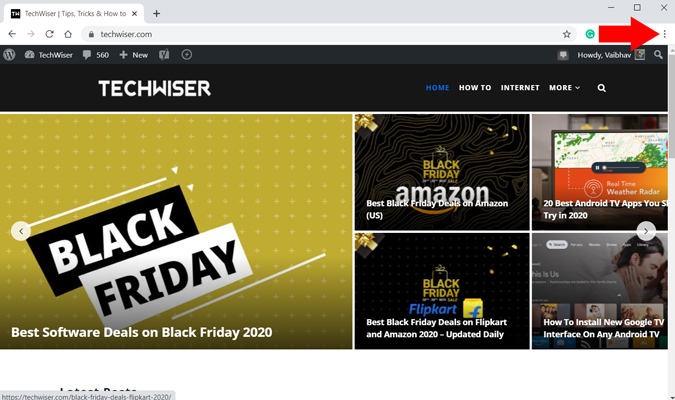
На втором этапе во всплывающем меню выберите Дополнительные инструменты и нажмите Создать ярлык. Это можно сделать, чтобы создать ярлык для любого веб-сайта.
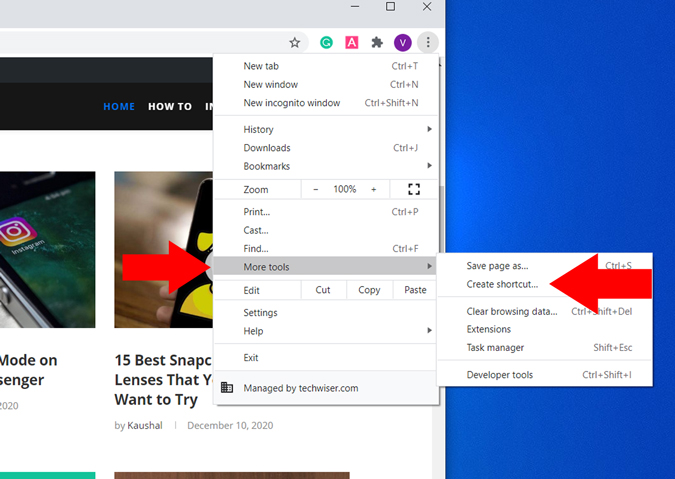
Наконец, нажмите Создать во всплывающем окне, и вы успешно создадите ярлык веб-сайта на рабочем столе. Существует возможность переименовать ярлык, а также включить открытие ярлыка веб-сайта на новой вкладке при каждом нажатии на него.
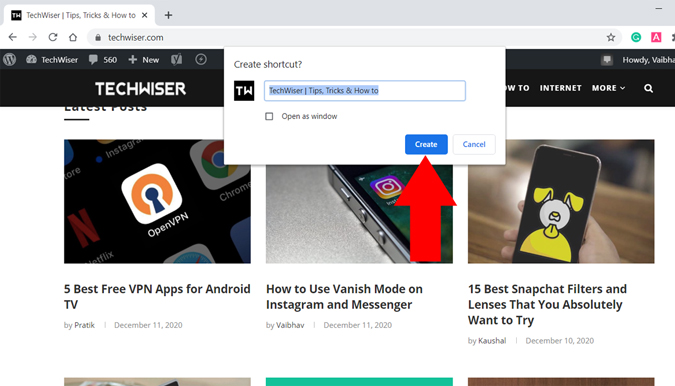
2. Сохранить как ярлык (расширение Chrome)
Хотя собственный метод прост, расширение Chrome дает вам некоторые дополнительные функции. Например, вы можете загрузить несколько вкладок в виде ярлыков в zip-файле или загрузить веб-страницы в нескольких форматах. Для начала скачайте и установите Сохранить как расширение Chrome Shortcut . Просто выберите Добавить в Chrome, чтобы добавить расширение в свой браузер.
Обратите внимание, что расширение будет работать во всех браузерах на базе Chromium, таких как Edge и Brave.
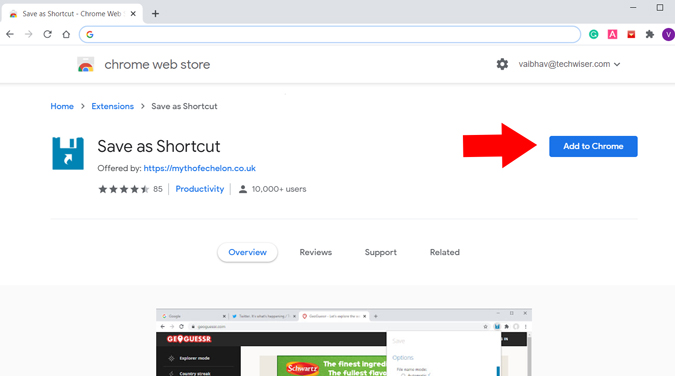
После успешной установки оно появится на вкладке расширения в правом верхнем углу браузера. Нажмите на значок и нажмите Сохранить текущую, чтобы сохранить текущую веб-страницу в качестве ярлыка на рабочем столе. По умолчанию страница будет загружена в папку загрузок.
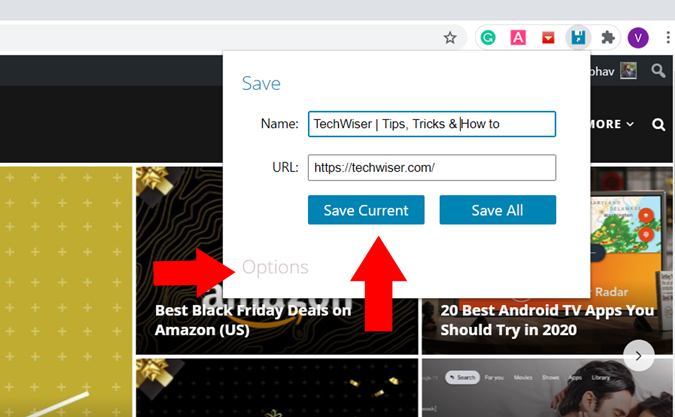
Чтобы изменить место загрузки на рабочий стол, нажмите «Параметры» (как показано выше) и выберите ссылку настроек под настройкой папки загрузки. Однако, поскольку расширение по сути загружает веб-страницу, оно изменит местоположение всех наших загрузок. Поэтому лучший способ — включить опцию «Спросить, где сохранить» перед загрузкой.
Получите Сохранить как ярлык
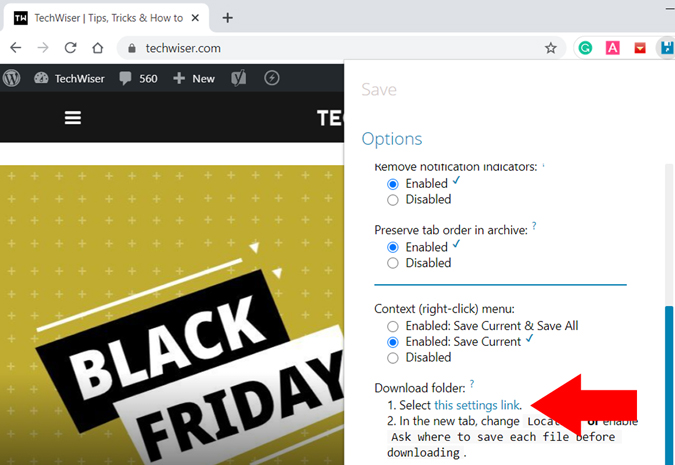
3. Прогрессивные веб-приложения (PWA)
Проще говоря, PWA или прогрессивные веб-приложения — это современное сочетание веб-сайта и мобильного приложения. Таким образом, вы получаете опыт работы с приложением без фактической установки программного обеспечения. Самое приятное то, что все существующие расширения Chrome остаются, и приложение всегда открывается в новой вкладке. Кроме того, они загружаются быстрее, поскольку ресурсы предварительно кэшируются.
Вы можете легко определить, является ли веб-страница PWA, посмотрев на знак + в правой части URL-адреса. Если веб-сайт, на котором вы хотите создать ярлык, поддерживает его, нажмите на знак +, чтобы открыть опцию установки.
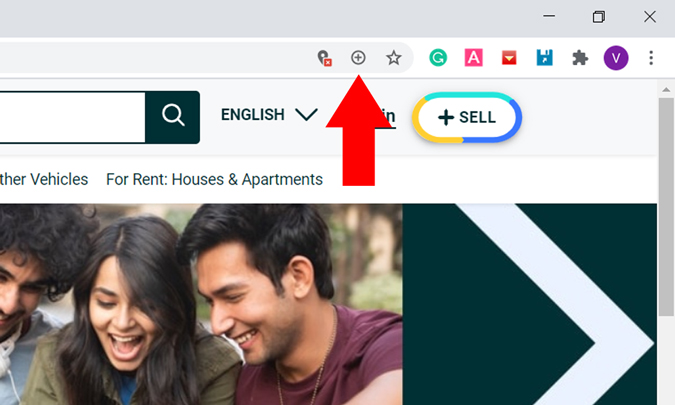
В новом всплывающем окне выберите Установить, чтобы начать установку.
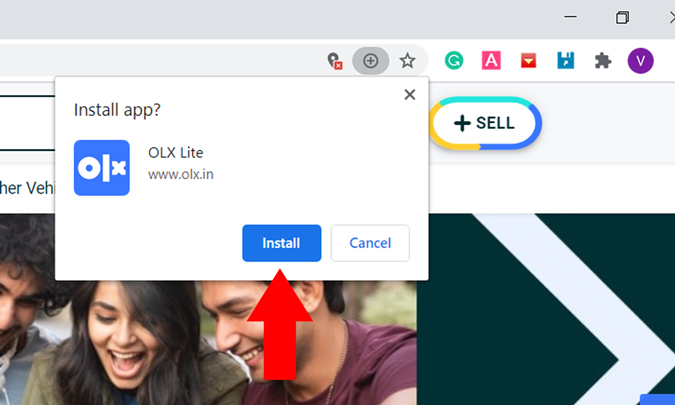
После завершения установки на рабочем столе вы увидите значок ярлыка, соответствующий ярлыку веб-сайта, который мы пытаемся создать. Каждый раз, когда вы открываете этот ярлык, он открывается в новой вкладке, как и отдельное приложение.
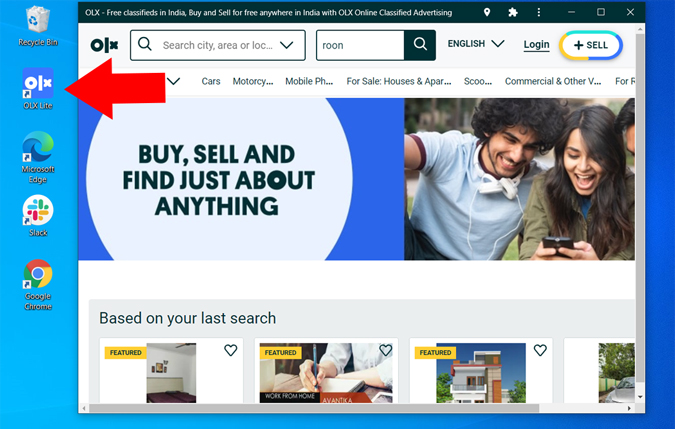
Удалить его также довольно легко. Все, что вам нужно сделать, это открыть приложение, нажать на три вертикальные точки в правом верхнем углу браузера и выбрать «Удалить». Вот и все.
Не забудьте обратить внимание на знак + на своих любимых веб-сайтах, чтобы создать ярлык на рабочем столе.
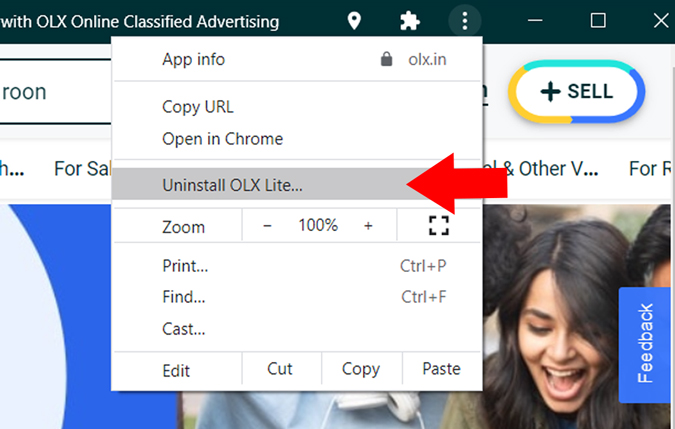
Заключительные замечания: создание веб-сайта на компьютере
Итак, это было несколько способов создать ярлык для любого веб-сайта на рабочем столе с помощью браузера Chrome. Ну, родной способ, конечно, самый простой, но я чаще всего использую расширение, когда у меня открыто слишком много страниц и я хочу сохранить папку для всех.
Также читайте: Как исправить ошибку «Сочетания клавиш Chrome не работают»