Содержание
Android Debug Bridge или более известный как ADB — это инструмент командной строки для доступа к вашему телефону Android. Это мощный и довольно универсальный инструмент. Вы можете делать множество вещей, таких как извлечение журналов, установка/удаление приложений, передача файлов, рутирование и прошивка пользовательских ПЗУ, создание резервных копий устройств и т. д. Более того, adb спасает жизнь, когда ваше Android-устройство блокируется из-за того, что телефон в то время непригодно для использования.
Хотя командная оболочка adb выглядит устрашающе и сложно, на самом деле она довольно проста. Итак, вот список команд adb, которые помогут вам начать работу и сделать несколько полезных вещей в процессе.
Установить ADB в Windows
В отличие от предыдущих версий, для установки ADB не требуется устанавливать полный Android SDK. Просто скачайте отдельный ZIP-файл ADB, распакуйте его в выбранную вами папку, и все готово.
Чтобы получить доступ к adb, откройте командную строку , выполнив поиск в меню «Пуск». Чтобы запустить команды ADB, вам необходимо перейти в папку adb, используя команду ниже.
cd C:\ADBГде в C:/ADB — расположение папки извлеченного файла ADB.
Совет. Вы также можете открыть командную строку из того же каталога. Просто введите «cmd» в адресной строке проводника Windows
Теперь подключите свое Android-устройство через USB и приступайте к тестированию приведенных ниже команд. Для получения дополнительной информации вы можете проверить это руководство о том, как правильно установить и протестировать adb в Windows.
Команды подключения
1. Запустить или остановить сервер ADB
Очевидно, первая команда, которую вам следует знать, — это запуск и остановка сервера adb. Это позволяет вам взаимодействовать с подключенным устройством Android. Чтобы запустить сервер adb, используйте команду ниже.
adb start-server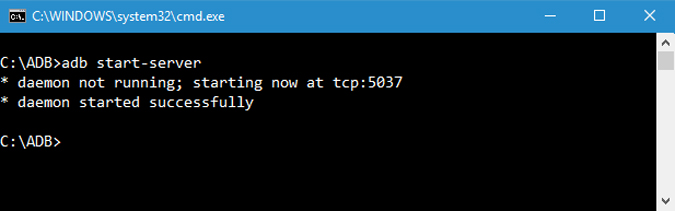
Завершив работу, вы можете использовать команду ниже, чтобы остановить сервер adb.
adb kill-server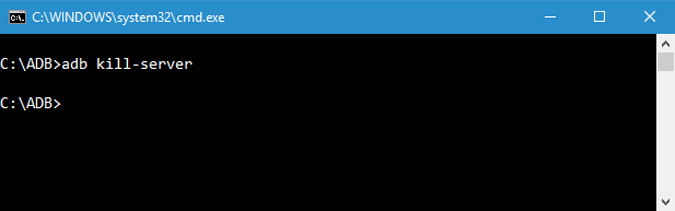
2. Перезапустите ADB в режиме USB
Если сервер ADB уже запущен и по какой-то причине команды все еще не работают. Вы можете попробовать перезагрузить ADB на USB. Автономной команды перезапуска ADB не существует. Но следующая команда восстановит соединение ADB через USB. Это, в свою очередь, приведет к перезагрузке сервера ADB.
adb usb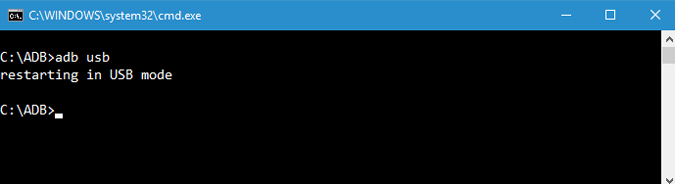
3. Версия АБР
Это очень удобная команда, поскольку лишь немногие команды работают с последними версиями ADB. Например, старые версии ADB не позволяют запускать команду flashall. Итак, если у вас есть ошибка в команде, первым делом нужно проверить версию adb. Затем вы можете проверить, поддерживается ли команда в этой версии. Ниже приведена команда для проверки версии adb.
adb version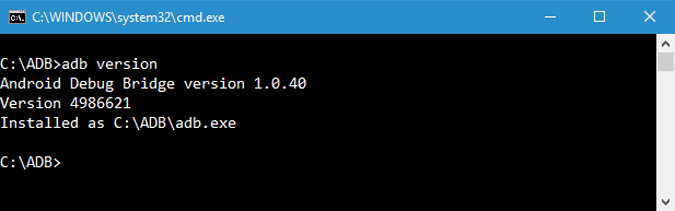
4. Получение списка подключенных устройств Android
Это одна из самых известных команд. Когда вы подключаете свое устройство к компьютеру через USB, используйте эту команду, чтобы проверить, может ли adb найти подключенное устройство.
adb devicesЕсли ваше устройство правильно подключено к вашей системе, приведенная выше команда запустит службу-демон, просканирует систему и выведет список всех подключенных дисков Android. Преимущество этой команды в том, что она отображает как состояние устройства, так и его серийный номер.
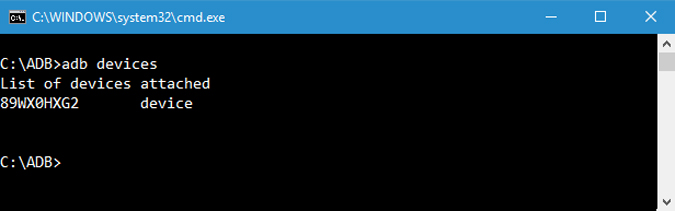
5. Статус вашего устройства
Как видно из названия, эту команду можно использовать для определения состояния устройства. Когда команда выполняется, она показывает, находится ли ваше устройство в автономном режиме, в режиме загрузчика или в режиме устройства. На обычном устройстве Android вы увидите состояние Android как «устройство», как показано на изображении ниже.
adb get-state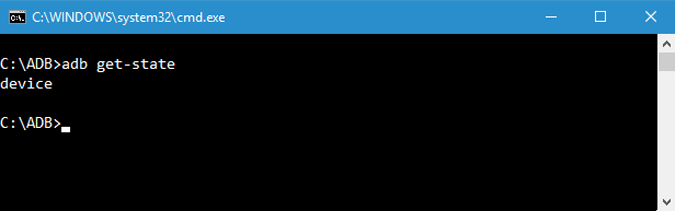
Состояние подключения устройства может быть одним из следующих:
<ул>
6. Подключите ADB через Wi-Fi
В последних версиях ADB вы можете напрямую подключаться к любому устройству Android через Wi-Fi. Все, что вам нужно сделать, это включить отладку по USB на другом устройстве и выполнить следующую команду.
adb connect ip-addressИтак, команда должна выглядеть так:
подключение adb 192.168.1.104
7. Получить серийный номер устройства
Эта команда позволяет узнать серийный номер подключенного устройства. На телефоне или планшете вы можете увидеть серийный номер устройства, перейдя в «Настройки» >«О телефоне» >«Статус».
adb get-serialno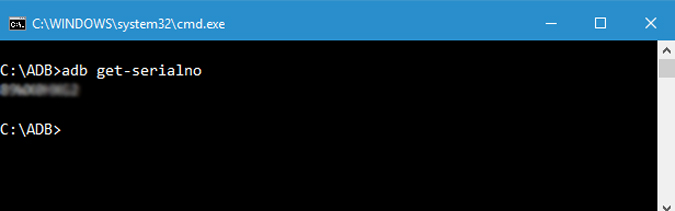
Команды передачи файлов
8. Список файлов
Чтобы копировать или отправлять файлы, вам необходимо знать точное расположение каталога. Обычно внутренняя память телефона называется SD-картой. Итак, все внутренние папки телефона находятся в каталоге /sdcard. Тем не менее, если вы хотите узнать точное местоположение или найти конкретный файл, вы можете использовать команду «ls». Команда ls выводит список файлов в каталоге.
adb shell ls "directory_name"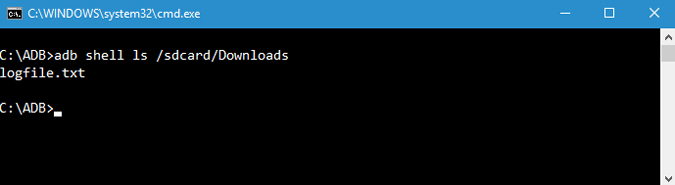
9. Копирование файлов с компьютера на телефон
Если вы хотите скопировать файлы с компьютера на телефон с помощью adb, вы можете использовать эту команду. Не забудьте заменить [источник] и [назначение] реальными путями к файлам.
adb push [source] [destination]Когда вы замените приведенную выше команду фактическими путями к файлам, это будет выглядеть вот так.
adb push «E:\Video Songs\sample-song.mp4» «/sdcard/Downloads/sample-song.mp4»
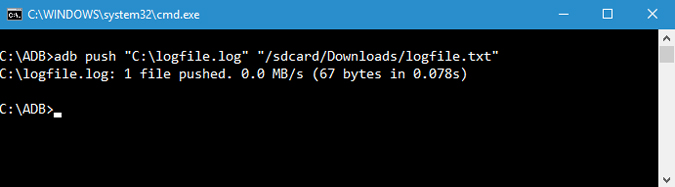
10. Копирование файлов с телефона на компьютер
Точно так же, как вы можете копировать файлы с компьютера на устройство Android, вы можете копировать файлы с телефона на компьютер. Для этого просто используйте команду ниже. Замените [источник] и [назначение] фактическими путями к файлам.
adb pull [source] [destination]Когда вы замените приведенную выше команду фактическими путями к файлам, это будет выглядеть вот так.
adb pull «/sdcard/Downloads/video.mp4» D:\Downloads
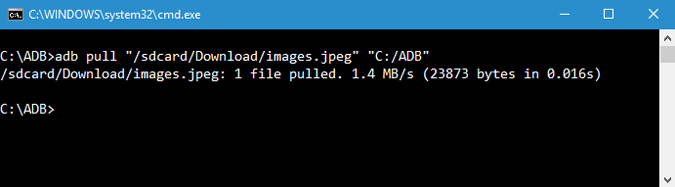
Установка приложения
11. Установка/удаление приложений
Помимо перемещения файлов туда и обратно, вы можете установить APK-файлы с помощью всего лишь одной команды. Чтобы установить приложение, вам необходимо указать полный путь к файлу apk. Итак, замените «path/to/file.apk» фактическим путем к файлу APK.
adb install "path/to/file.apk"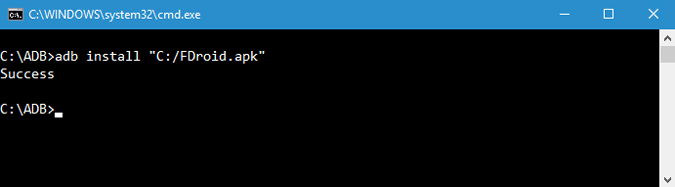
Чтобы удалить приложение, просто выполните приведенную ниже команду. Замените
adb uninstall <package-name>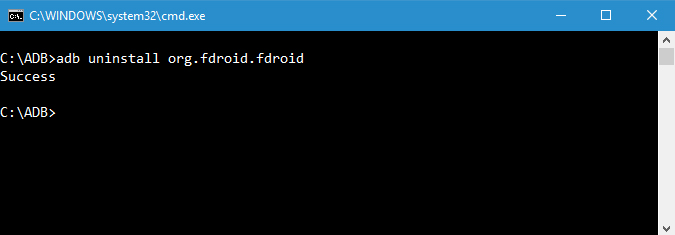
Если к вашему компьютеру подключено несколько устройств и вы хотите установить apk-файл только на одно устройство, используйте команду ниже. Замените [serial-number] фактическим серийным номером устройства. Вы можете получить серийный номер устройства, используя эта команда .
12. Список всех установленных пакетов
Теперь для удаления пакетов вам потребуется получить точное имя пакета. Имя пакета на самом деле отличается от имени установленного приложения. Итак, чтобы найти это, ниже приведена команда adb.
adb shell pm list packages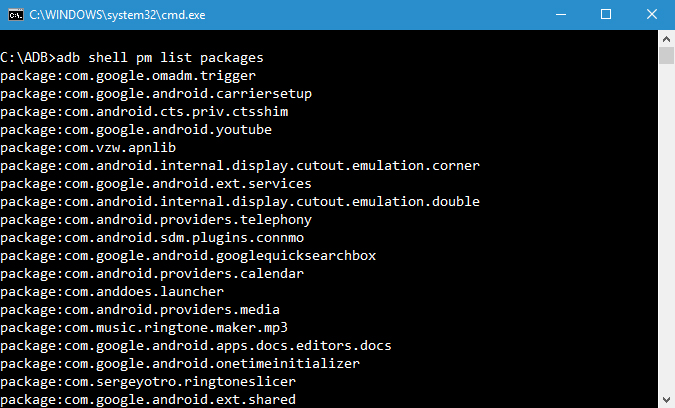
Теперь результат довольно обширен. Поэтому, если вы хотите указать конкретный APK, вы можете попробовать фильтровать по имени приложения. Например, я хочу найти имя пакета для FDroid, поэтому воспользуюсь следующей командой.
adb shell pm list packages | findstr "fdroid"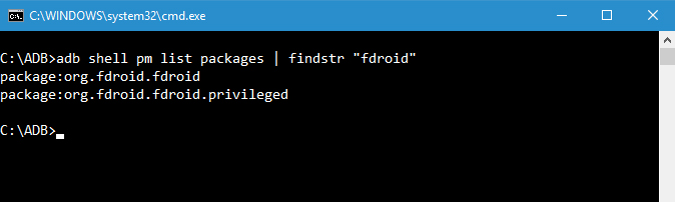
Команды резервного копирования и восстановления
13. Резервное копирование Android-устройства
Для резервного копирования всех данных устройства и приложения вы можете использовать команду ниже. При выполнении он запускает резервное копирование, просит вас принять действие на вашем устройстве Android, а затем создает файл «backup.adb» в текущем каталоге.
adb backup -all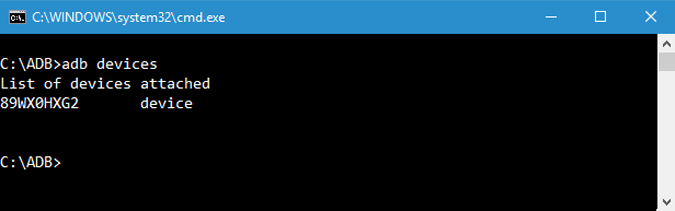
14. Восстановить устройство Android
Чтобы восстановить резервную копию, используйте команду ниже. Не забудьте заменить «path/to/backup.adb» фактическим путем к файлу.
adb restore "path/to/backup.adb"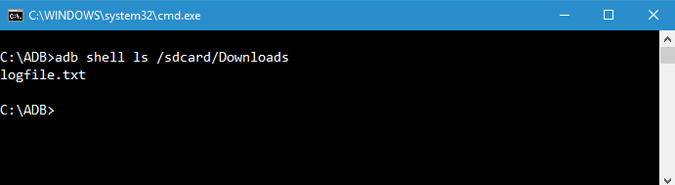
15. Перезагрузите Android-устройство в режиме восстановления
Режим восстановления позволяет отремонтировать или восстановить устройство Android с помощью встроенных в него инструментов. Как правило, вы можете загрузиться в режим восстановления, используя комбинацию кнопок громкости и питания. Кроме того, вы также можете подключить свое устройство к системе и использовать приведенную ниже команду для загрузки в режиме восстановления.
adb reboot-recovery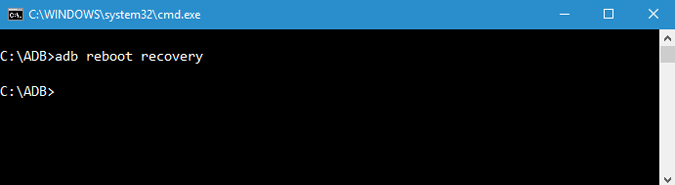
16. Перезагрузите Android-устройство в режиме загрузчика
Приведенная ниже команда позволяет загрузиться в режиме загрузчика. В целом режим загрузчика очень похож на режим быстрой загрузки.
adb reboot-bootloader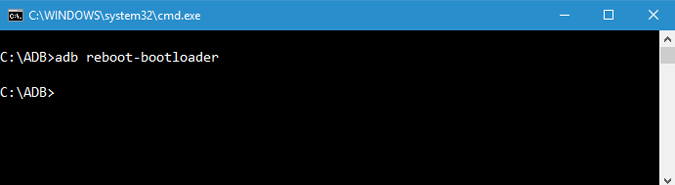
17. Перезагрузите Android-устройство в режиме быстрой загрузки
Режим быстрой загрузки обычно используется для прошивки пользовательских ПЗУ, загрузчика и даже ядер. Используйте команду ниже для загрузки в режиме быстрой загрузки.
adb reboot fastboot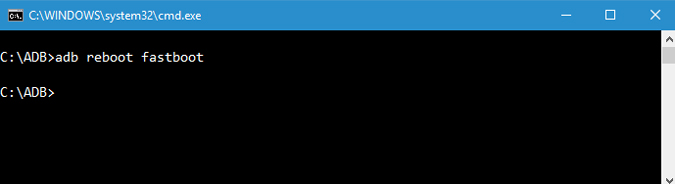
18. Получение списка подключенных устройств Fastboot
Это одна из менее известных команд. Когда вы загружаете устройство в режиме быстрой загрузки, чтобы проверить, подключено ли устройство, вы можете использовать следующую команду.
fastboot devices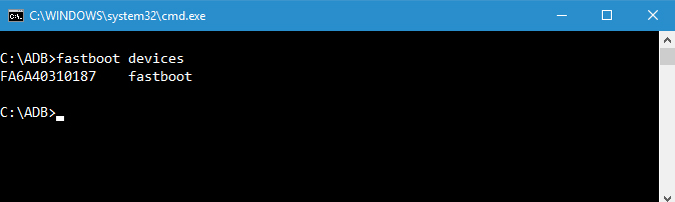
19. Запустить удаленную оболочку
Эта команда запускает удаленную оболочку и позволяет вам управлять и настраивать ваше устройство с помощью команд оболочки.
adb shell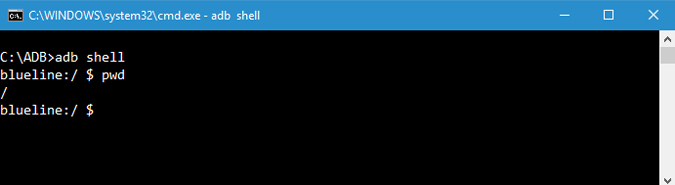
Команды утилит
20. Делайте скриншоты
Сделать снимок экрана на Android несложно. Все, что вам нужно сделать, это одновременно нажать кнопку питания и кнопку уменьшения громкости. Кроме того, вы также можете использовать эту команду, чтобы сделать быстрый снимок экрана. Замените «/path/to/screenshot.png» фактическим путем назначения. При желании вы можете настроить имя файла, изменив «скриншот» на любое имя.
adb shell screencap -p "/path/to/screenshot.png"После замены пути назначения команда будет выглядеть так.
adbshell screencap -p “/sdcard/screenshot.png”
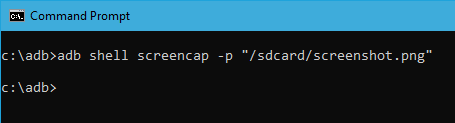
21. Запись экрана Android
Помимо снимков экрана, вы можете записать экран устройства Android, используя команду ниже. Снова замените «/path/to/record.mp4» фактическим путем назначения. Конечно, вы можете настроить имя файла, изменив «запись» на любое имя.
adb shell screenrecord "/path/to/record.mp4"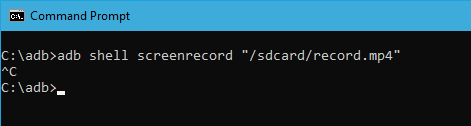
Если вам нужна небольшая шпаргалка для использования всех комментариев в автономном режиме, вот ссылка на PDF-файл.
Нажмите здесь, чтобы загрузить эту статью под номером Команды терминала Android PDF
На этом пока все. В комментариях ниже поделитесь своими мыслями и опытом использования вышеуказанных команд adb на вашем устройстве Android.
Читайте также: 4 способа превратить ваш компьютер с Windows в точку доступа Wi-Fi
