Содержание
Не секрет, что вы можете заблокировать приложения на iPhone , используя Функция экранного времени . Но что, если я скажу вам, что есть еще один, более простой и скрытый способ блокировки приложений на iPhone? Да! Вы правильно прочитали. Apple скрыла функцию блокировки приложений в приложении Apple Shortcuts. Давайте проверим два разных способа блокировки приложений в iOS 17 на iPhone.
Примечание. Следующий метод работает на iOS 16.4 и более поздних версиях.
Метод 1. Использование автоматизации экрана блокировки
Этот метод позволяет блокировать приложения на iPhone с помощью автоматизации экрана блокировки в приложении «Ярлыки». Выполните следующие действия, чтобы заблокировать приложение на вашем iPhone:
Примечание. Убедитесь, что на вашем iPhone настроен пароль, TouchID или FaceID.
1. Откройте приложение Apple Shortcuts на своем iPhone. Если он не установлен, вы можете скачайте его из App Store . Это бесплатное официальное приложение от Apple.
2. Перейдите на вкладку Автоматизация внизу и нажмите значок (+) вверху или кнопку «Создать персональную автоматизацию».
3. Прокрутите вниз и нажмите Приложение.
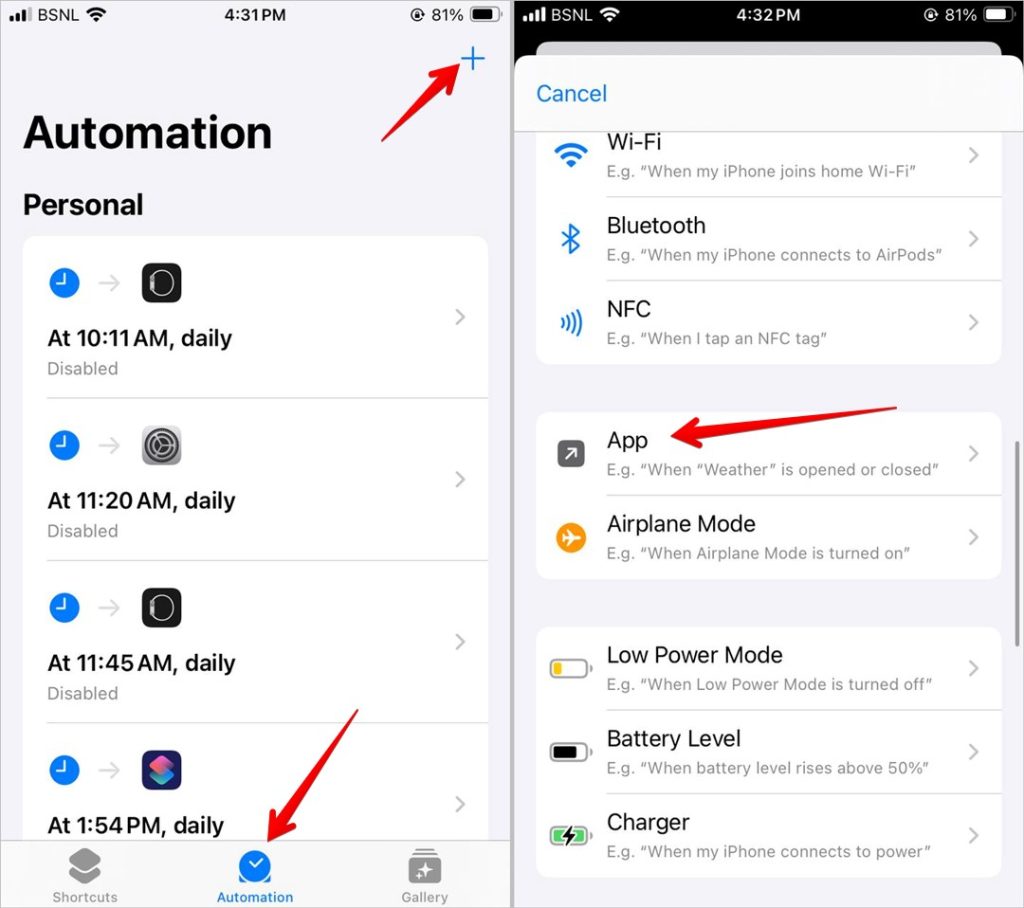
4. Нажмите Выбрать рядом с пунктом «Приложение». Теперь нажмите на приложения, которые вы хотите заблокировать на своем iPhone. Да, вы можете заблокировать несколько приложений. Просто нажмите на них один за другим. Рядом с выбранными приложениями вы увидите значок галочки. Нажмите Готово.
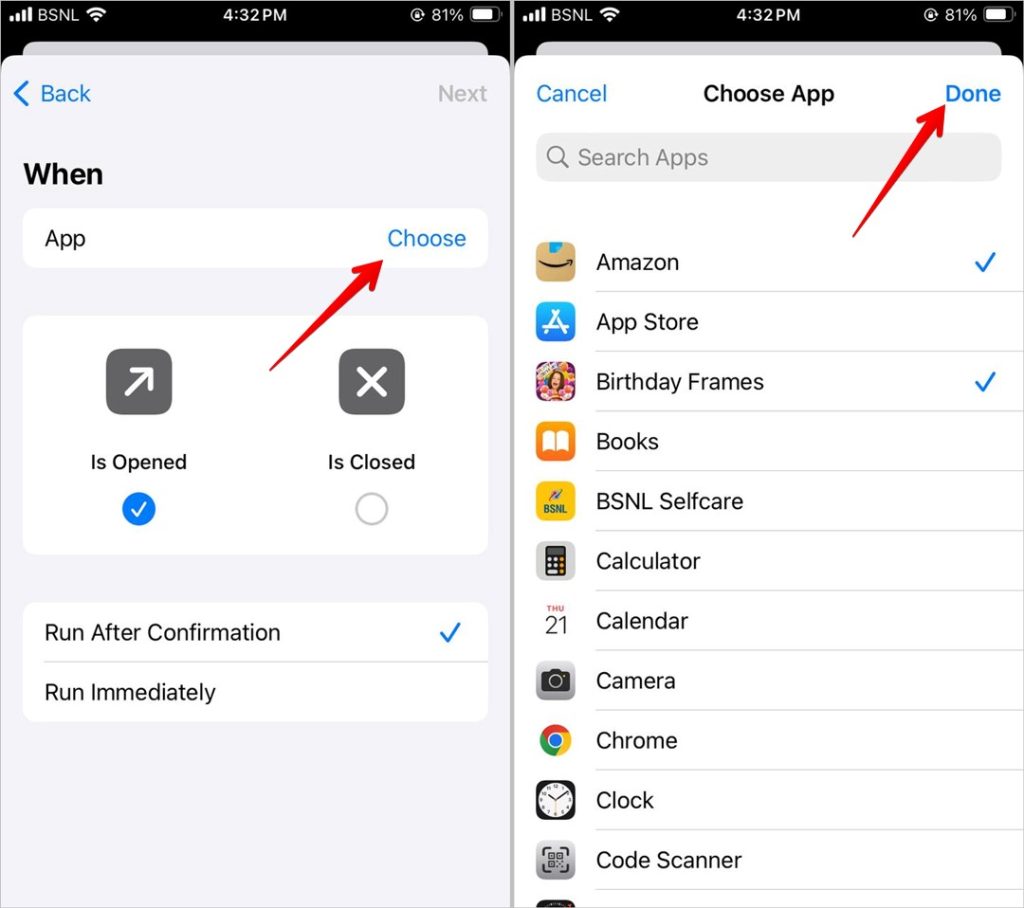
5. Затем убедитесь, что выбран параметр Открыто.
6. Выберите Выполнить немедленно и установите флажок «Уведомлять при отключении запуска».
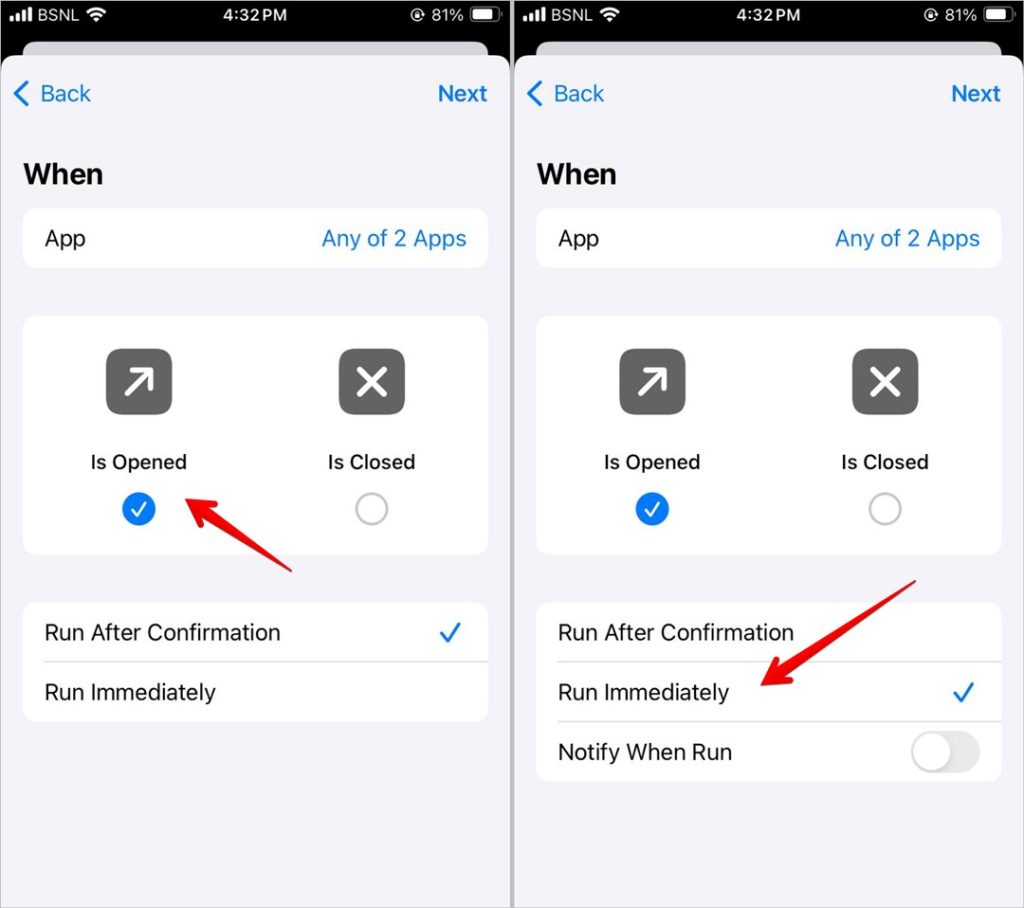
7. Нажмите Далее.
8. Теперь нажмите Новая пустая автоматизация.
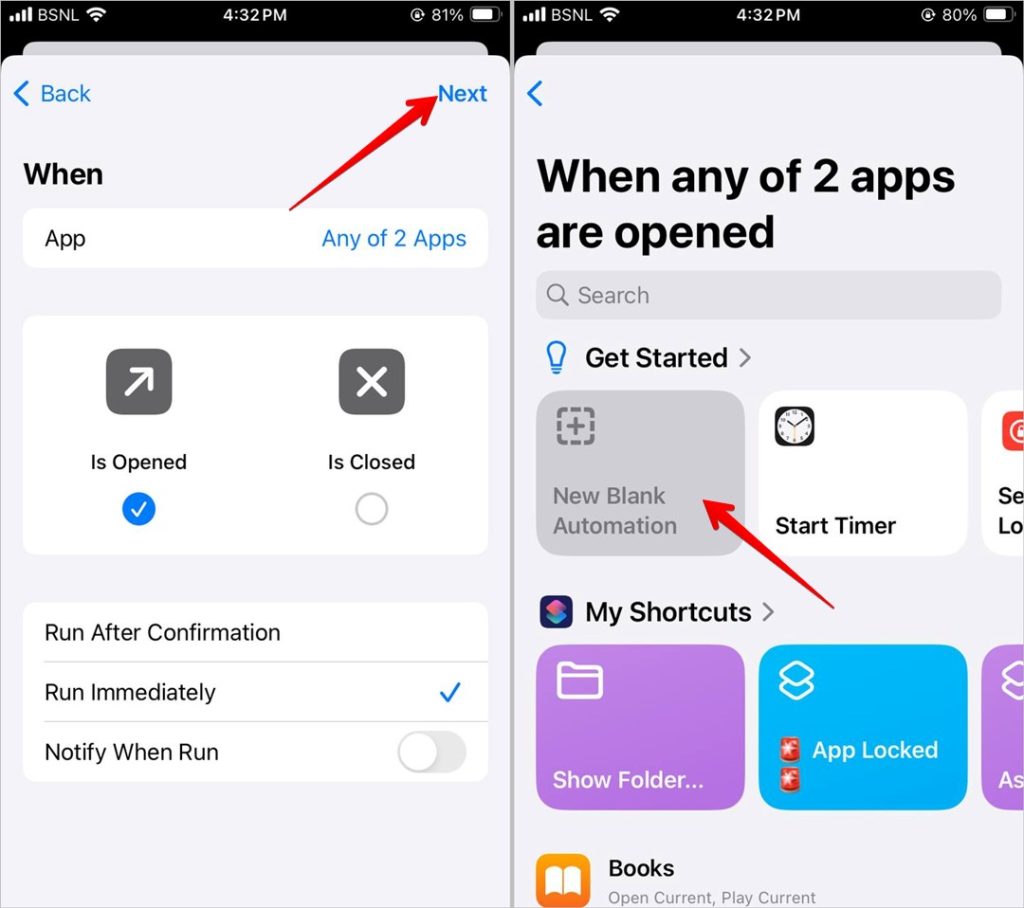
9. Нажмите кнопку Добавить действие. Найдите Экран блокировки. Выберите его из результатов поиска.
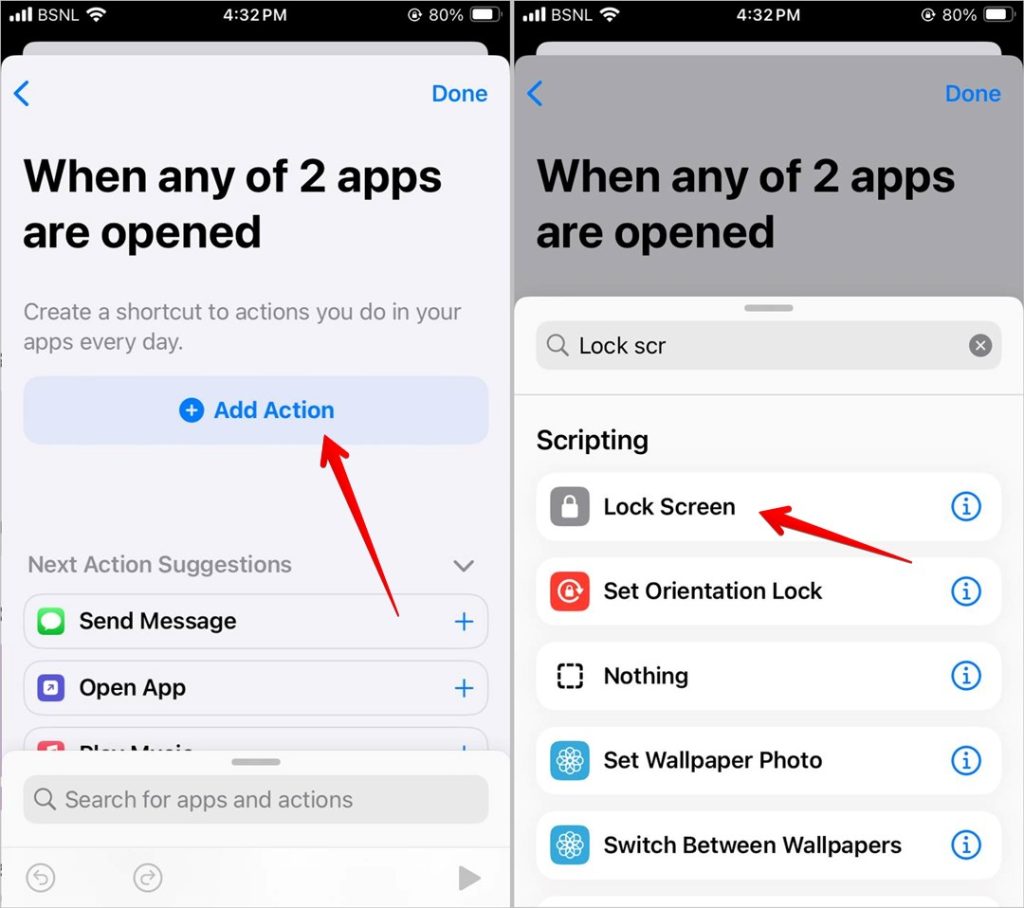
10. Нажмите кнопку Готово, чтобы создать ярлык для блокировки выбранных приложений на iPhone.

Вот и все. Теперь попробуйте открыть заблокированное приложение. Ваш iPhone немедленно заблокирует вас из приложения и переведет на экран блокировки. Вам необходимо разблокировать приложение с помощью Touch ID или FaceID.
Совет. Знайте Разница между домашним экраном и экраном блокировки на iPhone .
Что следует помнить
Хотя этот метод кажется настоящим подарком, вы должны помнить о следующем:
- Автоматизацию можно легко отключить в приложении «Ярлыки». Поэтому, если кто-то узнает, что вы установили ярлык, он сможет отключить функцию блокировки экрана и получить доступ к приложению.
- Ярлык заблокирует весь телефон, а не только приложение. Поэтому, если вы случайно открыли заблокированное приложение, вам придется разблокировать телефон, чтобы получить доступ и к другим приложениям. Представьте себе: вы дали свой iPhone малышу для игр, и он случайно нажал на заблокированное приложение. Теперь они даже не смогут получить доступ к игре, пока вы не разблокируете телефон.
- Вы можете добавлять или удалять приложения из системы автоматизации в любое время.
Совет. Ознакомьтесь с лучшие ярлыки для вашего iPhone.
Метод 2. Установите собственный пароль для блокировки приложений на iPhone
Если вы не хотите использовать пароль или систему безопасности вашего iPhone для блокировки приложений, вы можете использовать этот метод, используя собственные пароли для блокировки приложений на вашем iPhone. В этом методе сначала вам необходимо установить сторонний ярлык, а затем настроить его для приложения, которое вы хотите заблокировать.
Мы разделили шаги на два раздела.
1. Выберите приложение, которое хотите заблокировать
1. Откройте Ярлык приложения заблокирован на своем iPhone.
2. Нажмите Добавить ярлык
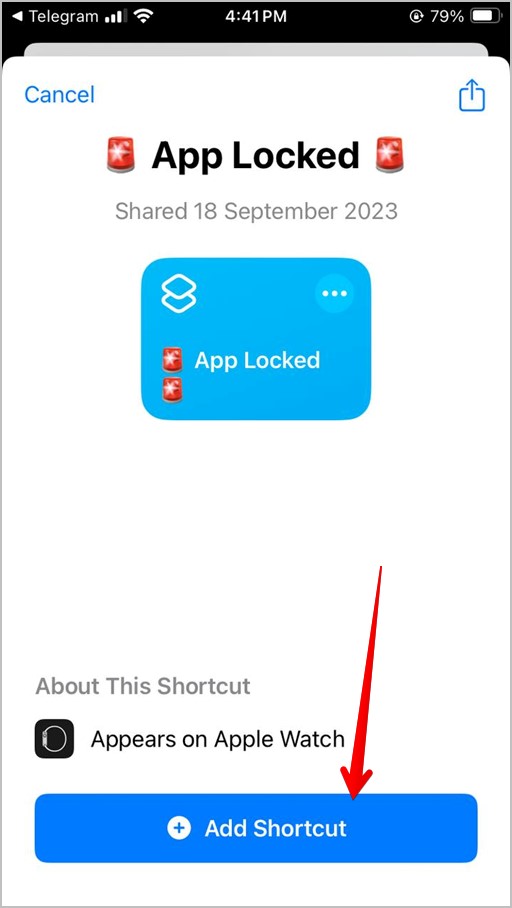
3. Ярлык приложения «Заблокировано» появится в списке установленных ярлыков в приложении «Ярлык Apple». Нажмите на значок из трех точек на ярлыке приложения, которое заблокировано, чтобы изменить его.
4. Нажмите Ввести пароль, чтобы открыть Instagramв разделе «Спросить» и замените слово Instagram названием своего приложения.

5. Далее ярлык использует 1234 в качестве пароля по умолчанию. Нажмите на 1234 и замените его номером пароля по вашему выбору.
6. Нажмите Instagram рядом с кнопкой «Открыть» и выберите приложение, которое хотите заблокировать. Нажмите кнопку Готово.
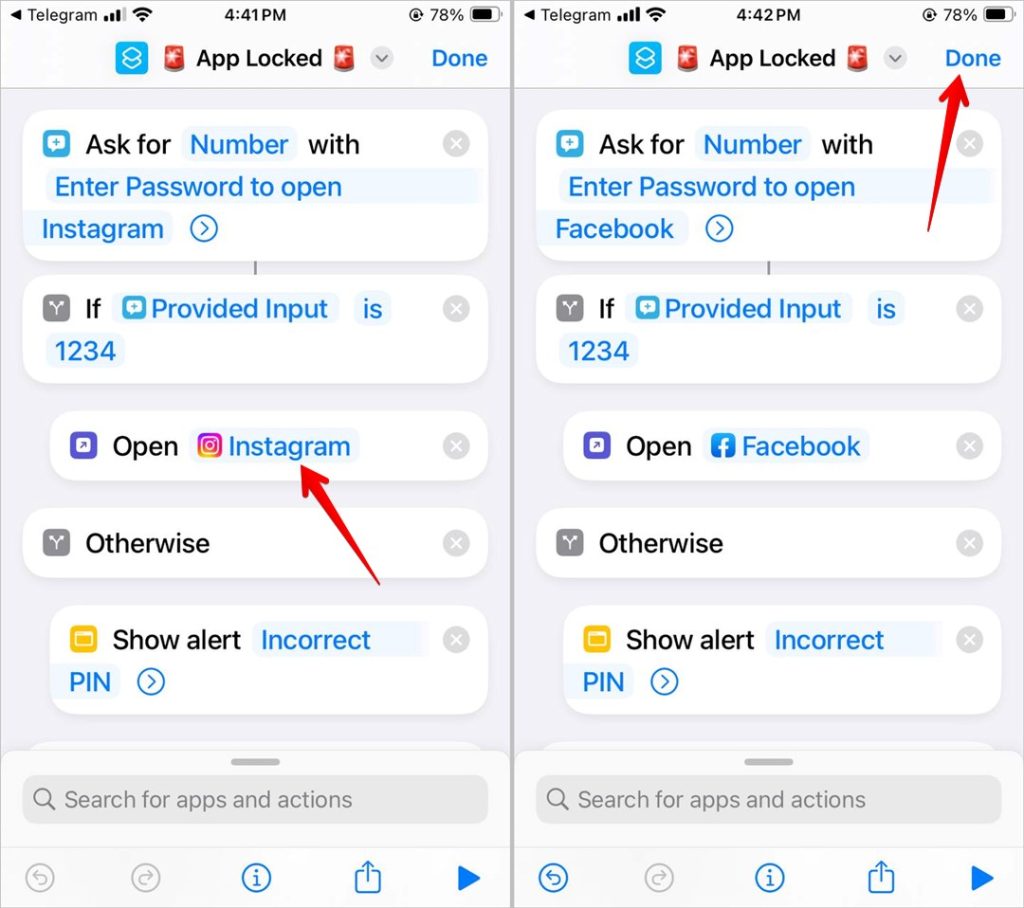
Мы наполовину закончили настройку функции блокировки приложений на iPhone. Теперь вам нужно создать поддельный значок приложения, как показано ниже.
Совет. Узнайте, как используйте функцию «Регистрация» на iPhone.
2. Создайте новый значок приложения
Теперь вам понадобится логотип приложения, которое вы хотите заблокировать, чтобы ничего не казалось подозрительным. Вы можете загрузить его из Google, введя в поиск «название приложения PNG» или сделать снимок экрана со списком приложений в App Store и обрезать это , чтобы остался только логотип приложения.
После того как у вас появится логотип приложения, выполните следующие действия:
1. Откройте приложение «Ярлыки» и нажмите трехточечный значок на ярлыке «Приложение заблокировано».
2. Нажмите на значок (i).
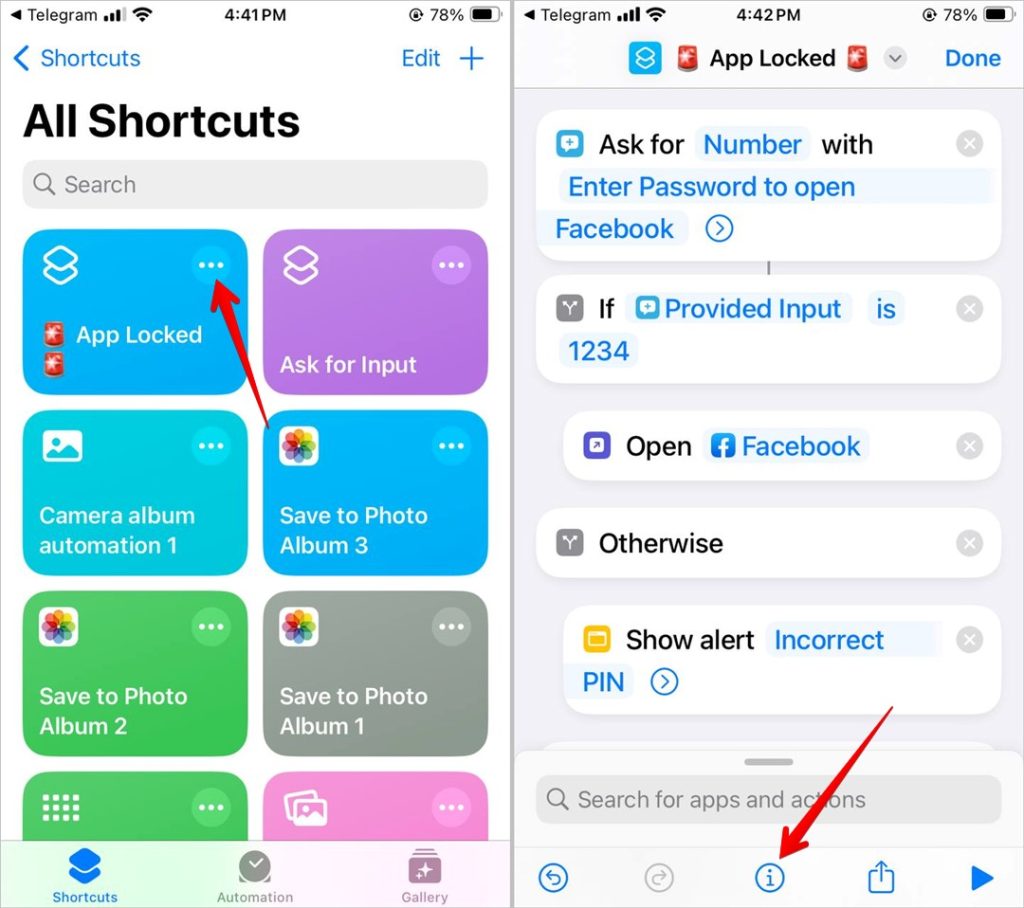
3. Выберите Добавить на главный экран.
4. Нажмите Приложение заблокировано под названием и значком главного экрана. Назначьте то же имя, что и у приложения, которое вы хотите заблокировать. Также нажмите на значок и выберите логотип приложения из своей галереи.
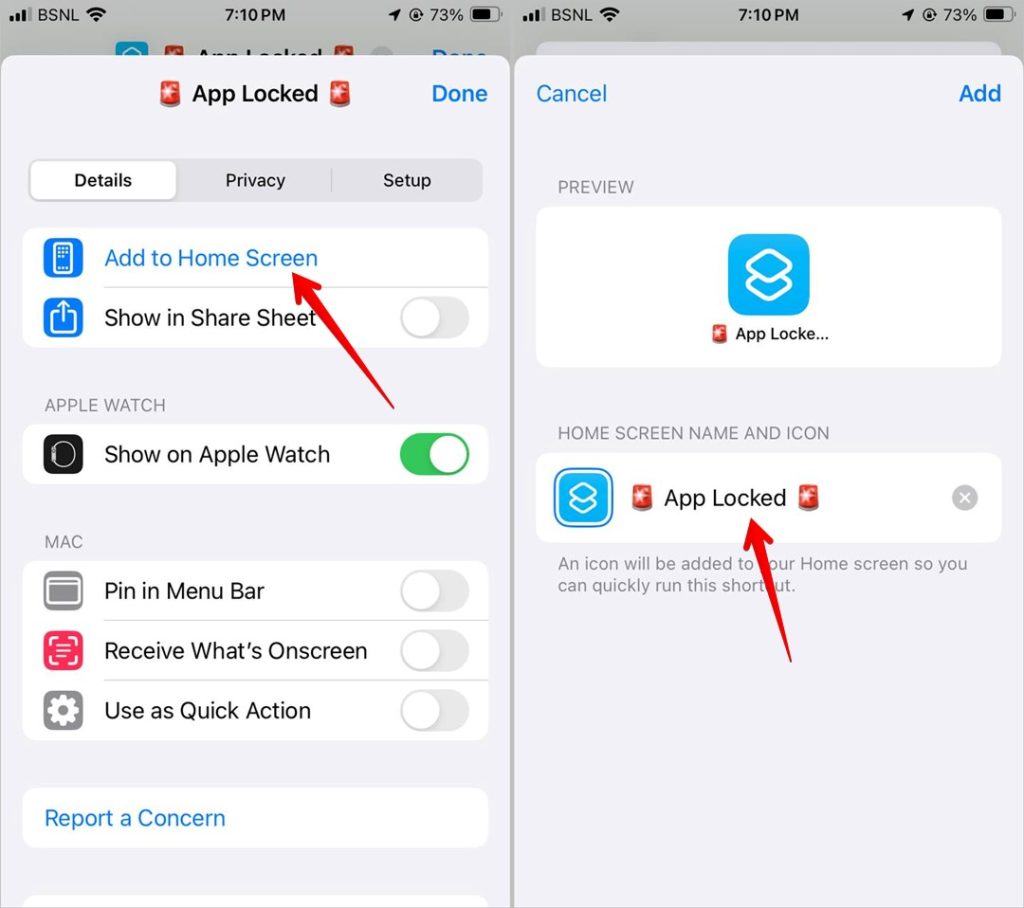
5. Нажмите кнопку Добавить.

6. Новый значок заблокированного приложения будет добавлен на главный экран вашего iPhone. Теперь, когда вы нажимаете на значок этого приложения, вам сначала будет предложено ввести PIN-код, чтобы разблокировать приложение.
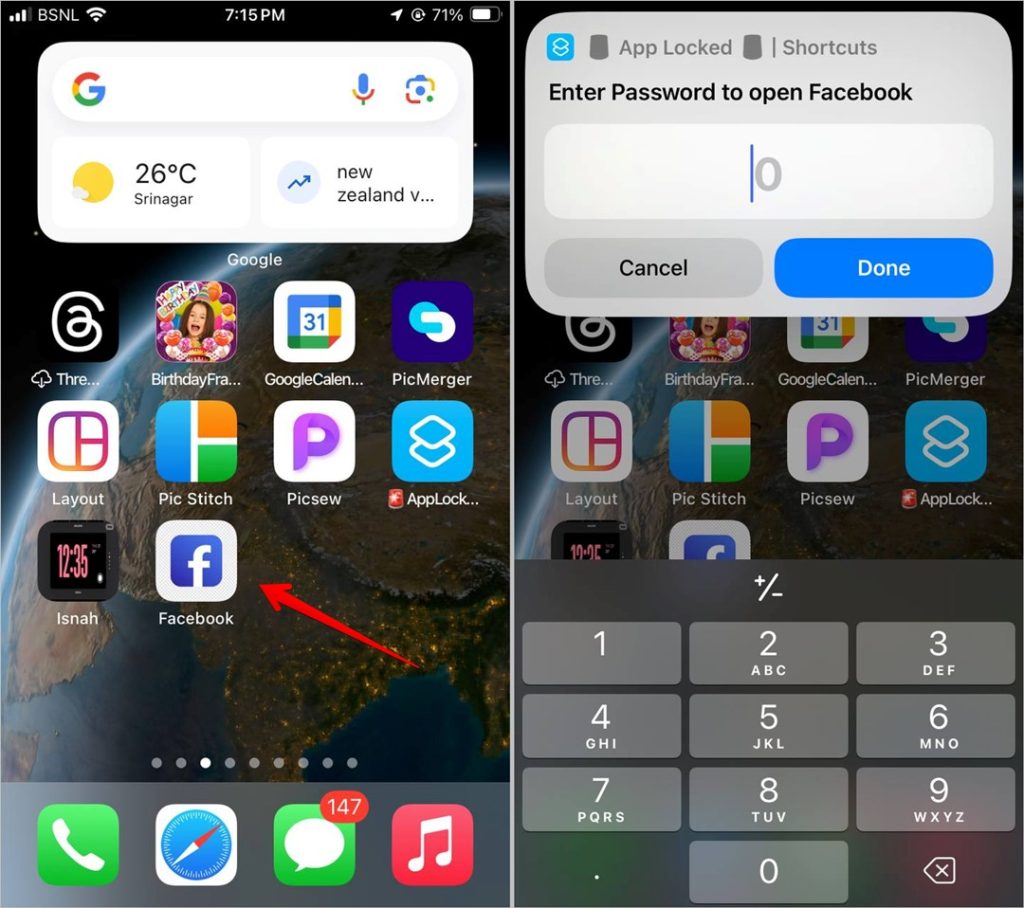
Теперь вам нужно использовать этот значок приложения для запуска приложения. Поэтому нажмите и удерживайте исходный значок приложения и выберите Удалить приложение, а затем Удалить с главного экрана. Это приведет к удалению приложения с главного экрана, но сохранит его на главном экране. Ящик приложений. Не нажимайте «Удалить приложение», иначе приложение будет удалено с вашего iPhone.
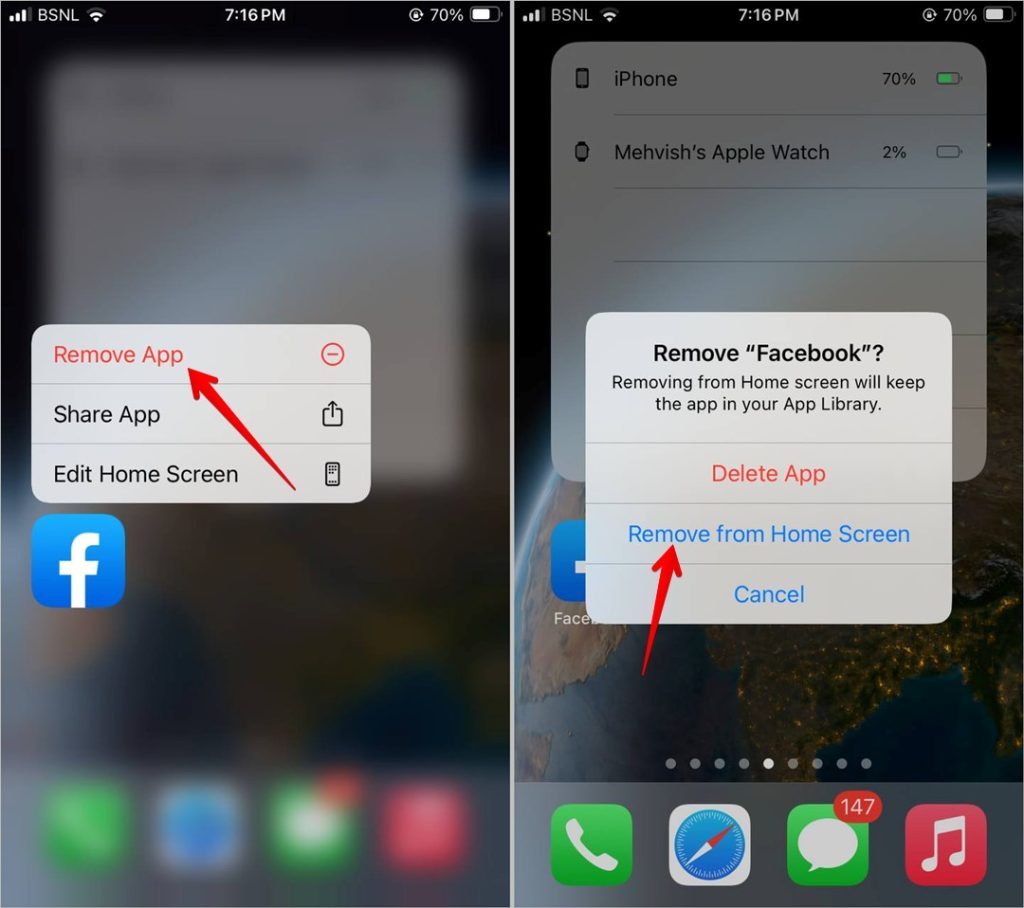
О чем следует помнить
- Как и описанный выше метод, любой, кто знаком с ярлыками, может отключить этот ярлык в приложении Apple Shortcuts.
- Вам необходимо вручную создать ярлык для каждого приложения, которое вы хотите заблокировать.
- Исходное приложение все еще находится на вашем iPhone, и к нему можно легко получить доступ, выполнив поиск по названию приложения.
- Если вы хотите заблокировать больше приложений, вам необходимо создать дубликат ярлыка. Для этого нажмите и удерживайте ярлык приложения «Заблокировано» и выберите «Дублировать». Затем внесите указанные выше изменения в этот ярлык.
Совет. Узнайте, как используйте функцию вырезания фотографий на iPhone.
Часто задаваемые вопросы
1. Есть ли другой способ заблокировать приложения на iPhone?
Да, вы можете использовать Функция управляемого доступа , чтобы заблокировать телефон в одном приложении. Чтобы получить доступ к другим приложениям, пользователю iPhone необходимо разблокировать телефон.
2. Есть ли в приложениях для iPhone встроенная поддержка FaceID/TouchID?
Да, некоторые приложения на iPhone, такие как WhatsApp, Telegram, Примечания и т. д., поддерживают функцию блокировки.
3. Можете ли вы заблокировать личные вкладки Safari с помощью Face ID на своем iPhone?
Да. Откройте «Настройки» >«Сафари». Прокрутите вниз до раздела «Конфиденциальность и безопасность». Включите «Требовать Touch ID/FaceID для разблокировки частного просмотра.
»
Изучите возможности iPhone
Хотя приведенные выше методы предлагают обходной путь для блокировки приложений на iPhone в iOS 17, на iPhone по-прежнему отсутствует специальная функция для блокировки приложений. Мы надеемся, что Apple добавит его в будущих обновлениях. Прежде чем уйти, узнайте, как используйте свой iPhone в качестве тумбочки.
