Содержание
Вы пользуетесь Календарем Google, но не знаете, как добавить Календарь Google на свой iPhone? Или вы переключаетесь между несколькими экосистемами, из-за чего пропускаете важные события и встречи? Если эти проблемы кажутся вам знакомыми, не волнуйтесь. Мы собираемся рассказать о трех различных способах добавления Календаря Google на ваш iPhone. Давайте посмотрим на эти методы.
1. Добавьте (подписайтесь) Календарь Google в приложение Apple Calendar
Если вы преподаватель или специалист, возможно, вам потребуется добавить свой Календарь Google на чужой iPhone. Возможно, вы не хотите входить в свою учетную запись Google на iPhone по какой-то другой причине. В этом случае давайте рассмотрим, как добавить Календарь Google без использования учетных данных.
Плюсы: нет необходимости делиться учетными данными, отлично синхронизирует все события календаря.
Минусы: невозможно добавлять или редактировать события с iPhone (это календарь, доступный только для чтения), для настройки требуется еще одно устройство, кроме iPhone (ноутбук, чтобы открыть веб-версию Google). Календарь).
1. Откройте Google Календарь на своем ноутбуке в выбранном вами браузере.
2. Наведите курсор на календарь, который вы хотите добавить, и нажмите меню кебаба (три точки).
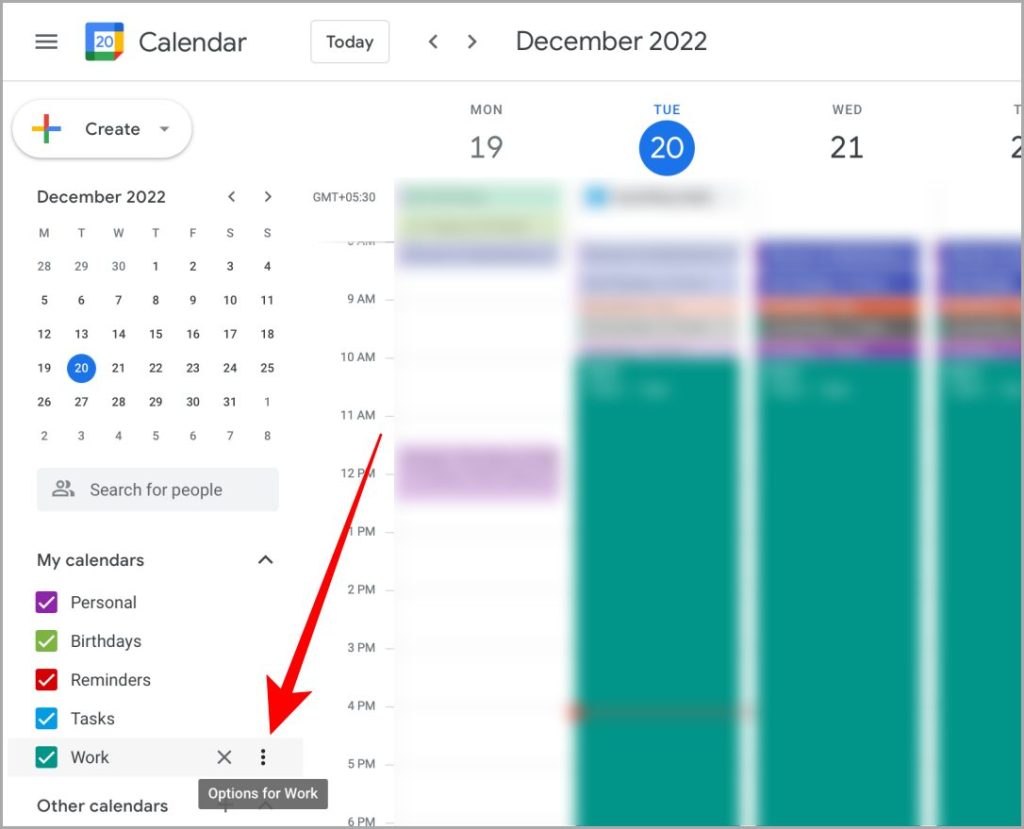
3. Нажмите Настройки и общий доступ.
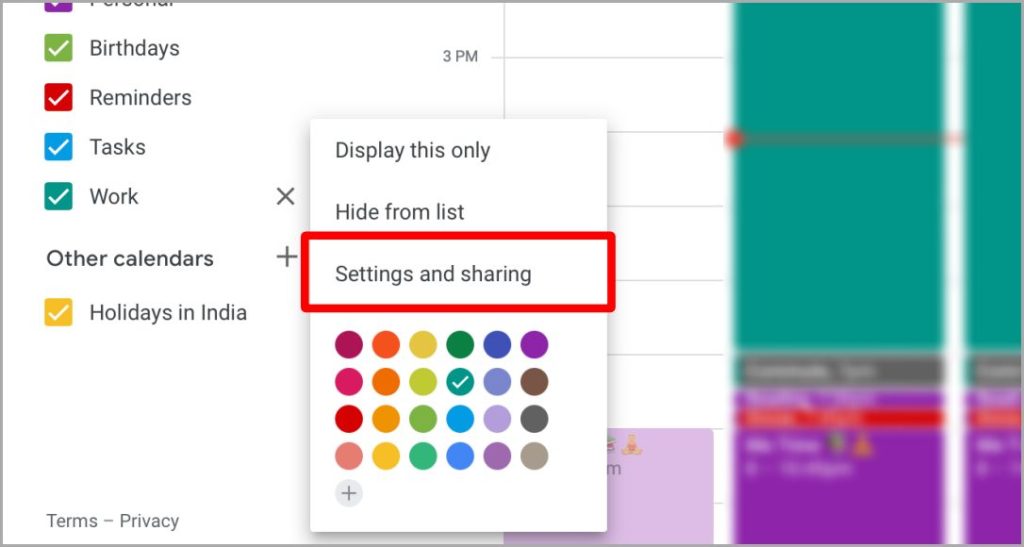
4. На странице настроек прокрутите страницу до раздела Интегрировать календарь и нажмите значок копирования рядом с пунктом «Секретный адрес в формате iCal».
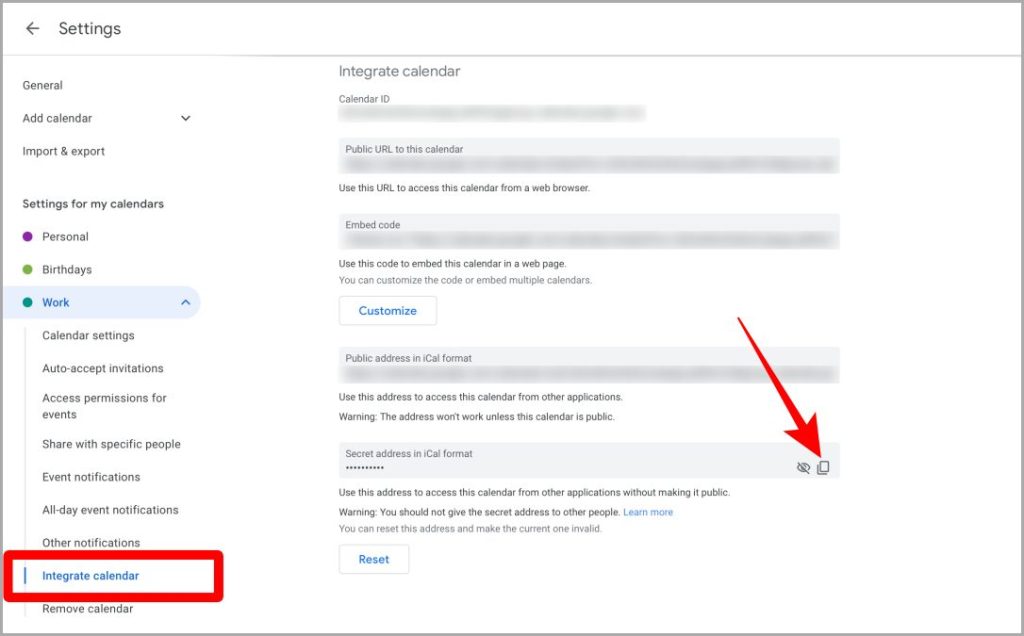
5. Теперь отправьте эту ссылку на iPhone человека. Если вы хотите отправить это самостоятельно, вы можете использовать WhatsApp для сообщение себе , а затем скопировать его на свой iPhone.
Теперь нам нужно вставить эту ссылку в Календарь iPhone. Давайте перейдем к этому.
6. Откройте приложение «Календарь» на своем iPhone и нажмите Календари, чтобы начать.
7. Нажмите Добавить календарь.
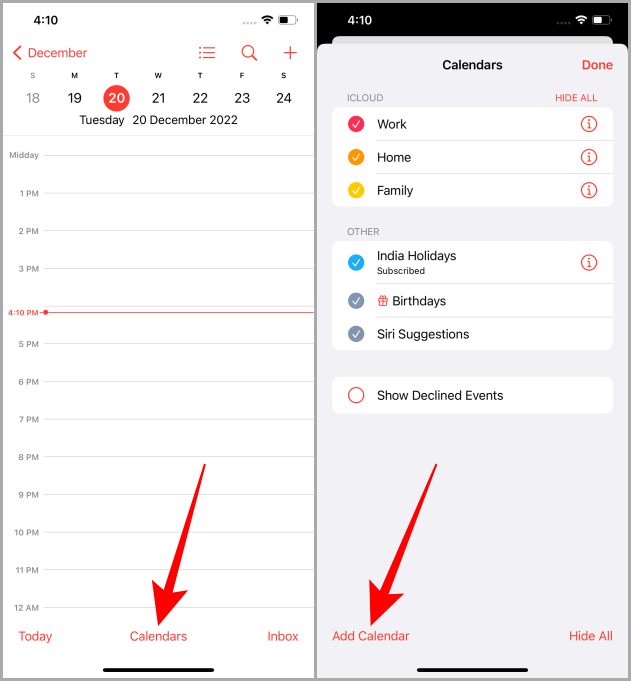
8. Теперь нажмите Добавить подписку на календарь.
9. Вставьте скопированный URL-адрес в текстовое поле «URL-адрес ПОДПИСКИ» и нажмите Подписаться.
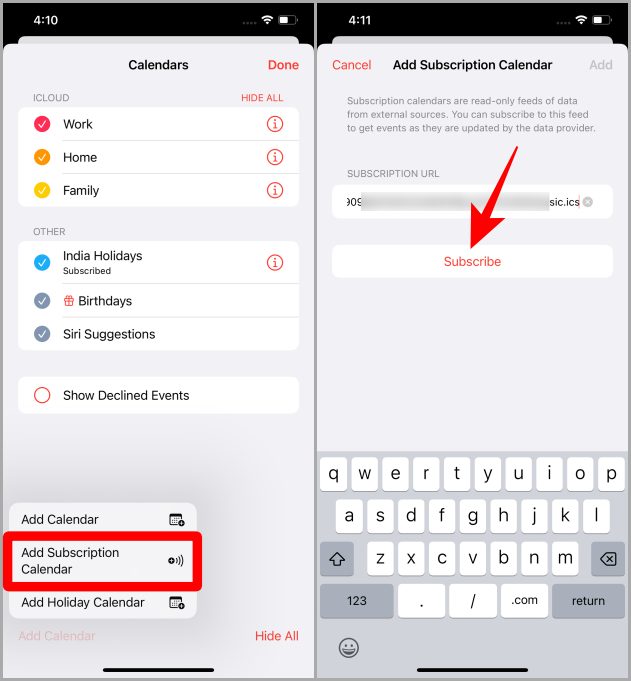
10. Просмотрите Календарь Google и нажмите Добавить.
11. Нажмите Готово для подтверждения. Теперь Календарь Google добавлен в приложение «Календарь» на вашем iPhone.
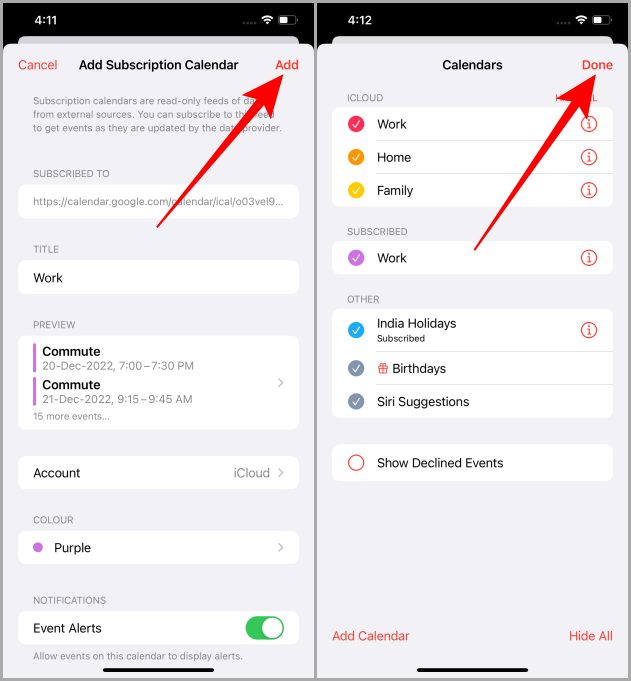
2. Добавьте аккаунт Google на свой iPhone
Возможно, вы используете несколько устройств и хотите просматривать и редактировать события Календаря Google на каждом из них, включая iPhone. В таком случае давайте посмотрим, как добавить Календарь Google, добавив учетную запись Google на свой iPhone.
Плюсы: синхронизирует все события, также можно добавлять и редактировать события календаря с iPhone.
Минусы: нужны учетные данные (соответствующей учетной записи Google).
1. Перейдите к приложению Настройки на своем iPhone и коснитесь его, чтобы открыть.
2. Прокрутите вниз и нажмите Календарь, чтобы начать.
3. Нажмите Аккаунты.
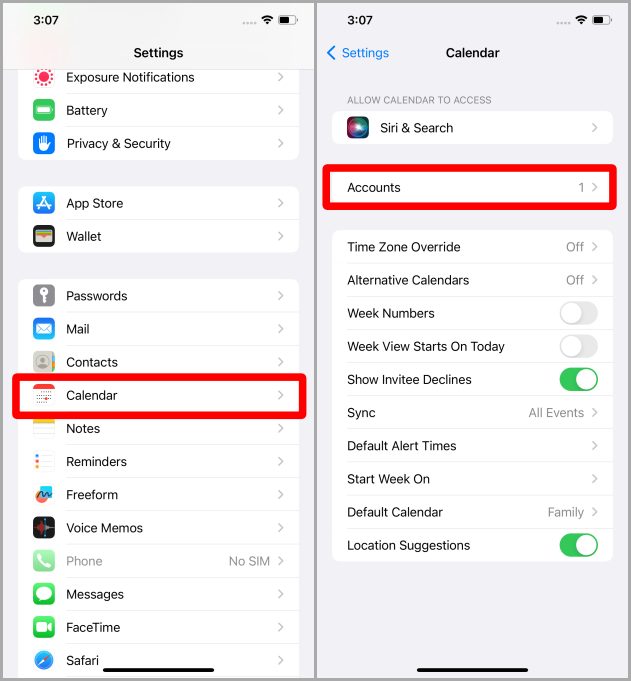
4. Нажмите Добавить аккаунт.
5. Теперь нажмите Google.
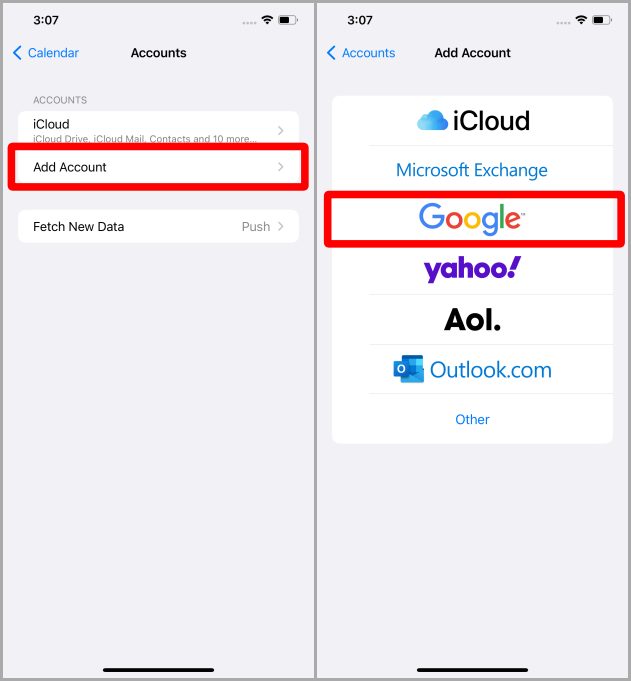
6. Введите адрес электронной почты и нажмите Далее.
7. Теперь введите пароль для своей учетной записи Google и нажмите Далее.
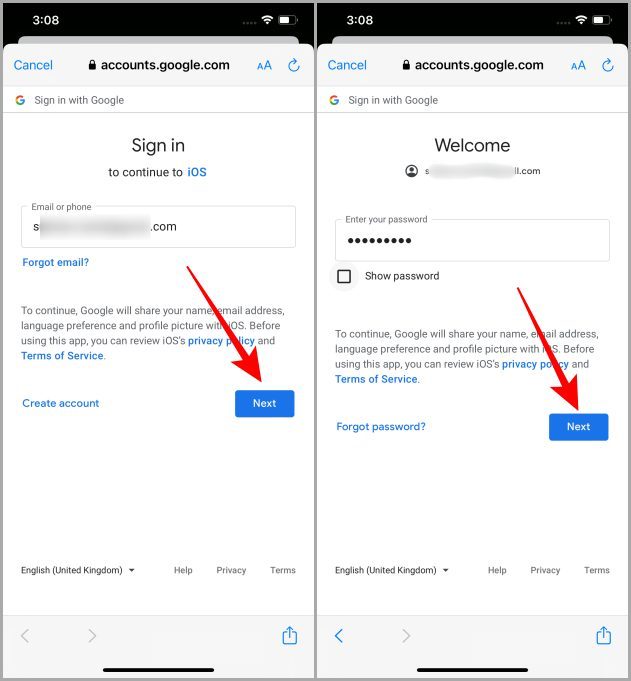
8. Предоставьте iOS разрешение на использование вашего Календаря Google, нажмите Разрешить.
9. На следующей странице нажмите Сохранить.
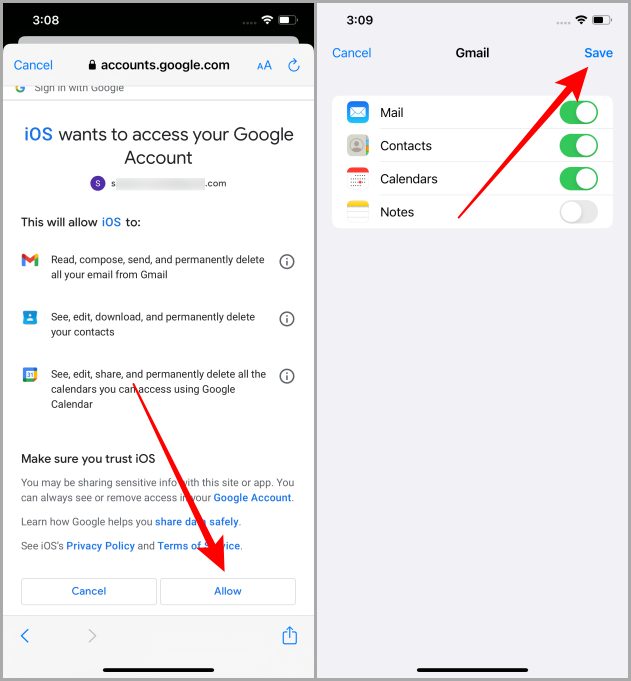
10. Нажмите Готово, чтобы подтвердить добавление Календаря Google на ваш iPhone.
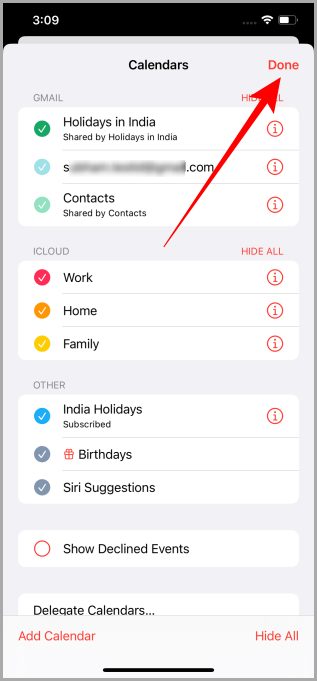
3. Установите приложение Google Calendar на iPhone
Если вы пользователь Android и часто используете Календарь Google, вам могут не понравиться два упомянутых выше метода. В этом случае вы также можете добавить Календарь Google, установив приложение Календарь Google на свой iPhone.
Плюсы: полный функционал Календаря Google, возможность добавлять и редактировать события с iPhone, синхронизация между устройствами.
Минусы: не отображается в приложении Apple Calendar (видно только в приложении Google Calendar).
1. Зайдите в App Store и выберите установить Календарь Google на своем iPhone.
2. Перейдите к приложению Календарь Google на своем iPhone и коснитесь его, чтобы открыть.
3. Нажмите Добавить аккаунт Google.
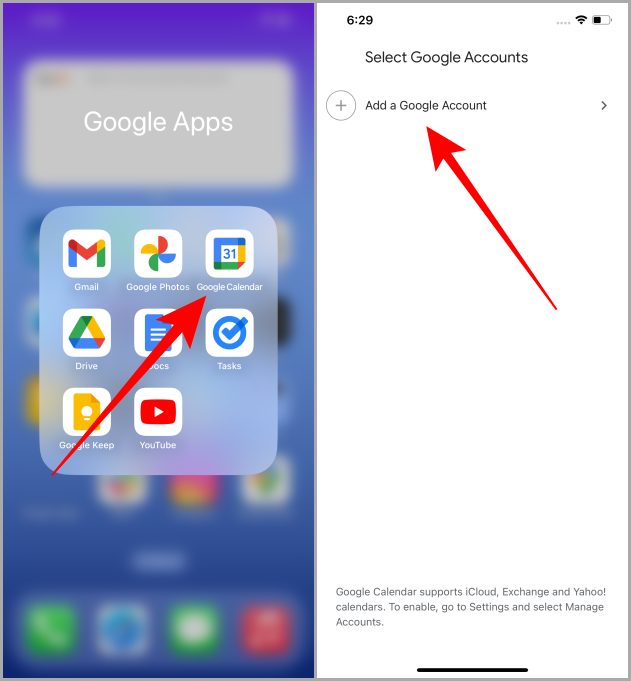
4. На экране появится всплывающее меню. Нажмите Продолжить, чтобы продолжить.
5. Введите адрес электронной почты и нажмите Далее.
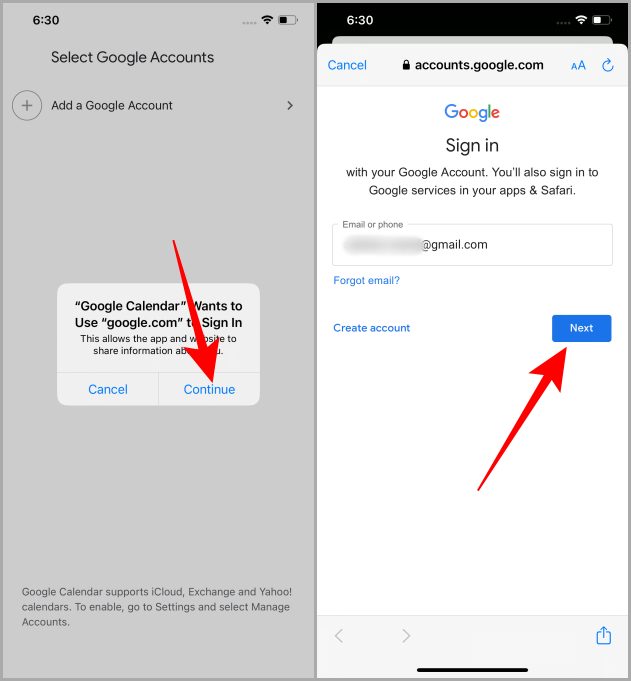
6. На следующей странице введите свой пароль и нажмите Далее.
7. Нажмите Начать, чтобы закончить. Теперь вы успешно добавили Календарь Google на свой iPhone через приложение Google Calendar.
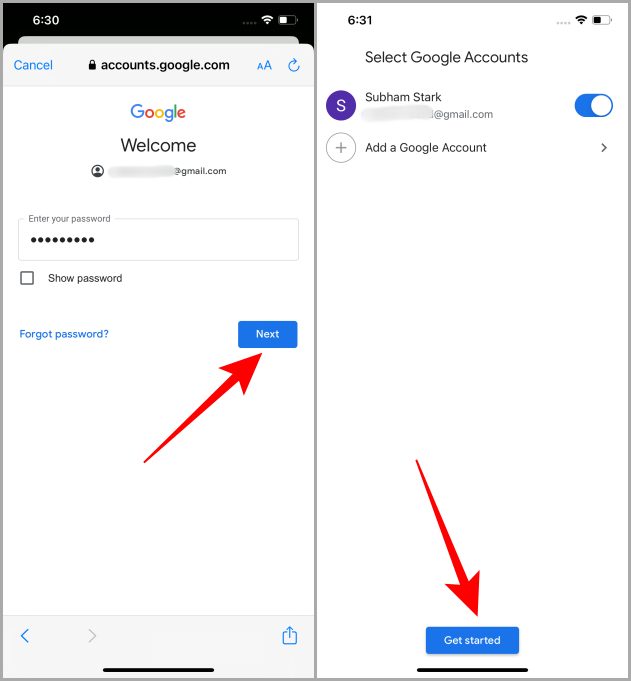
Делайте больше с Календарем Google
Короче говоря, добавление Календаря Google на iPhone — это быстрый и простой процесс. Независимо от того, решите ли вы использовать встроенное приложение «Календарь» iPhone или отдельное приложение «Календарь Google», мы поделились инструкциями для обоих. Выполнив вышеупомянутые шаги, вы можете добавить Календарь Google на свой iPhone тремя разными способами. Попробуйте новый Календарь Google на своем iPhone и станьте профессионалом в управлении своим расписанием.
У вас возникли проблемы с синхронизацией Календаря Google на вашем iPhone? Изучите 9 способов исправить Календарь Google, который не синхронизируется на iPhone .
