Содержание
Мы все оказывались в ситуации, когда нам нужно добавить иностранную или местную валюту в документ Excel или Google Sheets. К сожалению, это часто приводит к тому, что на поиск способа добавления этих символов валюты уходит значительное время. В этой статье мы расскажем о нескольких способах добавления валюты в Google Таблицы или Excel.
1. Сочетания клавиш
Один из самых простых способов добавить валюту в Microsoft Excel или В Google Таблицах используются сочетания клавиш. . Этот метод может быть полезен, если вы имеете дело только с ограниченным количеством валют, поскольку запоминание сочетаний клавиш может оказаться непростой задачей.
Вот список самых популярных валют вместе с соответствующими сочетаниями клавиш:
| Символ валюты | Ярлык Windows | Ярлык Mac |
|---|---|---|
| $ (Доллар) | Alt + 0036 | Shift + 4 |
| € (Евро) | Alt + 0128 | Option + Shift + 2 |
| ¥ (йена/юань) | Alt + 0165 | Option + Y |
| £ (Британский фунт) | Alt + 0163 | Option + 3 |
Для других валют вам может потребоваться настроить языковые настройки вашего компьютера в соответствии с этой страной, чтобы использовать сочетания клавиш.
Если вы не хотите сталкиваться с такими хлопотами, вы можете воспользоваться следующими методами.
2. Вкладка «Главная» (Excel)
Если вы используете Microsoft Excel на своем устройстве, вставить любую валюту в таблицу Excel довольно легко. Вот краткое руководство по этому вопросу:
1. Откройте файл Excel и выберите ячейку, в которую вы хотите добавить валюту.
2. Затем перейдите на вкладку Главная и нажмите раскрывающееся меню рядом со знаком Знак $ (доллар). Оттуда вы можете выбрать нужную валюту из доступных вариантов.
3. Если вы не можете найти нужную валюту, нажмите кнопку Дополнительные форматы учета. Откроется новое окно
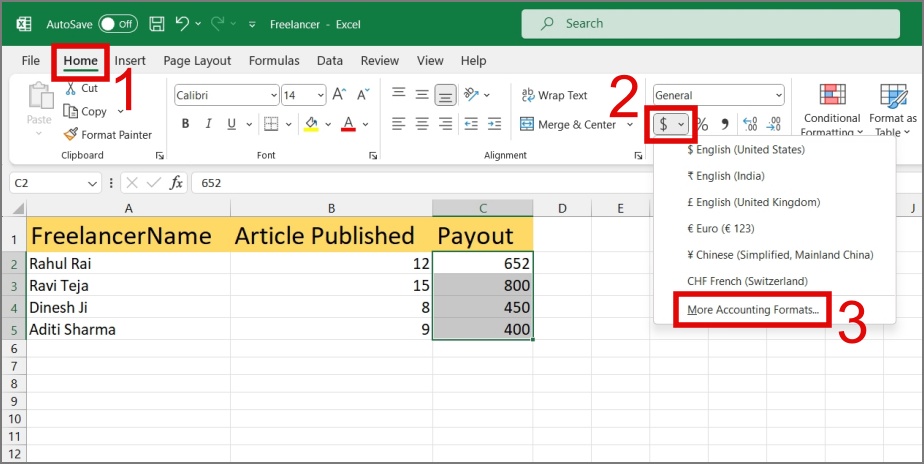
4. Теперь выберите категорию Учет и нажмите раскрывающееся меню рядом с символом, чтобы выбрать Валюту<. /strong>.
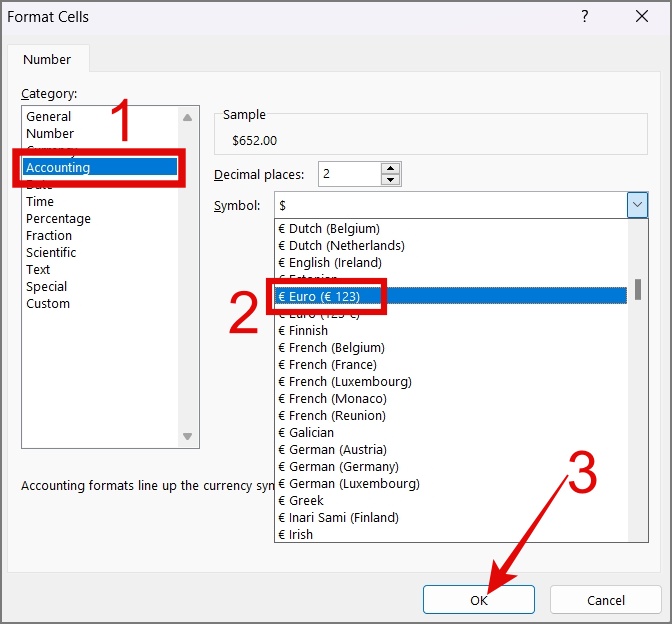
5. После этого нажмите кнопку ОК, и валюта будет добавлена в ячейку.
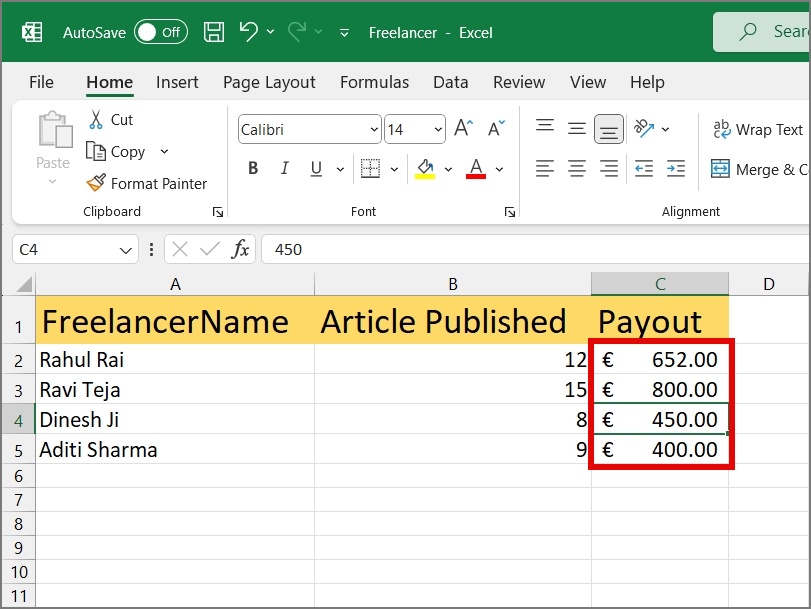
Совет. Узнайте, как защитите паролем ваш файл Excel .
3. Вкладка «Формат» (Google Таблицы)
Добавить валюту в Google Sheets так же просто, как в Excel. Вам просто нужно выбрать ячейку и перейти к Формат >Число >Пользовательская валюта.
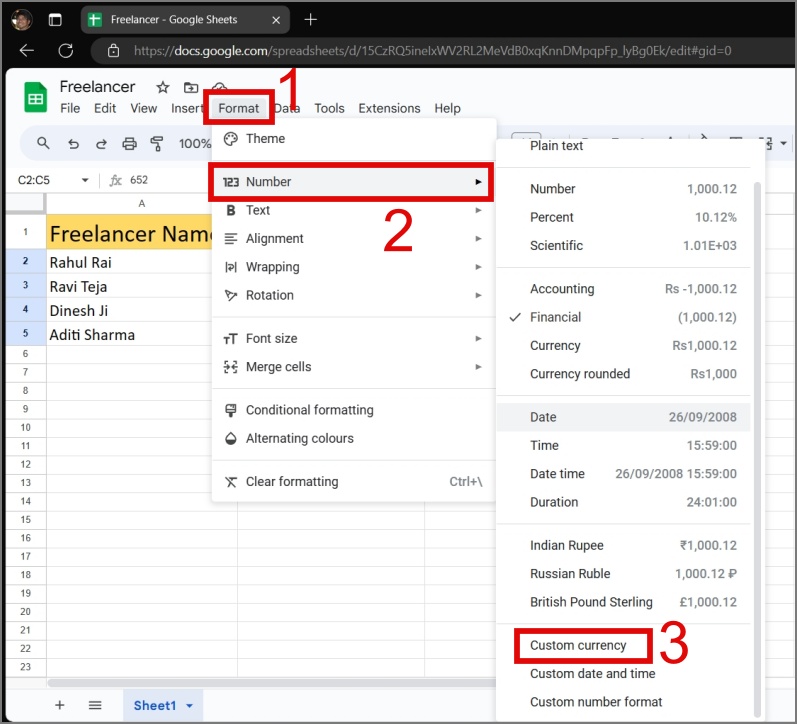
Появится новое окно со списком всех доступных валют. Вы можете пролистать список или использовать Панель поиска, чтобы найти нужную валюту. Найдя его, выберите валюту и нажмите кнопку Применить.
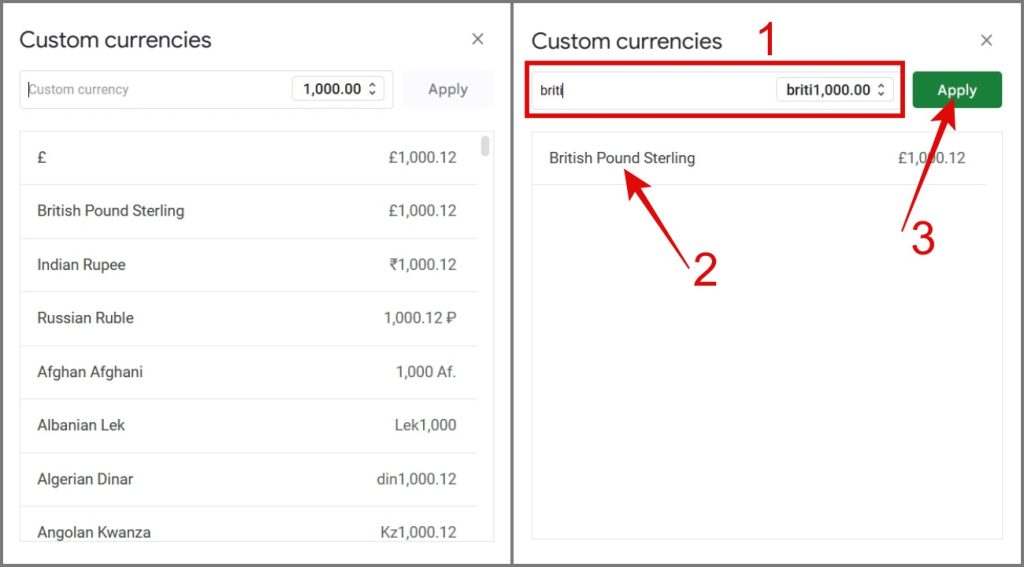
Вот и все.
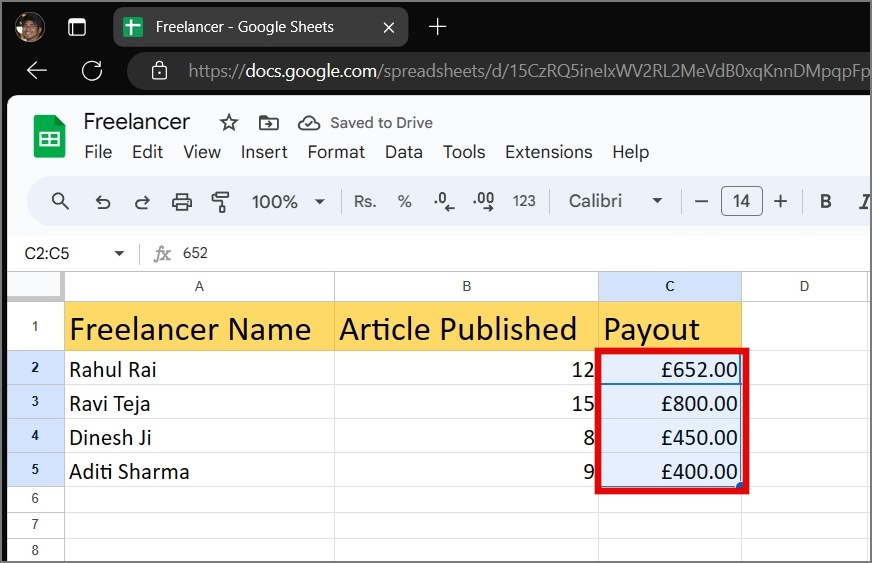
Совет для профессионалов. Ваши три наиболее часто используемые валюты будут видны в подменю параметра Число. Это может немного ускорить процесс.
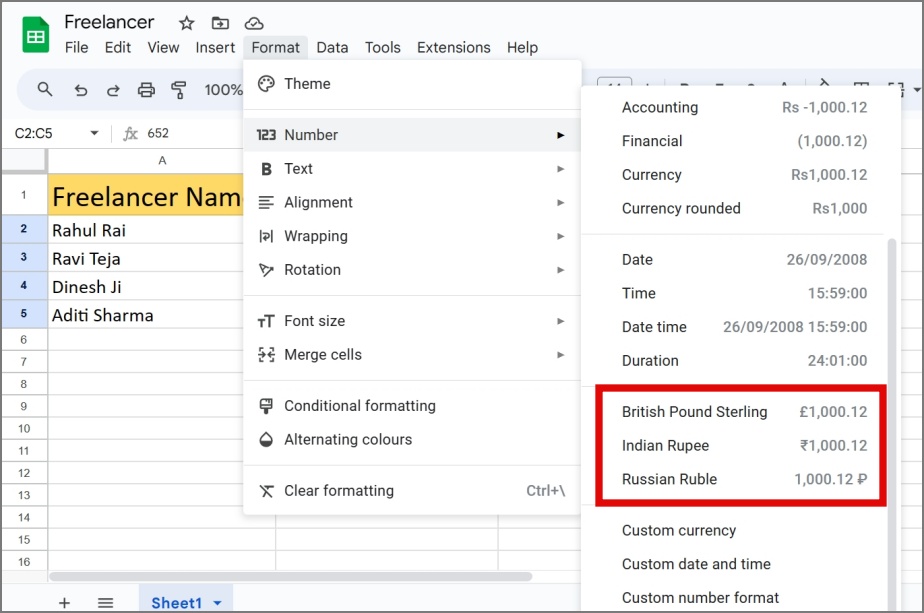
4. Вкладка «Вставить» (Excel)
Еще один способ добавить валюту в файл Excel — через символы. Позвольте мне показать вам, как:
1. Все, что вам нужно сделать, это переключиться на вкладку Вставка и нажать кнопку Символы, расположенную в правой части Лента.
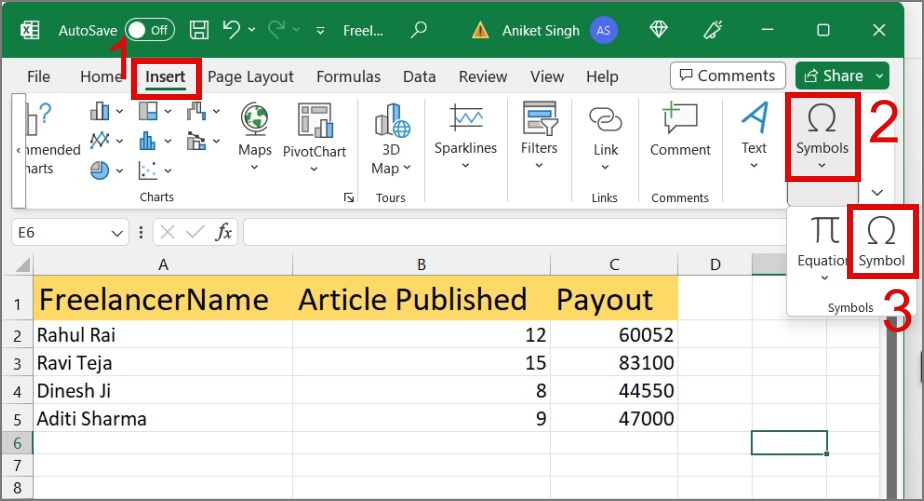
2. После этого выберите параметр Символ, и откроется диалоговое окно «Символ», содержащее список символов и специальные символы, которые вы можете вставить.
3. Теперь убедитесь, что вы находитесь на вкладке Символы и выберите параметр Символы валют, щелкнув раскрывающееся меню. рядом с Подмножество.
4. Отсюда выберите валюту и нажмите Вставить.
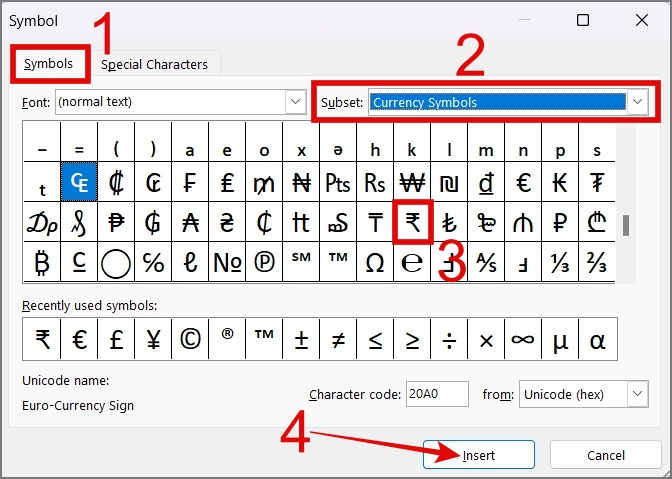
Примечание. За раз можно добавить только один символ валюты, в отличие от предыдущих методов, которые позволяют добавлять символы валюты в несколько ячеек одновременно.
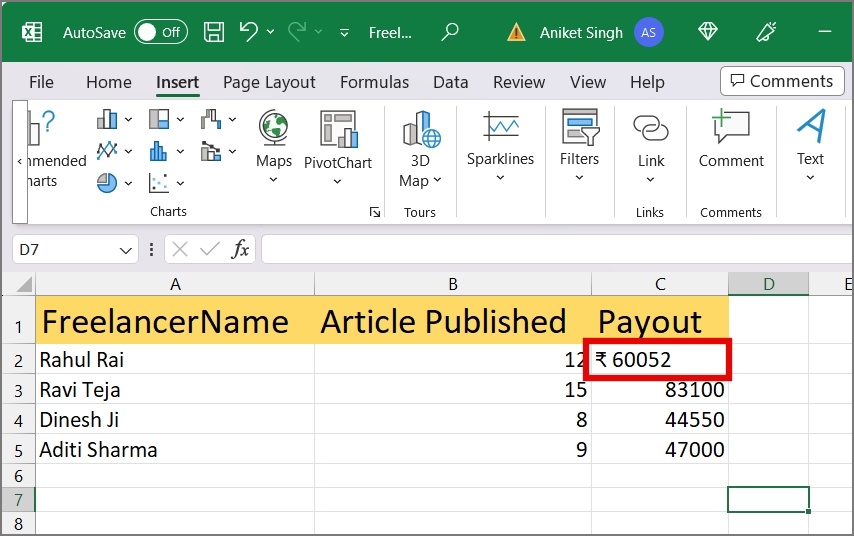
Совет. Узнайте, как достичь преобразовать изображение в таблицу Excel .
5. Средство просмотра персонажей
Если вы пользователь Mac, у вас также есть возможность использовать средство просмотра символов, чтобы добавлять символы валют в файлы Google Sheets или Excel. Все, что вам нужно сделать, это нажать Cmd + Ctrl + Пробел, чтобы открыть Средство просмотра символов и перейти на вкладку Символы валют. Отсюда вы можете выбрать любую валюту, которую хотите добавить в электронную таблицу.
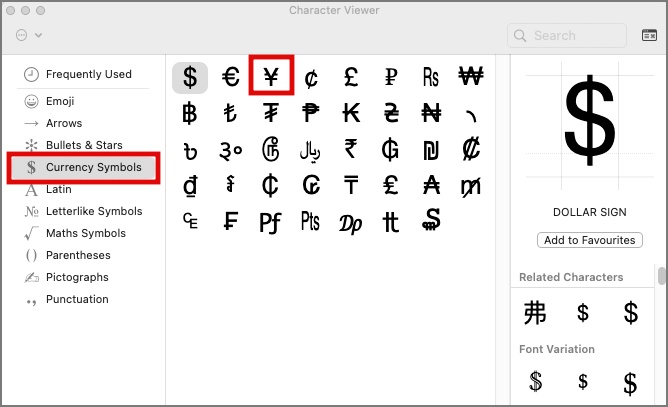
6. Панель смайлов Windows
Если вы используете устройство Windows, вы можете использовать панель Emojis, чтобы вставить валюту в файл Excel или Google Sheets. Вот как:
1. Откройте файл Excel или Google Sheets на своем устройстве и выберите ячейку, в которую вы хотите добавить валюту.
2. Теперь нажмите Windows Key +. (Точка), и откроется панель Emojis.
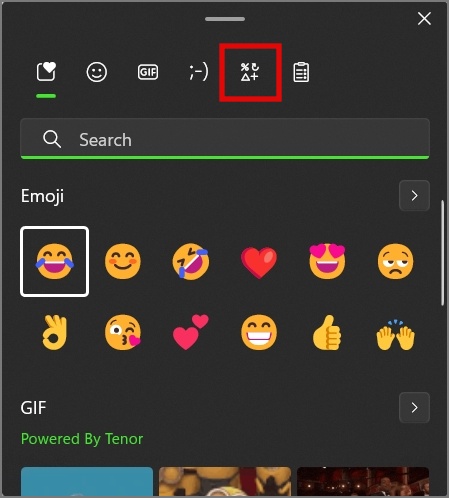
3. Отсюда перейдите к значку Символы и перейдите на вкладку Символы валют.
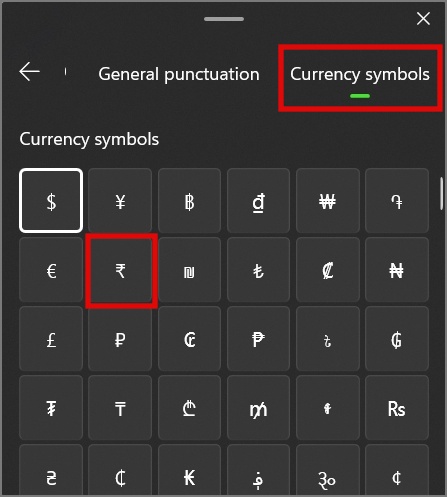
4. Теперь, чтобы добавить валюту в таблицу, просто нажмите на валюту. Вот и все.
Как установить валюту по умолчанию в Excel
Если есть какая-либо валюта, которую вы используете регулярно, лучше установить ее в качестве валюты по умолчанию в Excel. Вот простой пошаговый процесс:
1. Откройте диалоговое окно Выполнить (Windows Key + R) на ПК с Windows и введите control International, а затем нажмите ОК.
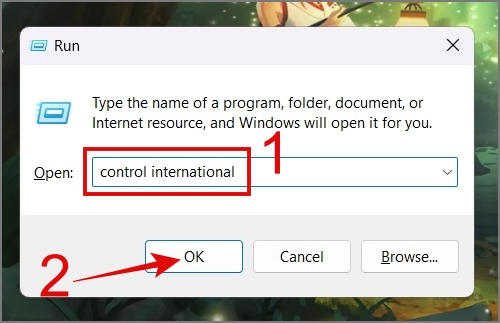
2. После этого выберите валюту предпочитаемой страны, нажав раскрывающееся меню, расположенное под параметром «Формат».
3. После завершения нажмите кнопку ОК.
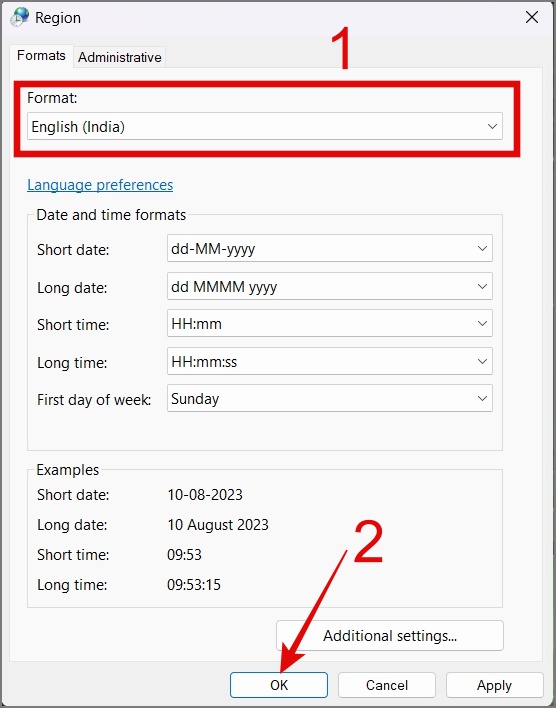
Как вы можете видеть, нажав на символ доллара, добавляется символ индийской рупии.
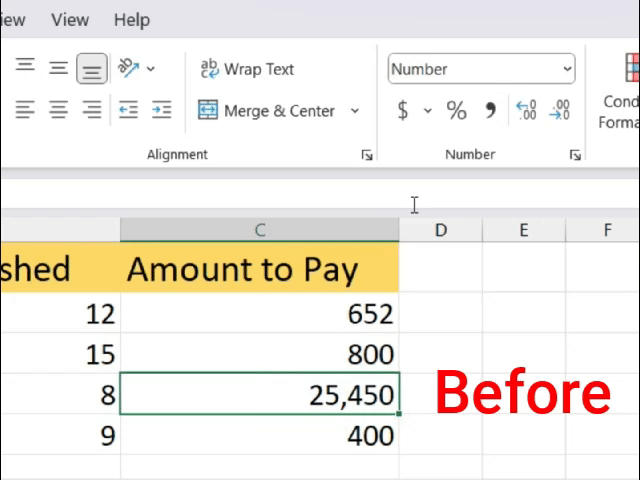
Примечание. Excel использует языковые настройки вашей системы, чтобы определить функциональность кнопки валюты по умолчанию. Таким образом, вы даже можете изменить валюту по умолчанию на Mac.
Как установить валюту по умолчанию в Google Таблицах
Настроить валюту по умолчанию в Google Таблицах очень просто, и для этого потребуется всего несколько простых кликов. Все, что вам нужно сделать, это нажать на вкладку Файл и выбрать параметр Настройки.
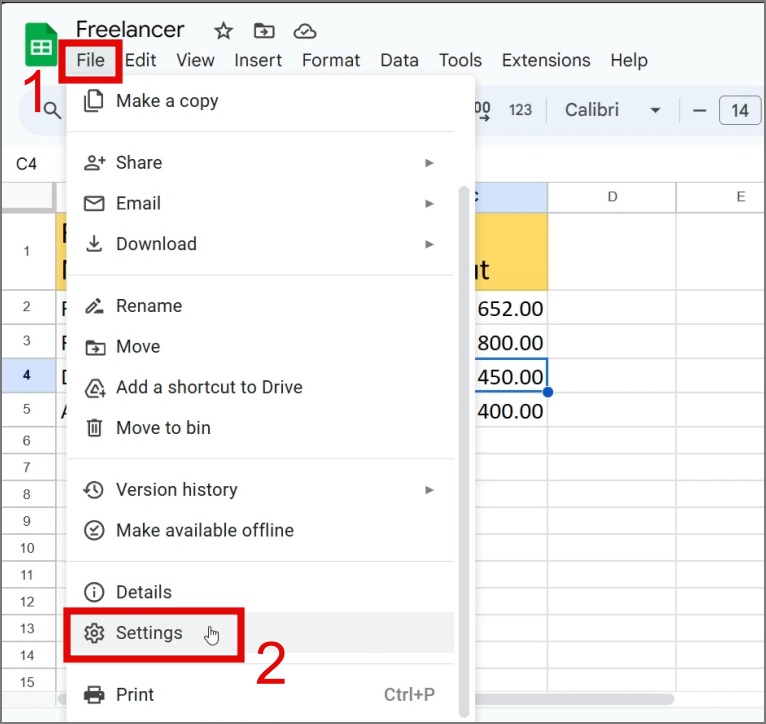
Теперь в разделе «Язык» нажмите раскрывающееся меню и выберите предпочтительную страну. После этого нажмите кнопку Сохранить и перезагрузить.
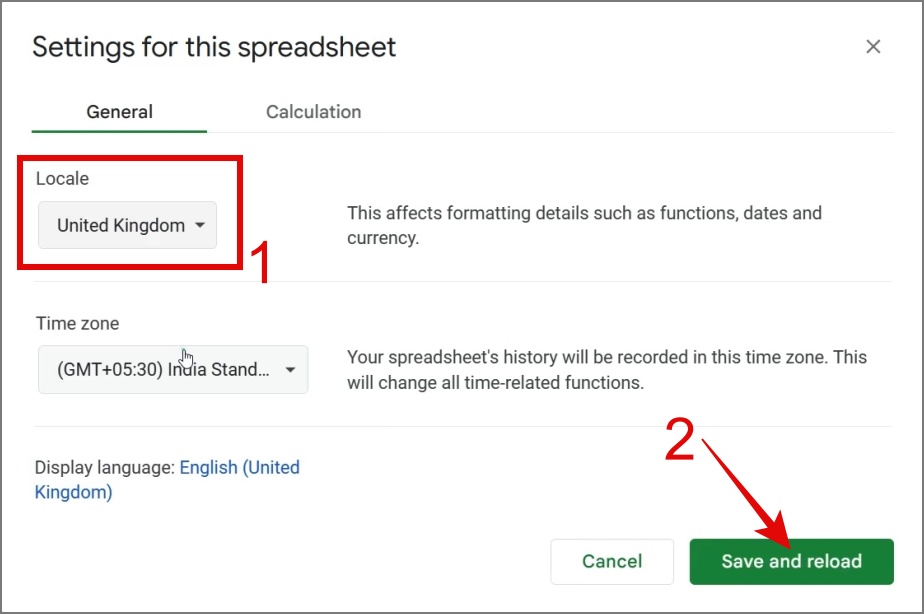
Как видите, валюта изменилась с долларов США на британские фунты.
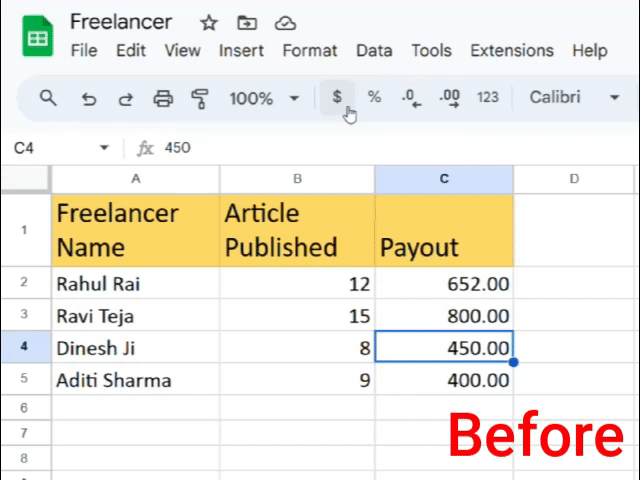
Совет. Узнайте, как импортировать таблицы с сайта в Google Sheets .
Добавляйте валюту как профессионал в Excel и Google Таблицах
Добавление валюты в электронную таблицу может оказаться сложной задачей, особенно для тех, кто плохо знаком с этой технологией. Вот почему в этой статье мы постарались охватить как можно больше способов, чтобы вы могли выбрать тот, который соответствует вашему уровню комфорта.
Прежде чем уйти, мы также рекомендуем вам посетить 3 способа экспортировать контакты Android в MS Excel .
