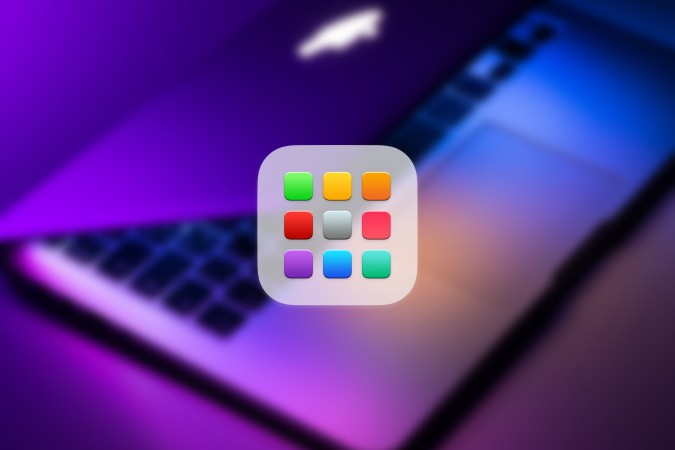Содержание
Панель запуска — одна из самых полезных функций MacBook. Он содержит все установленные вами приложения в одном месте, а также делает взаимодействие с вашим Mac простым и интуитивно понятным. Мало кто знает, что вы можете получить доступ к Launchpad на своем Mac несколькими способами. Фактически, мы нашли 8 способов открыть Launchpad на Mac, чтобы вы могли использовать тот, который подходит именно вам. В конце концов, вам могут понадобиться эти Сочетание клавиш для другого приложения. Давайте начнем.
1. Из дока
Самый простой способ открыть панель запуска на Mac — открыть ее через док-станцию. Давайте посмотрим, как это сделать.
1. Просто наведите указатель мыши на док-станцию в нижней части экрана и щелкните значок Панель запуска, чтобы получить к ней доступ.
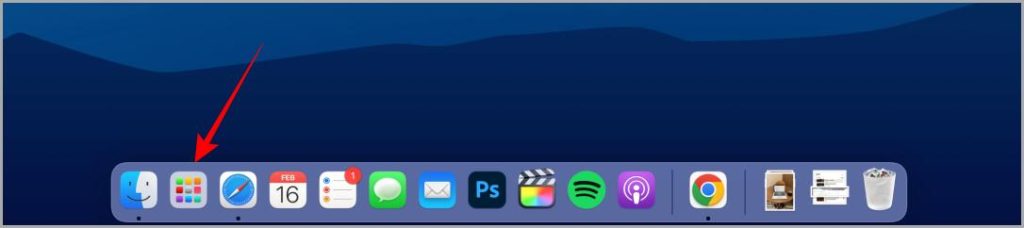
Полезный совет: 5 способов принудительно закрыть приложения на Mac .
2. Клавиша F4 (Intel Mac)
Если у вас Intel Mac, давайте посмотрим, как получить доступ к панели запуска с клавиатуры.
Примечание. Этот метод не будет работать на Mac, работающем на процессоре Apple.
1. Просто нажмите клавишу F4 на своем Mac, и откроется панель запуска на вашем Mac.
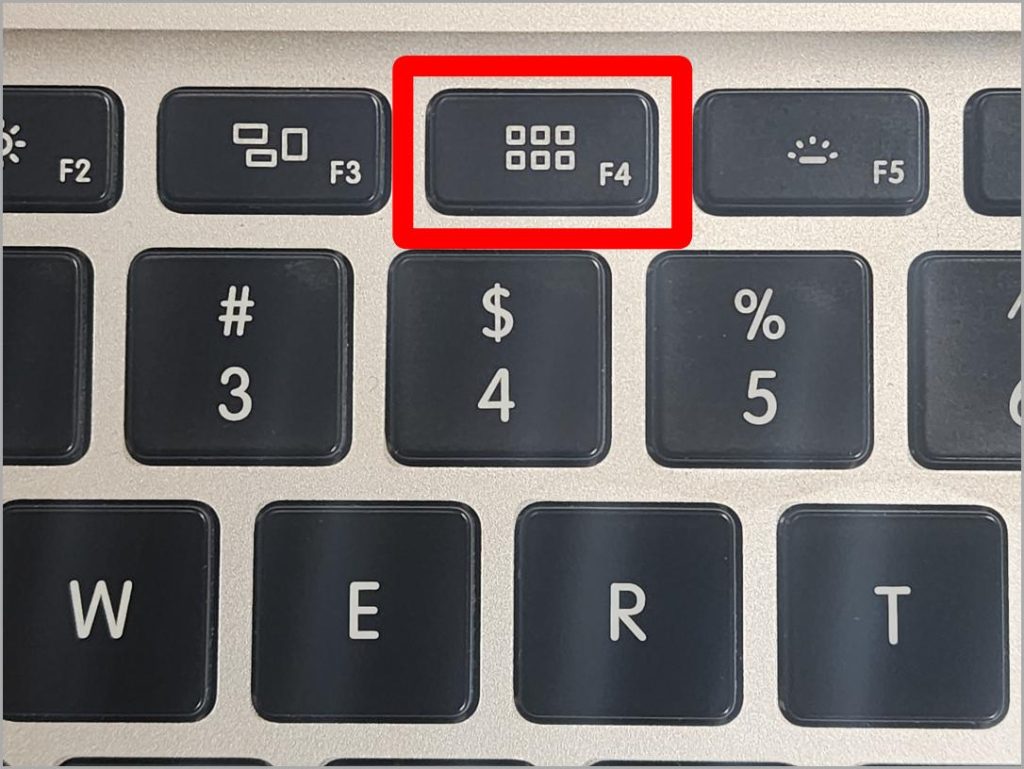
3. Поиск в центре внимания
Поиск Spotlight на Mac — чрезвычайно мощный инструмент. Вы также можете использовать его для доступа к панели запуска на вашем Mac. Давайте посмотрим, как это сделать.
1. Нажмите значок Spotlight в строке меню, чтобы открыть поиск Spotlight. Или вы также можете одновременно нажать клавишу Cmd + Пробел на своем Mac, чтобы открыть поиск Spotlight. На некоторых компьютерах Mac нажатие значка увеличительного стекла или значка поиска одной из клавиш F также открывает поиск Spotlight.
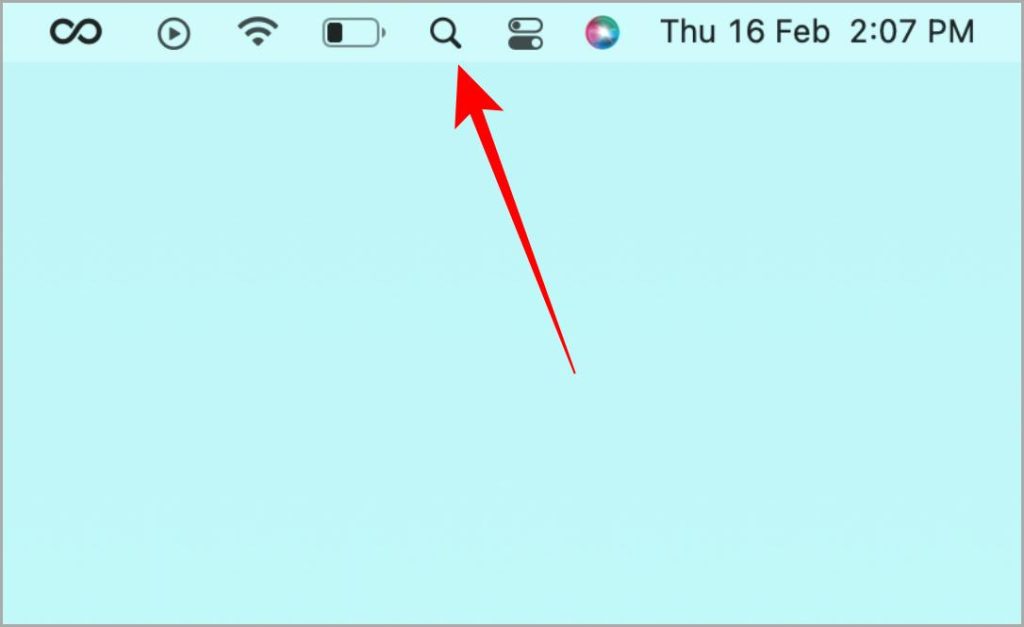
2. Введите Launchpad и дождитесь появления результатов. Когда появится Панель запуска, нажмите на нее, чтобы открыть ее.
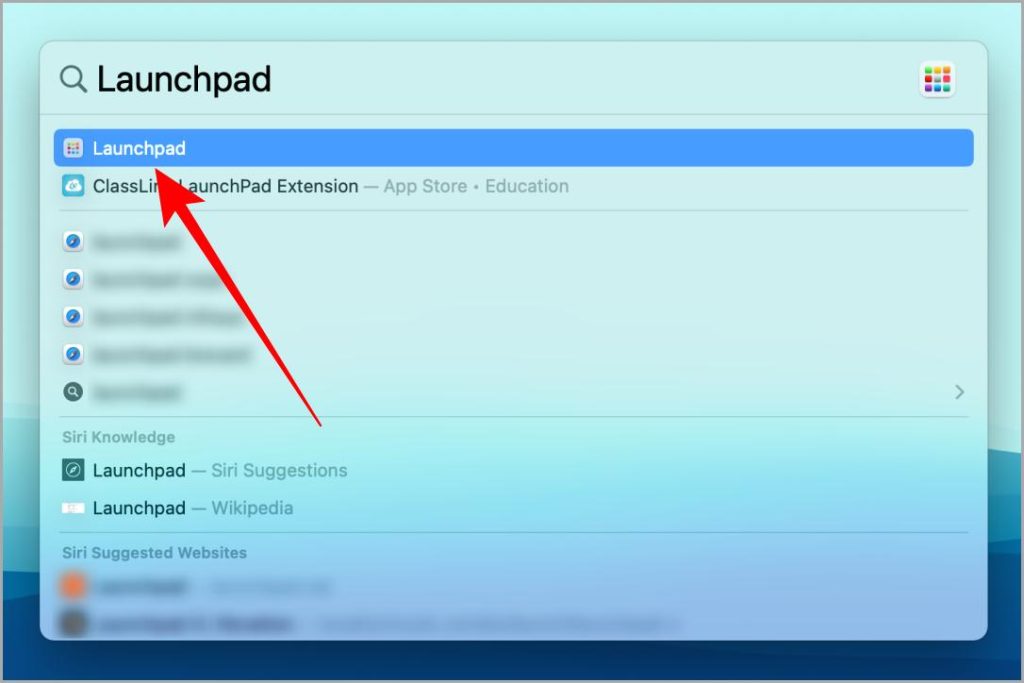
4. Сенсорная панель
Если у вас есть MacBook с сенсорной панелью, вы также можете использовать его для доступа к панели запуска на своем Mac. Вот как это сделать.
1. Найдите значок Панель запуска на сенсорной панели и коснитесь его пальцем, чтобы открыть его.
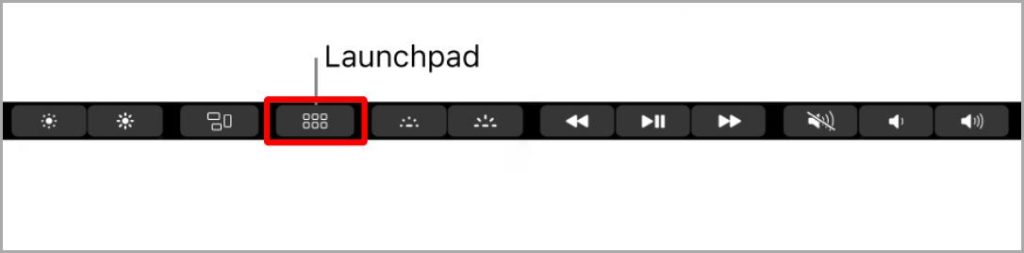
Также читайте: Как отключить автозамену на iPhone, Mac, iPad, часах и Safari .
5. Жест трекпада
Жесты трекпада Mac — универсальный способ навигации по экосистеме macOS. Трекпад на вашем Mac также позволяет быстро получить доступ к панели запуска с помощью жестов. Но сначала вам нужно убедиться, что жест включен в Системных настройках. Давайте посмотрим, как включить жест трекпада для доступа к панели запуска на вашем Mac.
1. Нажмите логотип Apple, чтобы открыть меню Apple, а затем нажмите Системные настройки.
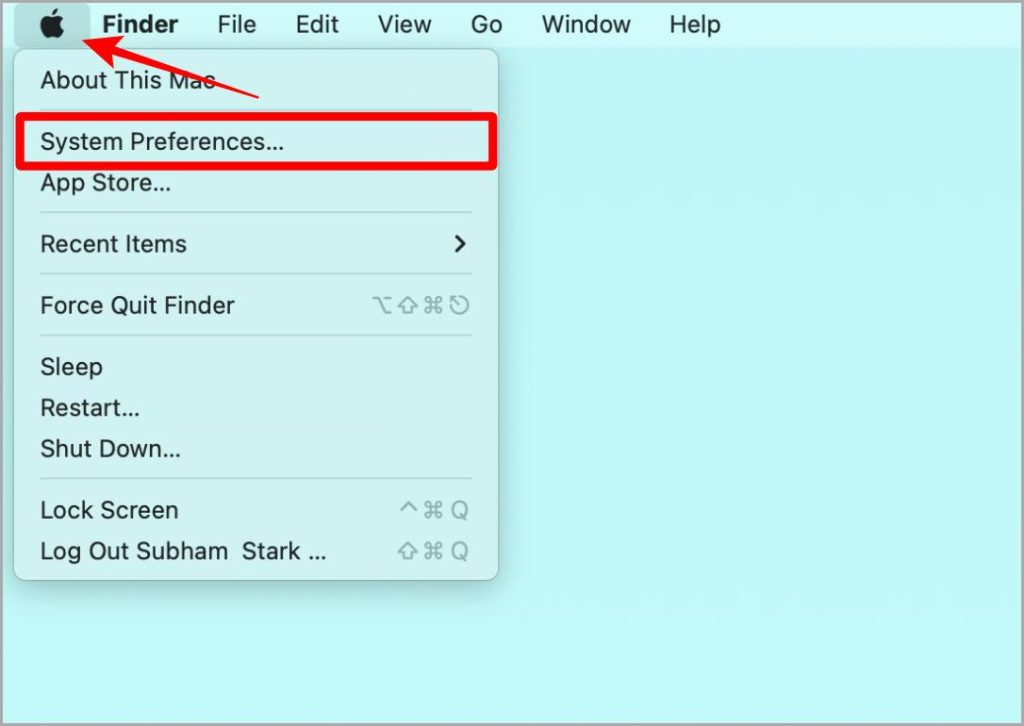
2. Открыв системные настройки, нажмите Трекпад.
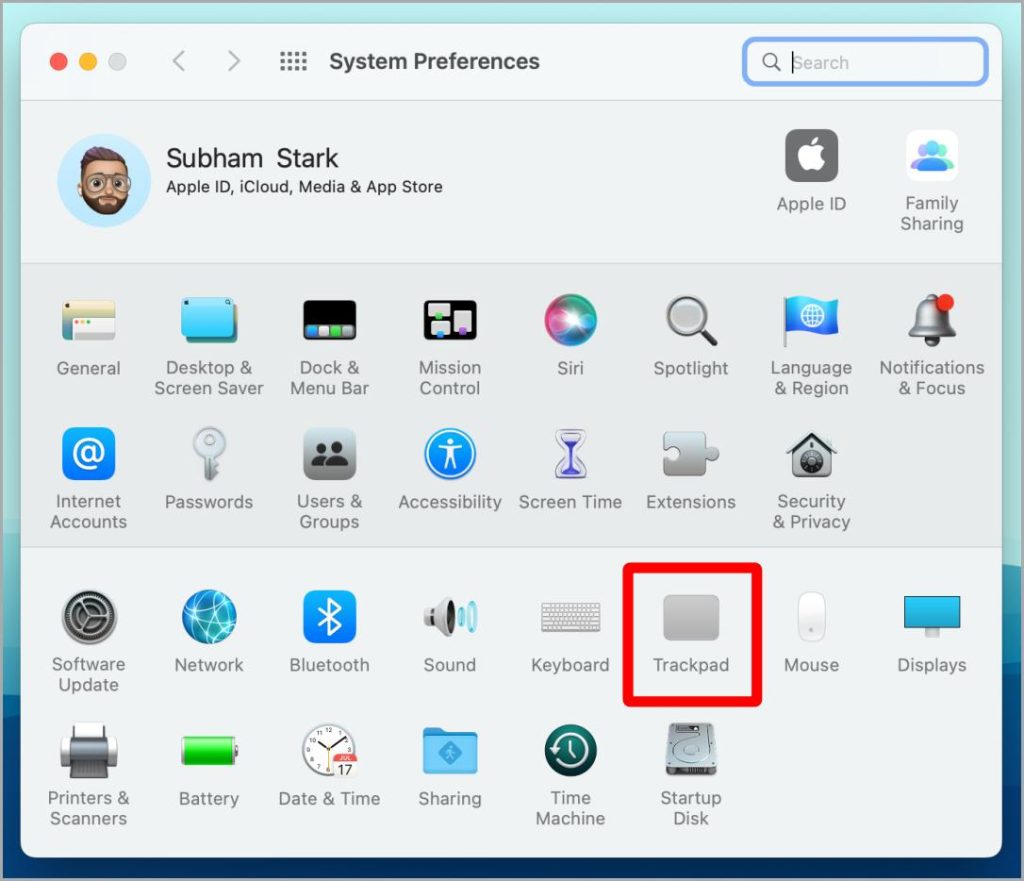
3. Теперь выберите вкладку Дополнительные жесты.
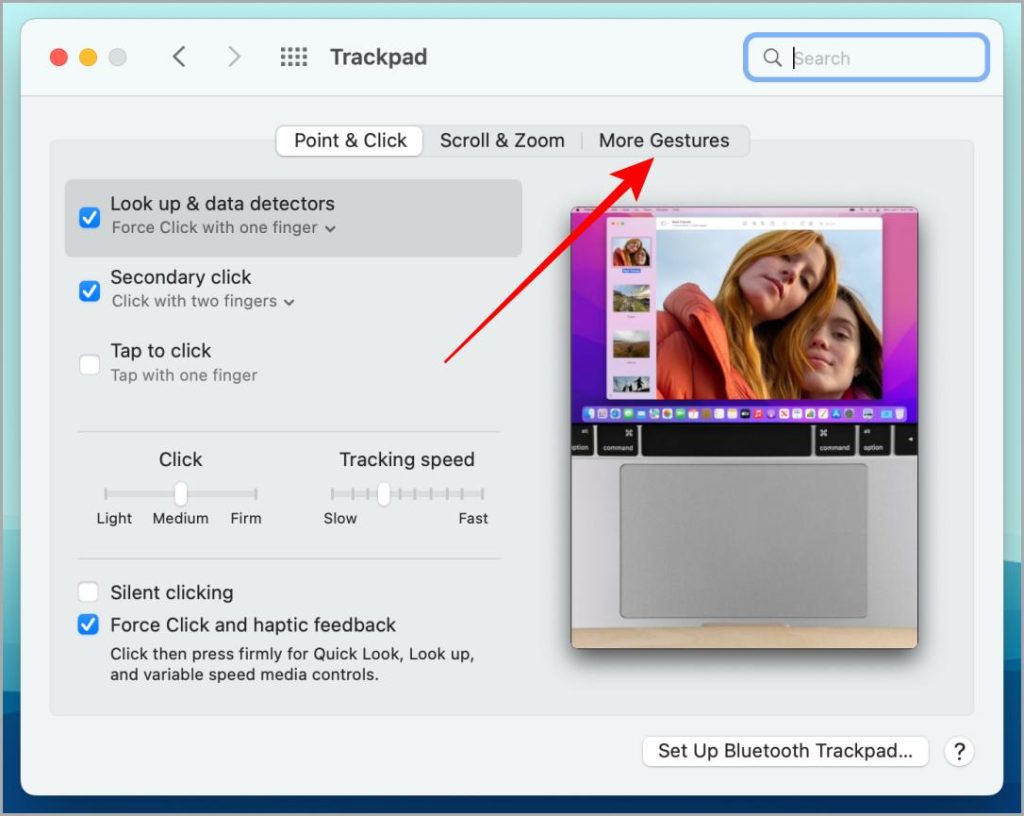
4. Нажмите и установите флажок рядом с Панель запуска. Как только эта функция будет включена, вы сможете использовать жест на трекпаде для доступа к панели запуска.
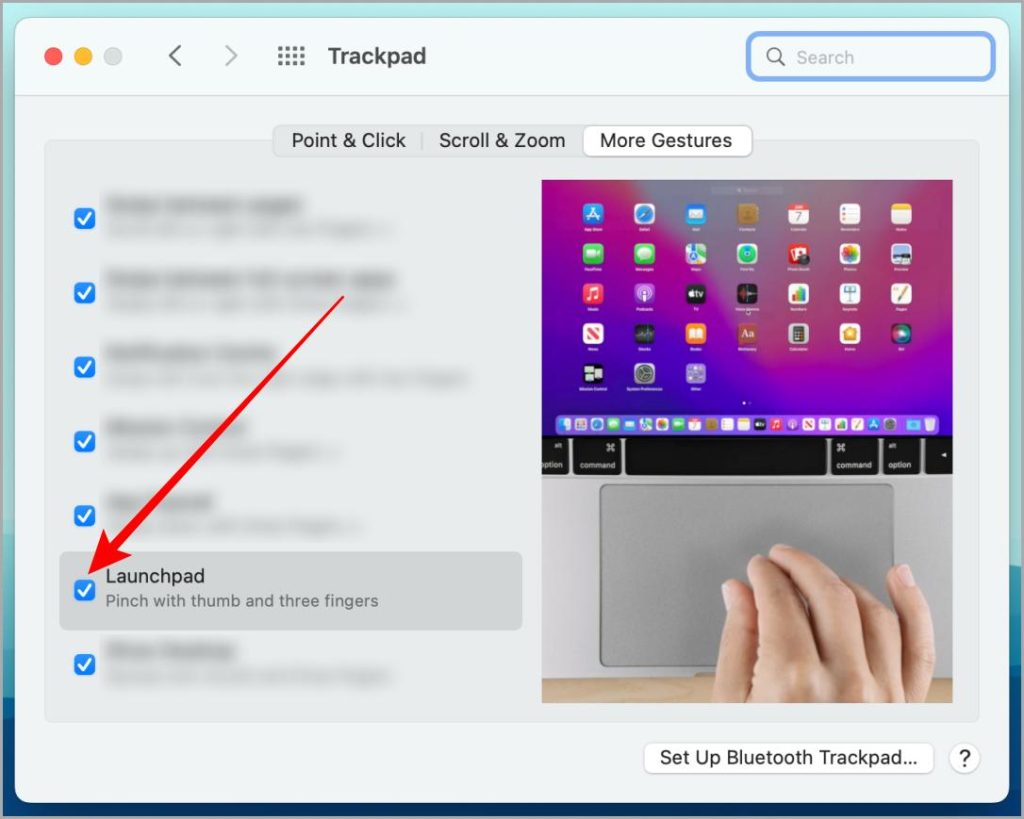
5. Теперь перейдите к трекпаду на своем Mac и попробуйте сжать его тремя пальцами и большим пальцем, чтобы получить доступ к панели запуска на своем Mac. Панель запуска быстро откроется.
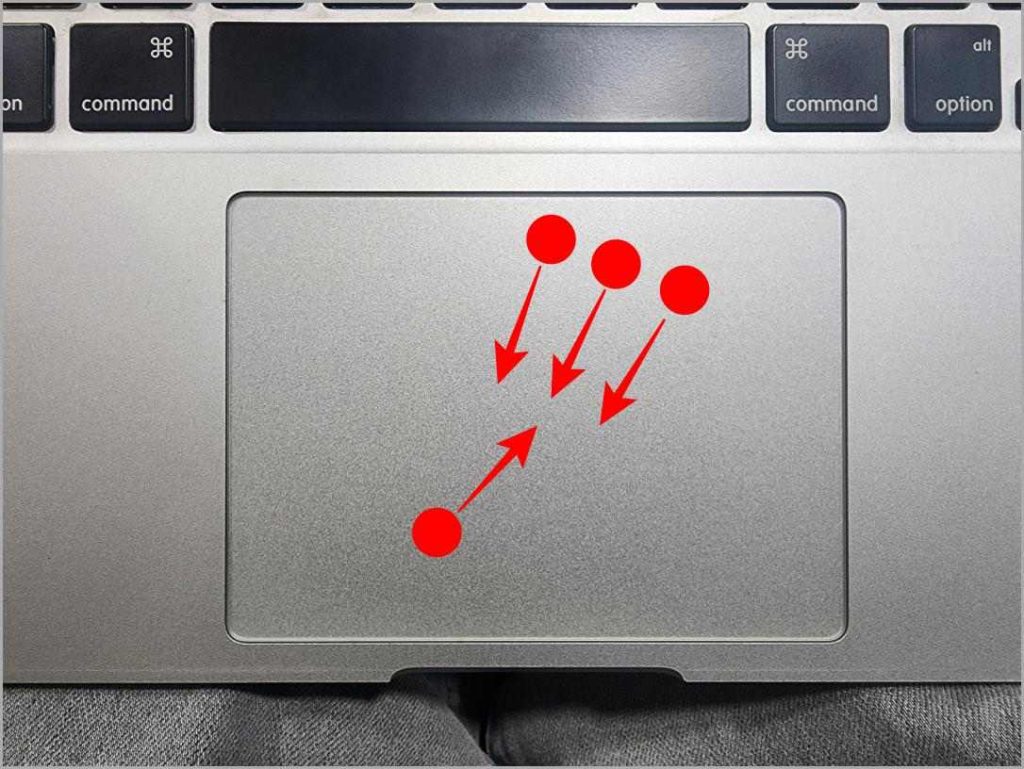
6. Сочетание клавиш
Если вы любите использовать сочетания клавиш, это для вас. По умолчанию сочетания клавиш для Launchpad отключены, поэтому давайте посмотрим, как их настроить.
1. Нажмите логотип Apple, чтобы открыть меню Apple, а затем нажмите Системные настройки.
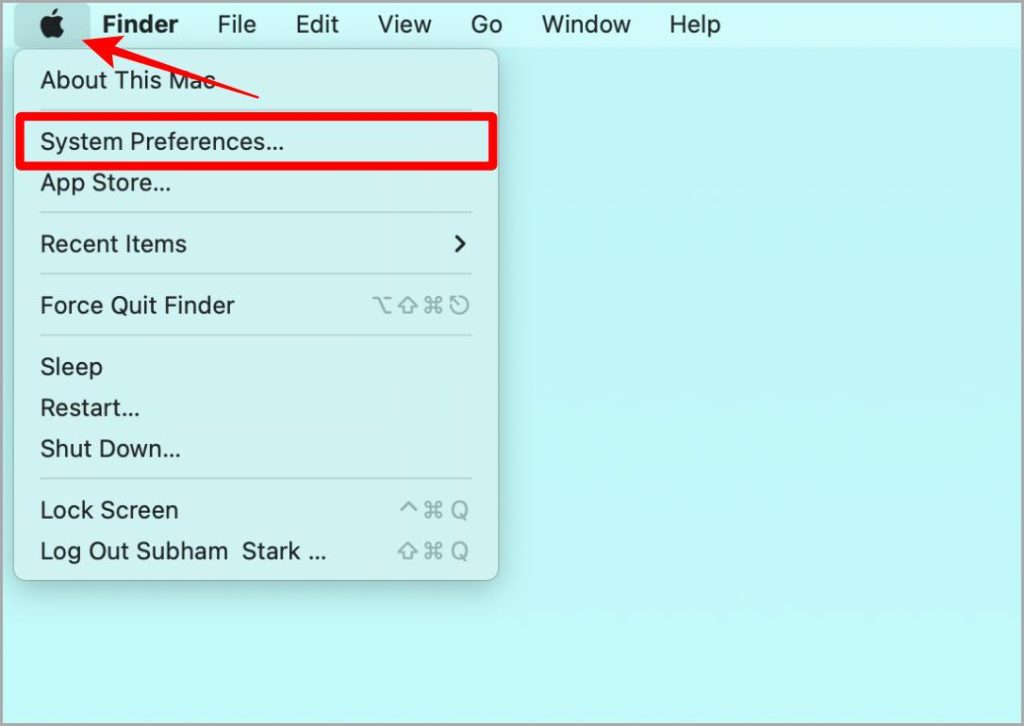
2. Теперь нажмите Клавиатура.
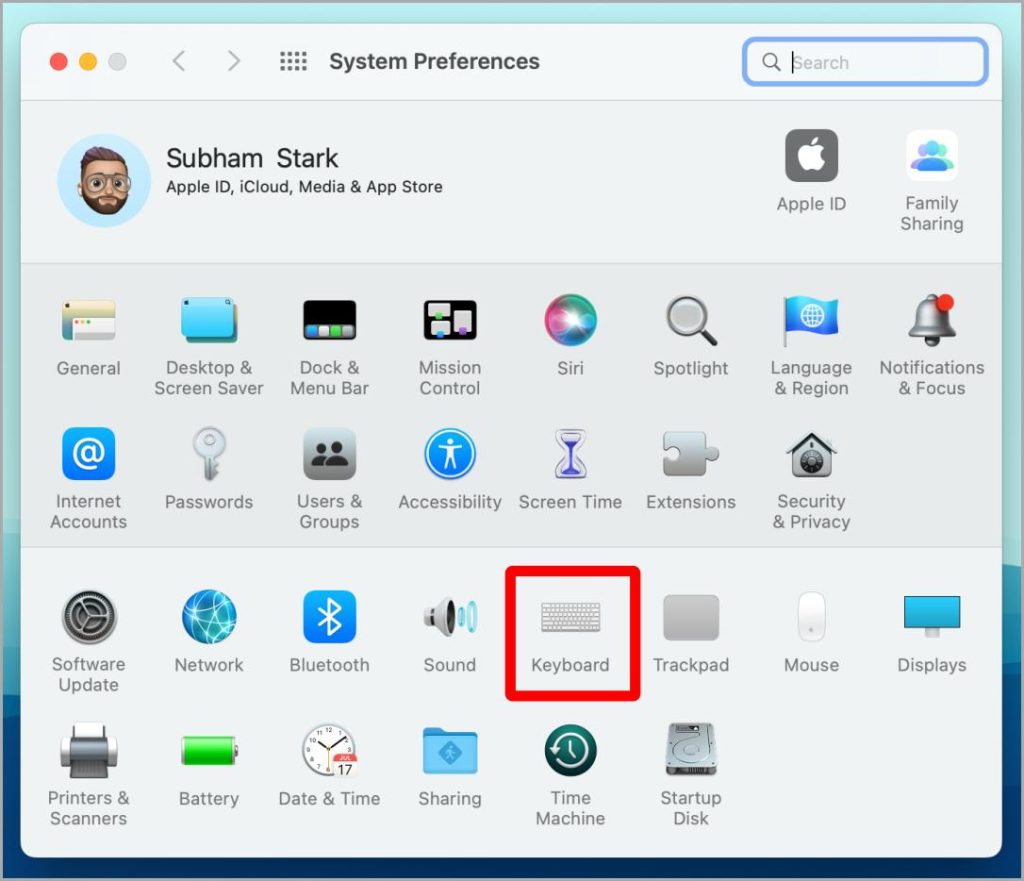
3. На странице настроек клавиатуры нажмите вкладку Ярлыки.
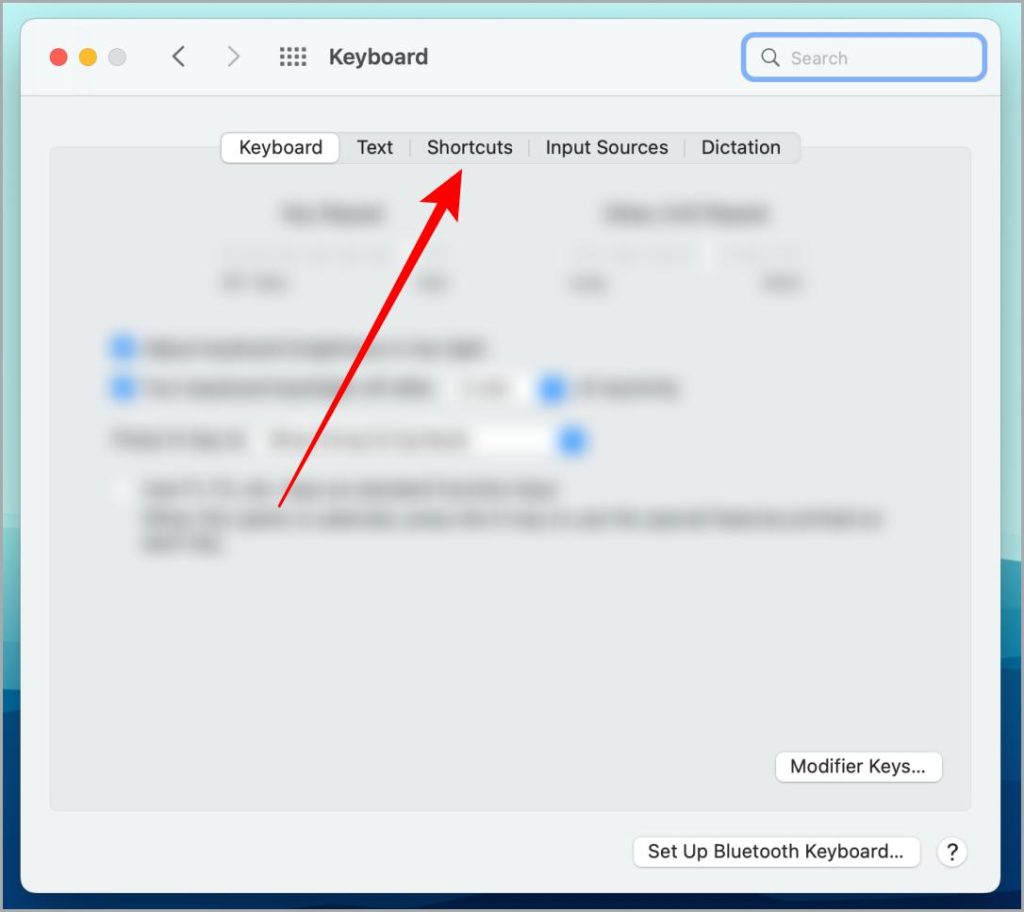
4. В разделе «Панель запуска и док-станция» вы увидите непроверенную опцию «Показать панель запуска». Нажмите на поле рядом с надписью Показать панель запуска, чтобы отметить ее или включить.
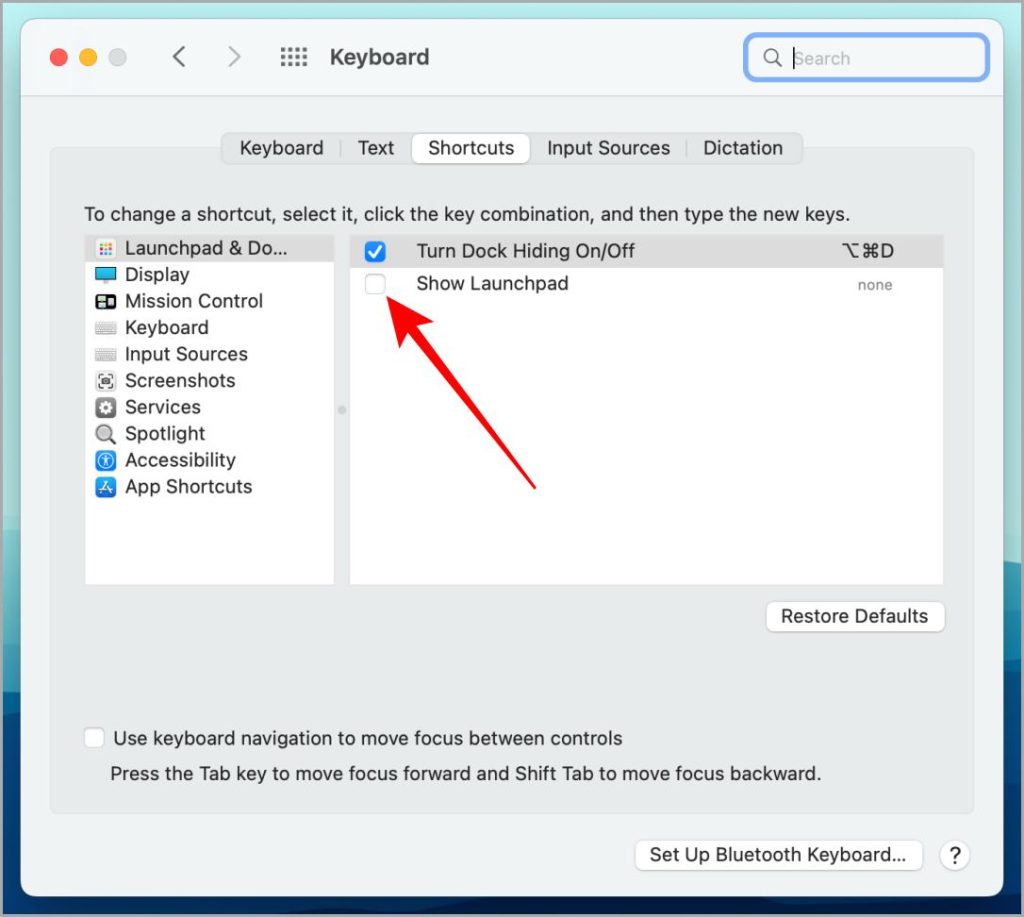
5. Теперь он попросит вас указать комбинацию клавиш, которую вы хотите выбрать или использовать для открытия панели запуска. Нажмите нужную комбинацию клавиш на клавиатуре, чтобы настроить доступ к панели запуска на Mac. Например, я нажимаю Cmd + Shift + L и устанавливаю его как ярлык для открытия панели запуска.
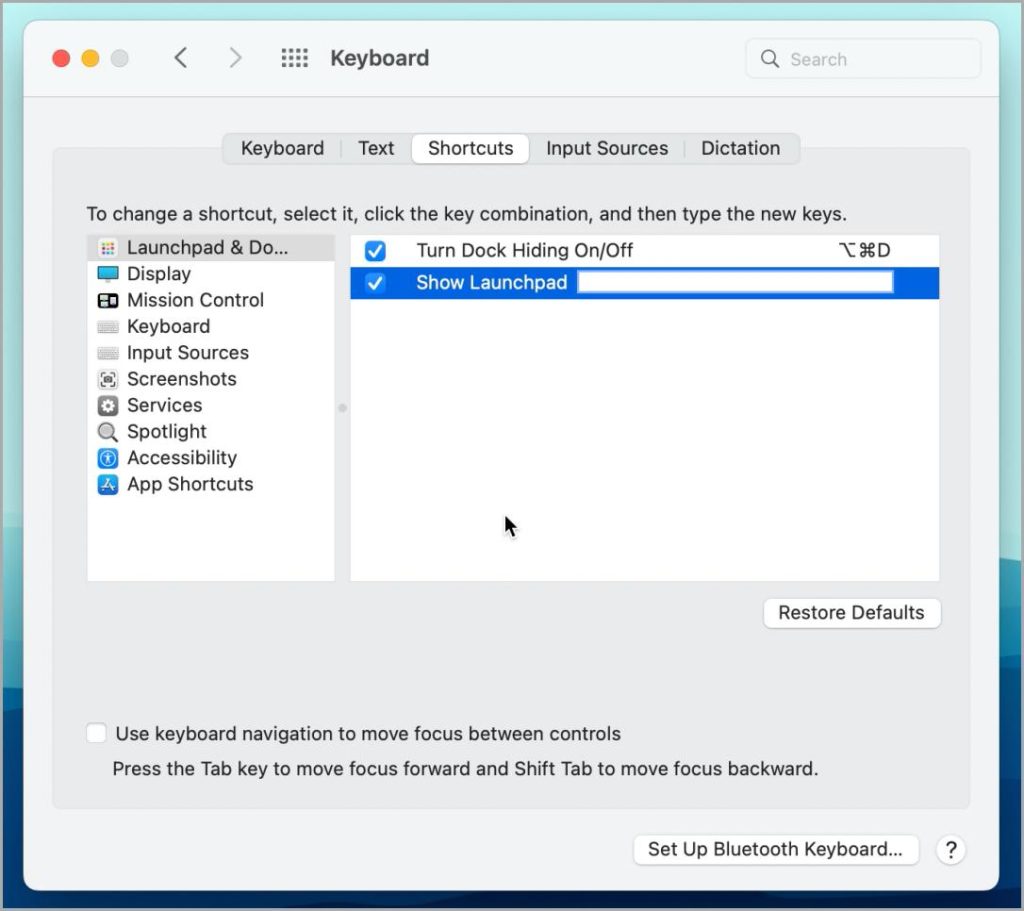
6. Вы увидите, что ключи зарегистрированы для Launchpad. Теперь, когда вы нажимаете ту же комбинацию клавиш на своем Mac, на вашем Mac открывается панель запуска.
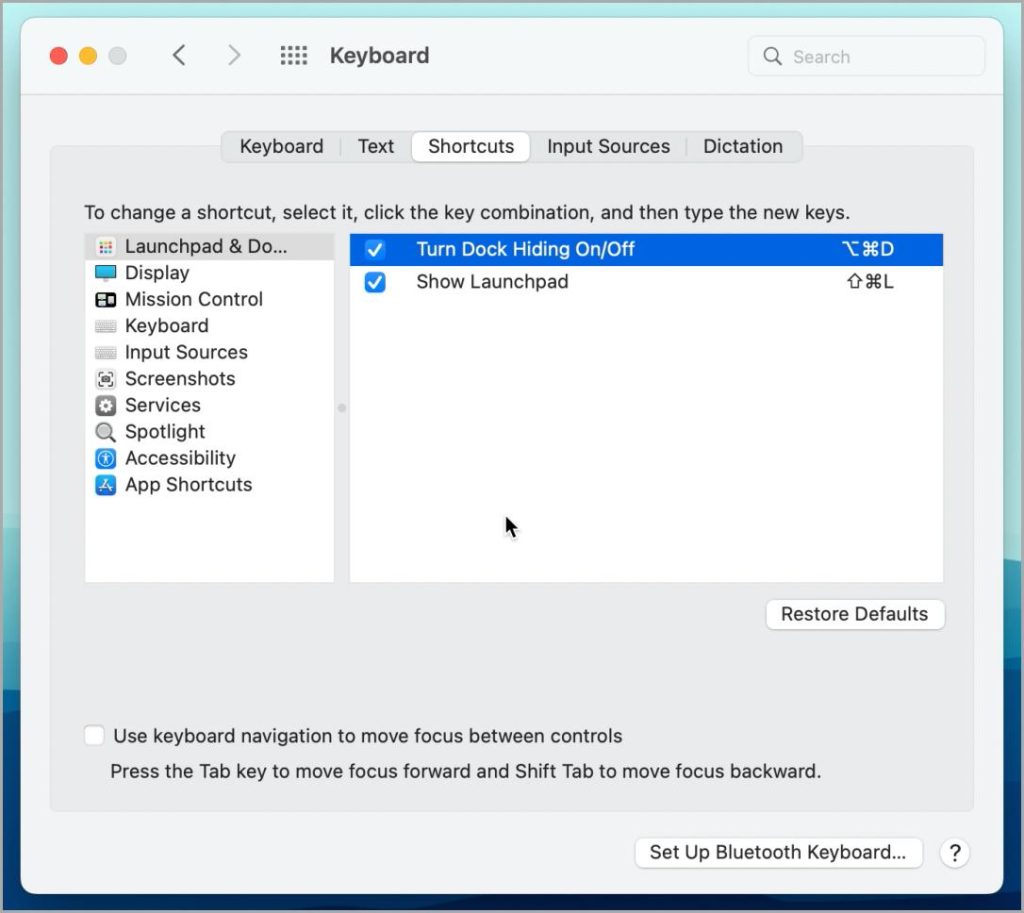
7. Поиск
Если вы по ошибке разместили значок панели запуска на панели Dock и задаетесь вопросом, как теперь получить доступ к панели запуска, не волнуйтесь. Вот еще один способ получить доступ к панели запуска через приложение Finder на вашем Mac.
Совет. Если вы хотите узнать, как добавить панель запуска обратно в Dock, продолжайте читать, как мы рассказали ниже в этой же статье.
1. Нажмите значок Finder, чтобы открыть его.
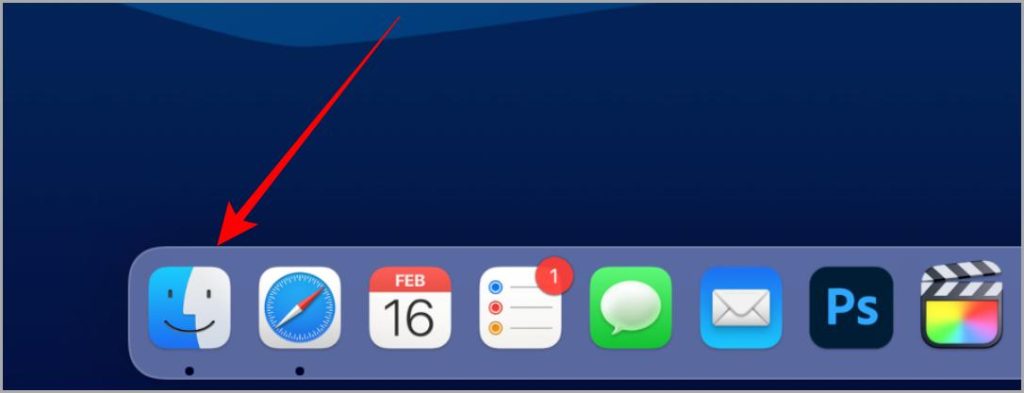
2. Теперь выберите Приложения на боковой панели приложения Finder.
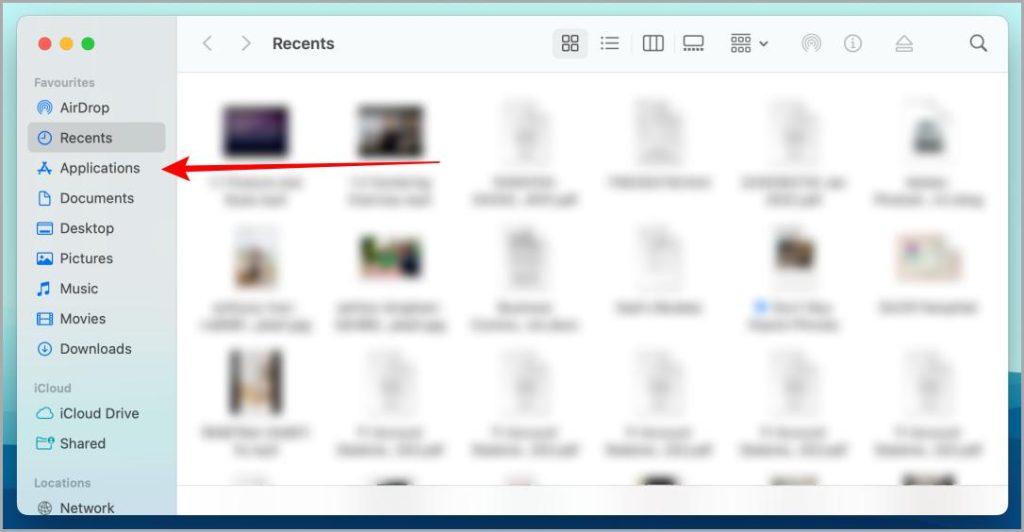
3. Прокрутите вниз, найдите приложение Launchpad и дважды щелкните его, чтобы открыть.
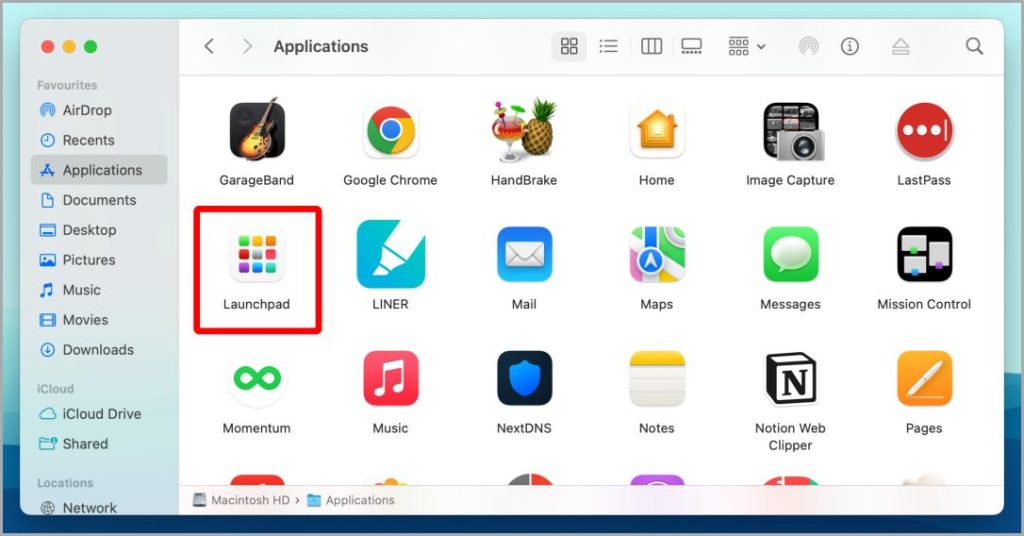
Обязательно к прочтению: Как сделать и выделить снимок экрана на Mac .
8. Горячие уголки
В Mac есть уникальная функция под названием «Горячие углы». Эта функция интересна и удобна в использовании. Вы можете использовать его для доступа к панели запуска, среди прочего. Но для этого вам необходимо включить его, потому что, как и сочетания клавиш, он по умолчанию отключен на вашем Mac. Давайте посмотрим, как включить и настроить горячие углы на вашем Mac.
1. Нажмите логотип Apple, чтобы открыть меню Apple, и выберите Системные настройки.
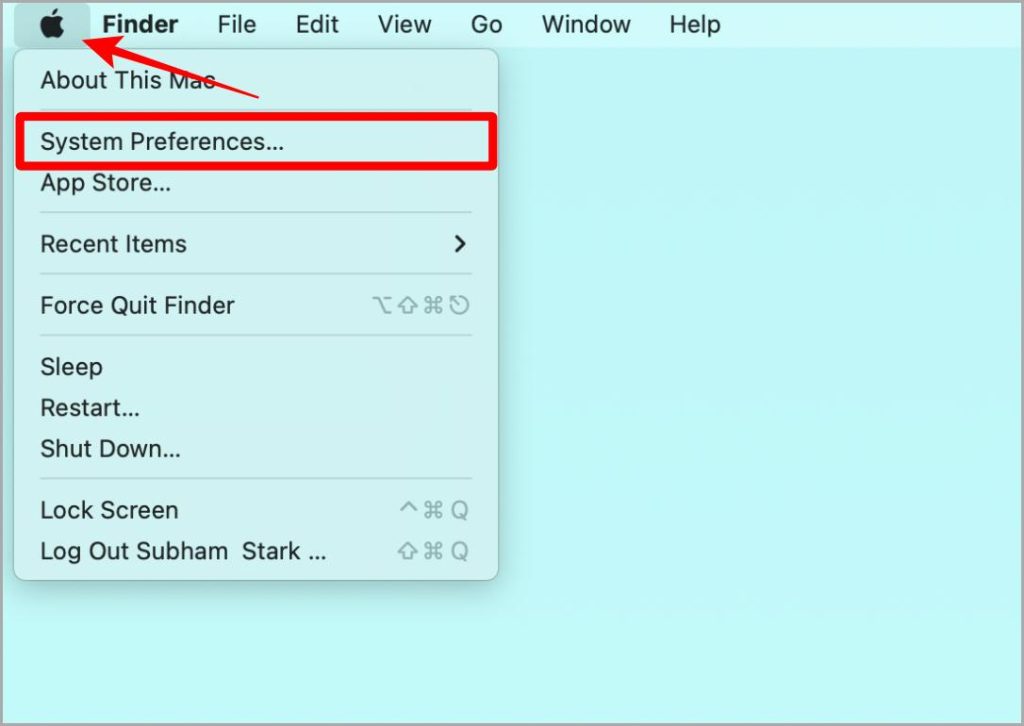
2. Теперь нажмите Рабочий стол и заставка.
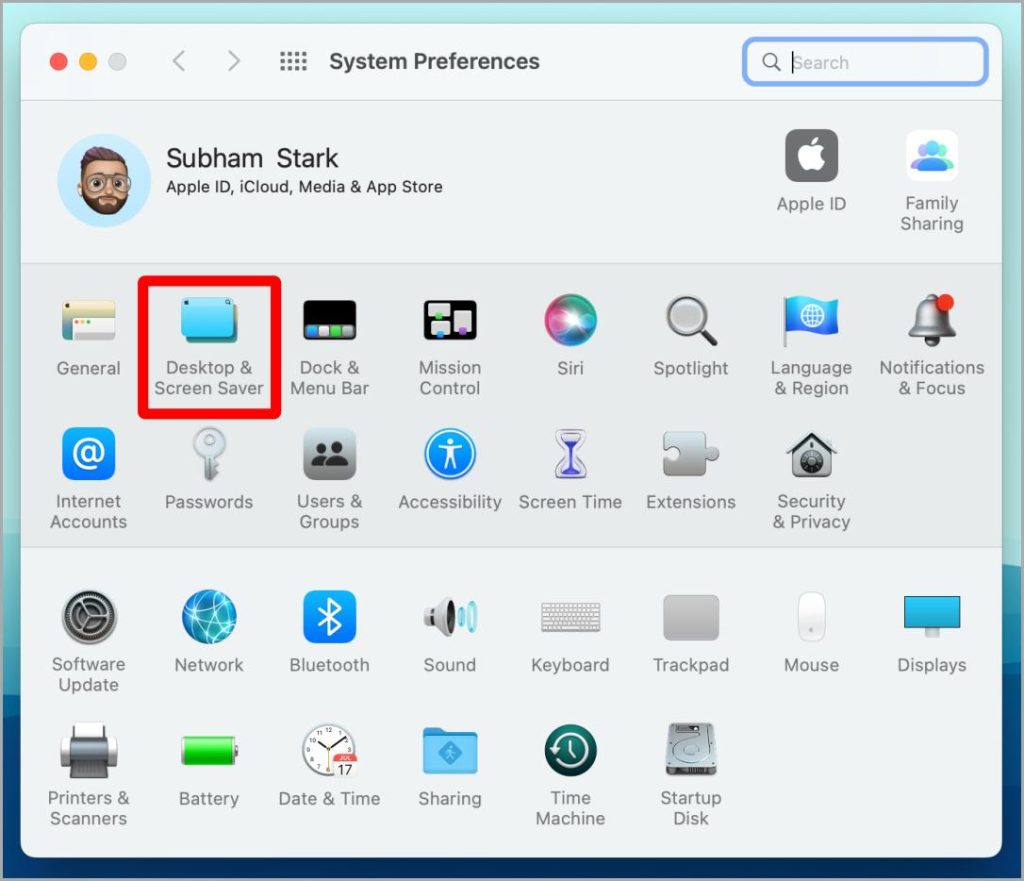
3. Нажмите Экранная заставка.
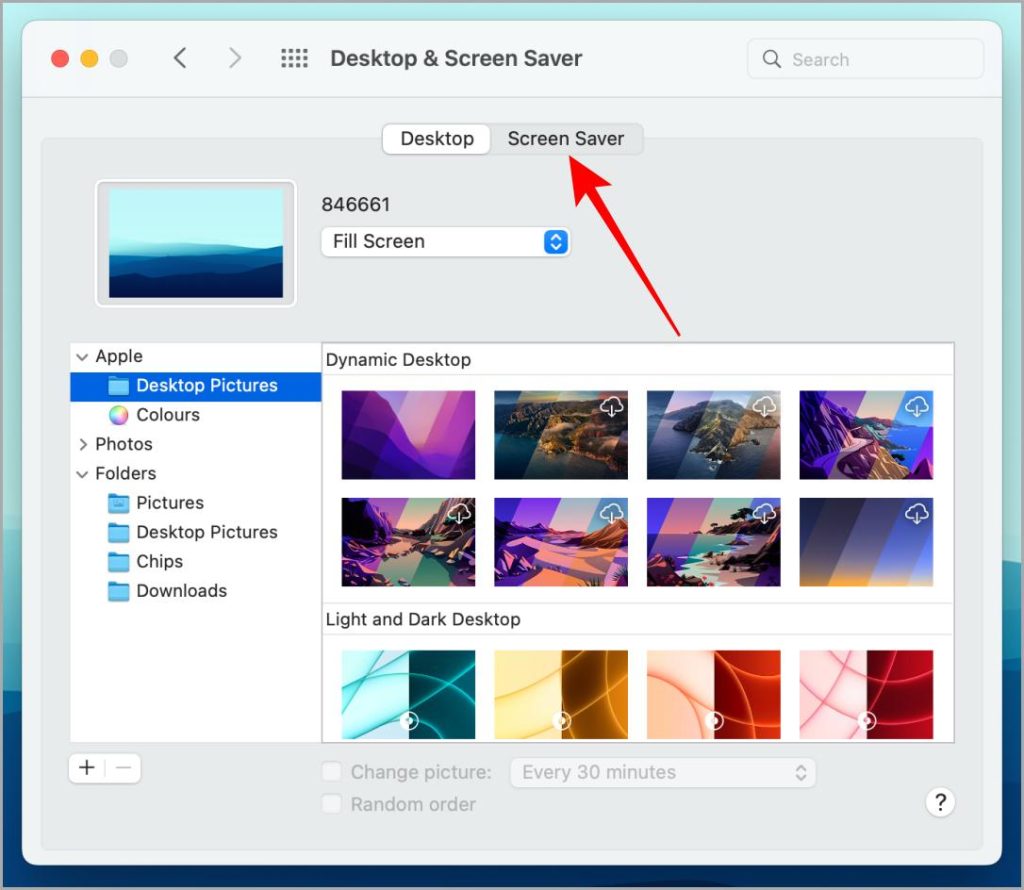
4. Нажмите Горячие углы.
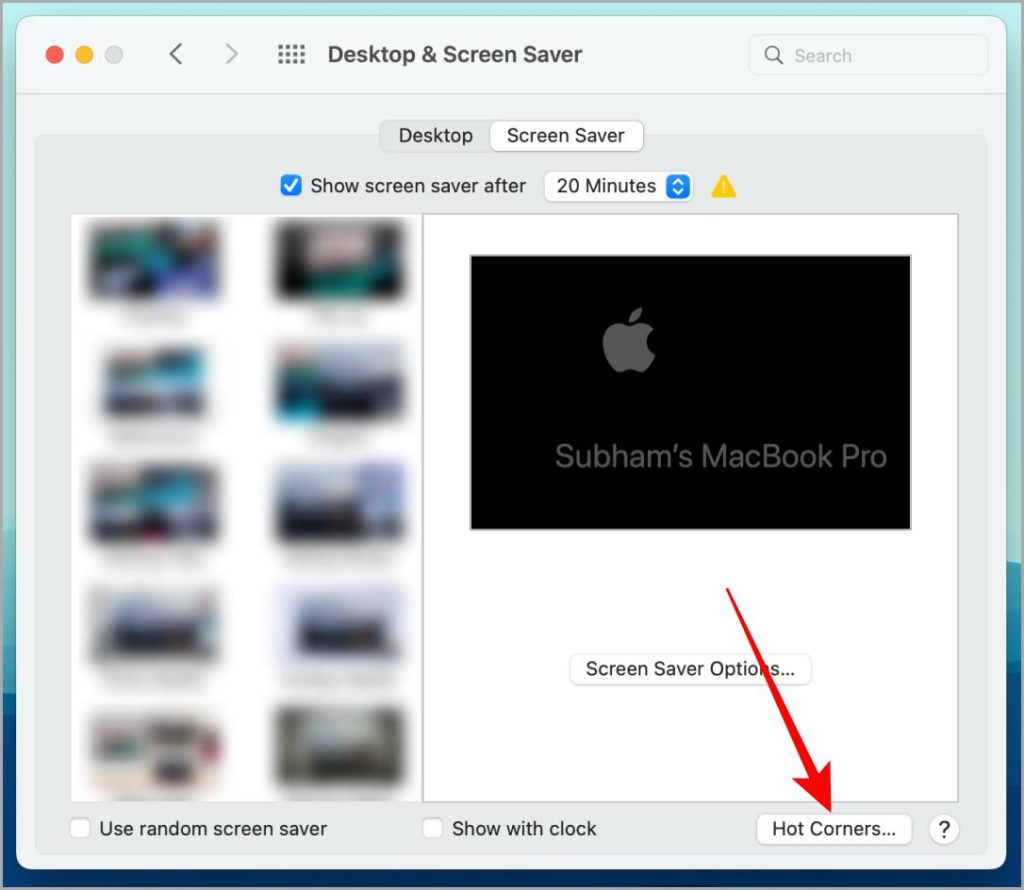
5. Нажмите на один из пустых углов экрана.
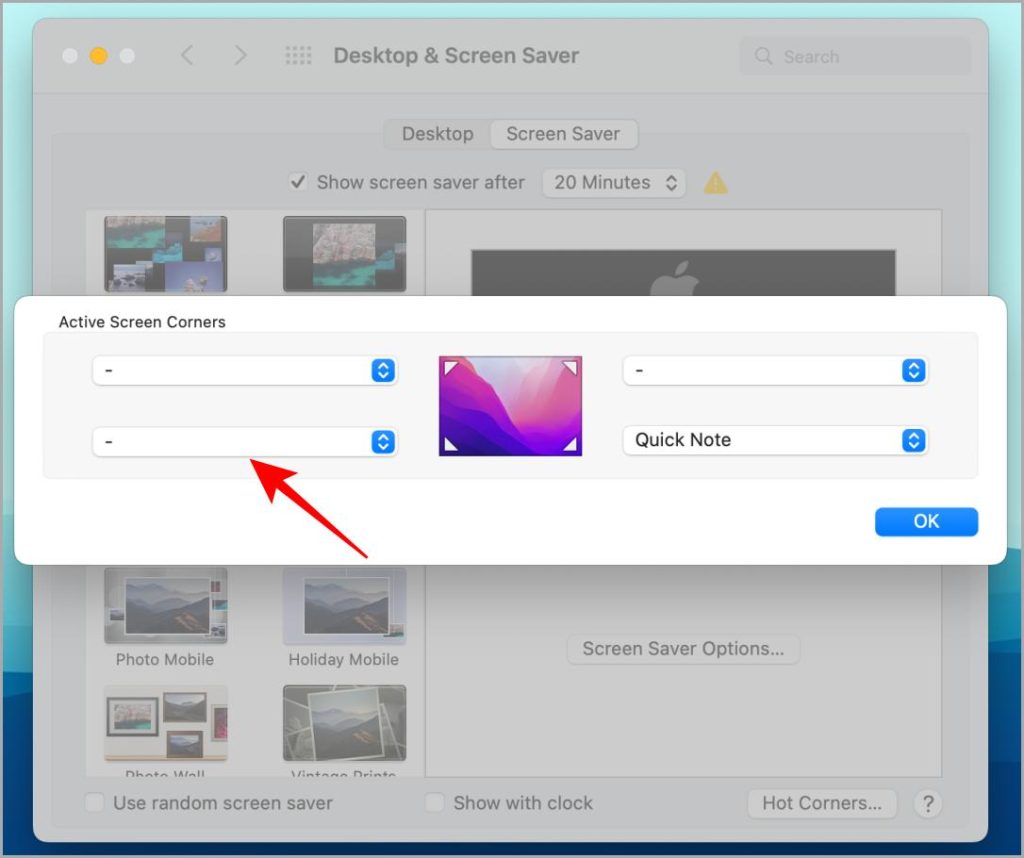
6. Нажмите Панель запуска, чтобы выбрать ее для нужного угла вашего Mac.
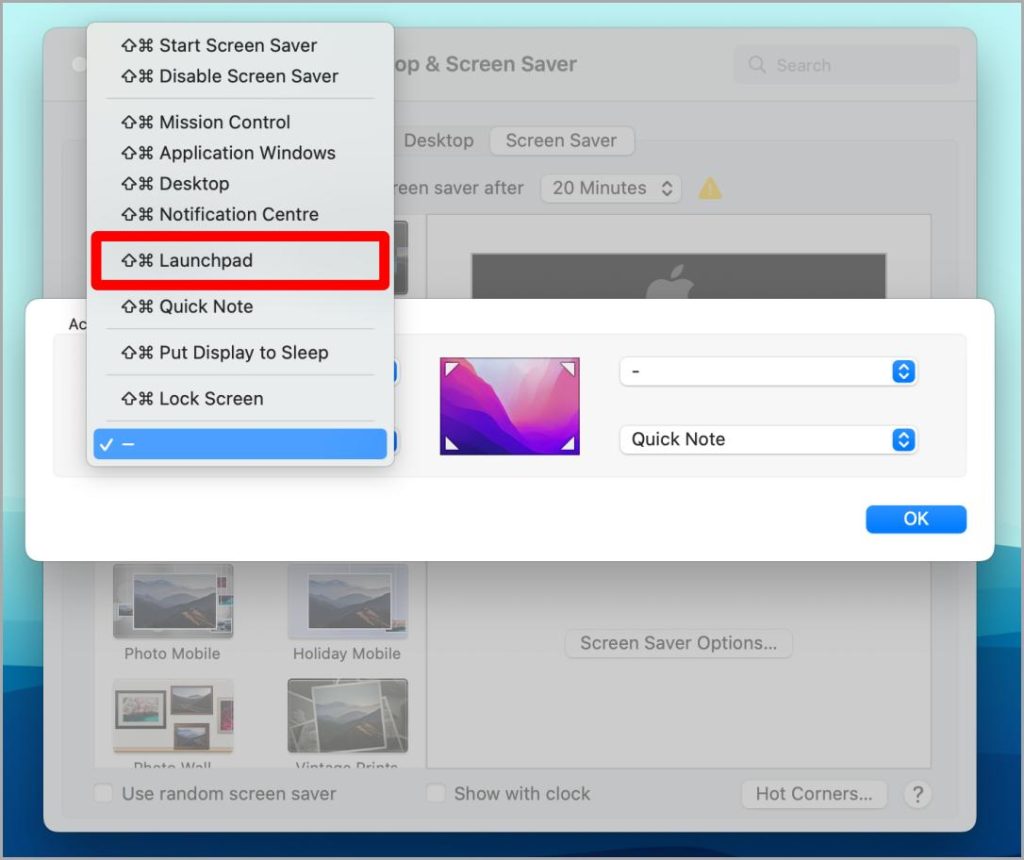
7. Нажмите ОК, чтобы сохранить настройки «горячего угла». Теперь, когда вы помещаете указатель мыши в один и тот же угол экрана, на вашем экране открывается панель запуска.
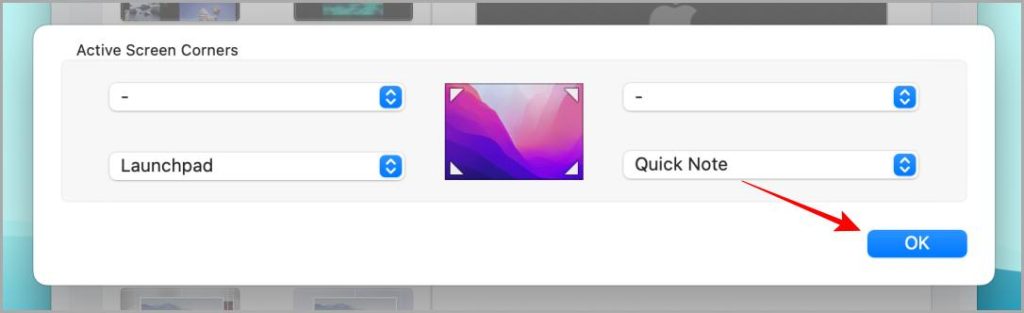
Бонусный совет: добавьте панель запуска обратно в Dock
Если вы по ошибке удалили значок Launchpad из Dock, не волнуйтесь. Как и было обещано ранее, ниже приведены инструкции по добавлению панели запуска обратно в Dock на Mac.
1. Перейдите в Dock и нажмите Finder, чтобы открыть его.
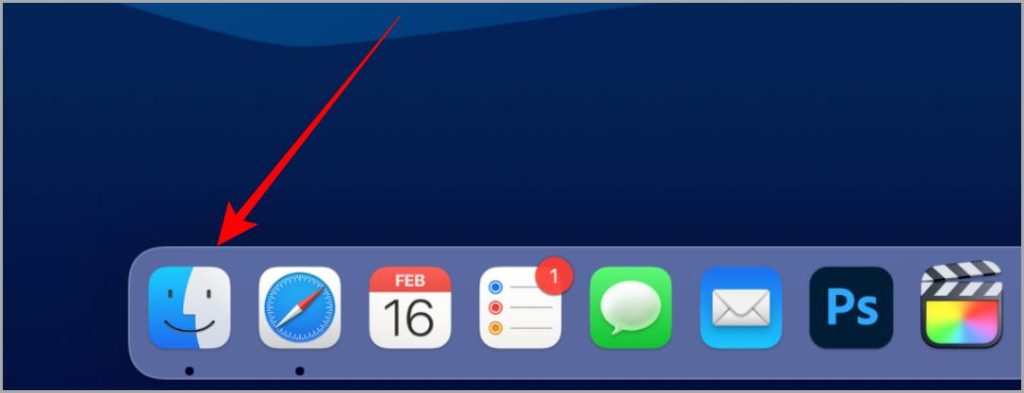
2. Теперь нажмите Приложения.
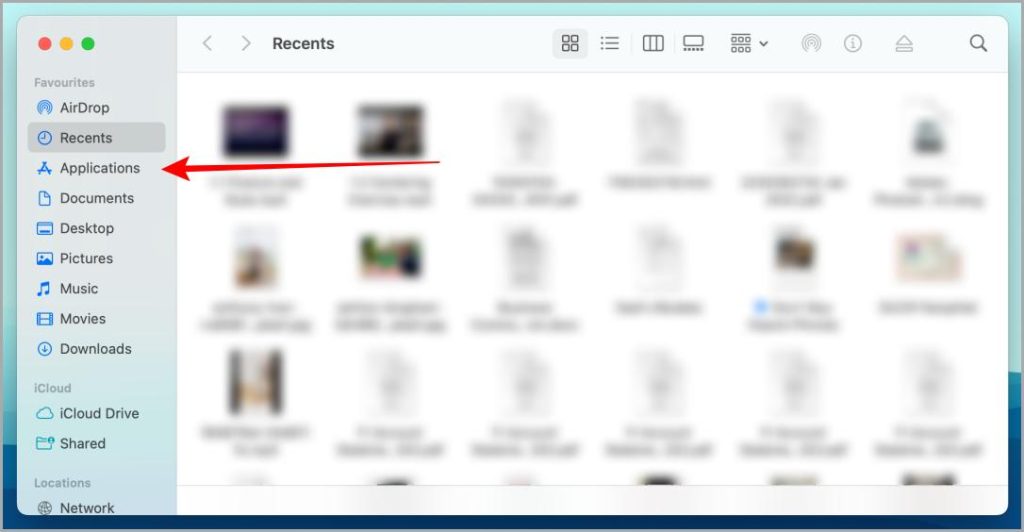
3. Перейдите к значку Панель запуска, щелкните его и перетащите в док.
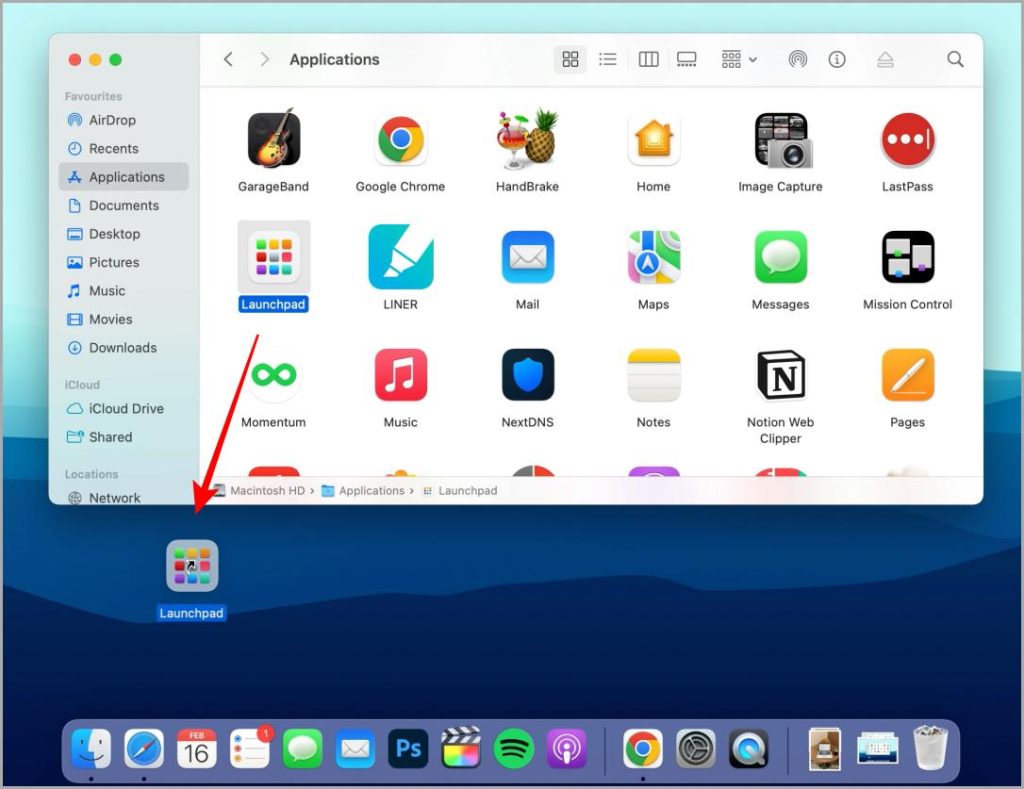
4. Как только значок Launchpad появится на Dock, просто перетащите его туда. И вот панель запуска снова находится на Dock вашего Mac.
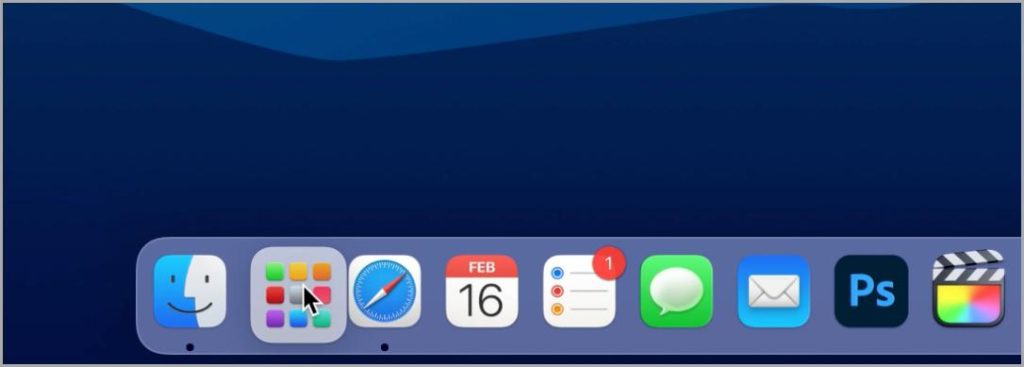
Легкий запуск панели запуска
Вот и все, ребята, у вас есть множество способов легко получить доступ к Launchpad на вашем Mac. Теперь вам не нужно полагаться на какой-то один метод: вы можете попробовать каждый из этих методов, который больше всего соответствует вашим предпочтениям и рабочему процессу. Описанные выше методы очень просты и помогут вам сэкономить время и оптимизировать работу на Mac. Так что попробуйте эти методы и посмотрите, какие из них подходят вам лучше всего, и в кратчайшие сроки станьте опытным пользователем Mac.
Знаете ли вы, что можете изменить место сохранения снимков экрана на своем Mac? Вот 2 способа изменить место сохранения снимков экрана на Mac .