Содержание
Хотите записать игровой процесс или демонстрационное видео? Раньше для записи экранов в Windows люди использовали сторонние приложения или даже Расширения Chrome . Но с недавним обновлением Windows 11 функция записи экрана теперь доступна изначально. Теперь вы можете использовать Snipping Tool для записи экрана. Он прост в использовании с минимальными функциями и возможностями настройки. Вот как можно просмотреть запись в Windows и воспользоваться всеми ее возможностями.
Запись экрана в Windows с помощью ножниц
Во-первых, обязательно обновите ОС Windows до версии выше Windows 11 22H2. Для этого нажмите Win + I, чтобы открыть приложение «Настройки», затем выберите параметр Центр обновления Windows на боковой панели. Нажмите кнопку Проверить наличие обновлений и обновитесь до последней версии.
Функция записи экрана доступна только в «Ножницах» для Windows 11. В Windows 10 есть «Ножницы», но они могут только делать снимки экрана.
1. После обновления нажмите Значок Windows, найдите Ножницы и откройте его.
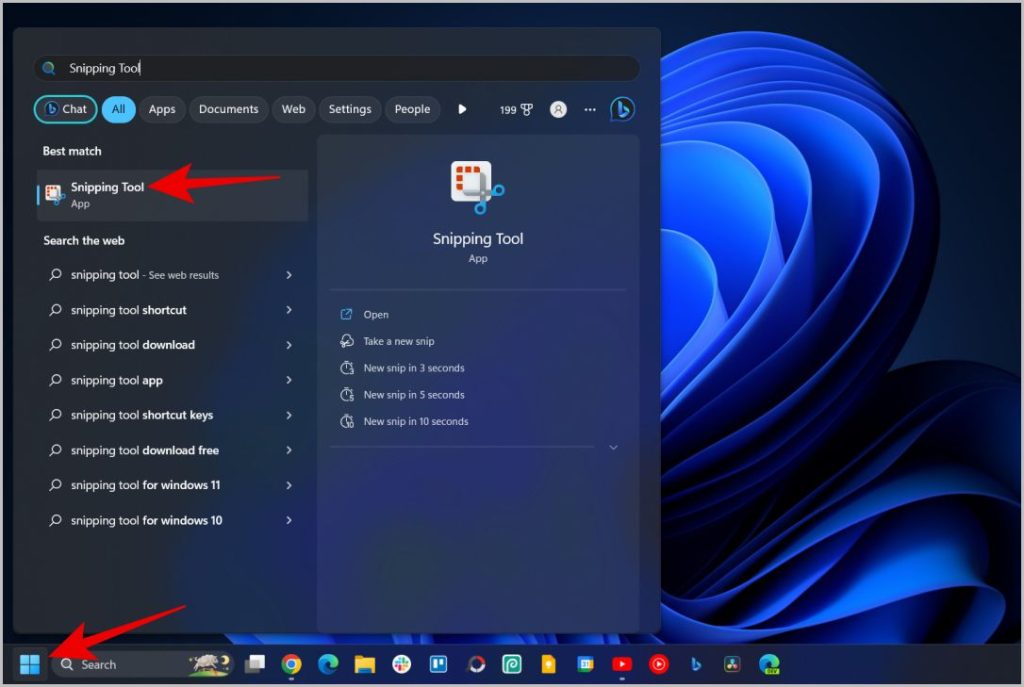
2. В приложении «Ножницы» выберите параметр Запись на верхней панели.
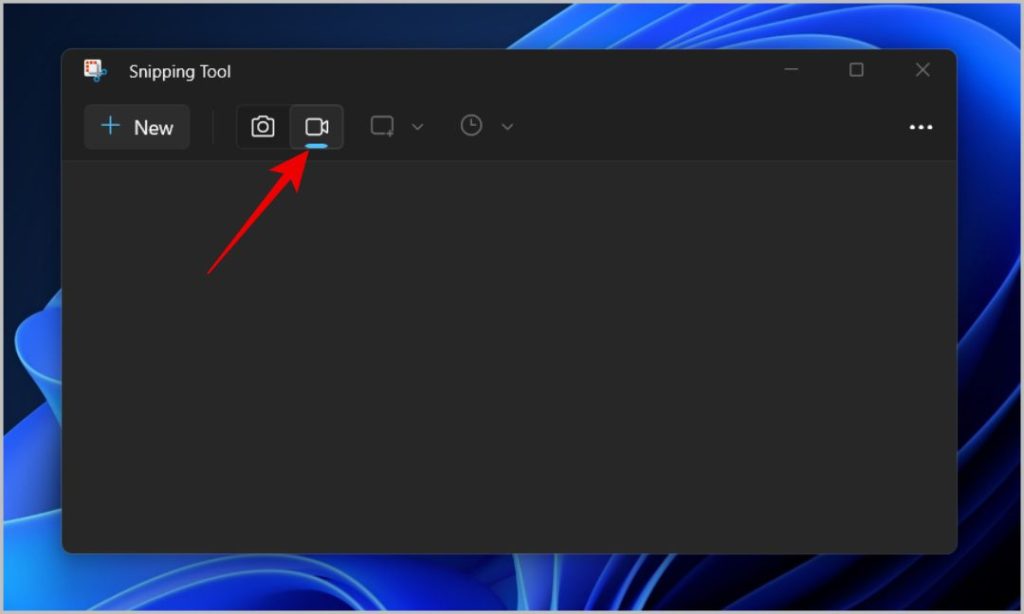
3. Затем нажмите значок Новая или нажмите Ctrl + N, чтобы начать новую запись.
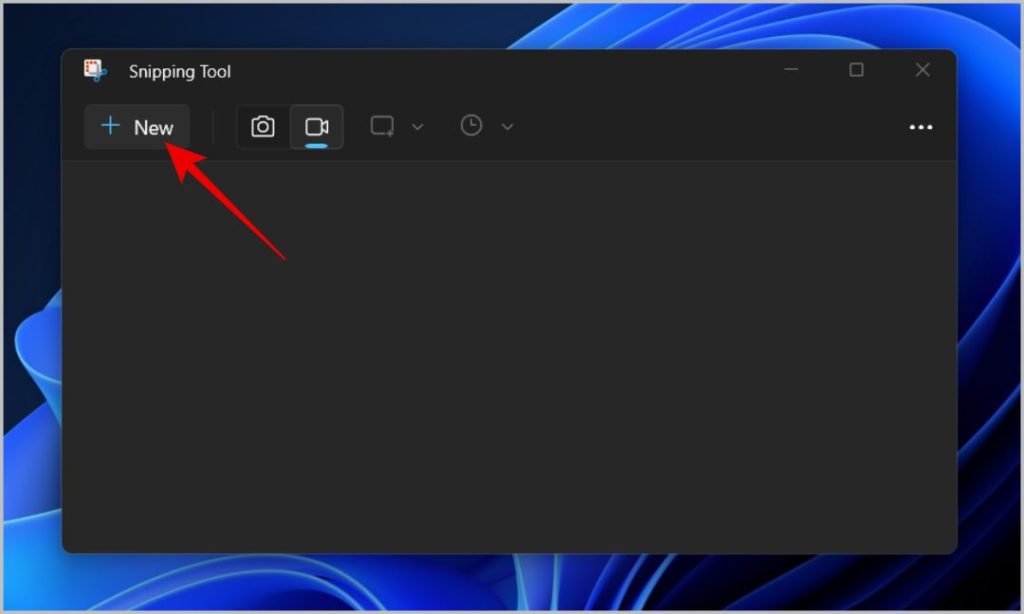
4. Теперь выберите область экрана, которую вы хотите записать. Чтобы выбрать, щелкните левой кнопкой мыши и перетащите по диагонали, чтобы выбрать область. В отличие от создания снимков экрана с помощью ножниц, вы не можете выбрать Windows или полноэкранный режим во время записи экрана. Чтобы записать весь экран, вам нужно вручную выбрать весь экран.
5. После выбора вы можете при необходимости изменить его. Когда все будет готово, нажмите кнопку Пуск вверху.
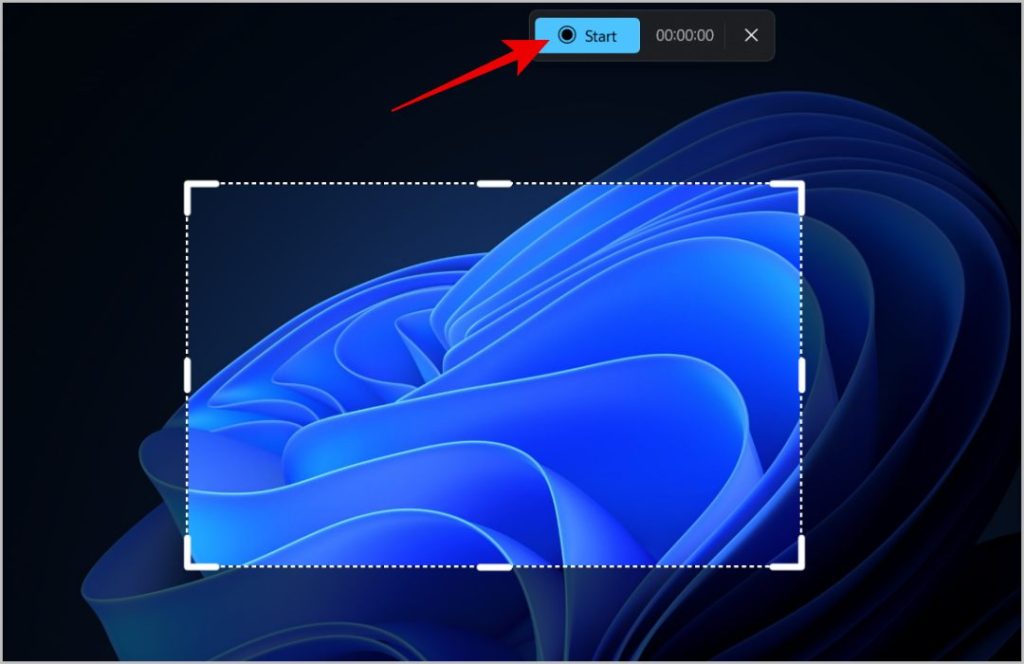
6. Snipping Tool начнет запись экрана после обратного отсчета до трех. Вы увидите возможность приостановить запись, остановить ее или даже удалить ее напрямую.
7. Чтобы остановить запись, просто нажмите на значок красного квадрата вверху.
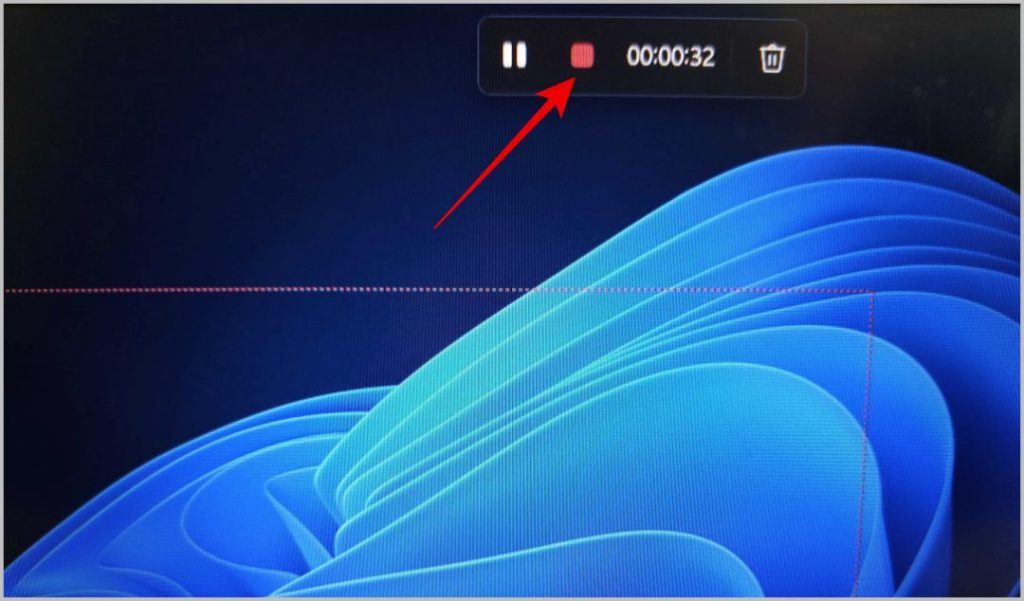
8. Откроется инструмент «Ножницы» и будет показан предварительный просмотр записи экрана. Запись еще не сохранена на вашем устройстве. Здесь нажмите значок Сохранить в правом верхнем углу, чтобы сохранить запись в выбранной вами папке.
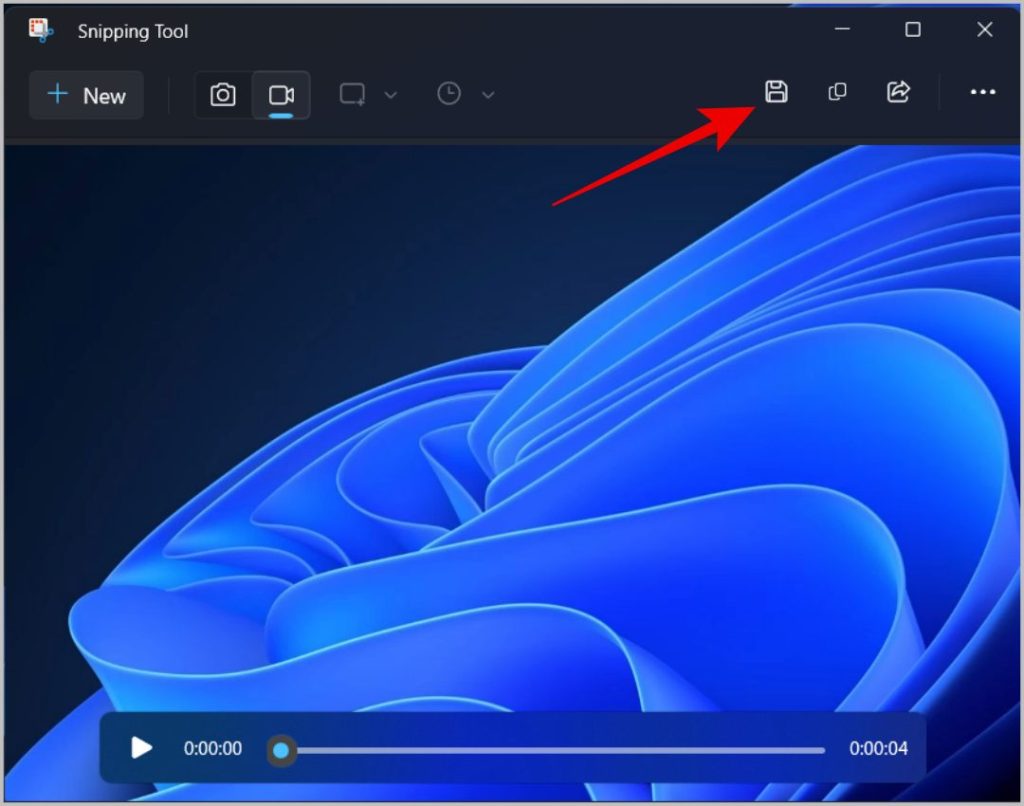
Плюсы:
- Можно выбрать область экрана для записи.
- Можно выбрать место при сохранении записанного файла.
Минусы:
- Невозможно записать звук, записывается только экран.
- Нет возможности записать весь экран или конкретное окно.
- Невозможно настроить ничего, включая таймер начала записи.
- Нет сочетания клавиш для запуска записи экрана.
Запись экрана в Windows с игровой панелью Xbox
Вы могли просматривать записи в Windows изначально до того, как появилась функция «Ножницы» с помощью игровой панели Xbox. Но приложение тяжелое и некоторым людям может быть сложно его использовать. Кроме того, по умолчанию Game Bar предназначался только для записи игр. Но вы можете внести некоторые изменения, чтобы он работал и для других приложений.
1. Нажмите значок Windows и найдите приложение Xbox Game Bar на своей Windows.
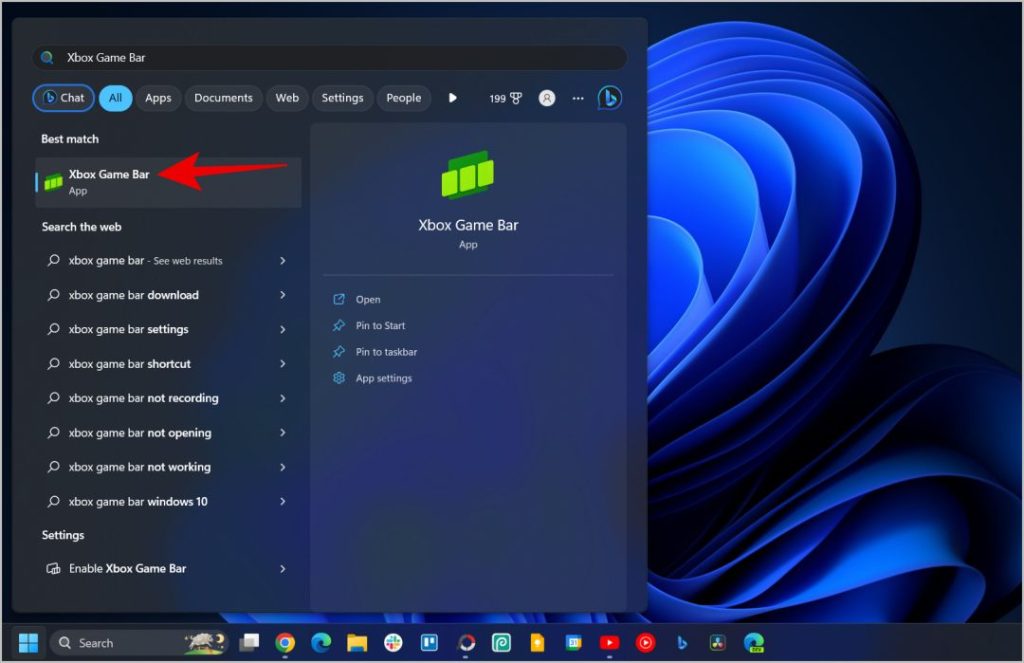
2. Теперь вы должны увидеть верхнюю панель с опциями, которые можно использовать во время игры. Нажмите на значок шестеренки, чтобы открыть настройки.
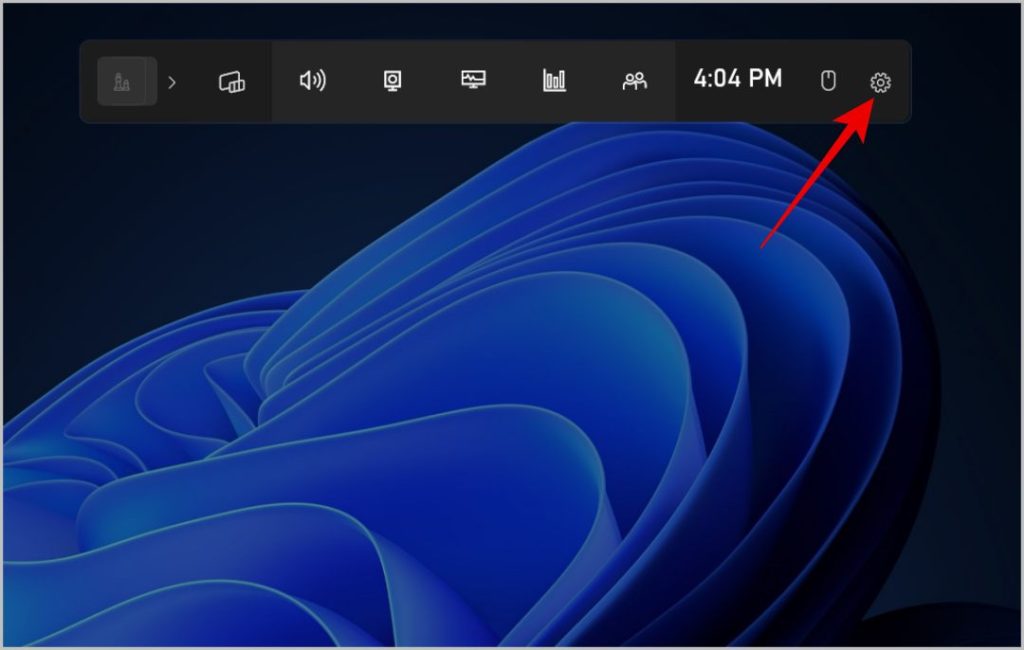
3. В окне «Настройки» выберите параметр Захват на боковой панели. Затем в разделе «Аудио для записи» выберите Все и закройте окно.
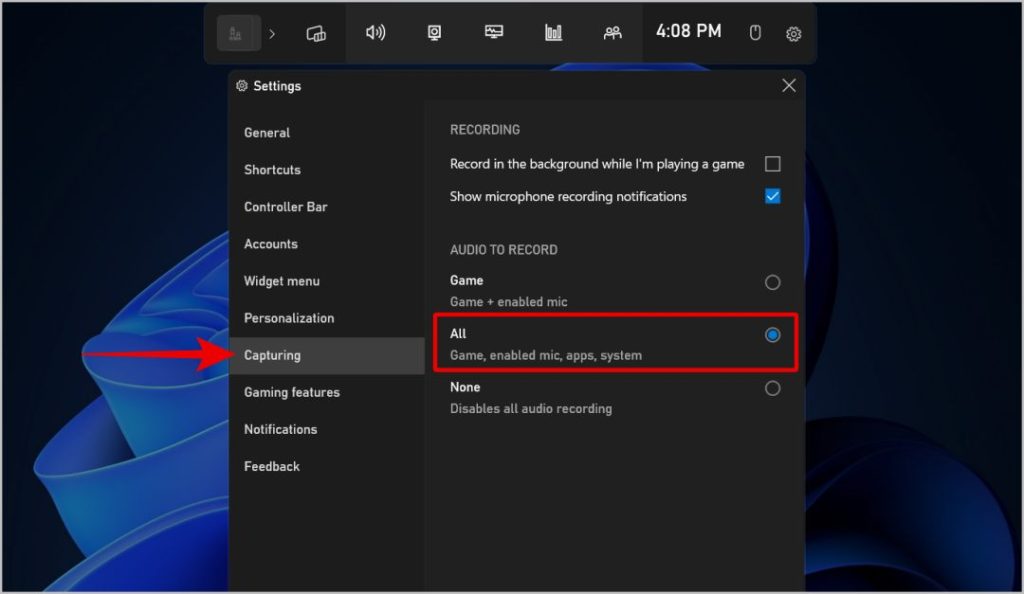
4. Теперь, чтобы начать запись, просто нажмите Win + Alt + R. Запись экрана начнется мгновенно.
5. Вы можете нажать на значок микрофона рядом с диктофоном, чтобы остановить и начать запись звука в любое время. Завершив запись, нажмите Значок «Стоп» (значок белого квадрата), чтобы остановить запись.
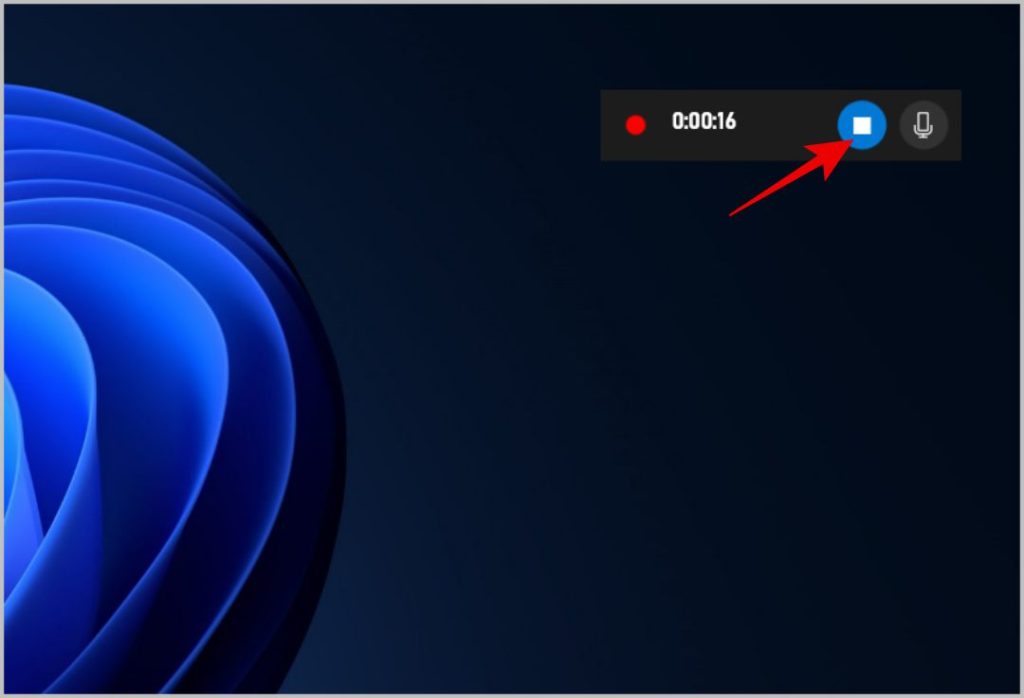
6. Записанное видео будет сохранено в папке Видео >Захваты на диске C.
7. Чтобы изменить сочетание клавиш, откройте игровую панель Xbox Настройки >Ярлыки и выберите Пуск/Стоп запись. Введите желаемое сочетание клавиш. После этого нажмите кнопку Сохранить ниже, чтобы изменить сочетание клавиш для записи.
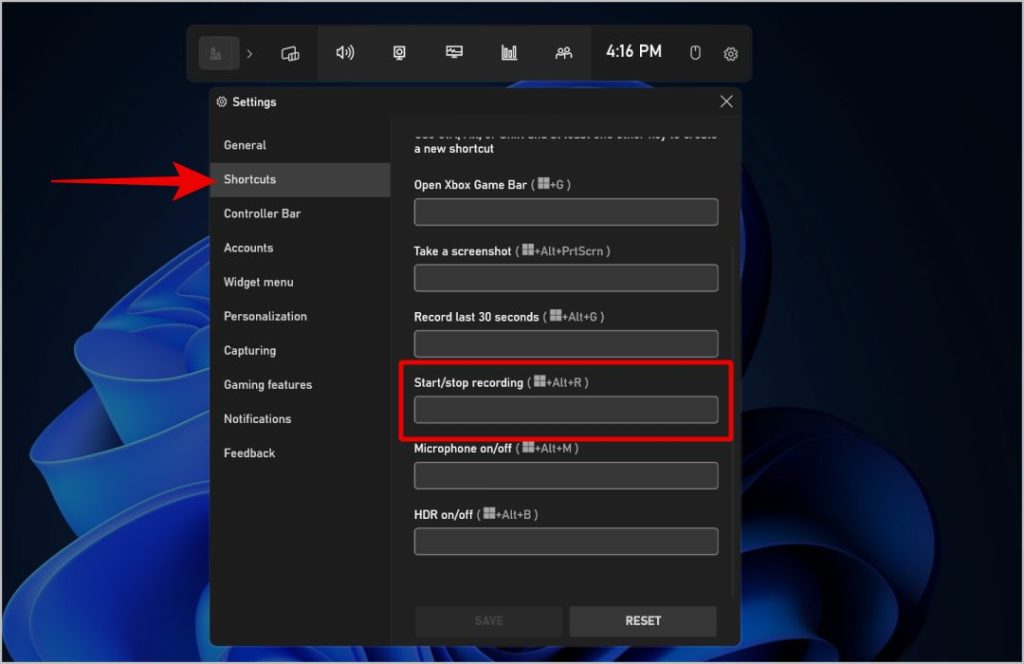
Плюсы:
- Автоматически сохраняет файл после записи.
- Может записывать звук как с внешнего микрофона, так и с системного звука.
- Сочетание клавиш для начала записи и возможность настройки самого сочетания клавиш.
Минусы:
- Нет возможности выбрать область экрана для записи.
- Невозможно настроить разрешение экрана и скорость передачи данных.
- Невозможно поставить видео на паузу.
Простые способы записи экрана в Windows 11
Оба варианта записи собственного экрана имеют свои плюсы и минусы. Приложение «Ножницы» позволяет выбирать область экрана, но пока не может записывать звук. В то время как приложение Xbox Game Bar может записывать звук, но не имеет возможности выбирать область экрана.
