Содержание
Если у вас есть трансформируемый ноутбук или планшет с ОС Windows, вы можете воспользоваться функцией автоматического поворота экрана, чтобы быстро переключаться между книжным и альбомным режимами. Однако, как и все в Windows, функция блокировки вращения может иногда перестать работать. Итак, если вы оказались в ситуации, когда опция блокировки поворота на вашем компьютер с Windows отображается серым цветом, мы составили список решений, которые помогут.
Прежде чем начать
При устранении неполадок никогда не следует исключать классические приемы, которые применимы практически к любой проблеме. Следовательно, вам следует начать с перезагрузки компьютера, если вы еще этого не сделали. Это должно помочь исправить любые незначительные сбои в системе и навести порядок.
Далее убедитесь, что на вашем компьютере установлена последняя версия Windows. Это поможет исключить любые проблемы на уровне системы, вызванные известными ошибками.
Если вам не удается получить доступ к блокировке поворота экрана из Центра действий, попробуйте изменить ориентацию экрана вручную, перейдя в Настройки >Система >Покажите, чтобы проверить, работает ли это.
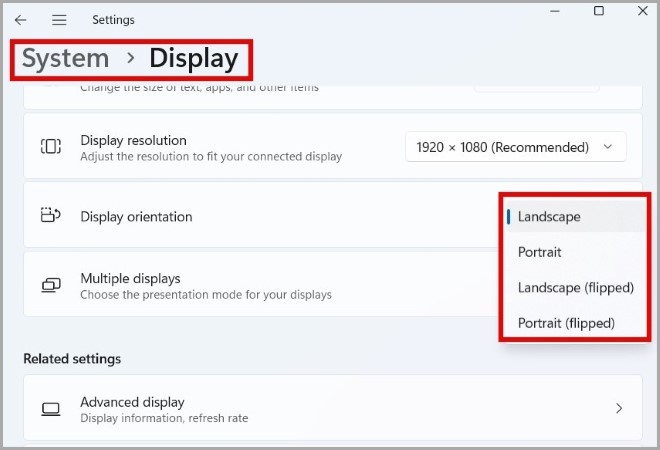
Если проблема остается, вы можете использовать следующие советы по устранению неполадок, чтобы решить проблему с серым цветом блокировки поворота экрана в Windows.
1. Отключите периферийные устройства
Если ваш трансформируемый ноутбук или планшет подключен к съемной клавиатуре, Windows может запретить вам доступ к блокировке поворота экрана. Следовательно, вам следует начать с его отключения.
Кроме того, вам также следует отключить ноутбук от любой док-станции или внешнего монитора, а также от любых других периферийных устройств, чтобы избежать помех со стороны внешних устройств.
После этого проверьте, есть ли у вас доступ к блокировке вращения в Windows.
2. Переведите устройство в режим палатки
Другое решение — перевести ноутбук в режим палатки, а затем получить доступ к переключателю блокировки вращения. Как ни удивительно, это помогло многим пользователям исправили проблему практически сразу. Вы также можете попробовать.
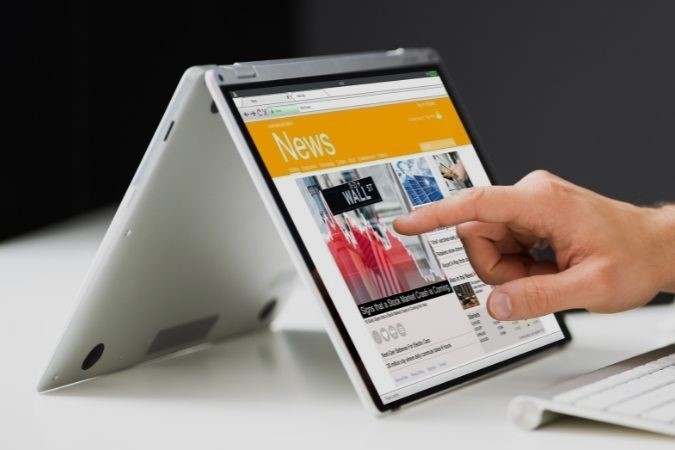
3. Повторно включите датчики в диспетчере устройств
Проблемы с текущими драйверами датчиков на вашем компьютере также могут вызывать такие аномалии. Если это временный сбой, простое отключение и повторное включение драйвера датчика должно решить проблему.
1. Нажмите клавишу Windows + R, чтобы открыть диалоговое окно «Выполнить». Введите в поле devmgmt.msc и нажмите Enter.
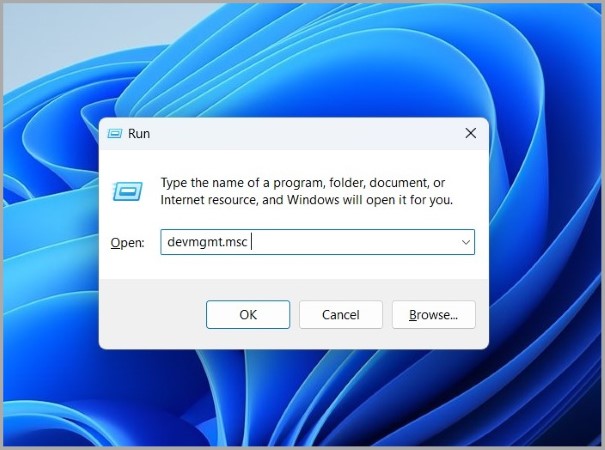
2. Разверните Датчики, щелкните правой кнопкой мыши драйвер и выберите Отключить устройство. Затем еще раз щелкните правой кнопкой мыши драйвер датчика и выберите Включить устройство.
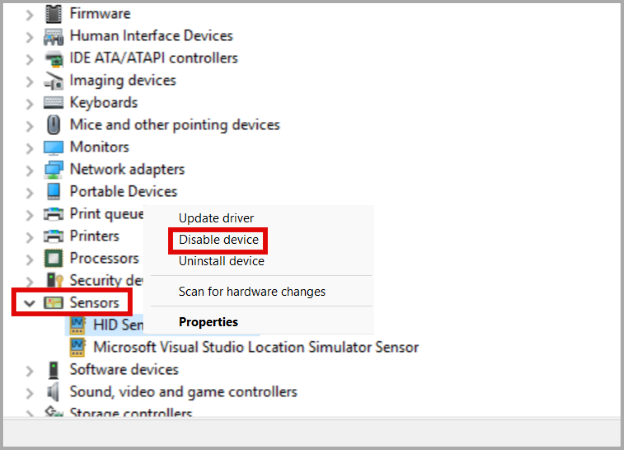
Проверьте, есть ли у вас доступ к блокировке вращения.
4. Настройка службы мониторинга датчиков
Служба мониторинга датчиков — это важная программа, которую необходимо запускать в фоновом режиме, чтобы функция поворота экрана работала правильно. Если служба не запускается автоматически при загрузке, вы можете столкнуться с такими проблемами. Вот что вы можете сделать, чтобы это исправить.
1. Нажмите клавиши Windows + R, чтобы открыть утилиту «Выполнить», введите services.msc и нажмите Enter.
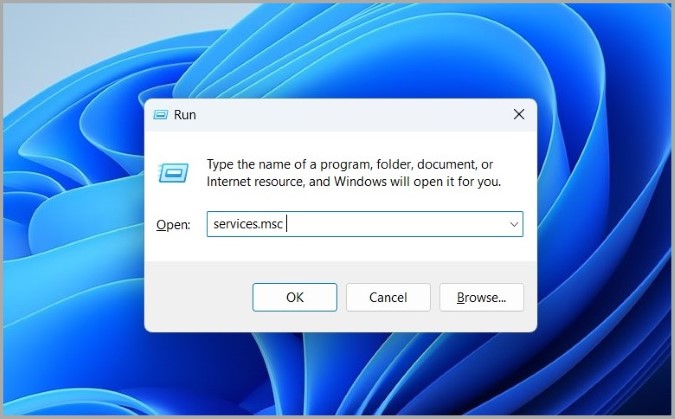
2. Найдите и дважды щелкните Службу мониторинга датчиков.
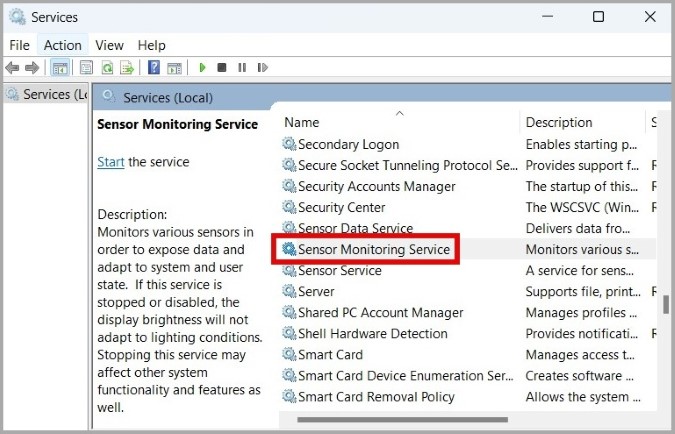
3. Измените Тип запуска на Автоматический и нажмите Применить.
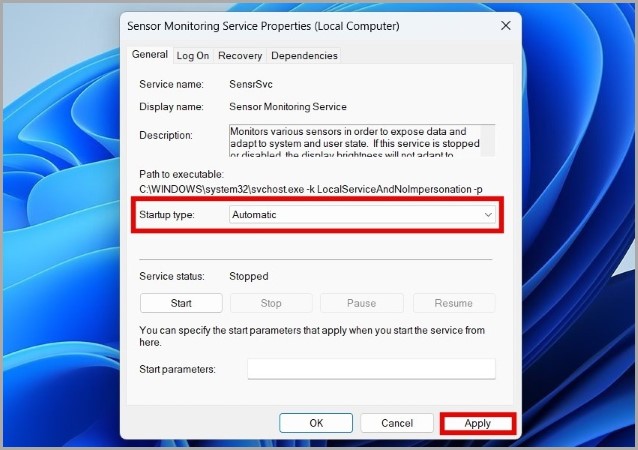
После этого перезагрузите компьютер и посмотрите, решена ли проблема.
5. Запустите средство устранения неполадок датчиков
Microsoft предлагает специальное средство устранения неполадок датчиков, которое поможет вам устранить проблемы с датчиками местоположения, движения и другими датчиками на вашем компьютере. Однако средство устранения неполадок не предустановлено в Windows, поэтому вам придется сначала скачать его установить.
После загрузки дважды щелкните файл SensorDiagnosticTablet.diagcab и следуйте инструкциям на экране, чтобы запустить средство устранения неполадок.
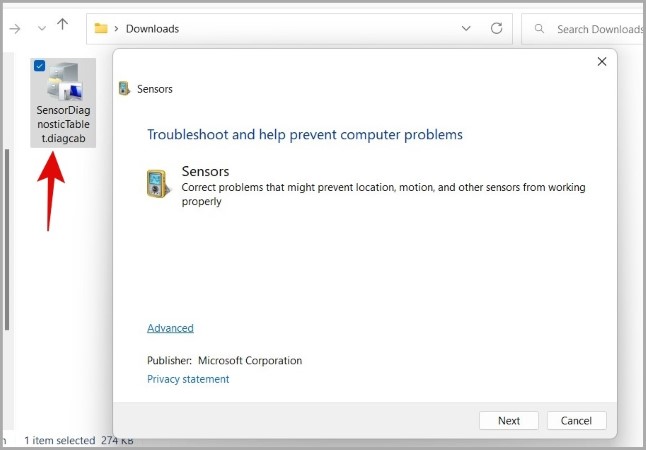
После этого вы сможете получить доступ к блокировке поворота экрана, как и раньше.
6. Обновите драйверы дисплея
Если драйверы дисплея на вашем компьютере устарели или работают неправильно, у вас могут возникнуть такие проблемы с элементами пользовательского интерфейса Windows. Чтобы исключить эту возможность, попробуйте обновить драйверы дисплея вашего ПК, выполнив следующие действия.
1. Нажмите клавишу Windows + R, чтобы открыть диалоговое окно «Выполнить». Введите в поле devmgmt.msc и нажмите Enter.
2. Разверните Видеоадаптеры, щелкните правой кнопкой мыши драйвер и выберите Обновить драйвер.
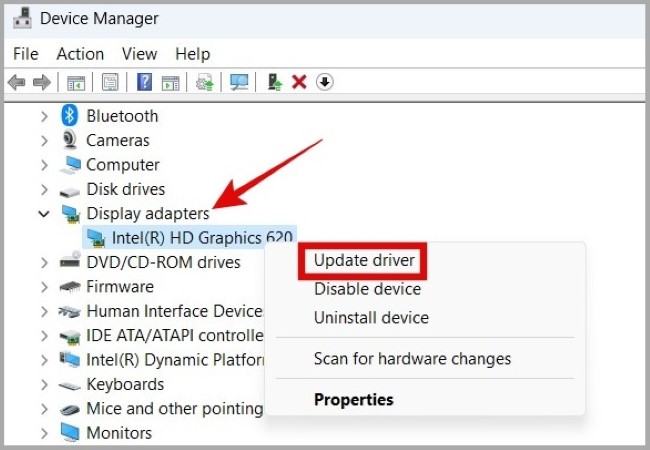
Следуйте инструкциям на экране, чтобы завершить обновление драйвера.
7. Настройка файлов реестра
Если ни одно из решений не помогло, вы можете использовать следующий трюк с реестром , чтобы принудительно включить автоматический поворот в Windows.
Поскольку файлы реестра содержат важные настройки для Windows и ее приложений, внимательно следуйте инструкциям и создайте резервную копию файлов реестра .
1. Нажмите клавиши Window + R, чтобы открыть диалоговое окно «Выполнить», введите regedit и нажмите Enter.
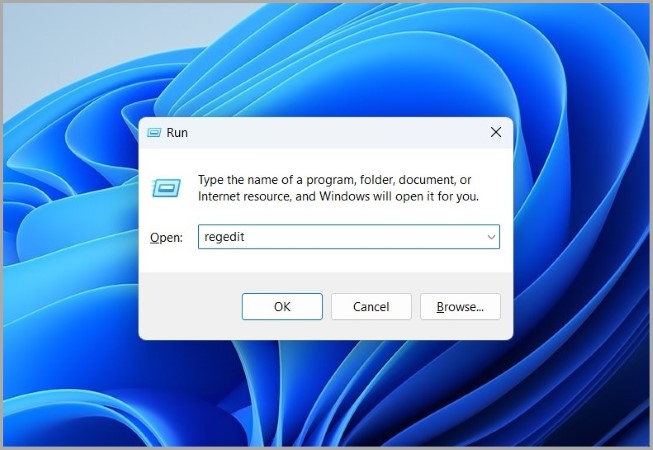
2. В окне редактора реестра вставьте следующий путь в адресную строку вверху и нажмите Ввод.
HKEY_LOCAL_MACHINE\SOFTWARE\Microsoft\Windows\CurrentVersion\AutoRotation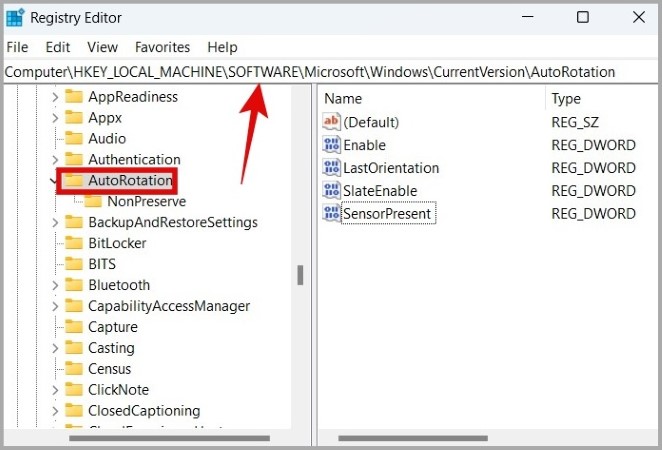
3. Справа дважды щелкните параметр Включить DWORD, измените его значение на 1 и нажмите ОК. p>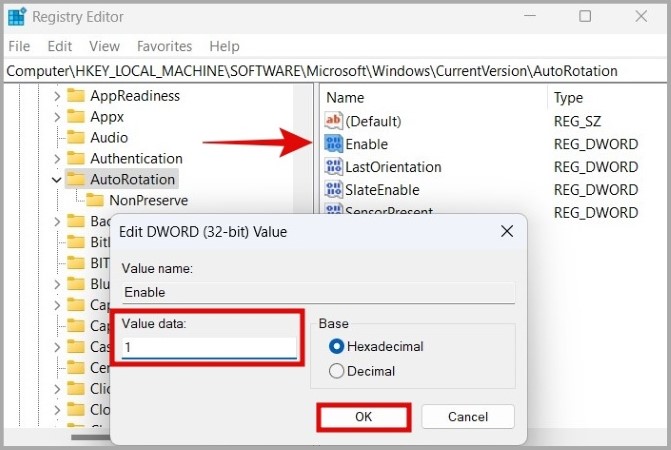
4. Затем дважды щелкните DWORD LastOrientation, измените его значение на 0, и нажмите ОК.
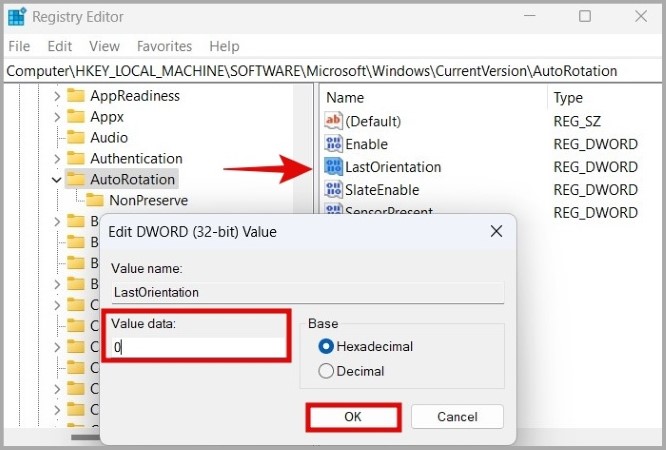
5. Наконец, дважды щелкните DWORD SensorPresent и установите для его значения значение 1. Затем нажмите ОК.
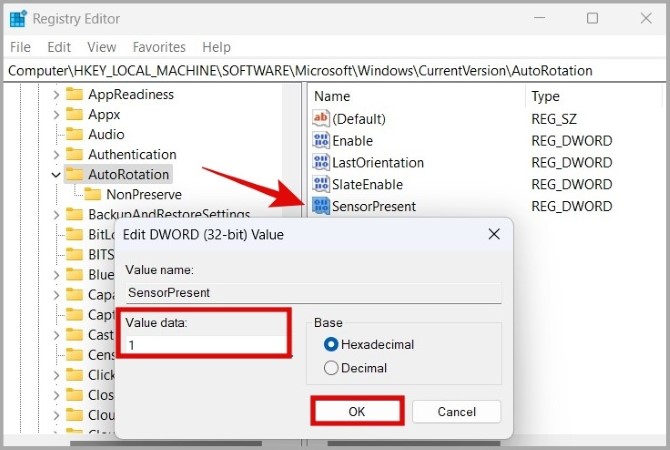
После этого перезагрузите компьютер, и теперь вы сможете получить доступ к блокировке вращения.
Портрет или пейзаж
Подобные проблемы с функцией автоматического поворота не должны мешать вам использовать весь потенциал трансформируемого ноутбука или планшета. Надеемся, что одно из приведенных выше решений помогло вам навсегда устранить основную проблему, и блокировка вращения больше не отображается серым цветом в Windows.
