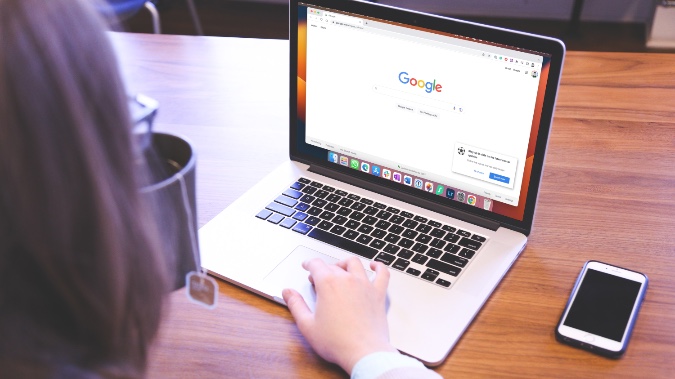Содержание
У Apple улучшен браузер Safari по умолчанию на Mac с последними двумя обновлениями macOS. Даже после всех новых дополнений к Safari большинство по-прежнему предпочитают Google Chrome для просмотра веб-страниц на Mac. Но иногда многие пользователи сталкиваются с проблемами при установке Google Chrome на Mac. Если вы часто сталкиваетесь с этим, вот лучшие способы исправить ошибки установки Chrome на Mac.
Когда на вашем Mac появляются поддельные файлы или когда на Mac становится меньше места, у вас могут возникнуть проблемы с установкой программного обеспечения из Интернета. Вы не можете связать ошибку с конкретной причиной. Мы начнем с основ и перейдем к более сложным хитростям, которые помогут вам завершить установку Google Chrome.
1. Используйте официальный сайт Google Chrome
Google Chrome недоступен в Mac App Store. Вам необходимо загрузить браузер из Интернета. Вам не следует просматривать случайный или неизвестный веб-сайт и загружать установочный файл Chrome на свой Mac. Всегда следует полагаться на официальный сайт Chrome.
1. Откройте Веб-сайт Google Chrome на своем Mac.
2. Веб-сайт автоматически определяет ваше устройство и сразу предлагает загрузить версию для Mac.
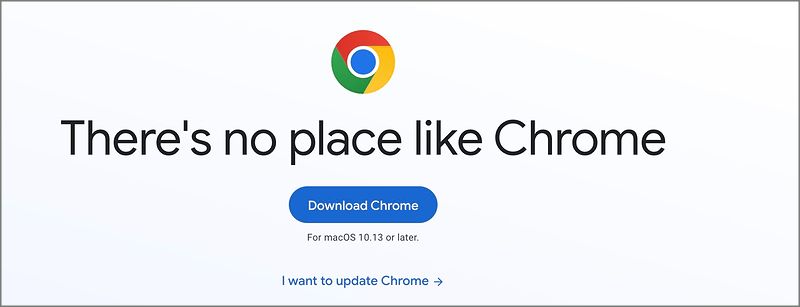
3. После завершения загрузки найдите файл в приложении Finder.
Дважды щелкните файл Chrome, чтобы установить его на свой Mac. Если в процессе установки вы по-прежнему сталкиваетесь с проблемами, читайте дальше, чтобы устранить проблему.
2. Проверьте сетевое подключение
Если вы столкнулись с нестабильным сетевым подключением на вашем Mac, вы можете получить сломанный или поврежденный файл Chrome. Обеспечьте надежное соединение Wi-Fi на своем Mac во время загрузки и установки Chrome. Если ваш Mac продолжает отключаться от Wi-Fi, прочитайте наш специальный пост , чтобы устранить проблему.
3. Обеспечьте достаточно места на Mac
Если на Mac недостаточно места для хранения данных, у вас могут возникнуть проблемы с установкой Chrome. Вот как можно проверить оставшееся место на Mac.
1. Нажмите Значок Apple в левом верхнем углу.
2. Откройте Настройки системы.
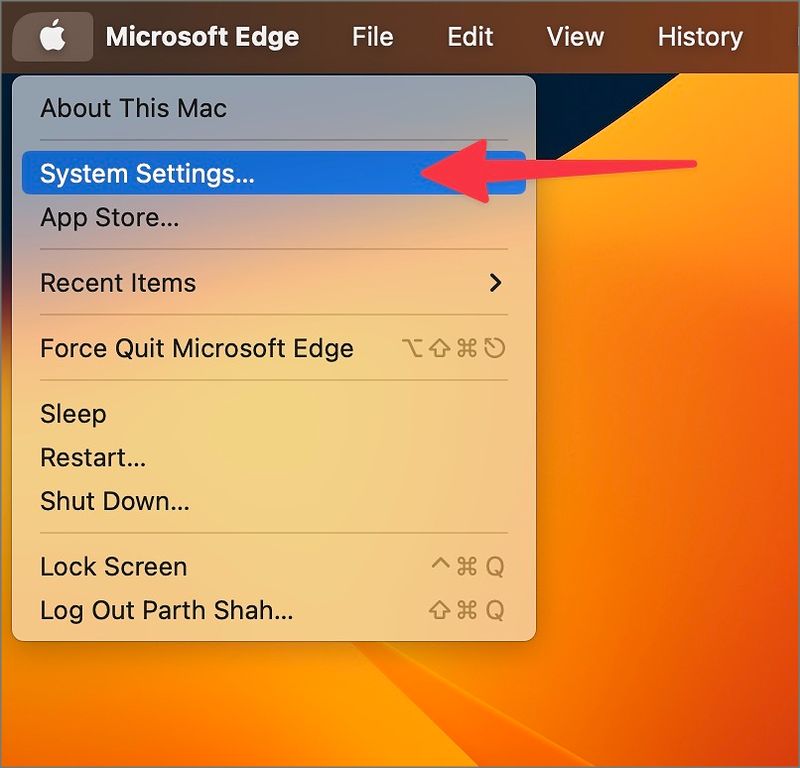
3. Откройте меню Общие.
4. Нажмите Хранилище справа.
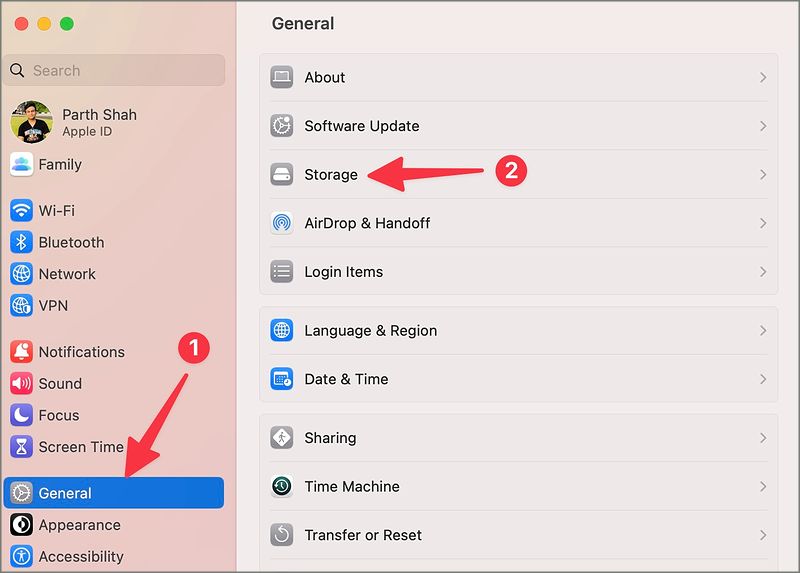
5. Подробную информацию о хранилище Mac можно найти в следующем меню.
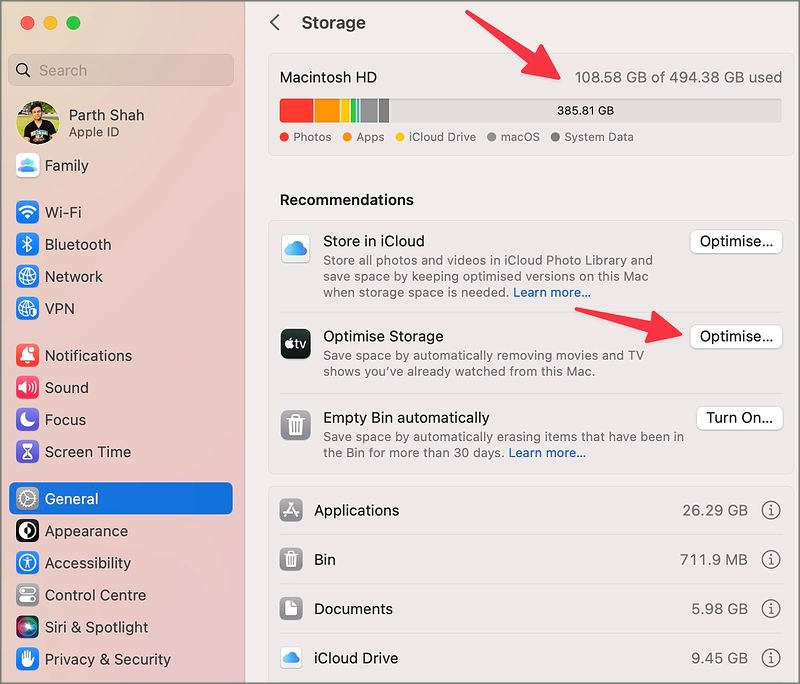
Если на Mac недостаточно места, воспользуйтесь меню «Рекомендации», чтобы оптимизировать хранилище. Очистить Корзину, найти большие файлы и удалить ненужные можно из того же меню. Вы также можете использовать лучшие приложения для очистки Mac , чтобы освободить место. Когда на вашем Mac будет достаточно места, попробуйте снова установить Google Chrome.
4. Удалить служебные файлы Chrome
Вы можете удалить старые данные Chrome со своего Mac и попробовать снова установить последнюю версию Chrome из Интернета.
1. Откройте Finder на Mac.
2. Нажмите клавиши Command + Shift + G, чтобы открыть меню «Перейти к папке».
3. Вставьте указанный ниже путь и нажмите клавишу возврата.
~/Library/Application Support/Google/Chrome
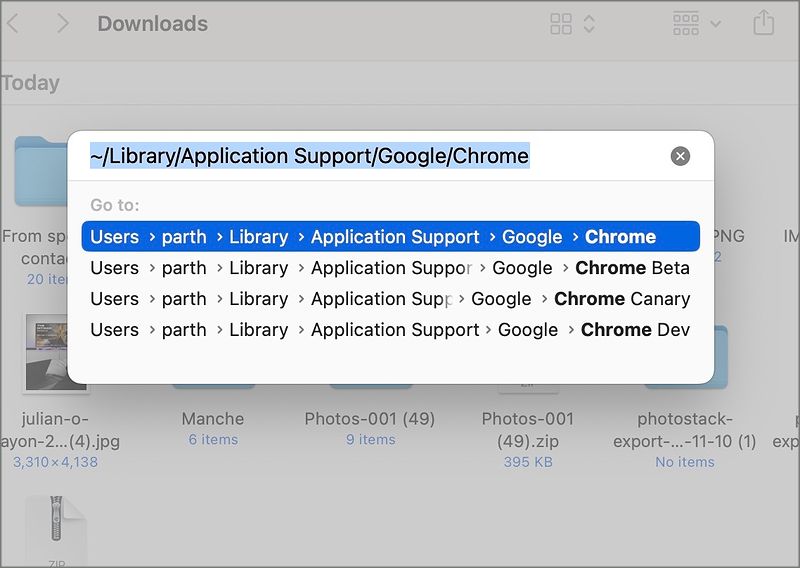
4. Выберите все файлы и папки из следующего меню и переместите их в корзину.
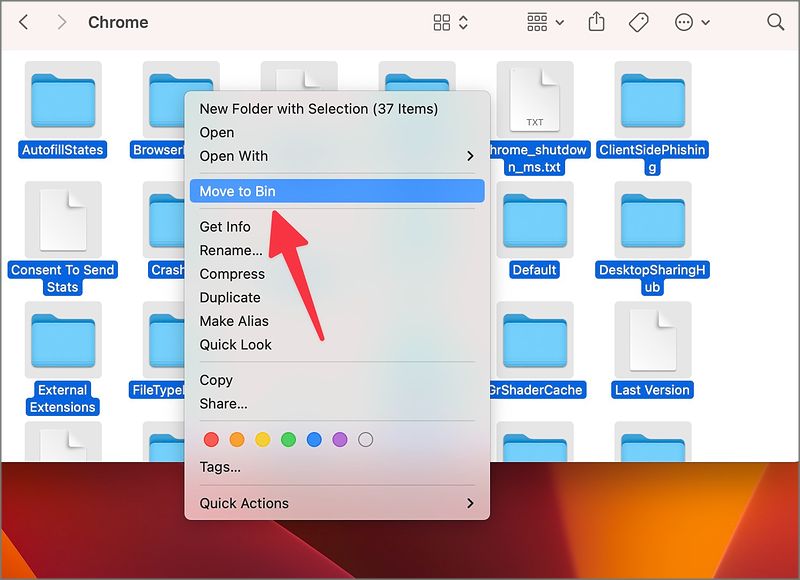
5. Попробуйте бета-версию Google Chrome
Если у вас по-прежнему возникают проблемы при установке Google Chrome на Mac, попытайте счастья с бета-версией Google Chrome. Перейдите на веб-сайт бета-версии Chrome. и загрузите установочный файл.
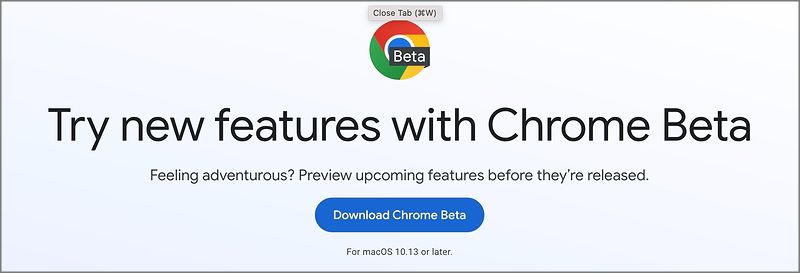
Установить Google Chrome в качестве браузера по умолчанию на Mac
Теперь, когда вы успешно установили Google Chrome на Mac, выполните следующие действия, чтобы установить его в качестве браузера по умолчанию.
1. Откройте Настройки системы на Mac (см. инструкции выше).
2. Выберите Рабочий стол и док-станция.
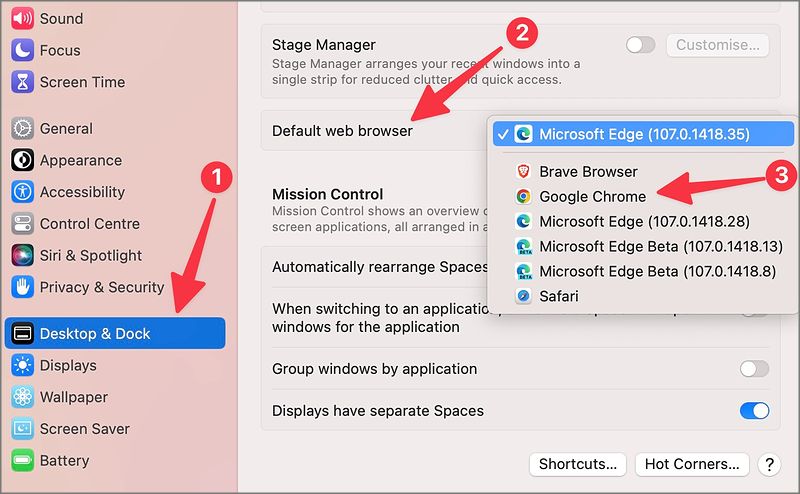
3. Разверните меню Веб-браузер по умолчанию и выберите Google Chrome.
Используйте Google Chrome на Mac
Отказ от установки Google Chrome может вынудить вас использовать браузер ниже среднего на Mac. Вместо использования Safari, Edge, Firefox или Brave воспользуйтесь приведенными выше приемами, чтобы без проблем установить Google Chrome на Mac. После установки Chrome на Mac не забудьте установить его в качестве браузера по умолчанию на своем компьютере Mac.