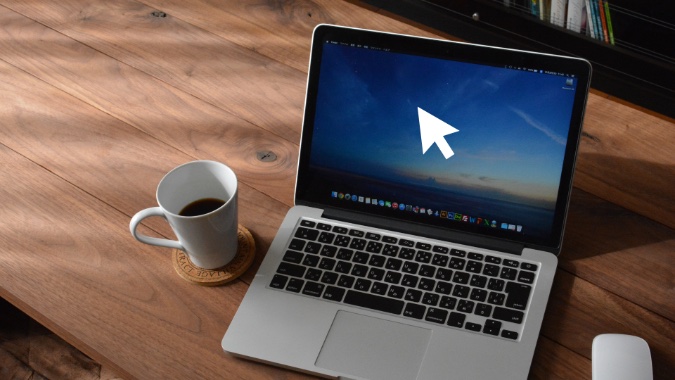Содержание
Вы можете потерять много продуктивные часы , если курсор мыши на вашем Mac продолжает исчезать. Прежде чем отправиться в ближайший сервисный центр Apple, попробуйте приведенные ниже советы и исправьте ошибку исчезновения курсора мыши на Mac.
Исправление исчезновения курсора мыши на Mac
К исчезновению курсора мыши на Mac есть множество факторов. Давайте воспользуемся приемами устранения неполадок и вернем рабочий курсор мыши на Mac.
1. Отключить Universal Control на Mac
В обновлении macOS 12.4 и iPadOS 15.4 компания Apple включила долгожданную функцию Universal Control на Mac и iPad. Эта функция позволяет пользователям управлять iPad с помощью трекпада и клавиатуры Mac. Если вы нажмете соответствовать всем критериям универсального контроля и наведете курсор мыши на любую сторону экрана, курсор исчезнет на Mac и начнет отображаться на iPad.
Для перемещения курсора с iPad на Mac необходимо использовать трекпад или мышь Mac. А если вас часто раздражает Universal Control, вы можете отключить эту функцию на своем Mac. Вот как.
1. Нажмите на маленький значок Apple в строке меню.
2. Откройте Системные настройки.
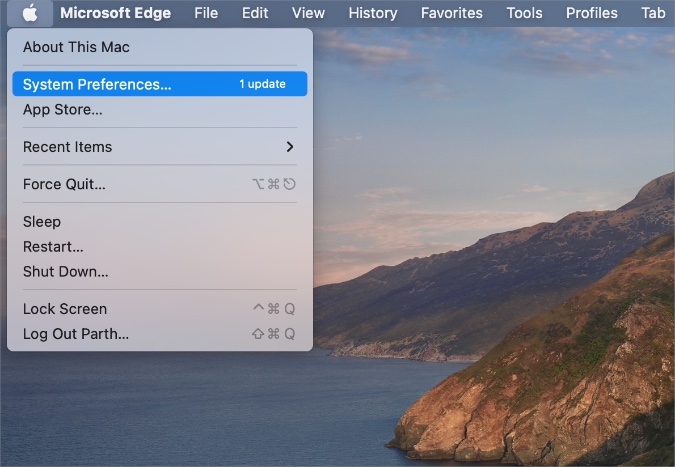
3. Выберите Дисплеи.
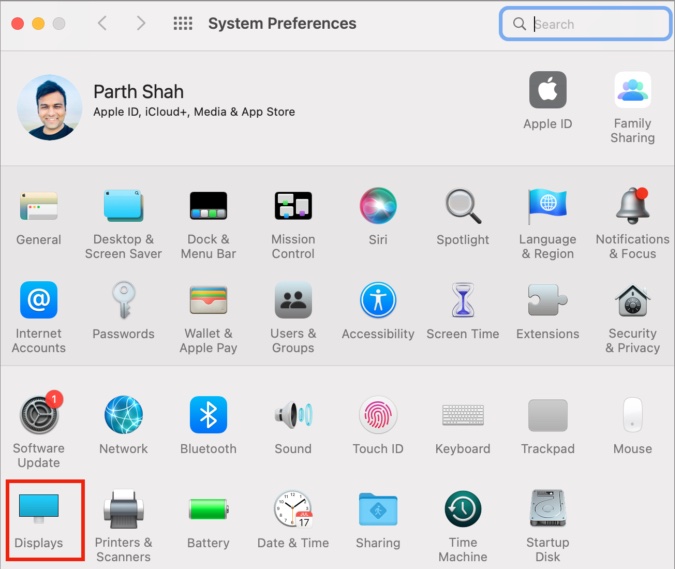
4. Нажмите Универсальный контроль и отключите переключатель Разрешить курсору и клавиатуре перемещаться между любыми ближайшими Mac или iPad.
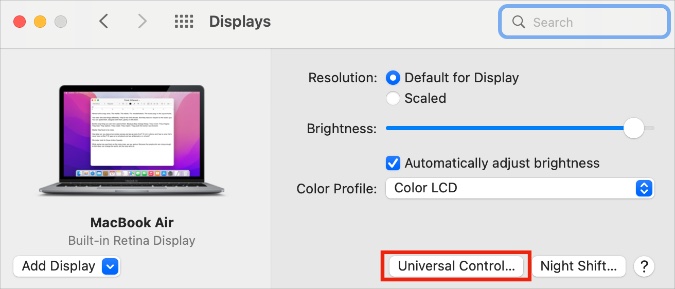
5. Нажмите кнопку Готово, и курсор мыши Mac не переместится на ближайший iPad.
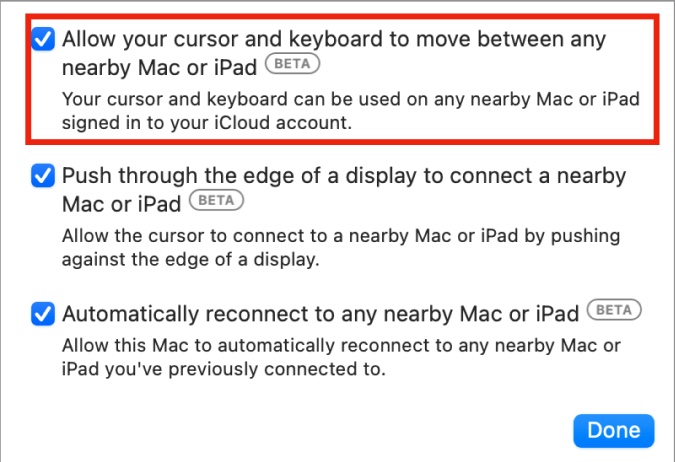
2. Встряхните мышь
Когда курсор мыши достигнет правой части экрана Mac, он на некоторое время исчезнет. Просто встряхните мышь, и он снова появится на дисплее.
3. Увеличьте указатель мыши
Когда вы работаете на большом экране Mac, размер указателя мыши по умолчанию иногда может быть слишком маленьким. Существует возможность увеличить указатель мыши, и она спрятана в меню «Специальные возможности». Вот как можно получить к нему доступ и увеличить указатель мыши.
1. Откройте Системные настройки на Mac (см. первыйstтрюк).
2. Откройте меню Специальные возможности.
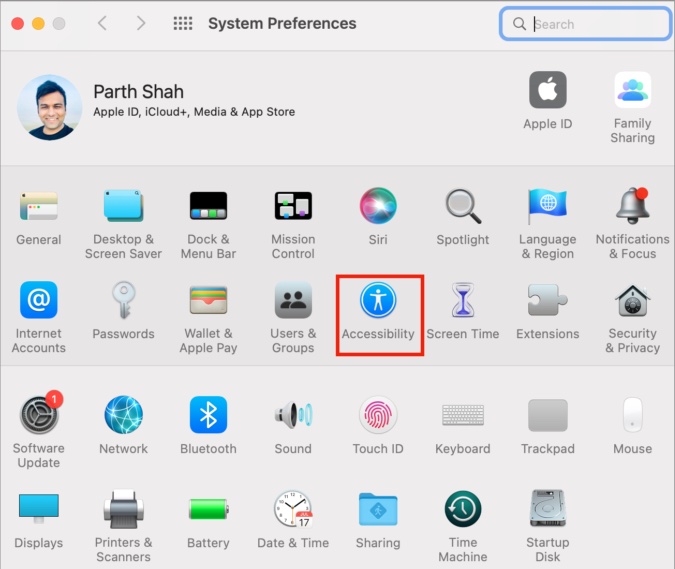
3. В разделе Vision выберите Отображение.
4. Перейдите в меню указателя и с помощью ползунка увеличьте размер указателя.
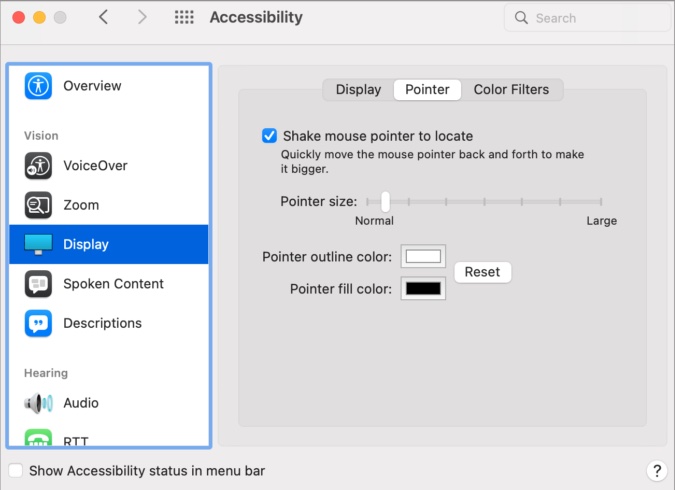
Если вы используете темные обои, у вас могут возникнуть трудности с проверкой курсора мыши Mac. Вы можете изменить цвет заливки указателя и цвет контура в том же меню специальных возможностей.
5. Нажмите Цвет заливки указателя и используйте другой цвет вместо черного. Аналогичным образом вы можете изменить цвет контура, чтобы он соответствовал цвету заливки курсора.
4. Сбросить NVRAM
Поврежденная NVRAM может привести к исчезновению курсора мыши на Mac. NVRAM хранит важную информацию Mac, такую как разрешение экрана, время, дата, языковые предпочтения и другие данные. Давайте сбросим NVRAM, ладно?
1. Выберите значок Apple в строке меню и нажмите Завершить работу.
2. Снова загрузите Mac и продолжайте нажимать клавиши Option + Command + P + R примерно 20 секунд, пока не появится логотип Apple.
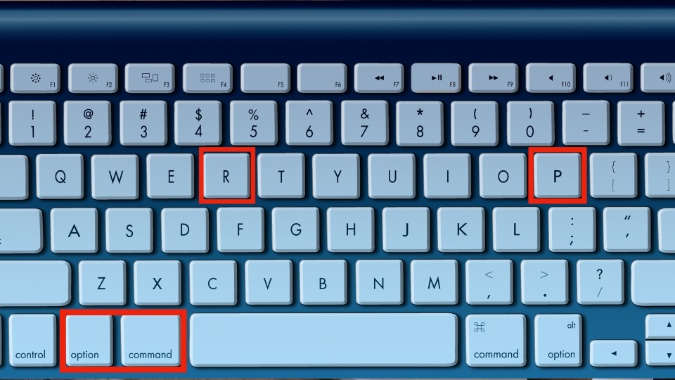
Отпустите клавиши и начните использовать Mac, как положено.
5. Удалить файлы PLIST
Неправильная конфигурация мыши или трекпада на Mac может привести к исчезновению курсора. Вам необходимо удалить связанные файлы PLIST и повторить попытку.
1. Откройте Finder и нажмите Перейти вверху.
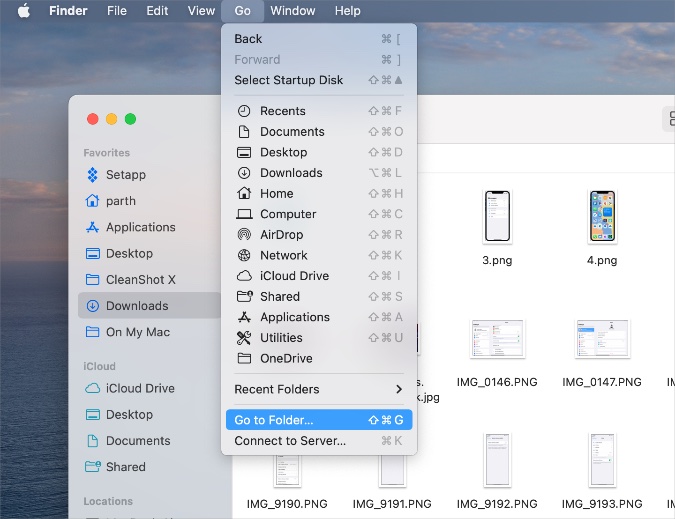
2. Выберите Перейти к папке, введите ~/Library/Preferences и нажмите клавишу Return.
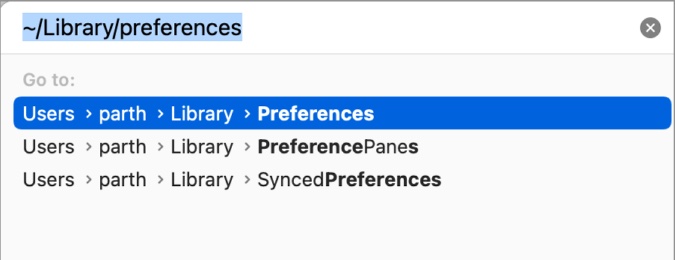
3. Найдите следующие файлы и переместите их в корзину.
- com.apple.AppleMultitouchMouse.plist
- com.apple.driver.AppleBluetoothMultitouch.mouse.plist
- com.apple.driver.AppleHIDMouse.plist
- com.apple.AppleMultitouchTrackpad.plist
- com.apple.preference.trackpad.plist
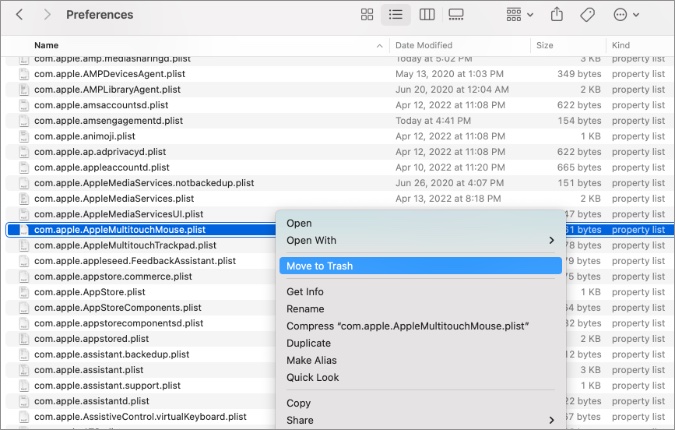
Перезагрузите Mac и посмотрите, сможете ли вы снова получить доступ к курсору мыши.
6. Уменьшите скорость отслеживания мыши
Если скорость перемещения мыши для вас слишком высока, вы можете замедлить ее в меню «Настройки».
1. Откройте меню Системные настройки и перейдите в меню Мышь.
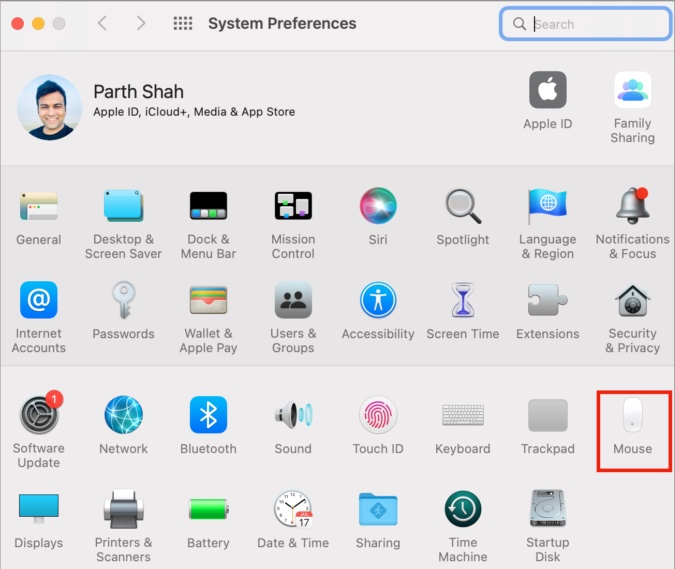
2. Выберите Point & Click и замедлите скорость отслеживания.
![]()
7. Проверьте свои мониторы
Если у вас дома или в офисе установлено несколько мониторов, возможно, вам придется перепроверить настройку выравнивания.
1. В меню Системные настройки выберите Дисплей.
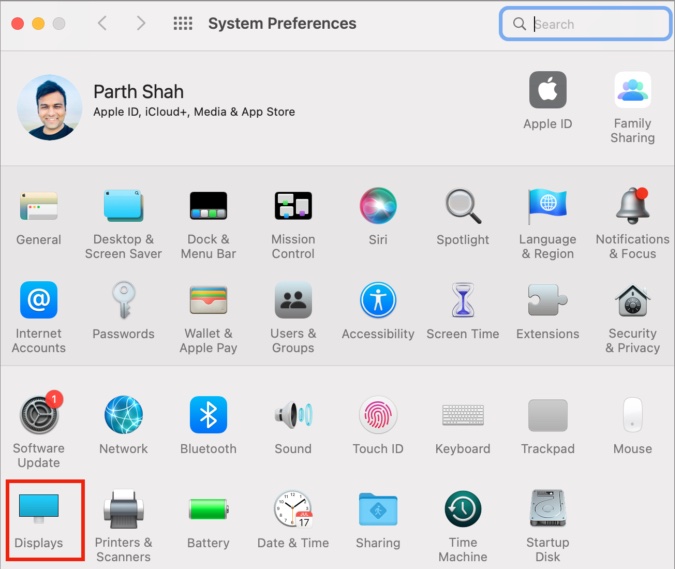
2. Перейдите на вкладку Расположение и настройте отображение плиток.
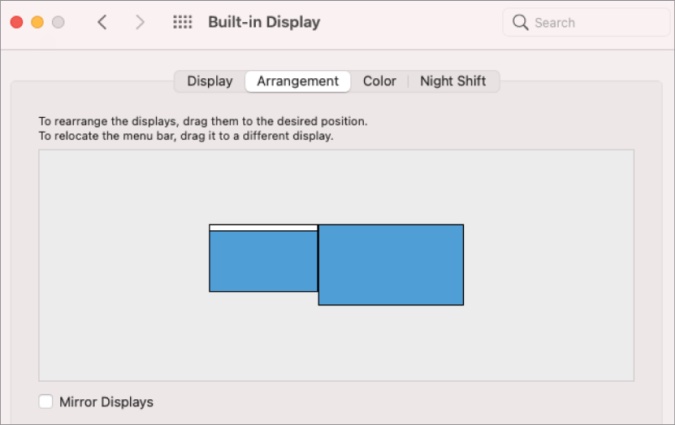
8. Зарядка Bluetooth-мыши
Когда вы пытаетесь выполнить какую-то работу с помощью мыши с низким энергопотреблением, вы можете столкнуться с некоторыми проблемами при управлении курсором. Используйте новые батарейки или зарядите мышь для безупречного отслеживания.
9. Удаление и добавление Bluetooth-мыши
Если вы часто сталкиваетесь с проблемы с отключением с помощью Bluetooth-мыши, вы можете удалить ее с Mac и снова установить соединение. Таким образом, вы сможете вернуться к точному отслеживанию курсора мыши.
1. Откройте меню Системные настройки на Mac.
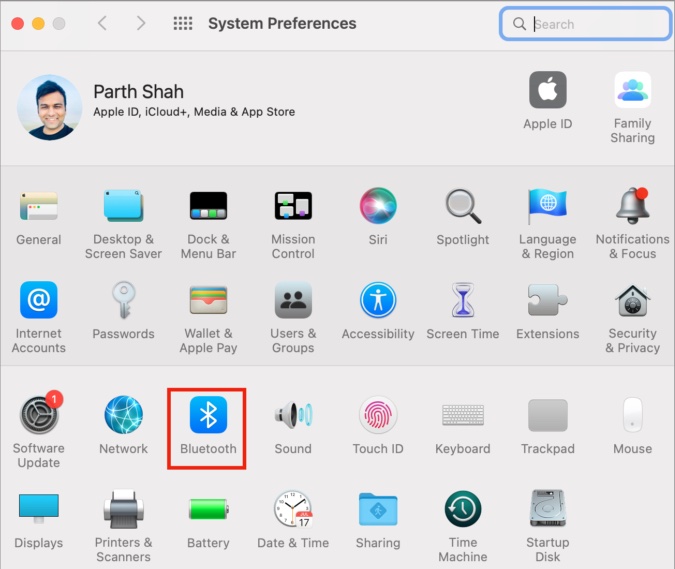
2. Перейдите в меню Bluetooth и щелкните знак x рядом с сохраненной мышью Bluetooth.
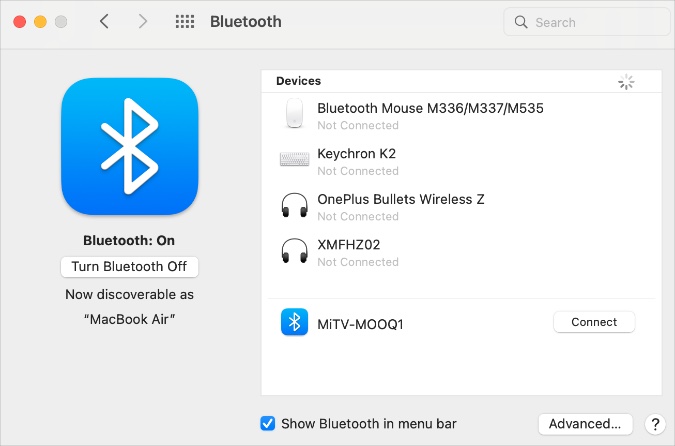
Подключите его снова из того же меню, и теперь у вас не возникнет никаких проблем.
10. Обновите macOS
Курсор мыши продолжает исчезать, возможно, это связано с ошибкой сборки macOS на вашем Mac. Apple обычно быстро устраняет такие проблемы с помощью обновлений.
Перейдите в Системные настройки >Обновление программного обеспечения и установите ожидающее обновление macOS на Mac.
Пора возвращаться к работе
Курсор мыши, продолжающий исчезать на Mac, может привести вас в замешательство. Вместо того чтобы сбрасывать настройки Mac с нуля, выполните описанные выше действия и устраните проблему в кратчайшие сроки.