Содержание
У вас также возникли проблемы с подключением к Wi-Fi после обновления вашего iPhone до iOS 16 ? Если да, не волнуйтесь, вы не одиноки. Сегодня мы поделимся некоторыми рабочими исправлениями, когда iPhone под управлением iOS 16 не подключается к сети Wi-Fi. После выполнения этих решений ваш телефон снова заработает в обычном режиме. Начнем.
1. Общие исправления
Давайте сначала попробуем несколько общих исправлений, прежде чем переходить к техническим. Вот несколько простых вещей, которые вы можете попробовать на своем iPhone, чтобы устранить проблемы с подключением к Wi-Fi.
Включение и выключение режима полета
Чтобы включить режим полета, выберите Настройки >Режим полета (включите переключатель). Подождите одну или две минуты, а затем выключите его. Или вы также можете провести вниз с правой стороны вашего iPhone, чтобы получить доступ к Центру управления, а затем нажать на значок режима полета. Снова подождите пару минут и затем выключите. Иногда это немного меняет существующие настройки сети.
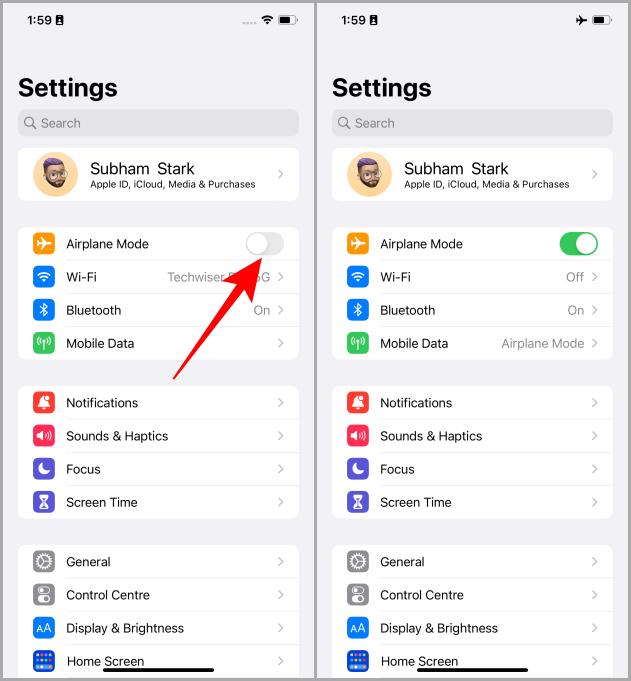
Перезагрузите iPhone
Если режим полета не работает, попробуйте перезагрузить iPhone. Иногда, если iPhone работает долго, модемы нагреваются и это плохо отражается в сети. Поэтому правильный отдых иногда может помочь, если ваш iPhone не может подключиться к Wi-Fi. Выполните следующие действия, чтобы перезагрузить iPhone.
1. Удерживайте Боковую кнопку + кнопку увеличения громкости на пару секунд.
2. Проведите кнопкой поперек пути с надписью Сдвиньте, чтобы выключить. Выключите iPhone на пару минут.
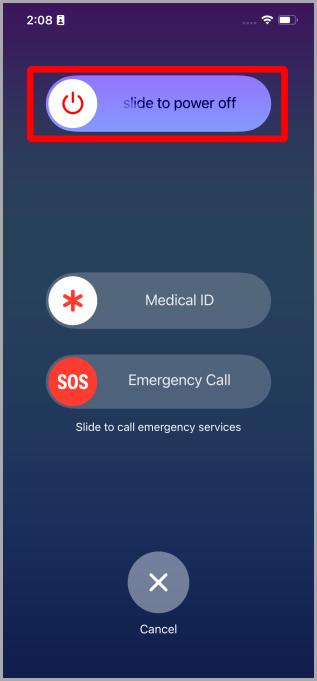
3. Удерживайте Боковую кнопку в течение нескольких секунд, чтобы снова включить его. Теперь вы можете попробовать подключиться к Wi-Fi, и все должно работать.
Забудьте и снова подключитесь к сети Wi-Fi
Если у вашего iPhone по-прежнему возникают проблемы с подключением к Wi-Fi на iOS 16, может помочь забыть о сети Wi-Fi и повторно подключиться к ней. Чтобы сделать это на iPhone, откройте Настройки на своем iPhone и выполните следующие действия.
1. Нажмите Wi-Fi.
2. Нажмите на сеть, которую хотите забыть.
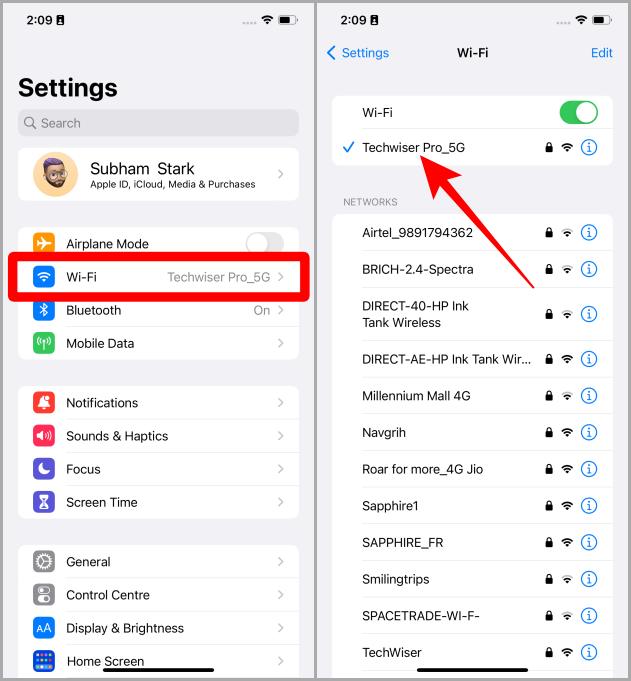
3. Теперь нажмите Забыть эту сеть.
4. На экране появится всплывающее меню. Нажмите Забыть для подтверждения.
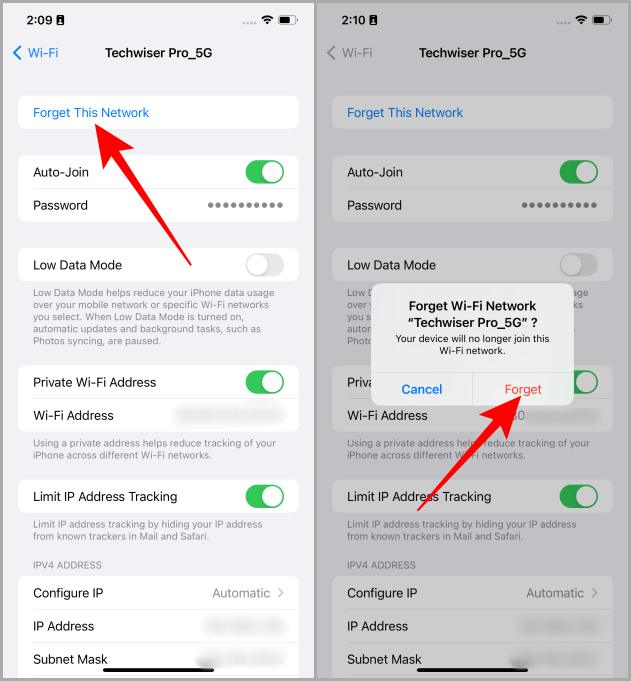
5. Теперь нажмите той же сети Wi-Fi на странице Wi-Fi.
6. Введите пароль и нажмите Присоединиться.
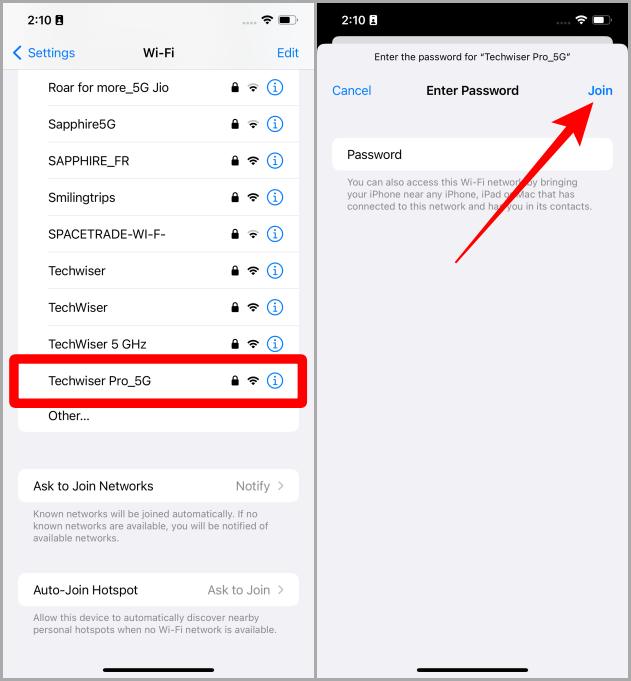
Проверьте свой маршрутизатор/Wi-Fi План
Если с вашим iPhone проблем нет, попробуйте проверить маршрутизатор. Если возможно, попробуйте выключить его на пару минут, а затем снова включить. Вы также можете проверить, есть ли активное подключение к Интернету для вашего маршрутизатора.
Если вы уже выполнили эти исправления и по-прежнему не можете правильно получить доступ к Wi-Fi на своем iPhone, давайте перейдем к другим исправлениям.
Обязательно к прочтению: 12 лучших способов исправить ситуацию, когда Wi-Fi продолжает отключаться на iPhone
2. Отключить частное реле/VPN
Подключены ли вы к Private Relay или VPN на своем iPhone? Если да, то это может быть причиной того, что iOS 16 не подключается к сети Wi-Fi. Давайте посмотрим, как отключить Private Relay, а затем перейдем к тому, как отключить VPN на вашем iPhone.
Чтобы отключить Частную ретрансляцию, выберите Настройки >Apple ID/имя >iCloud >Частная ретрансляция >Частная ретрансляция (выключите переключатель).
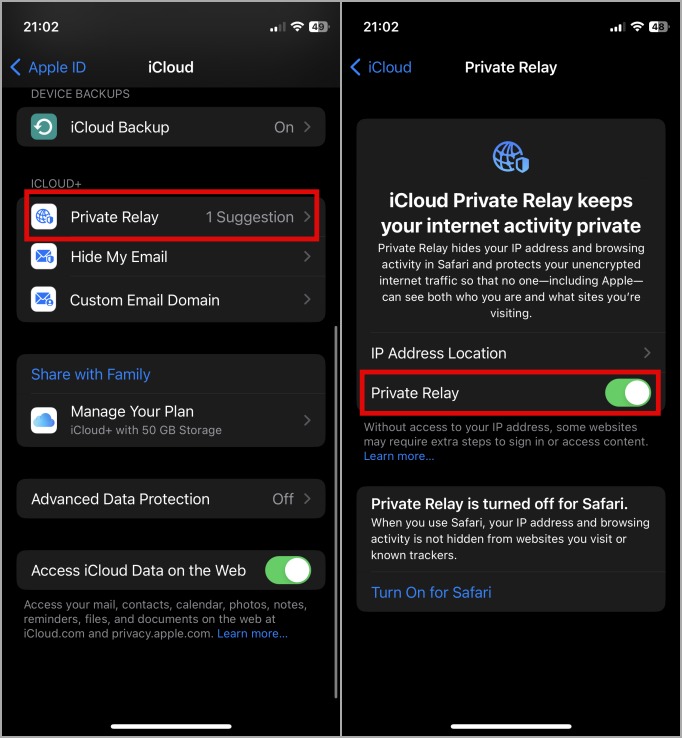
Чтобы отключить VPN на вашем iPhone:
1. Откройте Настройки и нажмите Общие.
Совет для профессионалов. Вы также можете нажать на переключатель VPN, чтобы отключиться, как только откроете приложение «Настройки». Но если там ничего не отображается, продолжайте.
2. Теперь нажмите VPN и управление устройствами.
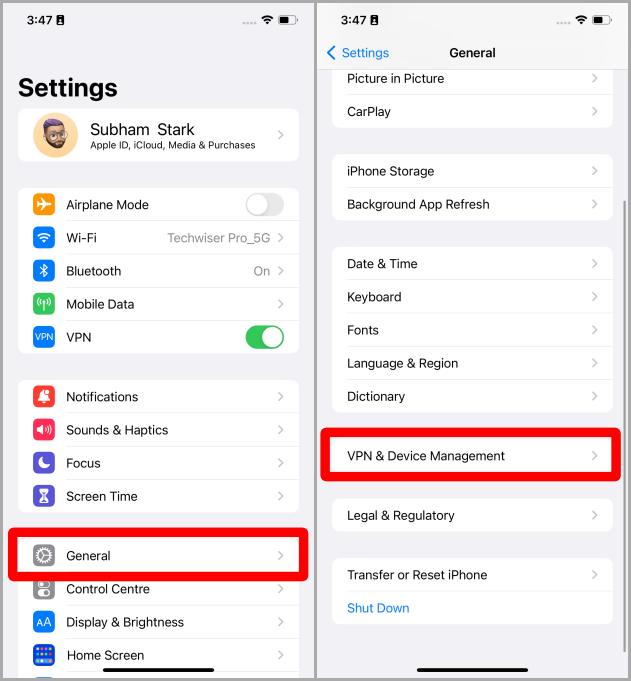
3. Нажмите VPN.
4. Нажмите на переключатель рядом с Статус, чтобы отключить VPN.
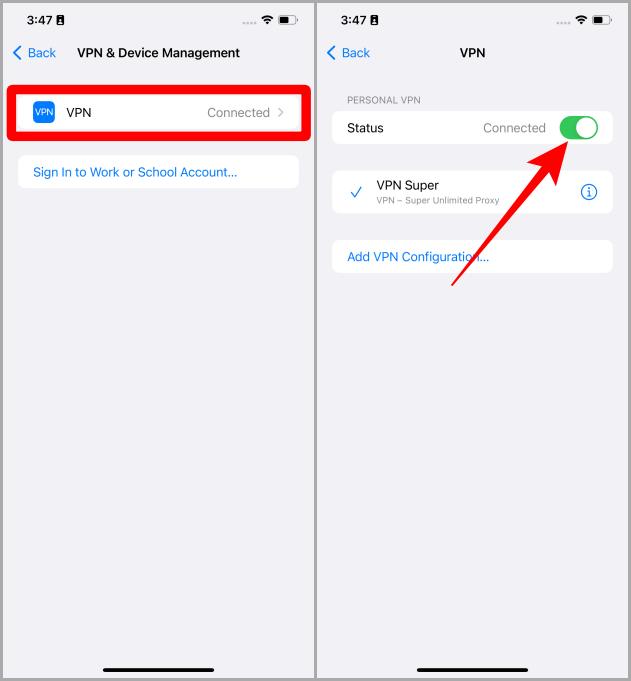
3. Отключить местоположение для сетевых служб
Иногда сетевые службы и службы определения местоположения выходят из строя при обновлении iOS. В этом случае отключение служб определения местоположения может помочь вам решить проблемы с подключением iPhone к Wi-Fi в iOS 16. Выполните следующие действия, чтобы отключить службу определения местоположения для сетевых служб.
1. Откройте Настройки >Конфиденциальность и безопасность.
2. Нажмите Службы геолокации.
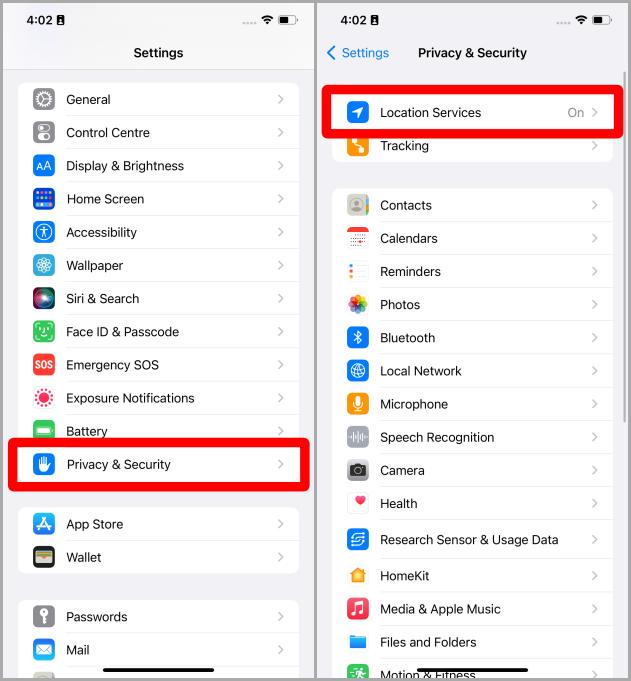
3. Теперь нажмите Системные службы.
4. Выключите переключатель рядом с пунктом Сеть и беспроводная связь.
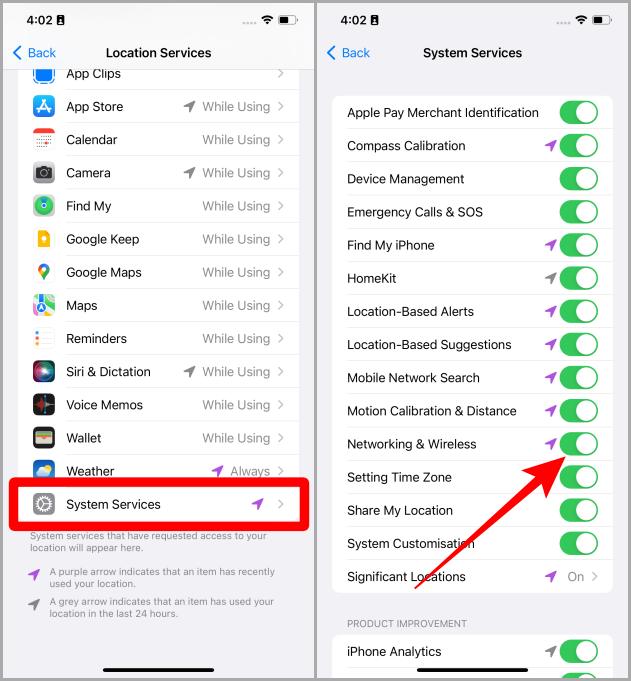
5. Нажмите Выключить.
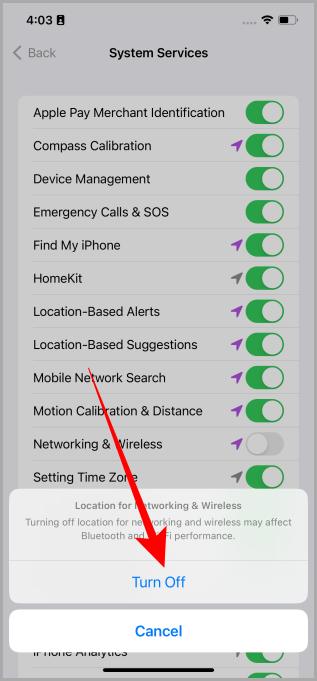
4. Выход из бета-профиля iOS
Если вы являетесь пользователем бета-версии iOS, это также может быть основной причиной того, что iOS не подключается к Wi-Fi. Бета-версия iOS обычно включает ранний доступ к новым функциям и исправленным ошибкам. В этом случае было бы неплохо попробовать выйти из бета-профиля iOS.
Для этого выберите Настройки >Общие >VPN и управление устройствами >iOS Beta (в разделе ПРОФИЛЬ КОНФИГУРАЦИИ) >Удалить профиль.
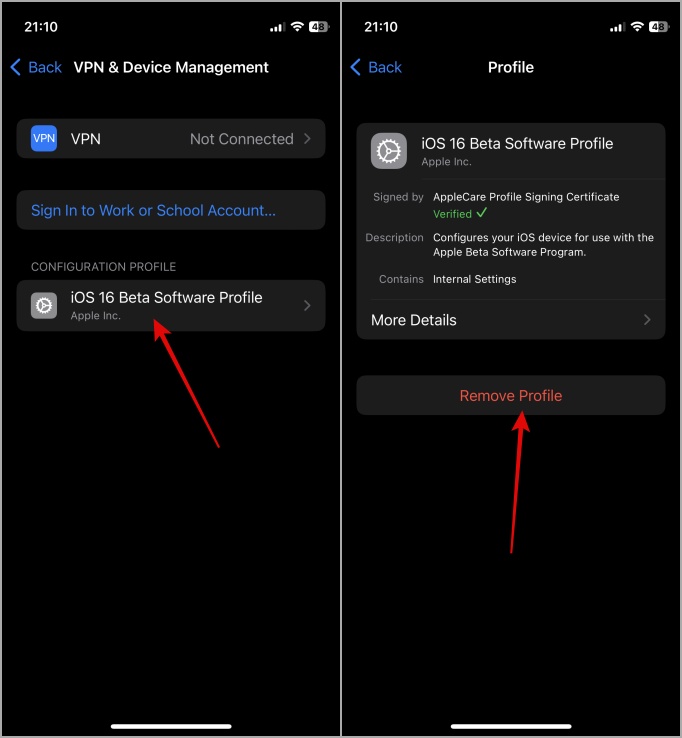
После того как вы успешно вышли из бета-профиля iOS, перейдите в Настройки >Общие >Обновление ПО и обновите стабильную версию iOS. Это должно помочь вам решить проблему с Wi-Fi.
5. Сброс настроек сети
При некоторых обновлениях iOS могут возникнуть сбои в настройках сети. Чтобы исправить или устранить неполадки с настройками сети на вашем iPhone после обновления до iO 16:
Примечание. При сбросе настроек сети iPhone забудет все сети Wi-Fi и их пароли, и вам придется повторно подключиться и ввести их заново.
1. Откройте приложение Настройки и нажмите Общие.
2. Чтобы начать, нажмите Перенести или сбросить настройки iPhone.
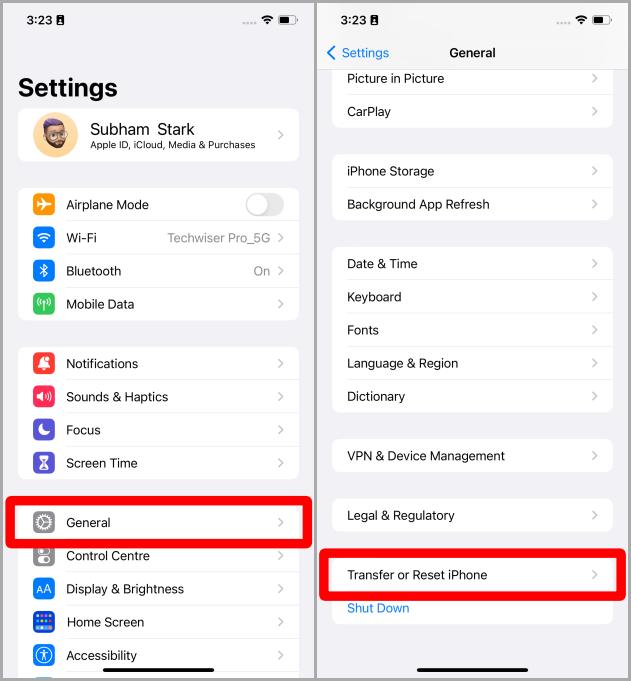
3. Теперь нажмите Сбросить.
4. Нажмите Сбросить настройки сети, чтобы продолжить.
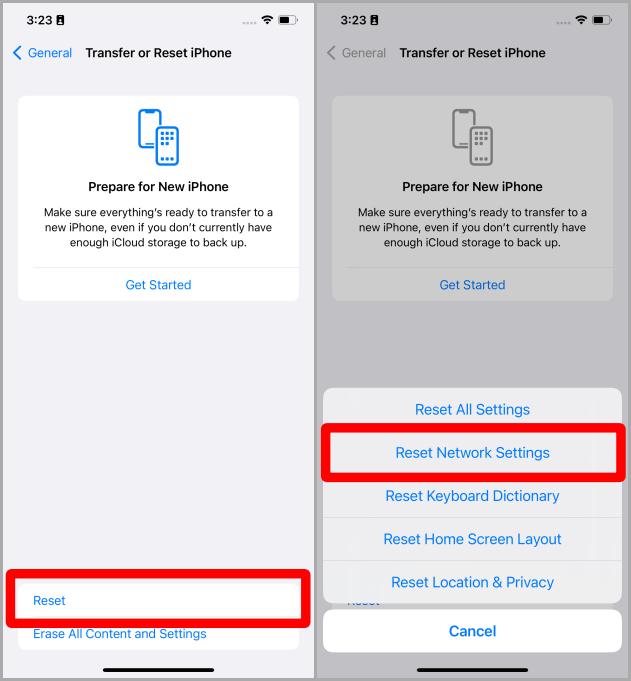
5. Введите пароль/пароль вашего iPhone.
6. Снова нажмите Сбросить настройки сети, чтобы подтвердить сброс. Теперь ваш телефон перезагрузится со сбросом настроек сети и сможет правильно подключиться к Wi-Fi.
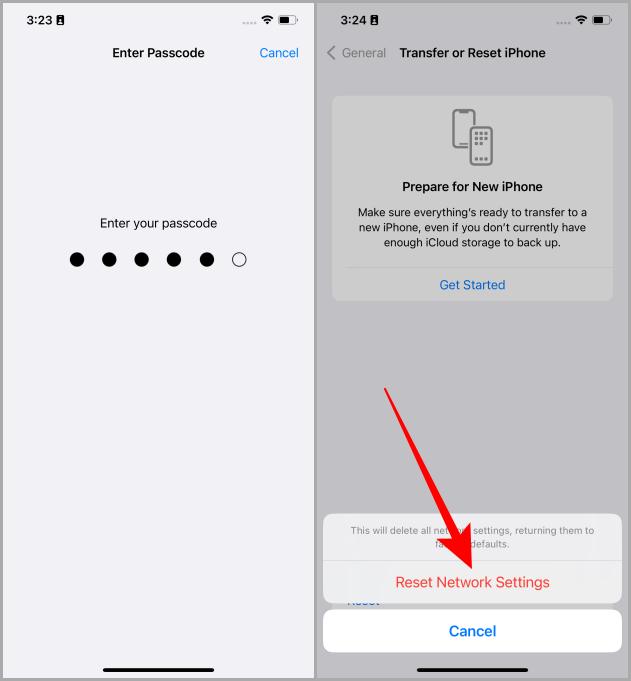
Не позволяйте Wi-Fi сдерживать вас
После выполнения вышеуказанных исправлений вы сможете в кратчайшие сроки использовать Wi-Fi на iOS или iPhone. Если вы все еще испытываете трудности, мы советуем вам дождаться следующего обновления iOS. Apple обычно как можно быстрее решает проблему, исправляя ее в следующем обновлении. Это обычное дело для пользователей iOS. Надеюсь, эта статья была вам полезна.
Вы читаете это в Safari? Узнайте как включить режим чтения (режим) в Safari на iPhone, iPad и Mac .
