Содержание
Помимо приложений Google, все телефоны Samsung Galaxy поставляются с приложениями компании по умолчанию. Одним из таких приложений является Samsung Calendar, который имеет красивый пользовательский интерфейс, виджеты и прекрасно синхронизируется с Outlook, iCloud и Google Calendar. Если у вас возникли проблемы с просмотром записей Календаря Google в Календаре Samsung, у нас есть несколько решений, которые могут исправить ошибки синхронизации.
Исправить календарь Samsung, не синхронизирующийся с календарем Google
Вам не захочется использовать другое приложение-календарь только для просмотра записей Календаря Google. Вместо этого вы можете воспользоваться приведенными ниже приемами и включить учетную запись Календаря Google в приложении Календарь Samsung.
1. Включить учетную запись Google в Календаре Samsung
Вы недавно добавили новую учетную запись Google на свой телефон Galaxy? Возможно, вам придется вручную включить его в приложении Samsung Calendar. Вот что вам нужно сделать.
1. Проведите пальцем вверх и откройте меню панели приложений на телефоне Galaxy.
2. Найдите и откройте приложение Samsung Calendar.
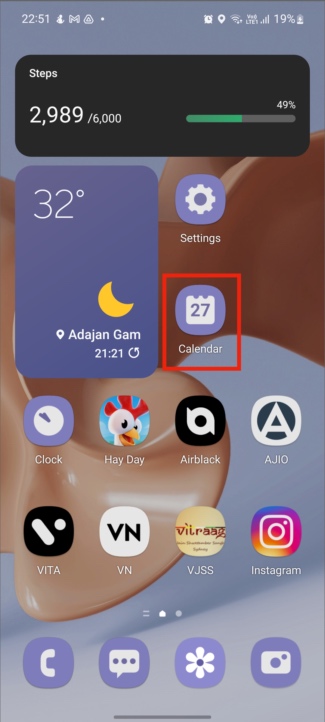
3. Нажмите на гамбургер-меню вверху и выберите шестеренку Настройки.
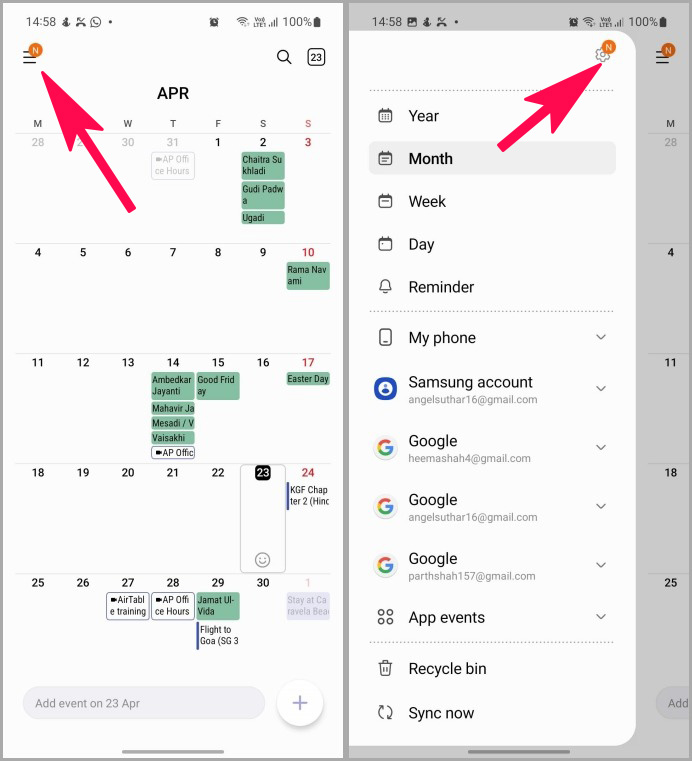
4. Откройте Управление календарями. Включите свою учетную запись Google в следующем меню.
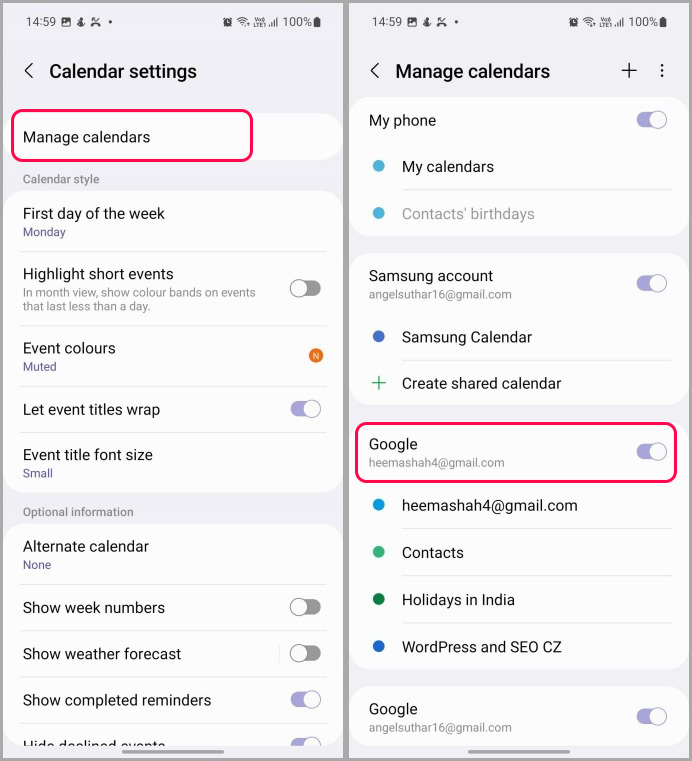
2. Включите Календарь Google в своем аккаунте
Если в вашей учетной записи имеется несколько календарей Google, вы можете не видеть каждый из них активным в приложении Samsung Calendar. Вам необходимо включить необходимый календарь, чтобы события появлялись в приложении. Вот как.
1. Откройте Календарь Samsung на своем телефоне (см. инструкции выше).
2. Разверните учетную запись Google, чтобы увидеть все календари.
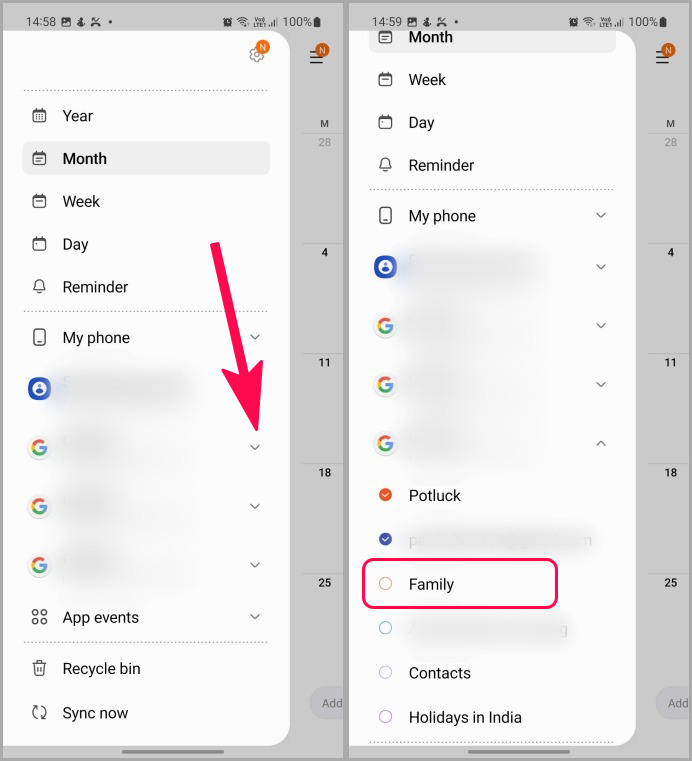
3. Включите календарь, и вы даже сможете изменить цвет календаря, чтобы отличать события от других.
3. Добавить Календарь Google
Если календарь Google не отображается в приложении Samsung Calendar, вы можете добавить его вручную из меню настроек.
1. Откройте Календарь Samsung и перейдите в настройки (проверьте первый способ).
2. Нажмите Управление календарями. Нажмите на значок + вверху и выберите Google в следующем меню.
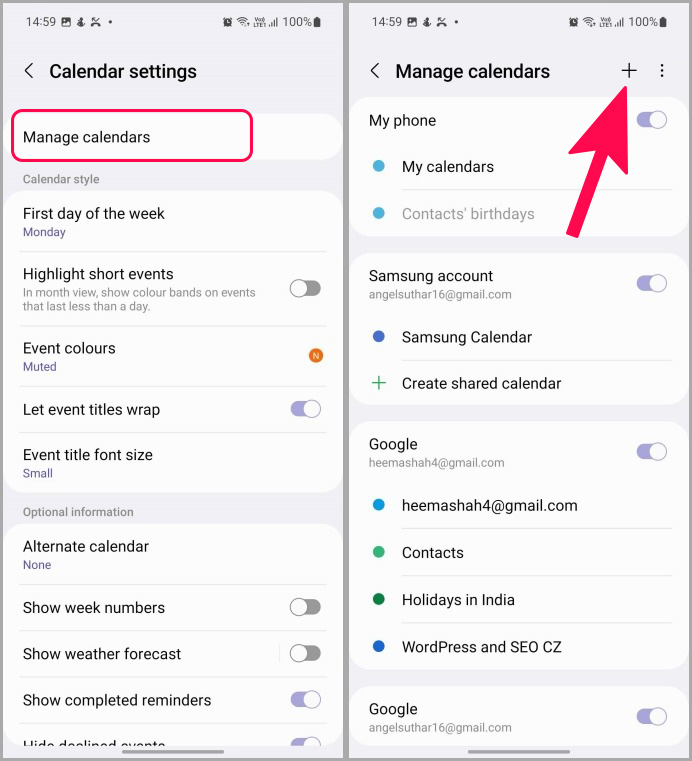
3. Войдите в систему, используя данные своей учетной записи Google, и обязательно включите ее в том же меню (проверьте первый пункт).
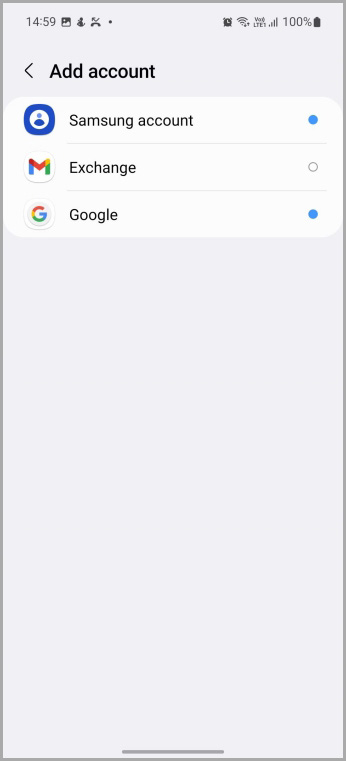
Закройте Календарь Samsung и откройте его снова. Проверьте, отображаются ли у вас записи Календаря Google или нет.
4. Проверьте разрешения календаря
Если у Календаря Samsung нет разрешения Календаря, у вас могут возникнуть проблемы с синхронизацией календаря Google. Вам необходимо предоставить соответствующие разрешения, выполнив действия, описанные ниже.
1. Нажмите и удерживайте значок приложения «Календарь Samsung», а затем нажмите небольшую кнопку с информацией. Откройте меню Разрешения.
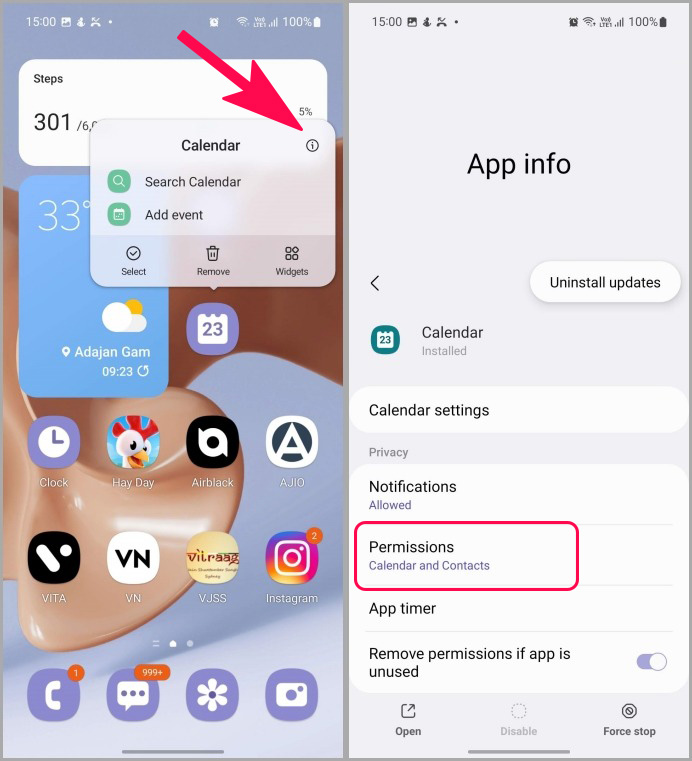
2. Включите разрешение Календаря для приложения.
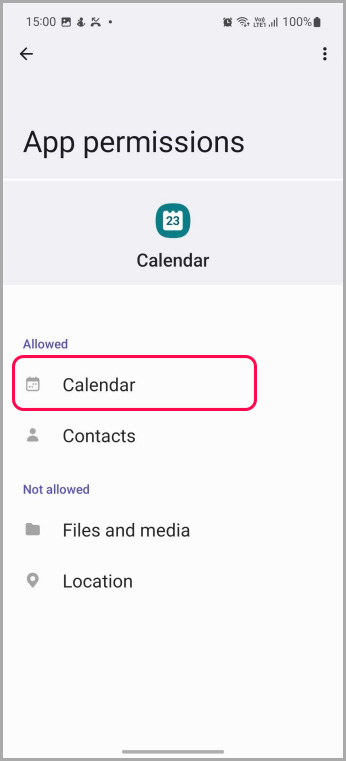
5. Отключите и включите Календарь для вашего аккаунта Google
Вы можете временно отключить календарь для своей учетной записи Google, включить его снова и устранить проблемы с синхронизацией на телефоне Galaxy.
1. Откройте Настройки на своем телефоне.
2. Перейдите в меню Аккаунты и резервное копирование. Выберите Управление аккаунтами.
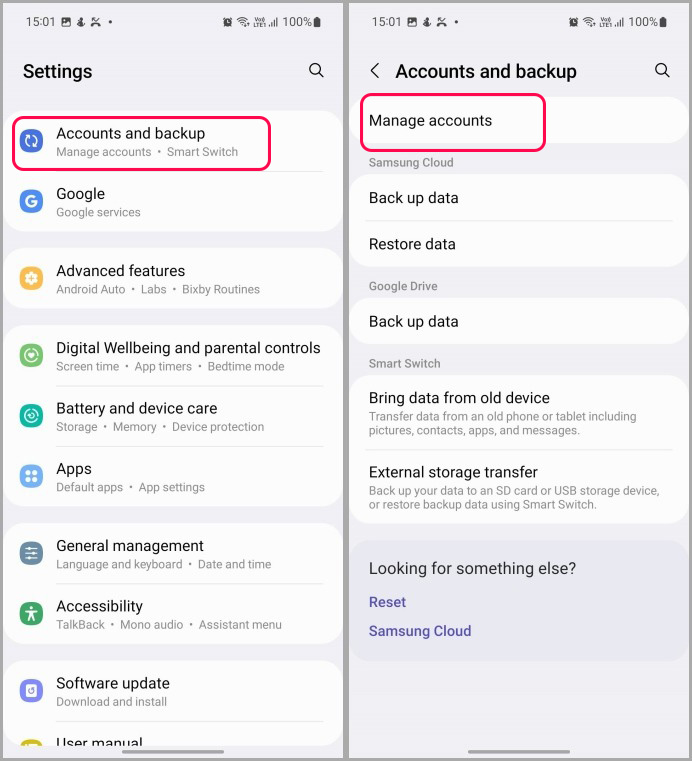
3. Нажмите на учетную запись Google, которую вы хотите синхронизировать с приложением Samsung Calendar.
4. Нажмите Синхронизировать аккаунт.
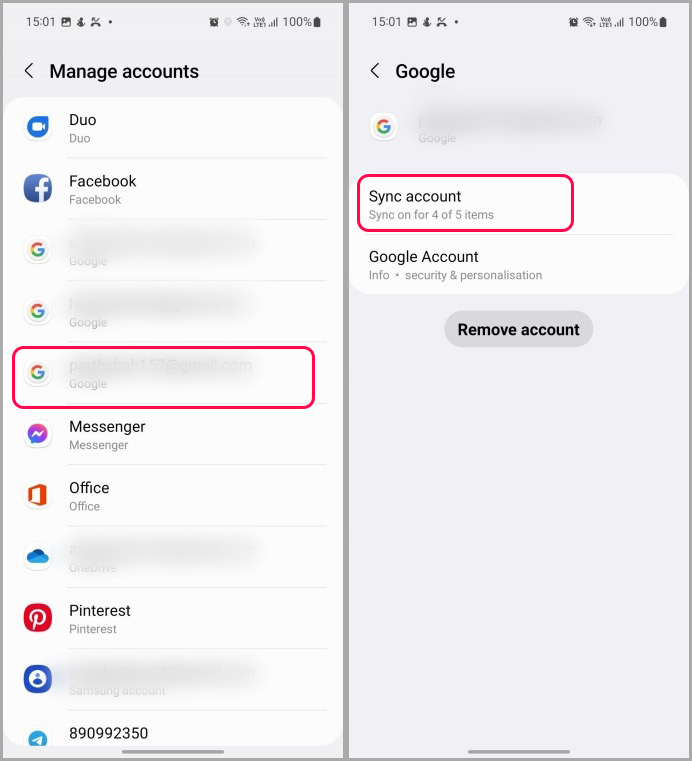
5. Отключите переключатель «Календарь» и включите его снова через минуту или две.
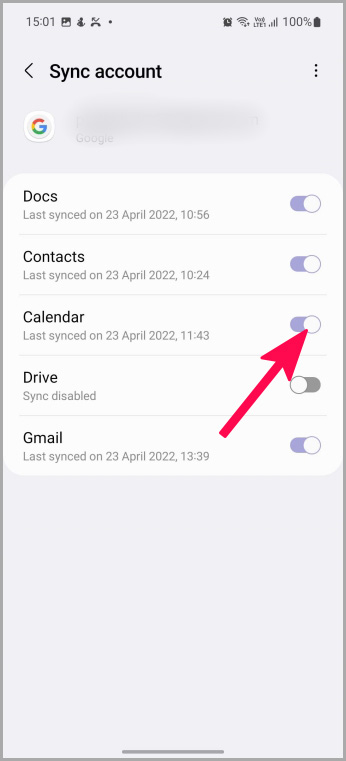
Откройте приложение «Календарь Samsung» и проверьте, синхронизируется ли календарь Google.
6. Обновить календарь Samsung
Samsung не распространяет встроенное приложение «Календарь» через Google Play Store. Вместо этого компания обновляет все приложения по умолчанию через Galaxy Store. Galaxy Store — это ответ компании на Google Play Store. на Android.
Рекомендуется всегда обновлять Календарь Samsung, чтобы исправлять ошибки и пользоваться новыми функциями.
1. Откройте Galaxy Store на своем телефоне Samsung.
2. Нажмите на гамбургер-меню и откройте Обновления. Обновите Календарь Samsung из следующего меню.
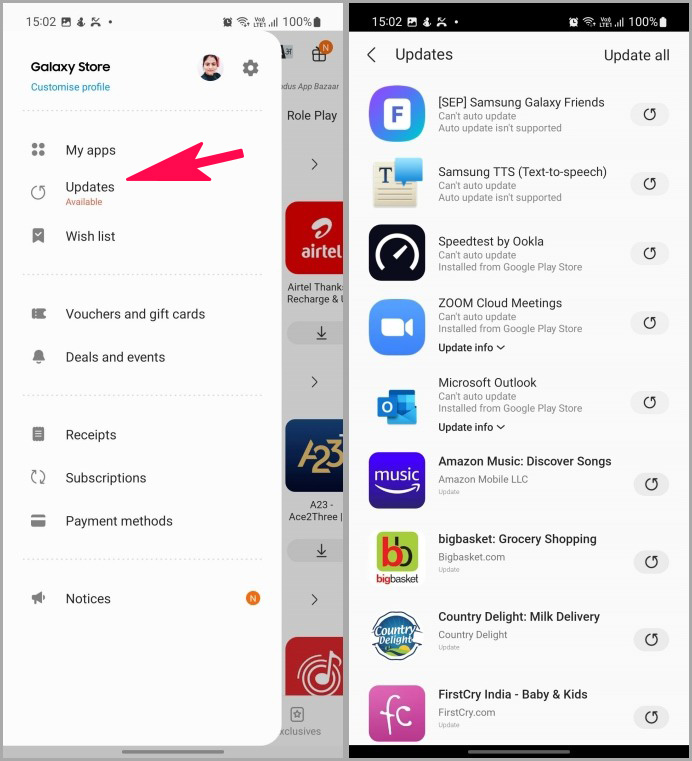
7. Удалить обновления календаря Samsung
Хотя желательно поддерживать актуальность приложений, не следует с самого первого дня устанавливать ожидающие обновления. Компания могла выпустить ошибочное обновление, и это могло бы испортить синхронизацию Календаря Google с Календарем Samsung. Вы можете удалить обновления Календаря Samsung и вернуться к стабильной версии.
1. Нажмите и удерживайте значок Календаря Samsung и откройте меню информации о приложении. Нажмите на трехточечное меню вверху и выберите удалить обновления.
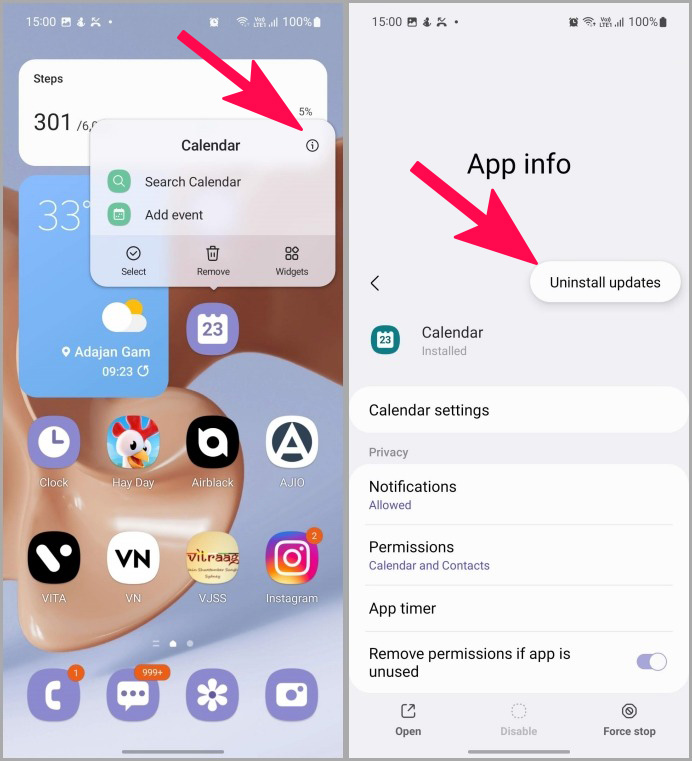
Подтвердите свое решение и повторите попытку.
Проверьте записи Календаря Google в Календаре Samsung
Вам также следует посетить Даундетектор и выполнить поиск Календаря Google. Если в службах Google произошел сбой, новые добавленные события календаря не появятся в приложении Samsung Calendar. Подождите, пока Google устранит проблемы со своей стороны, и повторите попытку.
