Содержание
Клавиатура, несомненно, является одним из самых важных периферийных устройств вашего компьютера. Следовательно, это может быть неприятно, когда он перестает работать должным образом. Распространенная проблема, беспокоящая многих пользователей Windows, — это когда клавиатура не отвечает после спящего режима . Если это произойдет с вами, в этом руководстве вы найдете несколько быстрых и простых способов решения проблемы с клавиатурой, которая не работает после перехода в спящий режим на компьютерах с Windows 10 или 11.
1. Удалить все периферийные устройства
Помехи со стороны внешних периферийных устройств, подключенных к вашему компьютеру, иногда могут привести к тому, что клавиатура перестанет работать после сна. Следовательно, первое, что вам следует сделать, — это отключить все остальные периферийные устройства, такие как принтеры, веб-камеры, наушники и т. д., и посмотреть, решит ли это проблему.
2. Настройте параметры управления питанием для клавиатуры
В Windows вы можете указать, какие устройства могут выводить ваш компьютер из спящего режима. Если у вашей клавиатуры нет такого разрешения, она может перестать отвечать на запросы или перестать работать как только Windows перейдет в спящий режим .
Такие проблемы также могут возникнуть, если вы настроили Windows на отключение клавиатуры после определенного периода бездействия. Вот что вы можете сделать, чтобы это исправить.
1. Нажмите клавишу Windows + X, чтобы открыть меню опытного пользователя, и выберите Диспетчер устройств из списка.
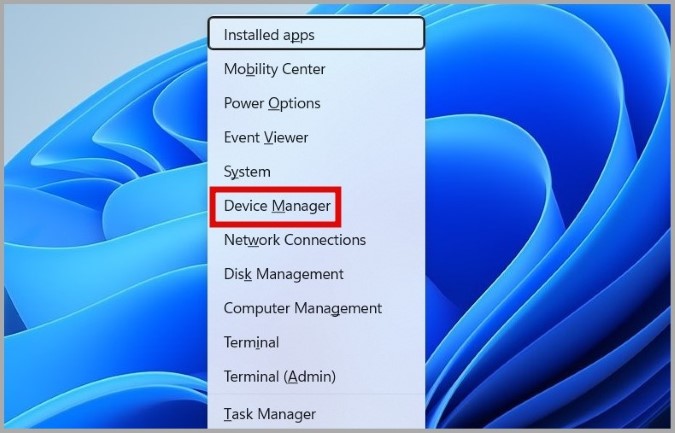
2. Разверните Клавиатуры. Щелкните правой кнопкой мыши на клавиатуре и выберите Свойства.
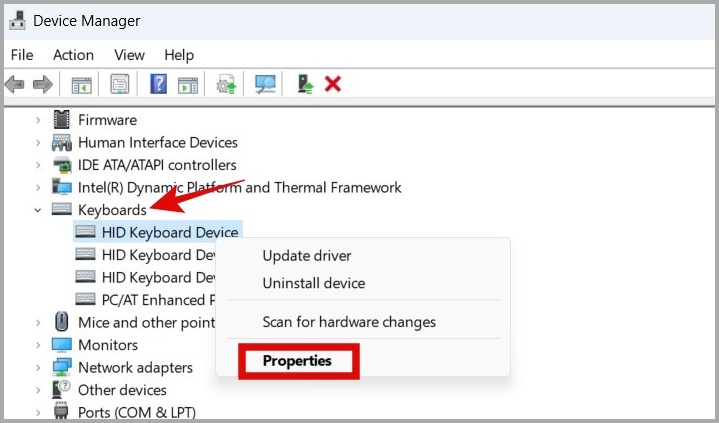
3. На вкладке Управление питанием снимите флажок Разрешить компьютеру отключать это устройство для экономии энергии. Затем установите флажок Разрешить этому устройству выводить компьютер из спящего режима.
Затем нажмите ОК, чтобы сохранить изменения.
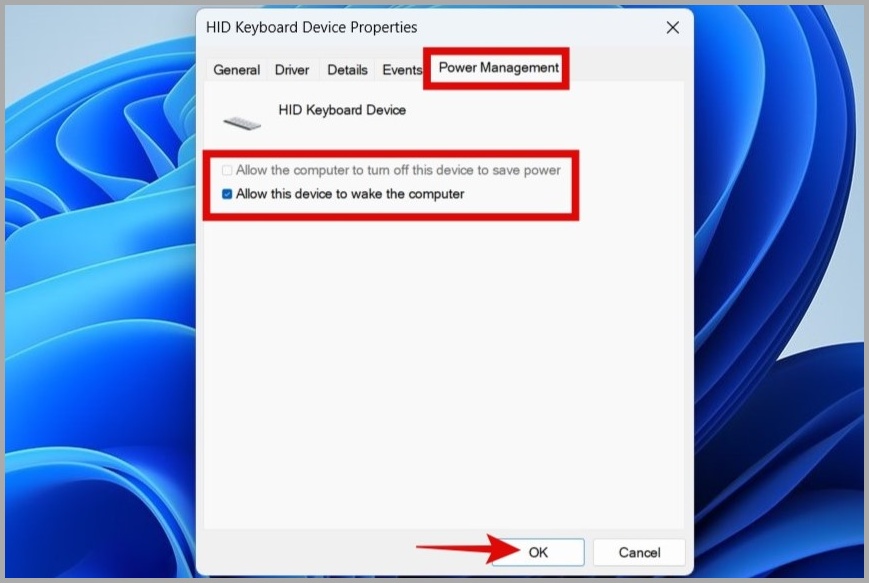
3. Запустите средства устранения неполадок Windows
Использование встроенных средств устранения неполадок — это простой способ решить большинство проблем в Windows, включая эту. В этом случае может помочь запуск средств устранения неполадок клавиатуры и питания.
1. Нажмите клавишу Windows + I, чтобы открыть приложение «Настройки». На вкладке Система нажмите Устранение неполадок.
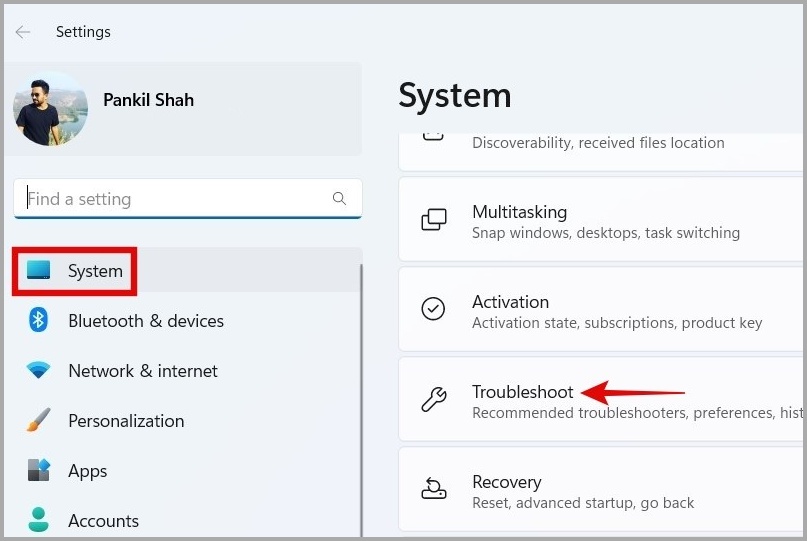
2. Выберите Другие средства устранения неполадок.
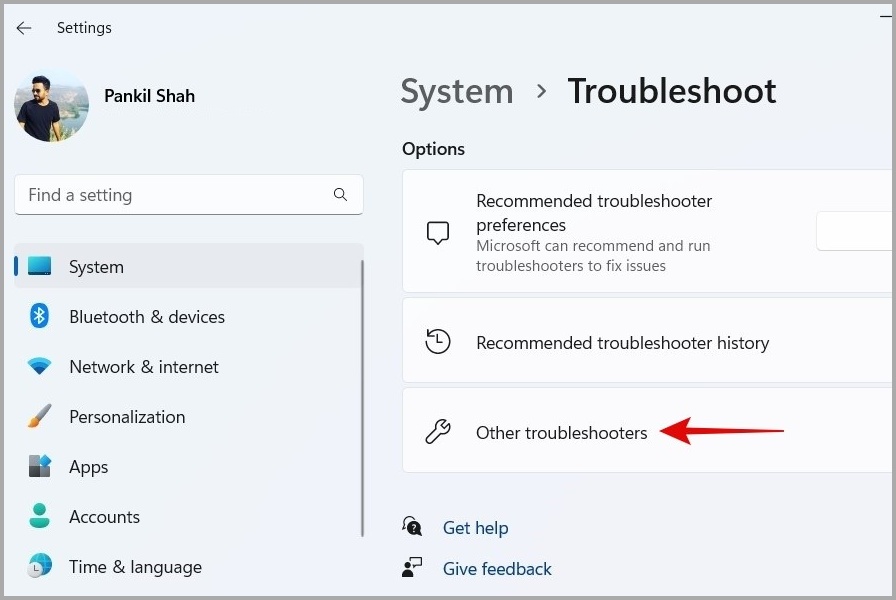
3. Нажмите кнопку Выполнить рядом с Клавиатурой и следуйте инструкциям на экране, чтобы завершить процесс.
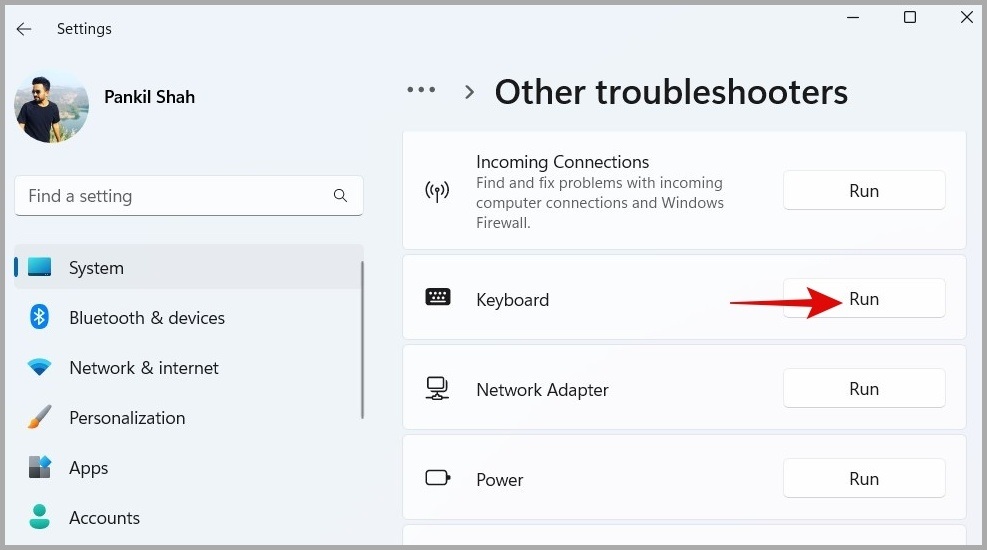
4. Затем нажмите кнопку Выполнить рядом с элементом Питание, чтобы исправить любые несоответствия с вашим планом электропитания, которые могли привести к отключению Windows. с вашей клавиатуры.
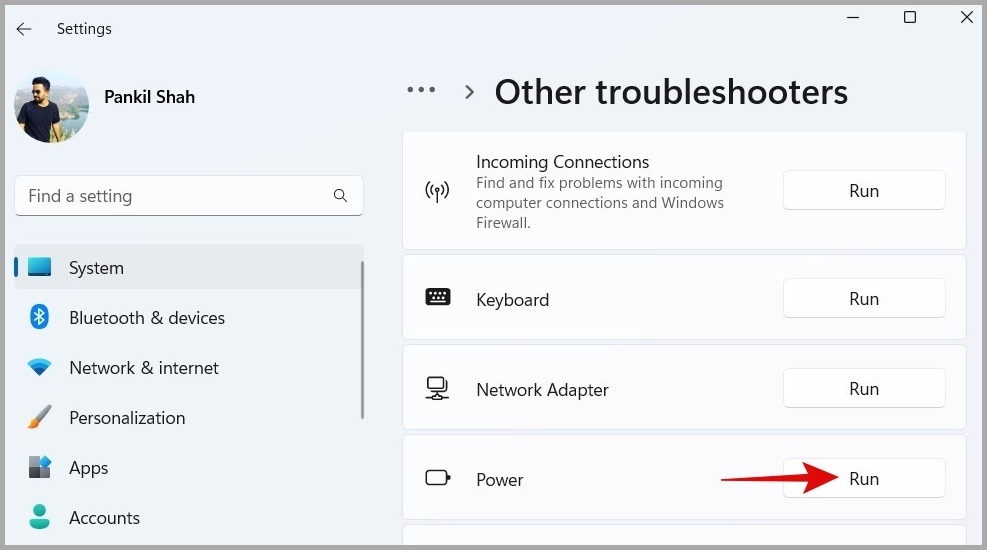
Если проблема остается, вы можете запустить средство устранения неполадок оборудования и устройств. Он просканирует все ваши периферийные устройства, включая клавиатуру, на наличие проблем с подключением и попытается их устранить. Вот как это запустить.
1. Нажмите клавишу Windows + R, чтобы открыть диалоговое окно «Выполнить». Введите в поле msdt.exe -id DeviceDiagnostic и нажмите Enter.
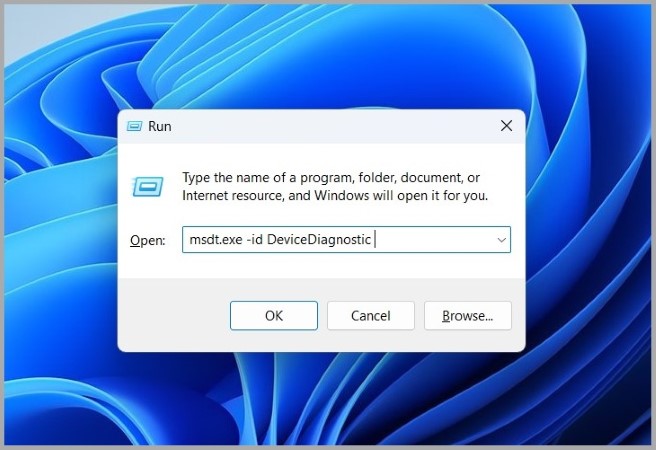
2. Нажмите Далее, чтобы запустить средство устранения неполадок.
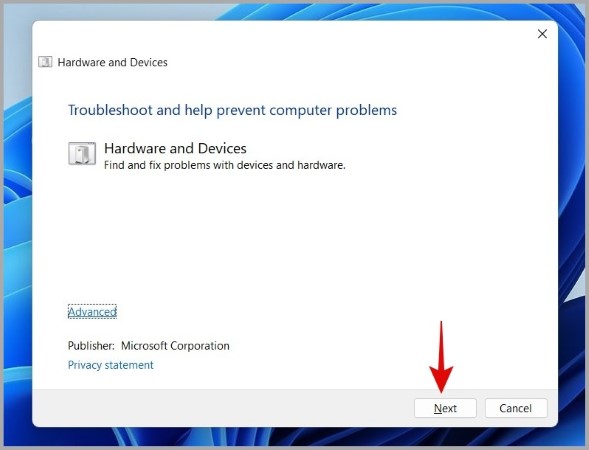
3. Если появится окно автоматического восстановления, нажмите Применить это исправление, чтобы продолжить.
После запуска средства устранения неполадок проверьте, сохраняется ли проблема.
4. Обновите или переустановите драйверы клавиатуры
Устаревшие или ошибочные драйверы клавиатуры также могут вызывать такие аномалии. Следовательно, всегда полезно обновлять драйверы на вашем компьютере до последней версии.
Чтобы обновить драйверы клавиатуры в Windows, выполните следующие действия:
1. Щелкните правой кнопкой мыши значок «Пуск», чтобы открыть меню «Опытный пользователь», и выберите Диспетчер устройств из списка.
2. Разверните Клавиатуры, щелкните правой кнопкой мыши на клавиатуре, и выберите Обновить драйвер.
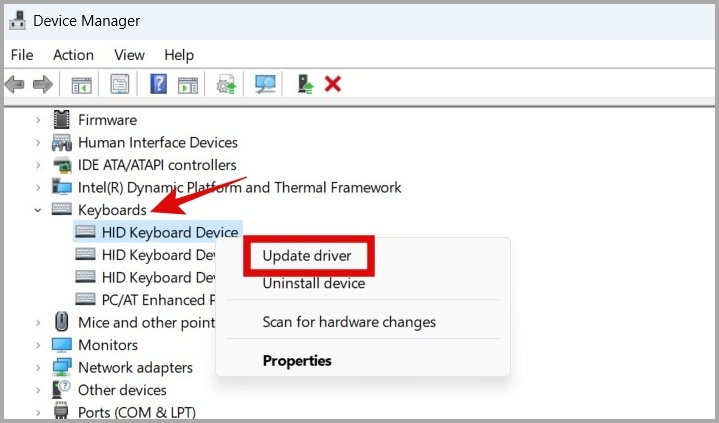
3. Выберите Автоматический поиск драйверов и следуйте инструкциям на экране, чтобы завершить обновление драйвера.
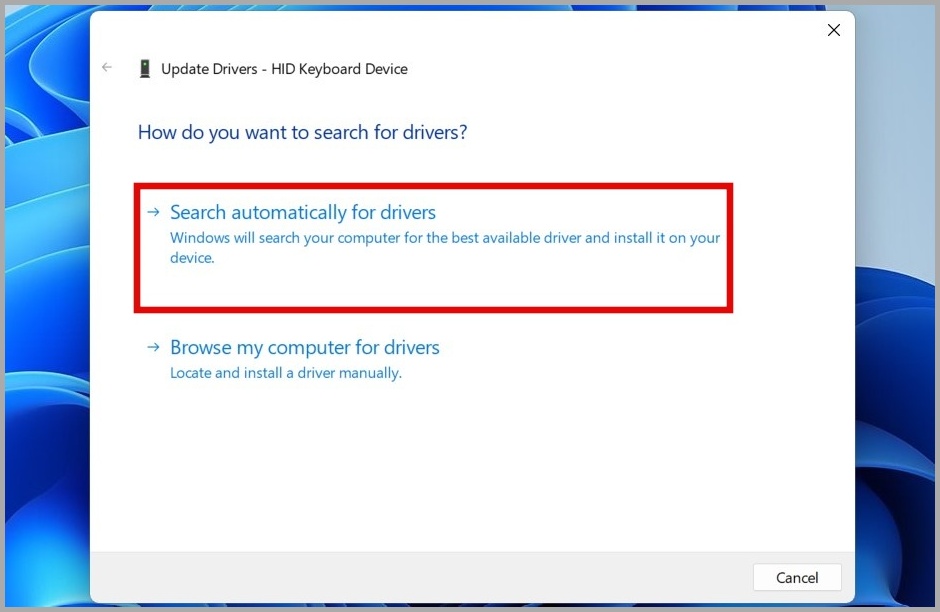
Если проблема не исчезнет даже после этого, возможно, драйвер клавиатуры поврежден. Чтобы это исправить, вы можете выполнить те же действия, что и выше, и удалить драйвер с помощью диспетчера устройств.
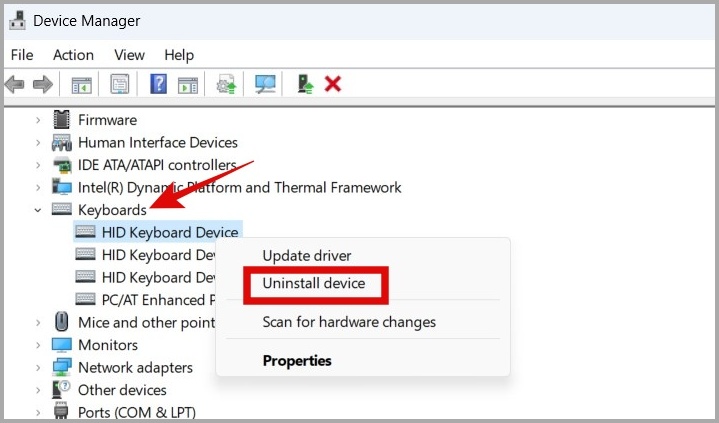
Перезагрузите компьютер после удаления драйвера. Windows автоматически установит отсутствующий драйвер при загрузке.
5. Отключить выборочную приостановку USB
Когда Выборочная приостановка USB активен, Windows автоматически приостанавливает работу неактивных устройств, чтобы снизить энергопотребление. Это может привести к тому, что клавиатура перестанет работать после определенного периода бездействия. Если вы этого не хотите, вам необходимо отключить функцию выборочной приостановки USB, выполнив следующие действия.
1. Нажмите клавишу Windows + S, чтобы открыть меню поиска. Введите изменить план электропитания в текстовом поле и нажмите Ввод.
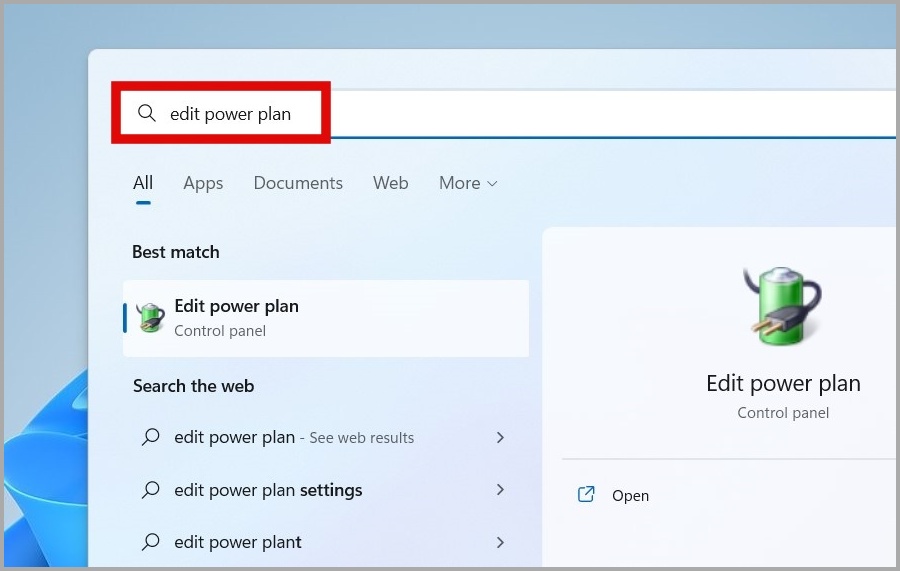
2. Нажмите Изменить дополнительные настройки питания.
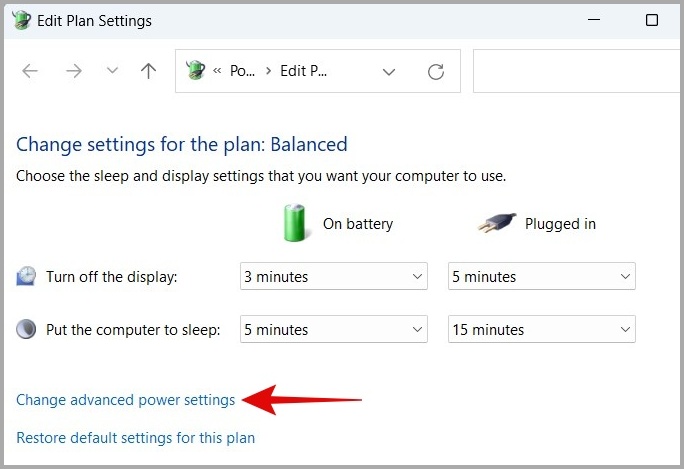
3. Дважды щелкните Настройки USB, чтобы развернуть его.
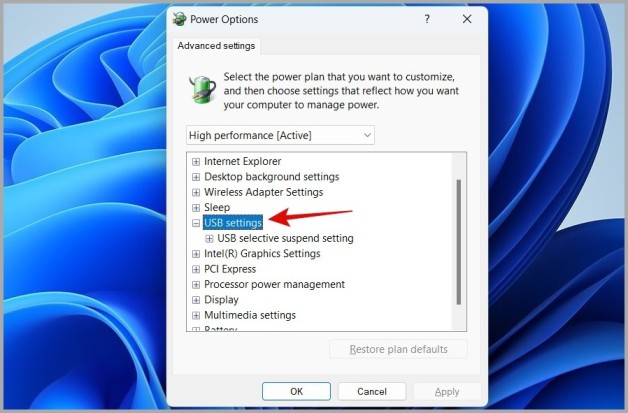
4. Разверните меню Настройка выборочной приостановки USB и нажмите Включено.
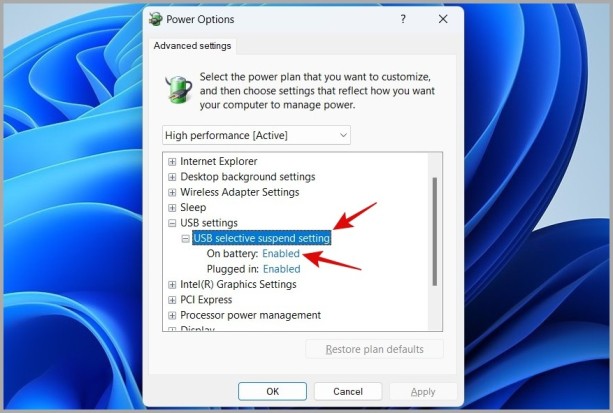
5. В раскрывающемся меню рядом с пунктами От батареи и От сети выберите Отключено. Затем нажмите Применить, а затем ОК.
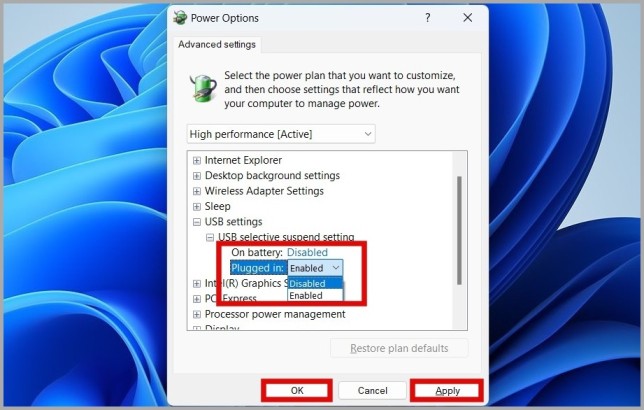
6. Сбросить параметры электропитания
Неправильно настроенные параметры питания также могут привести к тому, что клавиатура перестанет работать после перехода в спящий режим в Windows. Простой способ исправить любые нарушения в настройках электропитания — сбросить их. Вот шаги для того же.
1. Щелкните правой кнопкой мыши значок «Пуск» и выберите Терминал (Администратор) из списка.
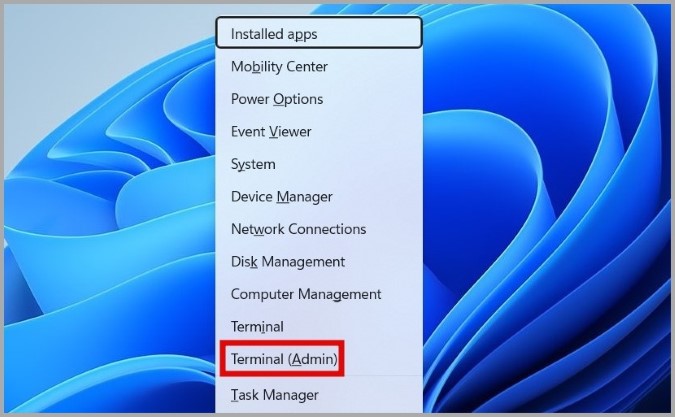
2. Введите следующую команду в консоли и нажмите Enter.
powercfg –restoredefaultschemes
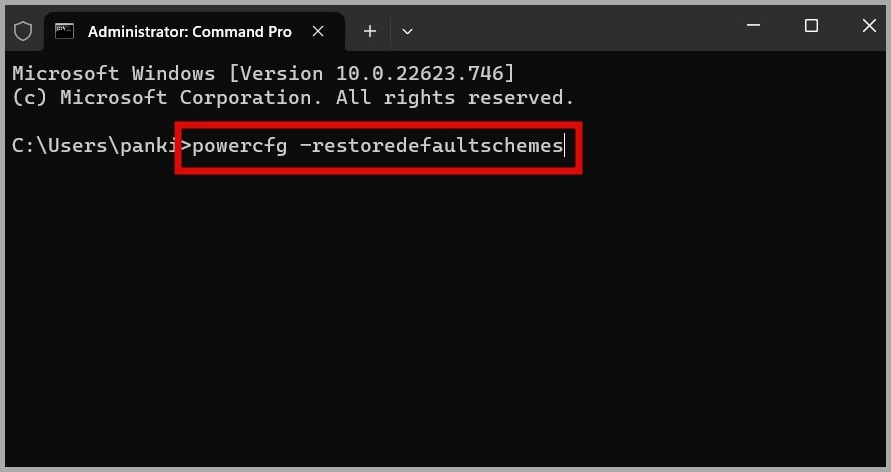
7. Сбросить BIOS
Если сброс параметров питания не помогает, возможно, проблема связана с текущими настройками BIOS. В этом случае единственный вариант — сбросить BIOS.
Поскольку этот процесс различается для каждого компьютера в зависимости от марки и модели, лучше всего обратиться на веб-сайт OEM-производителя и следовать конкретным инструкциям, изложенным там.
Возобновите работу клавиатуры
Это может быть неудобно, если ваша клавиатура внезапно перестанет работать. Надеемся, одно из упомянутых выше исправлений оказалось эффективным, и ваша клавиатура теперь работает.
С другой стороны, если проблема с неработающей клавиатурой ограничена несколькими клавишами, возможно, вам придется реализовать обходные пути использования клавиатуры со сломанными клавишами в Windows .
