Содержание
Код ошибки 0x80073D0D довольно часто встречается на компьютерах с Windows 10 и 11. Решения, описанные ниже, будут работать для обеих версий Windows. Но почему и как проявляется ошибка кода Microsoft Store 0x80073D0D?
Почему возникает код ошибки Microsoft Store 0x80073D0D
- При попытке переместить системное приложение в другую папку.
- При загрузке игры из Microsoft Store.
- Когда вы устанавливаете приложение или игру, и процесс между ними прерывается.
- При установке приложения Xbox или использовании приложения Xbox для установки игры.
Одной из основных причин, почему пользователи получают код ошибки 0x80073D0D при загрузке или обновлении приложений, особенно игр, является попытка переместить системные файлы из одной папки в другую. Геймеры часто делают это, чтобы сэкономить место и внести изменения. Переместите файлы обратно в исходное местоположение и перезагрузите компьютер, прежде чем повторить попытку.
По мнению Рамон Имп (агент Microsoft) , один из способов изолировать проблему — задать два вопроса:
- видите ли вы ту же ошибку при загрузке других игр из Магазина?
- Вы недавно перемещали файлы игры или приложения?
Выполнение чистой загрузки может помочь решить проблему. Мы поделимся этим ниже вместе с некоторыми другими решениями.
Прежде чем начать
Есть несколько простых решений, опробование которых займет всего несколько минут. Итак, давайте сначала посмотрим на них и посмотрим, исправит ли один из них код ошибки Microsoft Store 0x80073D0D:
- Перезагрузите компьютер один раз и попробуйте загрузить игру еще раз.
- Отмените загрузку и повторите попытку через несколько минут.
- Проверьте подключение к Интернету, Wi-Fi или маршрутизатор.
- Отключите прокси-сервер или VPN, если используете их, перед повторной загрузкой из Microsoft Store.
1. Удалить/удалить папку WindowsApps
Все игры и приложения хранятся в скрытой папке с именем WindowsApp в Windows 10 и 11. Если вы использовали диск D, установили новый диск на свой компьютер или папка уже существует из предыдущей установки, вам необходимо удалить это. На всякий случай советуем сделать копию на внешний диск.
На диске C вы найдете его здесь:
C:\Program Files\WindowsApps
Если вы установили его на Диск, он должен находиться в корневой папке:
D:\WindowsApps
2. Запустить SFC-сканирование
Проверка системных файлов или сканирование SFC будут искать поврежденные системные файлы и пытаться их восстановить. Нет никакого вреда в запуске команды, если нечего исправлять.
1. Нажмите клавишу Windows на своем компьютере и найдите CMD в поиске Windows. Нажмите Запуск от имени администратора. Дайте необходимое разрешение, если спросят.
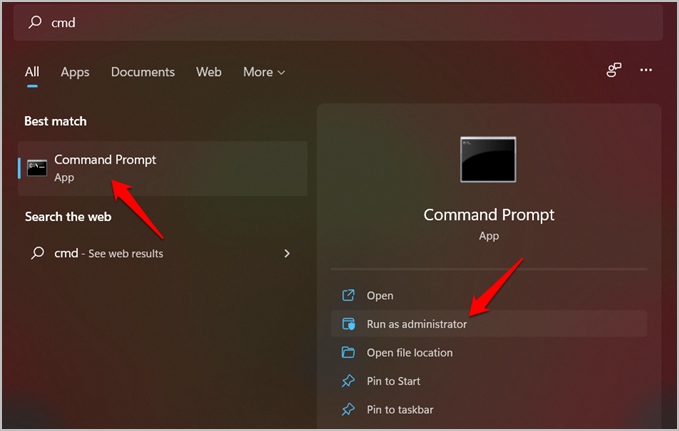
2. Введите команду ниже и нажмите Enter, чтобы запустить ее.
sfc /scannow
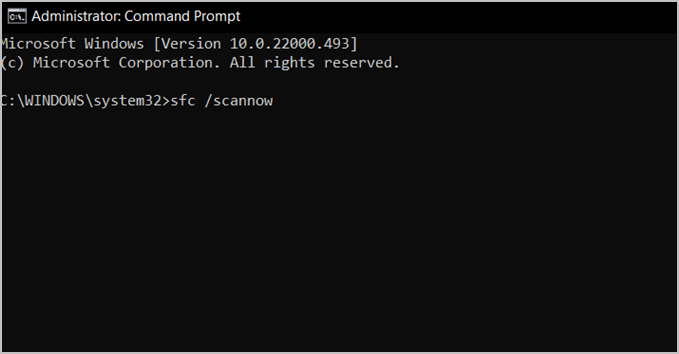
Затем запустите команду DISM.
DISM /Online /Cleanup-Image /RestoreHealth
Командная строка вернется с сообщением, объясняющим, в чем проблема, если таковая имеется.
3. Запустите средство устранения неполадок
Каждая копия Windows поставляется с приложением для устранения неполадок, которое может найти и устранить ряд распространенных проблем, связанных с функциями Windows и приложениями Microsoft. Есть еще один для Microsoft Store.
1. Нажмите Windows+I, чтобы открыть «Настройки». Найдите Найти и устранить проблемы с приложениями Магазина Windows в строке поиска слева и нажмите, чтобы открыть его.
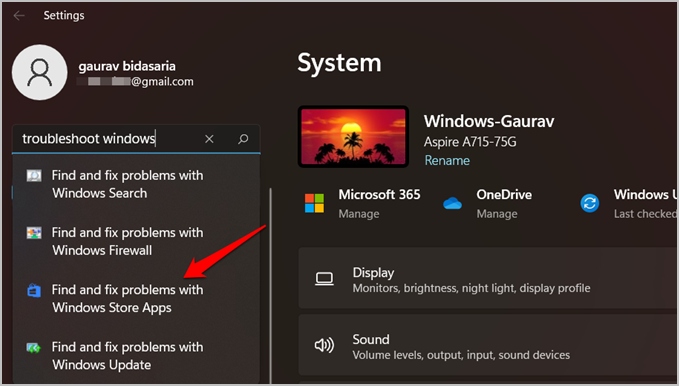
2. В появившемся всплывающем окне нажмите Далее и после этого следуйте инструкциям на экране. Если проблема обнаружена, он попытается ее устранить и уведомит вас.
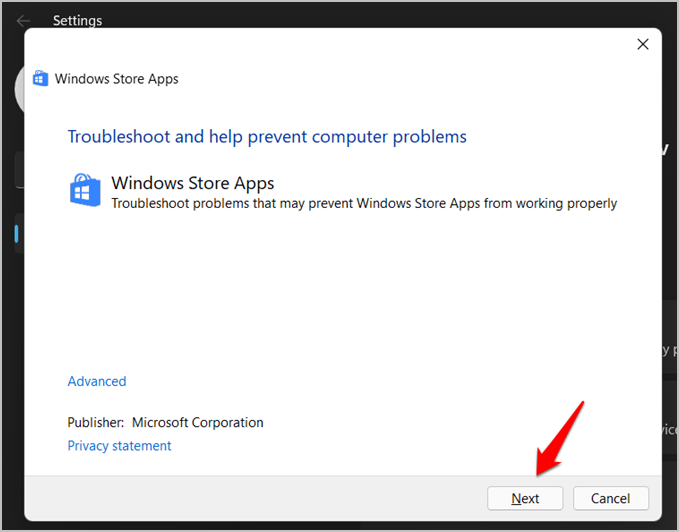
4. Установить на другой диск
Хотя C является диском по умолчанию, на который устанавливаются все приложения и игры, вы можете установить его в другом месте. Вы также можете создать отдельный диск , если хотите. Хотя у вас есть возможность выбрать установочный диск при использовании исполняемого файла, при использовании Microsoft Store это не так.
Вместо этого вам нужно будет изменить настройки, чтобы изменить диск по умолчанию для установки новых приложений.
1. Нажмите Windows+I, чтобы открыть настройки, и выберите Настройки >Система >Память >Расширенные настройки хранилища. Здесь выберите Место сохранения нового контента.
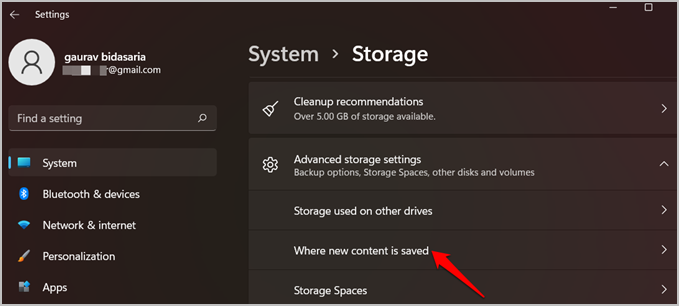
2. Выберите диск под заголовком Новые приложения будут сохраняться в.
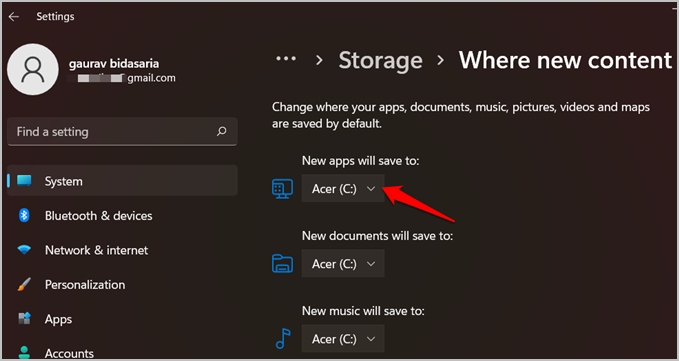
Посмотрите, появляется ли код ошибки 0x80073D0D в Microsoft Store в Windows 10 или 11. Вы также можете перенесите уже установленное приложение на другой диск .
5. Очистить и переустановить приложение Xbox
Геймеры, обратите внимание. Если при загрузке игры из Microsoft Store вы столкнулись с кодом ошибки 0x80073D0D, попробуйте выполнить чистую переустановку Xbox.
1. Нажмите кнопку Windows и найдите PowerShell с правами администратора.
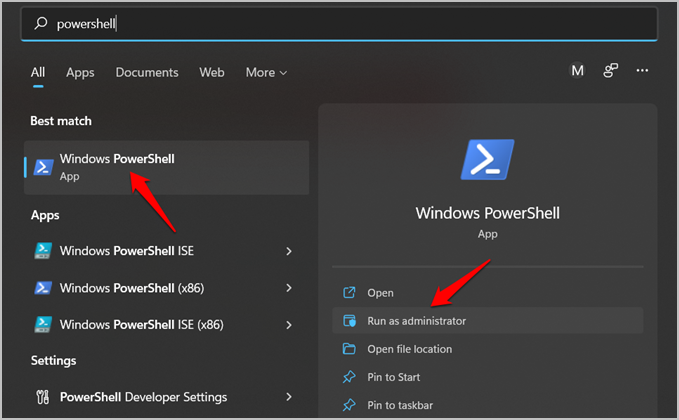
2. Введите команду ниже и нажмите Enter.
Get-AppxPackage xboxapp | Remove-AppxPackage
Если вы не можете просмотреть приложение Xbox, вам придется повторно загрузить его из Microsoft Store.
6. Чистая загрузка
Одно из установленных приложений или игр может вызывать конфликт с приложением или игрой, которую вы пытаетесь установить. Попробуйте удалить недавно установленное приложение и посмотреть, поможет ли это. Чистая загрузка также может помочь устранить виновника.
Что делает чистая загрузка — перезагрузка компьютера с использованием только системных приложений, необходимых для работы компьютера. Затем вы включаете одно приложение за раз, чтобы увидеть, какое из них вызывает код ошибки 0x80073D0D в Microsoft Store.
Когда вы закончите, вернитесь к этому руководству, если проблема не исчезнет.
7. Сбросить кэш Microsoft Store
Старые файлы кэша могут вызывать случайные проблемы, подобные той, которую вы наблюдаете сейчас.
1. Нажмите клавиши Window + R, чтобы открыть окно «Выполнить». Введите wsreset.exe и нажмите Enter, чтобы запустить его.
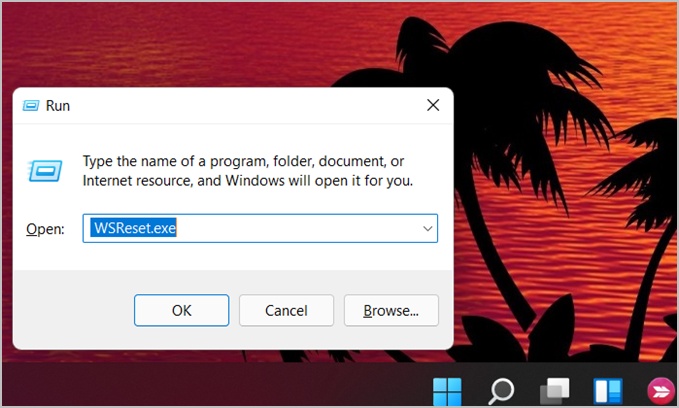
8. Восстановить и перезагрузить Microsoft Store
Мы объединили эти два разных решения, поскольку их можно выполнить из одного и того же меню. Команда восстановления попытается найти неисправности и восстановить файлы Microsoft Store, чтобы проверить, не повреждены ли они или удалены. С другой стороны, сброс отформатирует приложение и доставит его вам в том виде, в котором вы впервые купили компьютер. Все ваши данные хранятся в OneDrive, поэтому не беспокойтесь.
1. Нажмите Windows + I, чтобы открыть Настройки. Выберите Приложения на левой боковой панели и нажмите Приложения и функции справа.
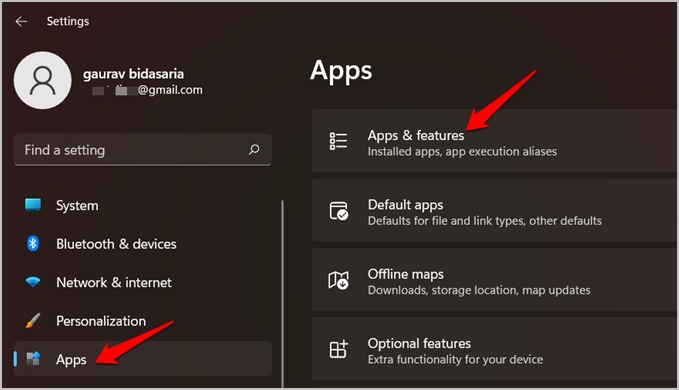
2. Введите Магазин в строке поиска в разделе «Список приложений», чтобы найти Microsoft Store в списке приложений. Нажмите на трехточечное меню и выберите Дополнительные параметры.
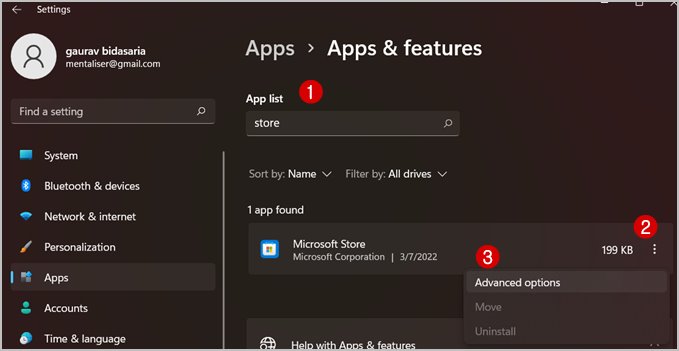
3. Прокрутите немного, чтобы найти несколько вариантов, таких как Завершить, Восстановить и, наконец, Сбросить. Завершить приведет к принудительному закрытию приложения. Вам необходимо перезапустить Microsoft Store и начать загрузку заново. Восстановление и сброс, как мы уже обсуждали выше.
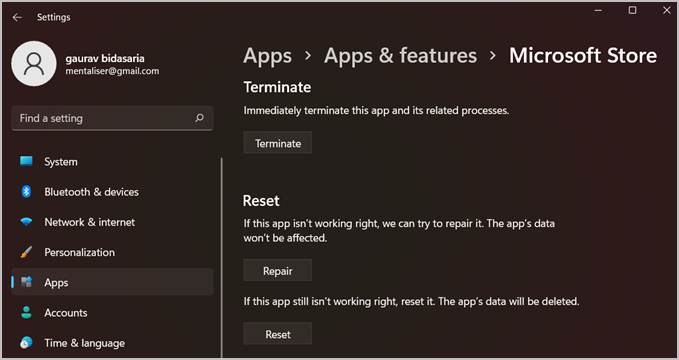
Не пробуйте все три одновременно. Выполните каждое действие один раз, а затем проверьте, устраняет ли оно код ошибки Microsoft Store 0x80073D0D.
9. Переустановите Microsoft Store
Вы не можете удалить Microsoft Store, но можете переустановить его. Если вы сделаете это с помощью инструмента командной строки, такого как CMD или PowerShell, это может дать приложению новую жизнь.
1. Нажмите клавиши Windows + S, чтобы запустить поиск Windows. Введите PowerShell и нажмите кнопку Запуск от имени администратора.
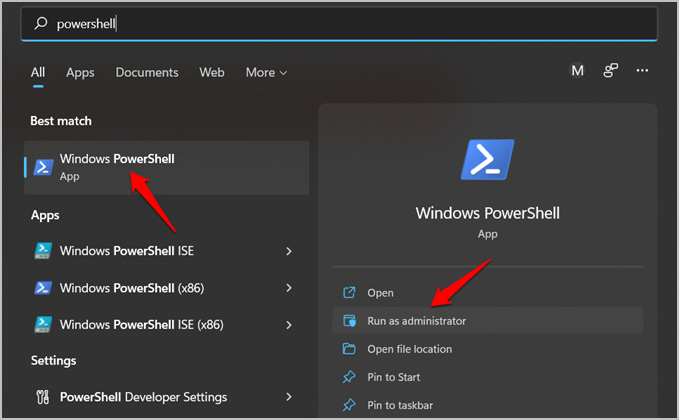
2. Введите приведенную ниже команду и нажмите Enter, чтобы выполнить ее. Подождите, пока все пойдет своим чередом.
Get-AppxPackage -allusers Microsoft.WindowsStore | Foreach {Add-AppxPackage -DisableDevelopmentMode -Register "$($_.InstallLocation)\AppXManifest.xml"}
Магазин открыт
Microsoft Store – это универсальный магазин для загрузки приложений и игр для вашего компьютера с ОС Windows. Однако это не единственный вариант. Вы также можете скачать EXE-файл с официального сайта и установить его прямо на свой компьютер. Таким образом, вы будете обходить Microsoft Store, пока не найдете исправление кода ошибки 0x80073D0D.
