Содержание
Одна из самых неприятных проблем, с которыми вы можете столкнуться при использовании Microsoft Edge, — это постоянное мерцание или мигание браузера на вашем компьютере с Windows. Обычно это происходит, когда у Edge возникают проблемы при загрузке визуального контента на ваш компьютер. В этом руководстве описаны все возможные решения проблемы мерцания Microsoft Край в Windows. Итак, давайте посмотрим.
1. Отключить аппаратное ускорение
Включение аппаратного ускорения в Edge – это эффективный способ улучшить качество визуального вывода в браузере. Однако если эта функция работает неправильно, Microsoft Edge может мерцать на экране Windows. Вы можете попробовать на время отключить функцию аппаратного ускорения, чтобы посмотреть, поможет ли это.
Введите edge://settings/system в строке URL вверху и нажмите Ввод. Затем выключите переключатель рядом с пунктом Использовать аппаратное ускорение, если оно доступно.
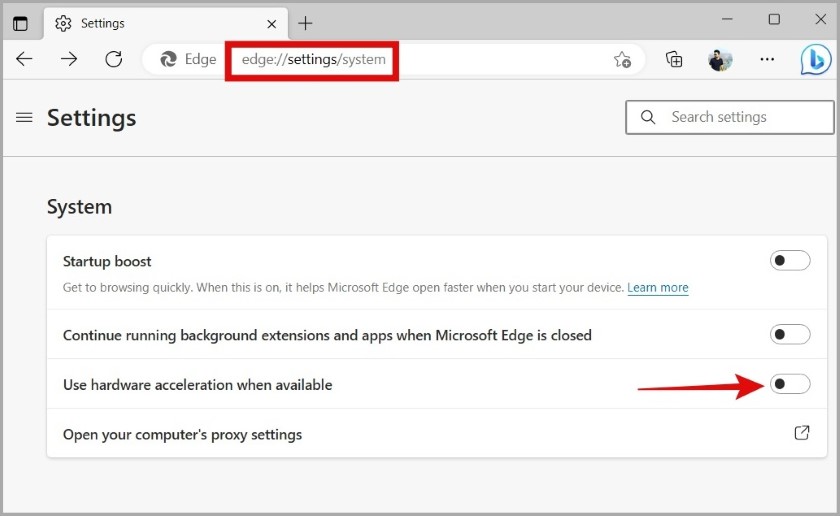
2. Отключить расширения
Неисправное или устаревшее расширение также может нарушать работу браузера и вызывать подобные аномалии. Чтобы проверить эту возможность, вам нужно будет использовать Edge без каких-либо расширений.
Чтобы отключить расширения в Edge, введите edge://extensions в адресной строке и нажмите Ввод. Используйте переключатели, чтобы отключить все расширения.
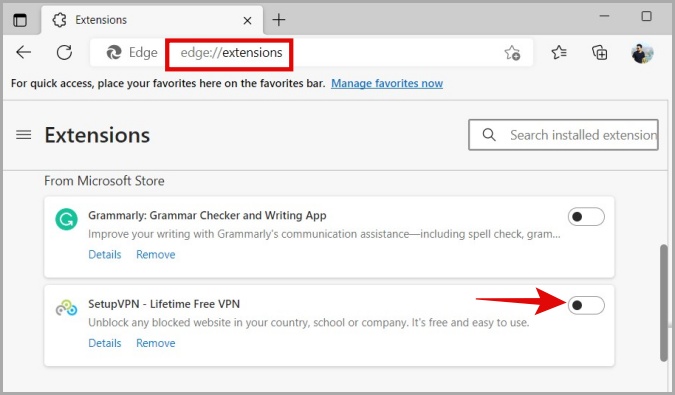
Если это решит вашу проблему, вы можете включать расширения по одному, чтобы найти то, которое вызывает проблему.
3. Отключить контент на вкладке «Главная»
Макет главной вкладки по умолчанию в Microsoft Edge отображает различное содержимое, обеспечивающее информативный просмотр. Тем не менее, эти элементы иногда могут влиять на производительность браузера и вызывать мигание экрана, особенно на компьютерах с низким энергопотреблением. Следовательно, лучше отключить такой контент, если он вам бесполезен.
1. В Microsoft Edge откройте новую вкладку.
2. Нажмите значок настроек в правом верхнем углу, а затем в раскрывающемся меню Макет выберите Пользовательский. сильный>.
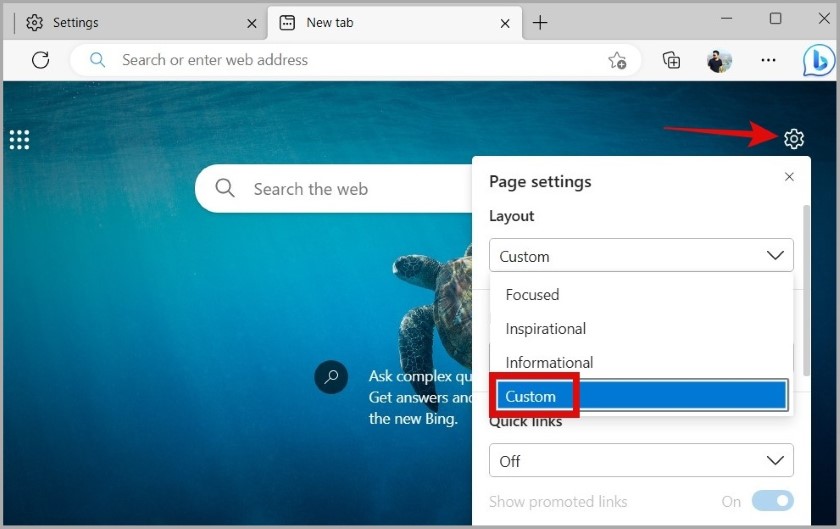
3. Отключите переключатели рядом с параметрами Показывать приветствие и Подсказки по новым вкладкам. Затем нажмите раскрывающееся меню Контент и выберите из списка Контент отключен.
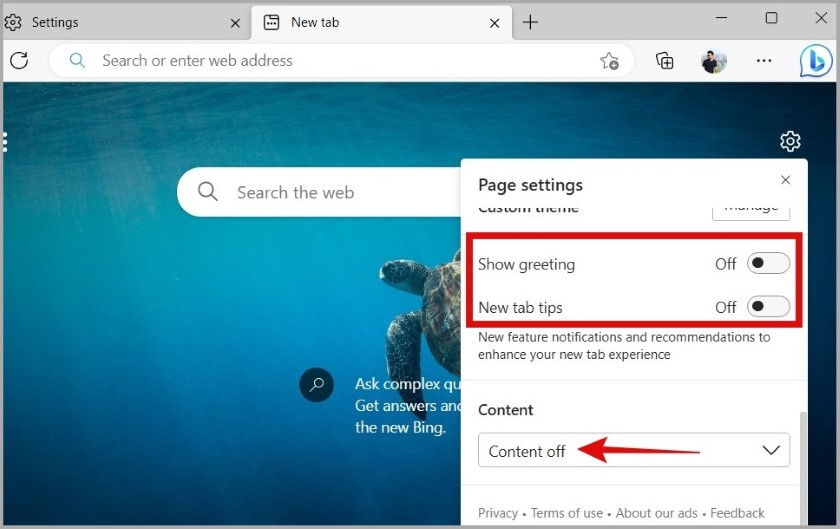
4. Настройте флаг угловой графики
Об этом сообщили несколько пользователей Reddit. устранение проблемы мерцания Microsoft Edge в Windows путем настройки флага Angle Graphics. Вы также можете попробовать этот метод.
1. В Edge введите Edge://flags в адресной строке вверху и нажмите Ввод.
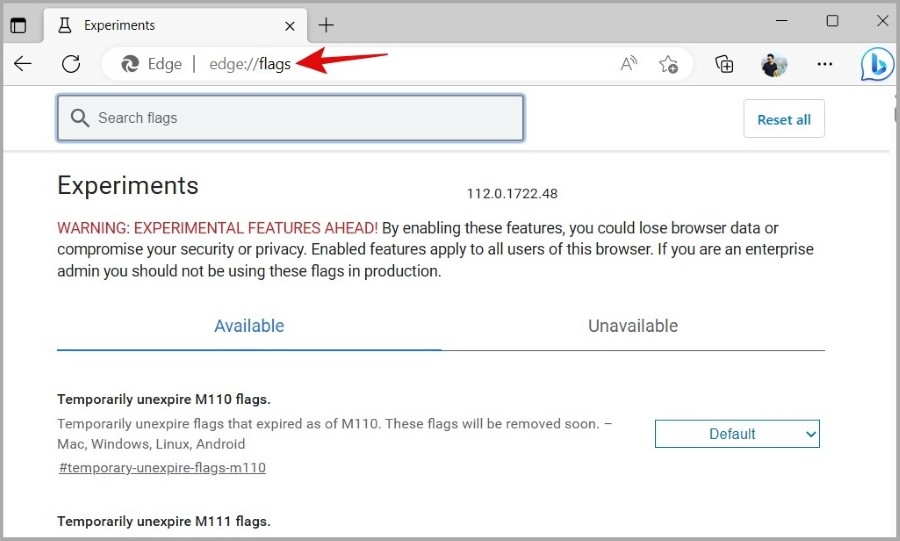
2. Введите выбрать графический сервер ANGLE в поле поиска и нажмите Ввод. В раскрывающемся меню выберите D3D9.
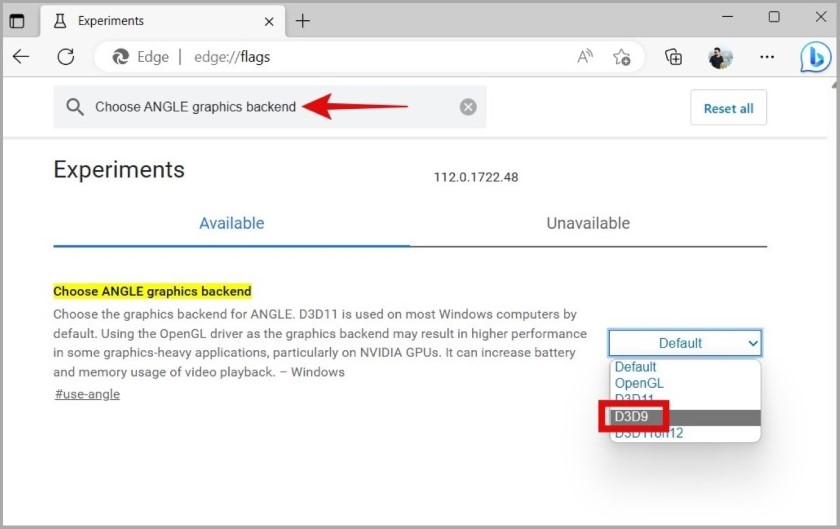
После этого перезапустите Edge и проверьте, сохраняется ли проблема.
5. Сбросить флаги границ
Если настройка флага Angle Graphics не помогает, вы можете попробовать сбросить все флаги Edge до настроек по умолчанию, выполнив следующие действия.
1. В Edge введите edge://flags в адресной строке вверху и нажмите Ввод.
2. Нажмите кнопку Сбросить все в правом верхнем углу, а затем нажмите кнопку Перезапустить, чтобы применить изменения.
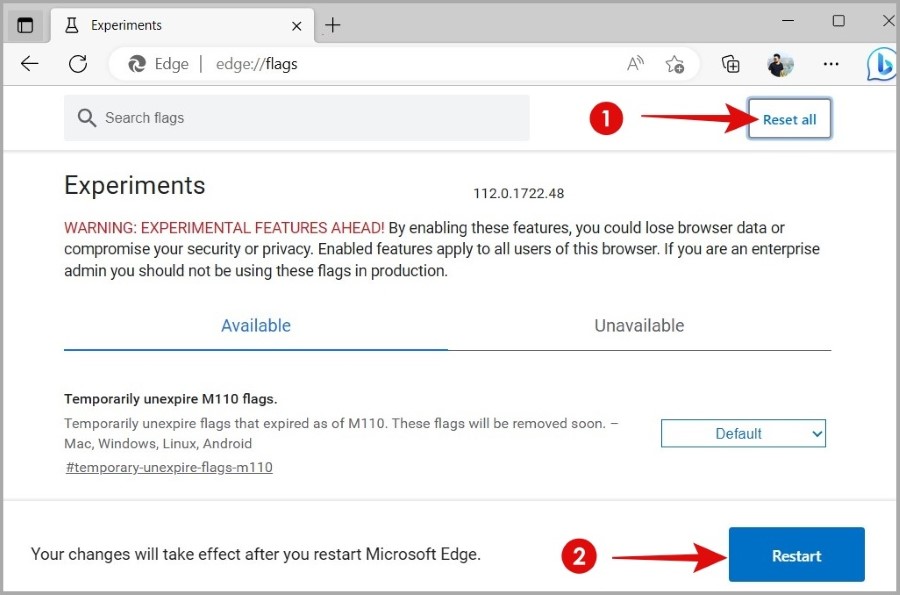
6. Изменить настройки графики для Edge
Настройка Microsoft Edge на использование выделенного графического процессора может помочь браузеру работать более плавно и исправить проблемы с мерцанием экрана в Windows . Вот шаги для того же.
1. Нажмите клавишу Windows + I, чтобы открыть приложение «Настройки». На вкладке Система нажмите Экран.
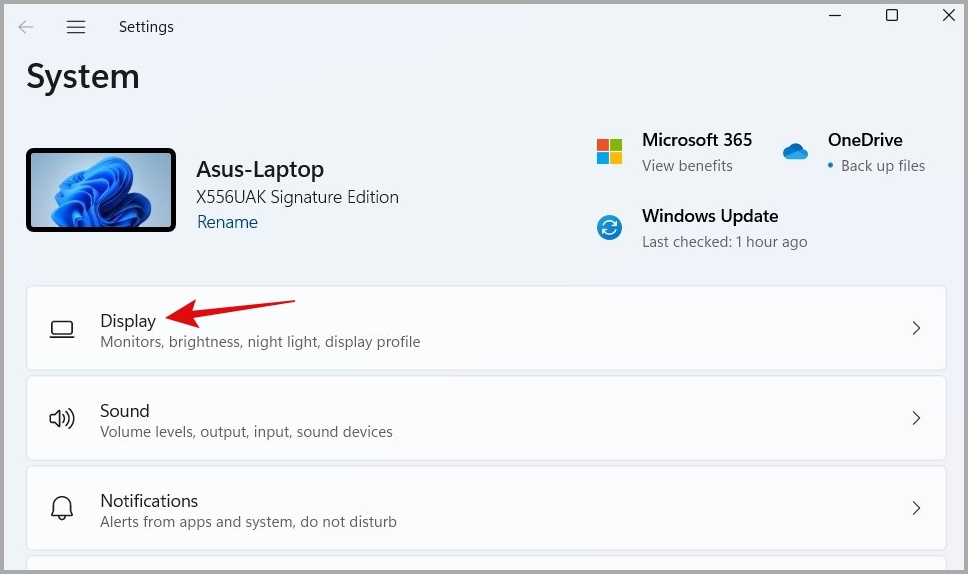
2. Прокрутите вниз и нажмите Графика.
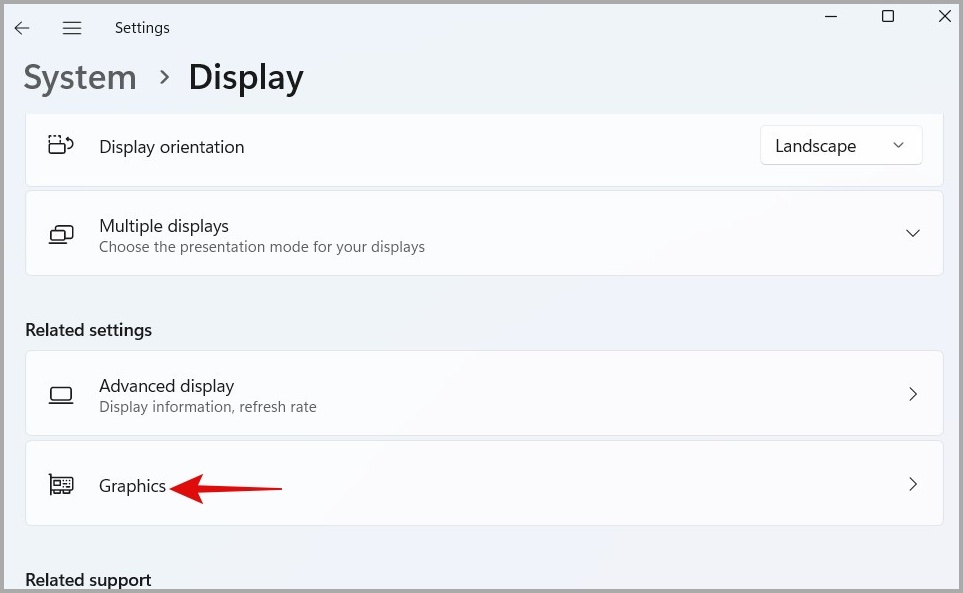
3. Нажмите Microsoft Edge и выберите Параметры.
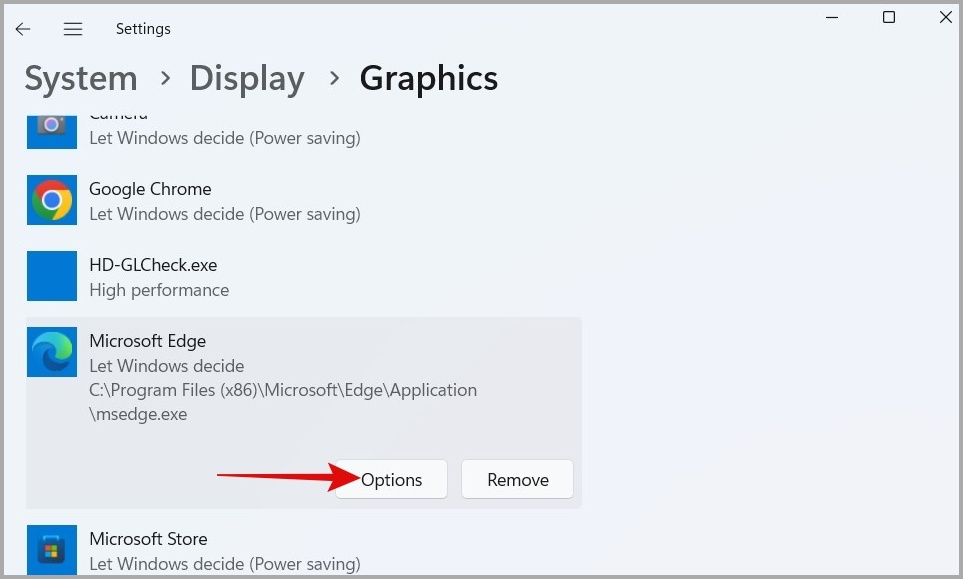
4. В диалоговом окне настроек графики выберите параметр Высокая производительность и нажмите Сохранить.
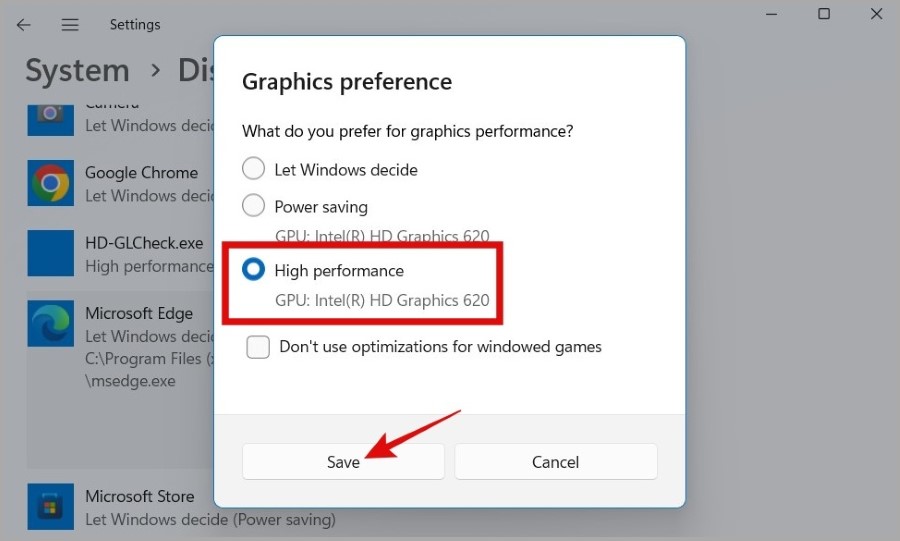
7. Обновите или переустановите драйверы дисплея и графики
Такие проблемы с мерцанием Windows также могут быть связаны с устаревшими или неисправными драйверами дисплея на вашем компьютере. Следовательно, рекомендуется обновить драйверы дисплея на вашем компьютере, если приведенные выше исправления не помогают.
1. Нажмите клавишу Windows + X, чтобы открыть меню WinX, и выберите Диспетчер устройств из списка.
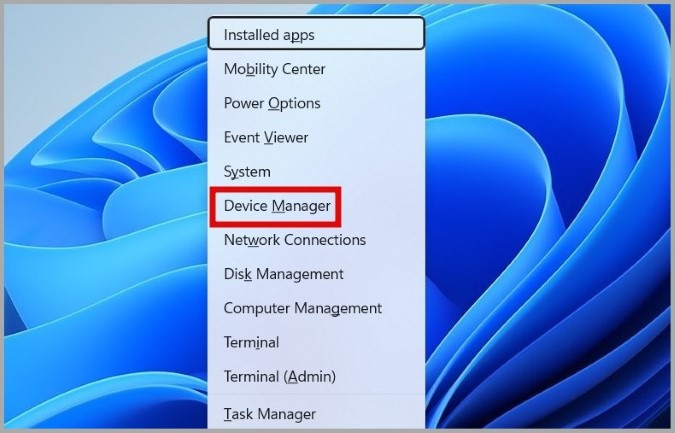
2. Дважды щелкните Адаптеры дисплея, чтобы развернуть его. Затем щелкните правой кнопкой мыши драйвер дисплея и выберите Обновить драйвер.
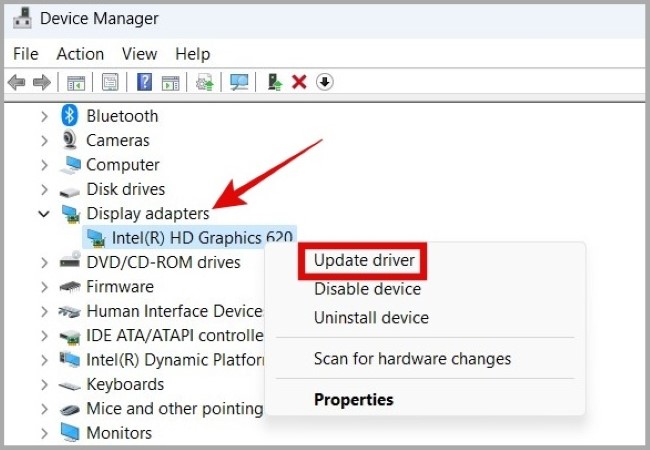
Следуйте инструкциям на экране, чтобы завершить обновление драйвера. Если на вашем компьютере установлена выделенная видеокарта, вам также потребуется обновить драйвер графического процессора из того же меню.
Если проблема не устранена даже после обновления драйверов, попробуйте удалить драйверы дисплея и видеокарты с помощью диспетчера устройств. После удаления перезагрузите компьютер, и Windows автоматически установит отсутствующие драйверы при загрузке.
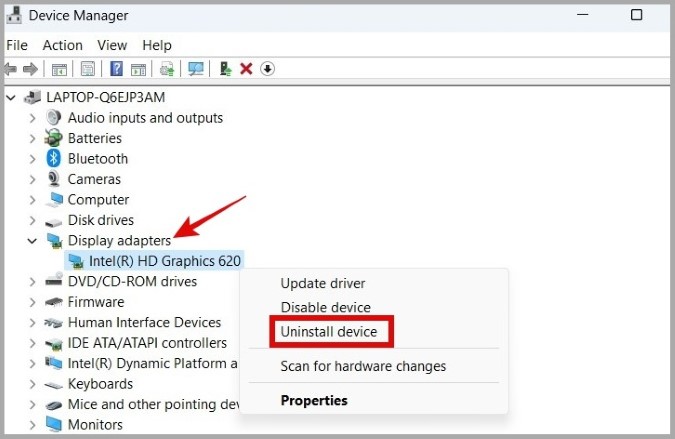
8. Восстановить Microsoft Edge
В Microsoft Edge включен инструмент восстановления, который поможет вам решить большинство проблем, связанных с браузером, включая мерцание. Запуск этого инструмента позволит Windows переустановить браузер на вашем компьютере и решить любые проблемы.
1. Нажмите клавишу Windows + X, чтобы открыть меню опытного пользователя, и выберите из списка Установленные приложения.
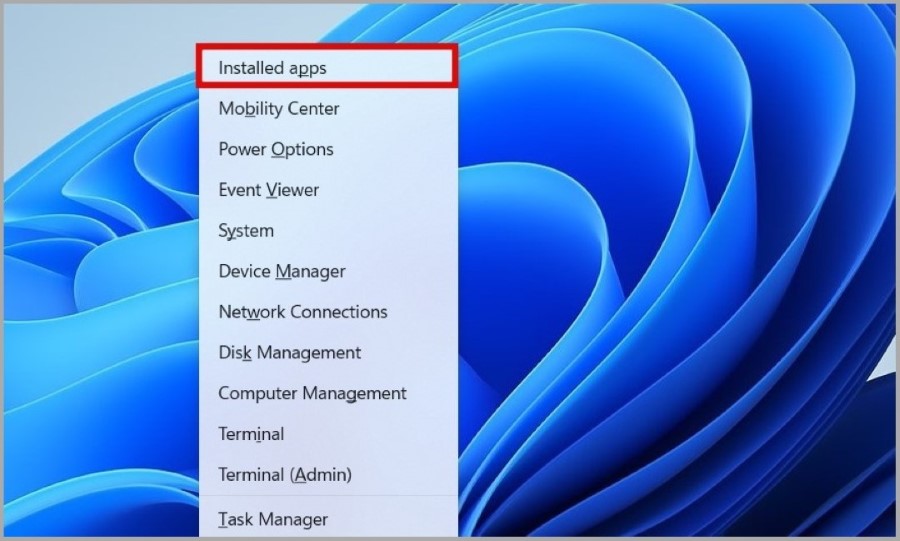
2. Найдите Microsoft Edge в списке. Нажмите на меню фрикаделек (трехточечный значок) рядом с ним и выберите Изменить.
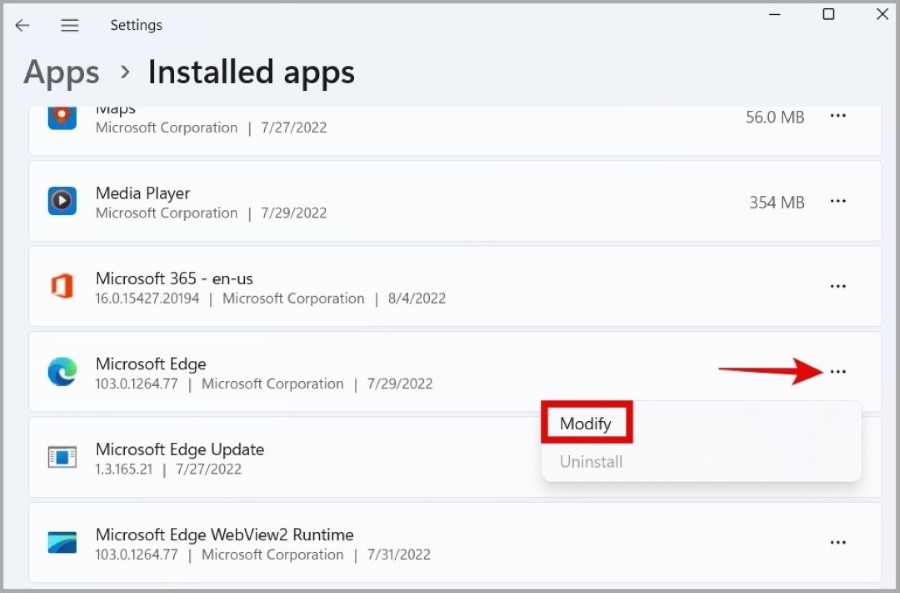
3. Нажмите Восстановить, чтобы начать процесс.
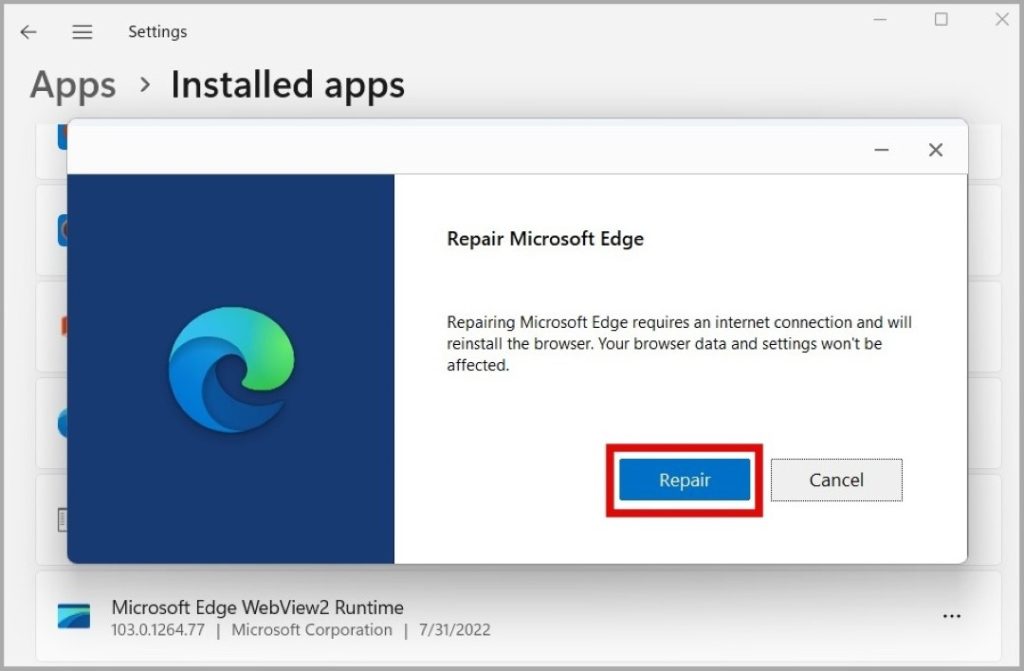
9. Установите обновления Windows
Возможно, проблема с мерцанием Edge вызвана ошибочным обновлением Windows. Если это так, то Microsoft не займет много времени, чтобы выпустить исправление. Вы можете увидеть, есть ли какие-либо обновления для Windows, и сразу же установить их.
Нажмите клавиши Windows + I, чтобы открыть приложение «Настройки», и перейдите на вкладку Центр обновления Windows. Нажмите кнопку Проверить наличие обновлений, чтобы найти и установить ожидающие обновления .
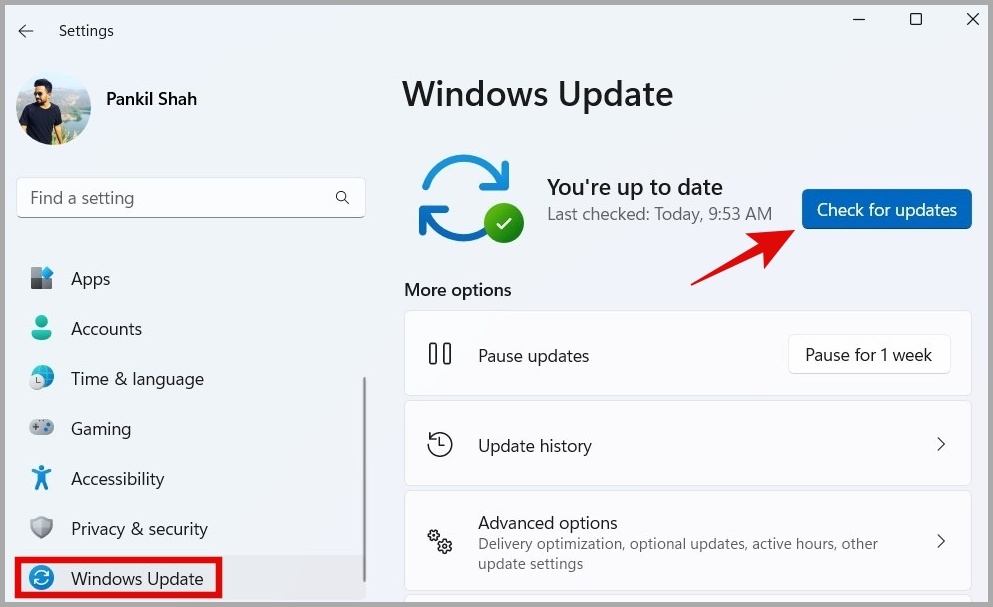
Верните себе преимущество
Иногда в Microsoft Edge могут возникать проблемы, из-за которых браузер становится непригодным для использования. Однако это не повод переходить на альтернативу. Применение вышеупомянутых советов должно решить проблему мерцания Microsoft Edge в Windows и заставить браузер работать как раньше.
