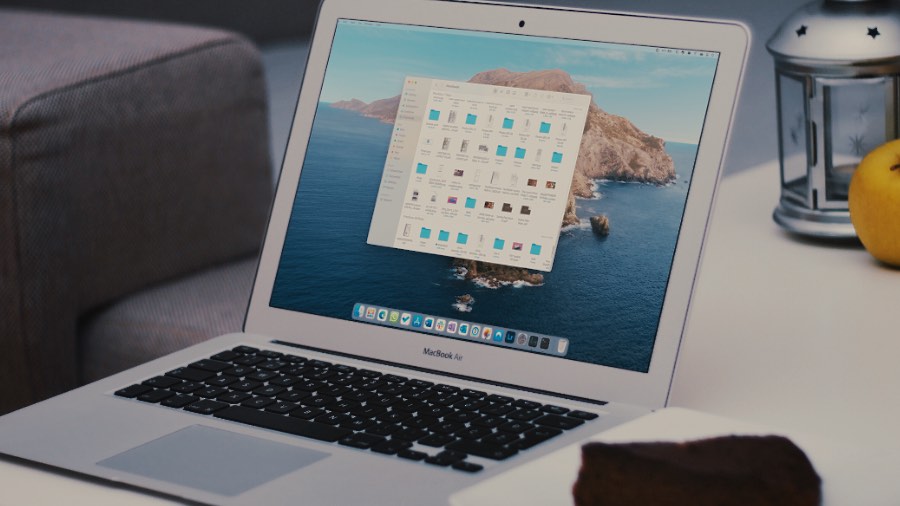Содержание
Миниатюры, не отображаемые на Mac, могут расстраивать пользователей. Вы должны открыть каждый файл или использовать Mac Preview, чтобы просмотреть содержимое. Прежде чем проблема нарушит ваш рабочий процесс, прочитайте, как исправить ее на своем Mac.
На миниатюры файлов на Mac может повлиять ряд факторов. Мы рассмотрим все способы устранения неполадок с миниатюрами и оптимизации вашего рабочего времени. Без лишних слов, давайте начнем.
1. Обязательно скачайте файл целиком
Вы загрузили медиафайлы или PDF-файлы из Интернета? В меню Finder не будут отображаться миниатюры файлов, пока вы не завершите процесс загрузки. Медленное подключение к Интернету также может прервать загрузку. Перед загрузкой файла обязательно подключитесь к быстрому Интернет-соединению. Как только ваш любимый браузер загрузит файл, его миниатюра появится в меню Finder.
2. Включить предварительный просмотр значков
macOS по умолчанию включает предварительный просмотр значков на MacBook. Если вы случайно отключили его, выполните следующие действия, чтобы включить предварительный просмотр значков.
1. Откройте Finder на Mac.
2. Выберите Просмотр в строке меню вверху и нажмите Показать параметры просмотра. Альтернативно вы можете использовать клавиши Command + J.
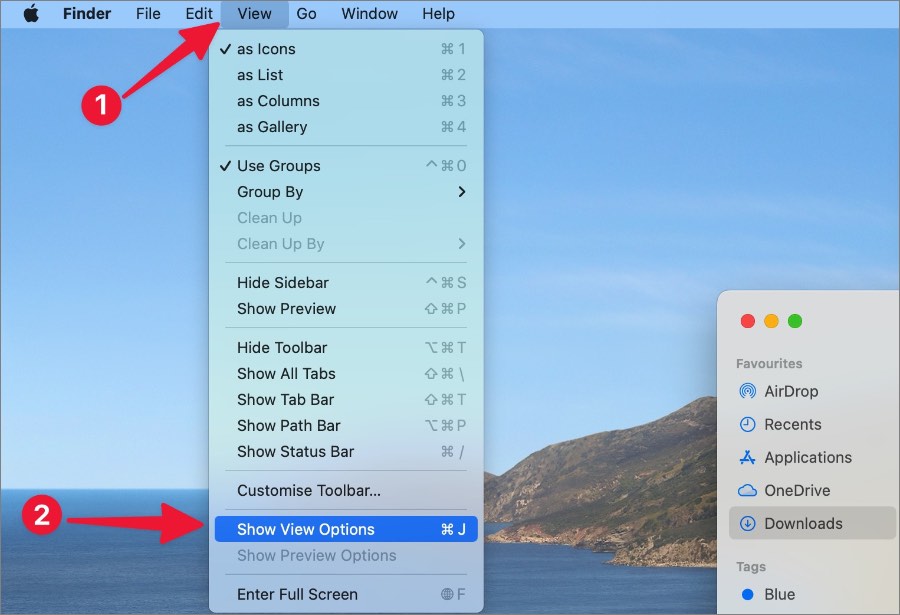
3. Включите предварительный просмотр значков, и все готово.
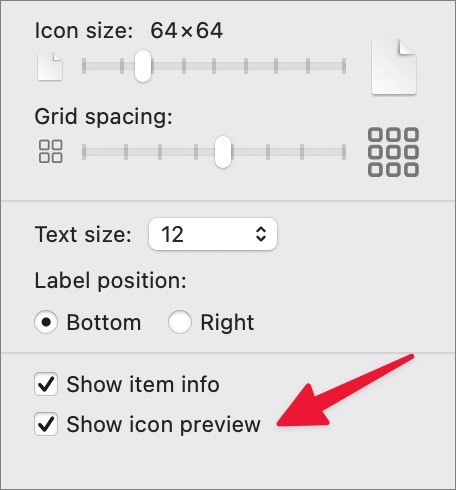
3. Finder не поддерживает этот тип файла
Меню Finder по умолчанию на Mac поддерживает большинство типов файлов. Но когда вы перемещаете файлы определенных неизвестных типов в Finder, миниатюры могут не отображаться. Вам необходимо преобразовать его в популярные форматы файлов. Для изображений популярные и общепринятые типы файлов изображений — PNG и JPG. Что касается видео, вы можете конвертировать видеофайл в MKV, MP4, MPG, AVI и другие популярные форматы.
4. Проверьте подключение к Интернету
Сталкивались ли вы с проблемами, из-за которых миниатюры не отображаются на Mac из-за проблем с файлами в облачном хранилище, хранящимися в Finder? Google Drive, Microsoft OneDrive и Dropbox имеют собственные приложения для Mac и легко интегрируются с Finder. При попытке доступа к таким файлам без подключения к Интернету в меню Finder могут не отображаться миниатюры (поскольку они не сохраняются в памяти устройства).
Популярные платформы облачного хранения предназначены для поддержки файлов по требованию. Это означает, что вы можете проверять миниатюры файлов при активном подключении к Интернету, но система не будет загружать их до тех пор, пока такие файлы не понадобятся вам в рабочем процессе (и не сэкономит место на Mac). Вы должны обеспечить активное подключение к Интернету на вашем Mac. Вы можете подключиться к частоте Wi-Fi 5 ГГц для повышения скорости Интернета и подтвердить это через приложение Speedtest или fast.com .
Вы также можете вручную загрузить важные файлы в автономном режиме на Mac, чтобы без проблем проверять миниатюры.
1. Откройте Finder на Mac и выберите предпочитаемое облачное хранилище на боковой панели.
2. Щелкните правой кнопкой мыши файл или папку и выберите Освободить место в контекстном меню.
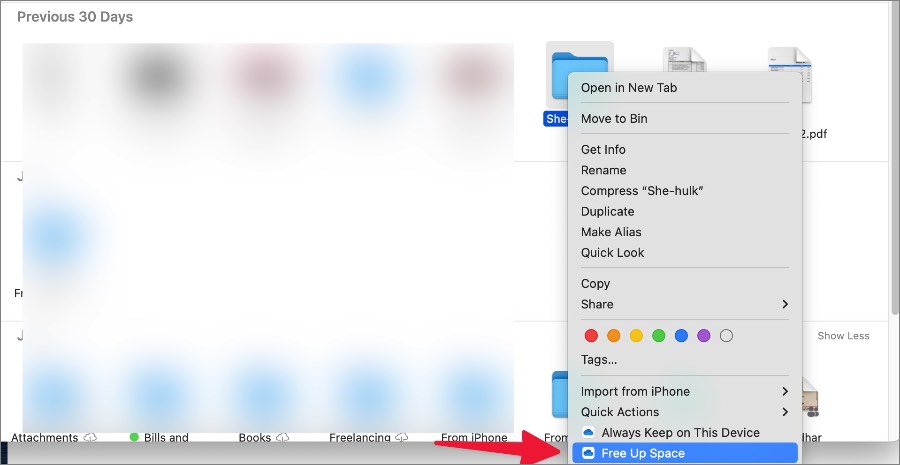
5. Перезапустить Finder
Из-за небольшого сбоя в Finder приложение может не отображать миниатюры на Mac. Пришло время принудительно остановить Finder и открыть его снова.
1. Нажмите клавиши Command + Пробел, чтобы открыть меню Поиск Spotlight.
2. Найдите Монитор активности и нажмите клавишу Return, чтобы открыть его.
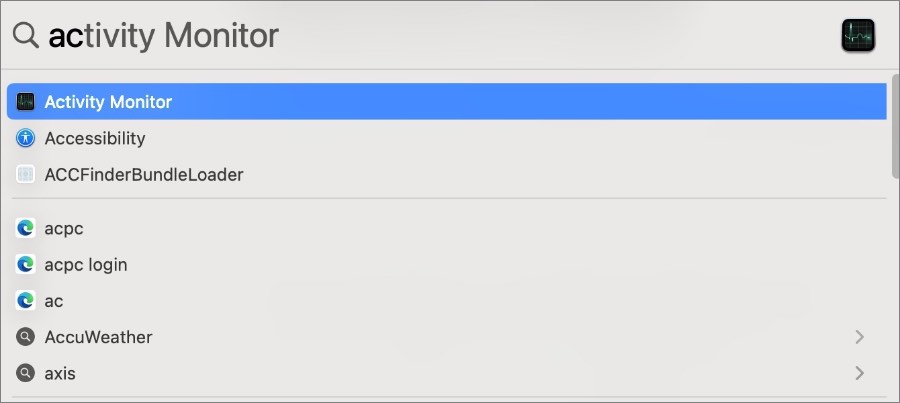
3. Выберите Finder и нажмите знак X вверху.
4. Подтвердите свое решение и закройте меню.
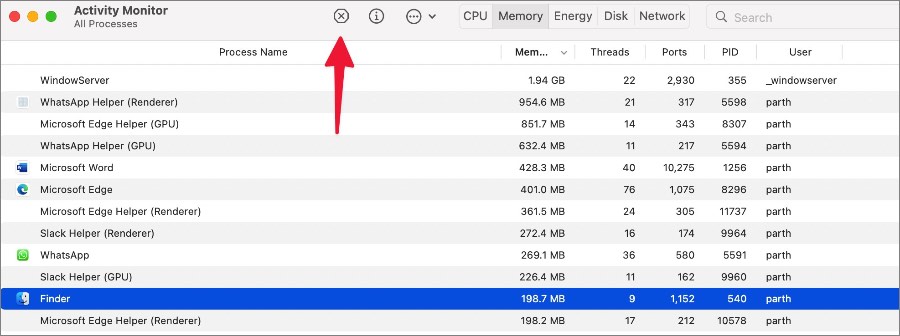
5. Откройте Finder, миниатюры должны снова появиться.
6. Восстановить файлы PLIST Finder
Вы можете удалить поврежденные файлы Finder PLIST со своего Mac и перезагрузить устройство, чтобы восстановить миниатюры. Выполните следующие действия.
1. Откройте Finder на Mac.
2. Выберите Перейти в строке меню и нажмите Перейти в папку.
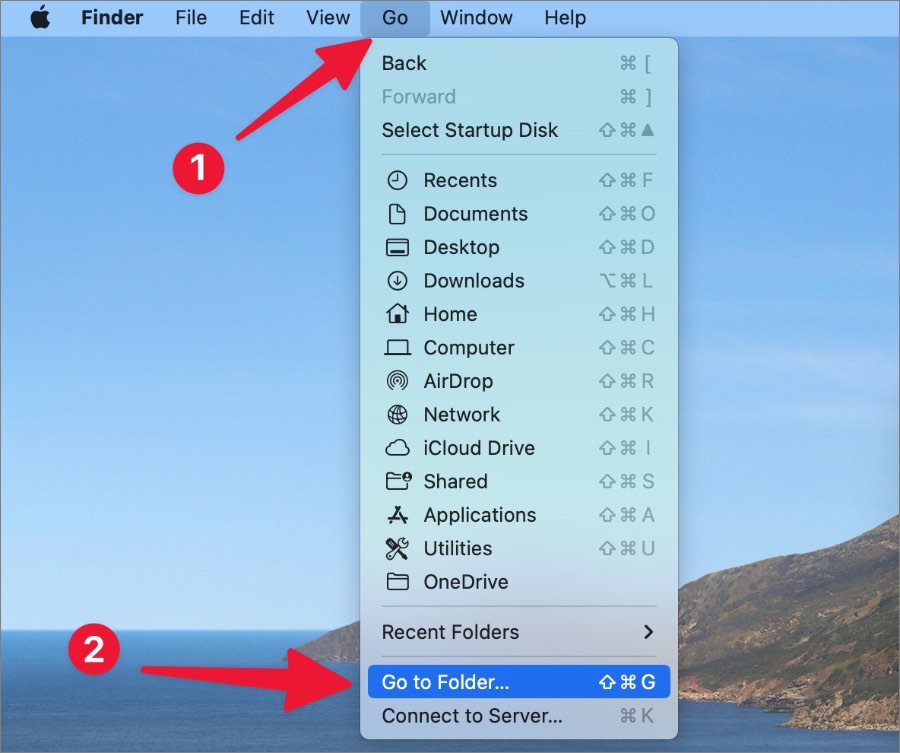
3. Введите ~/Library/Preferences и нажмите клавишу возврата.
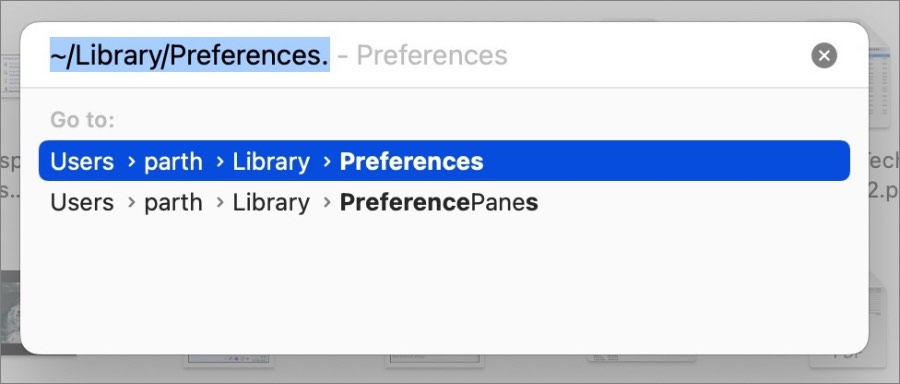
4. Найдите com.apple.finder.plist и щелкните его правой кнопкой мыши.
5. В контекстном меню выберите Переместить в корзину.
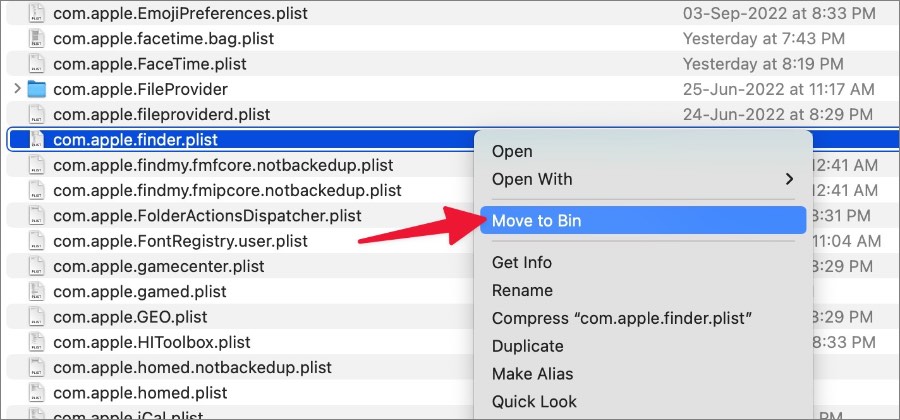
6. Очистите корзину Mac и перезагрузите его.
macOS создаст необходимые файлы Finder PLIST во время перезагрузки.
7. Используйте команды терминала для очистки кэша
Отсутствуют ли миниатюры в Finder и на док-станции Mac? Вы можете запустить следующие команды в меню Терминала и быстро устранить проблему.
1. Нажмите клавиши Command + Пробел и найдите Терминал, чтобы открыть его.
2. Выполните следующие команды и после каждой нажимайте клавишу Return.
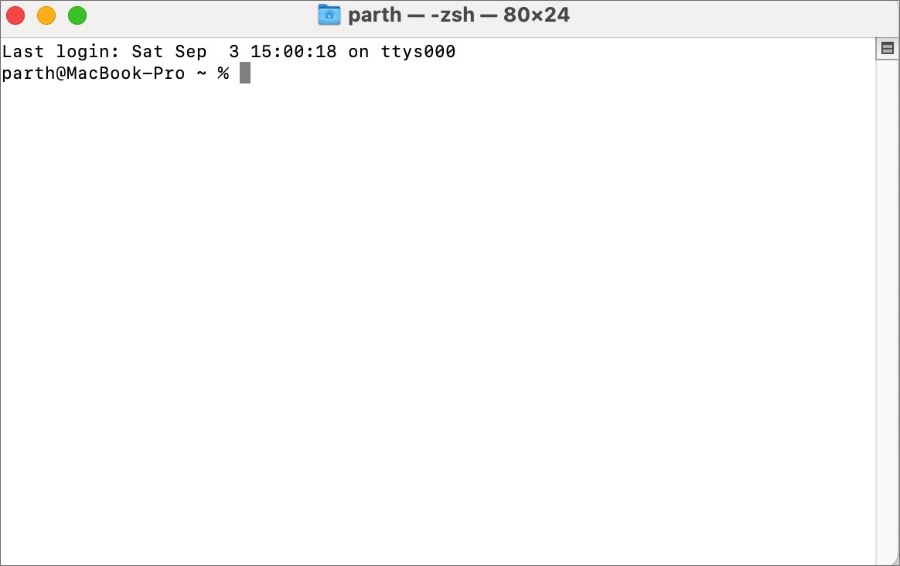
- qlmanage -r кэш
- qlmanage -r
- killall com.apple.quicklook.ThumbnailsAgent
- Док-убийца
8. Обновите macOS
Подобно Проводнику в Windows, Finder связан с macOS. Apple часто выпускает новые обновления с функциями и исправлениями ошибок. Вот как можно обновить macOS на своем Mac.
1. Откройте меню Apple в левом верхнем углу.
2. Откройте меню Системные настройки.
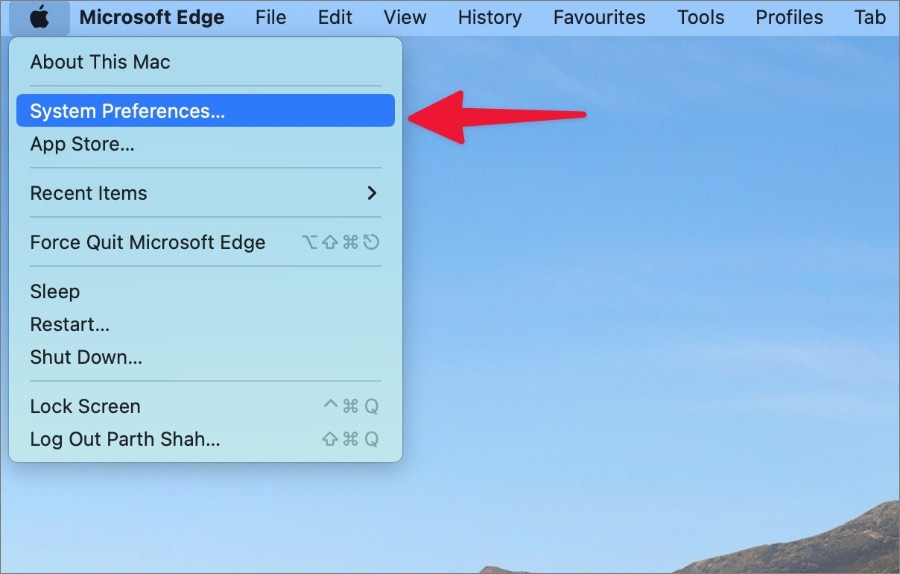
3. Выберите Обновление ПО и установите ожидающее обновление.
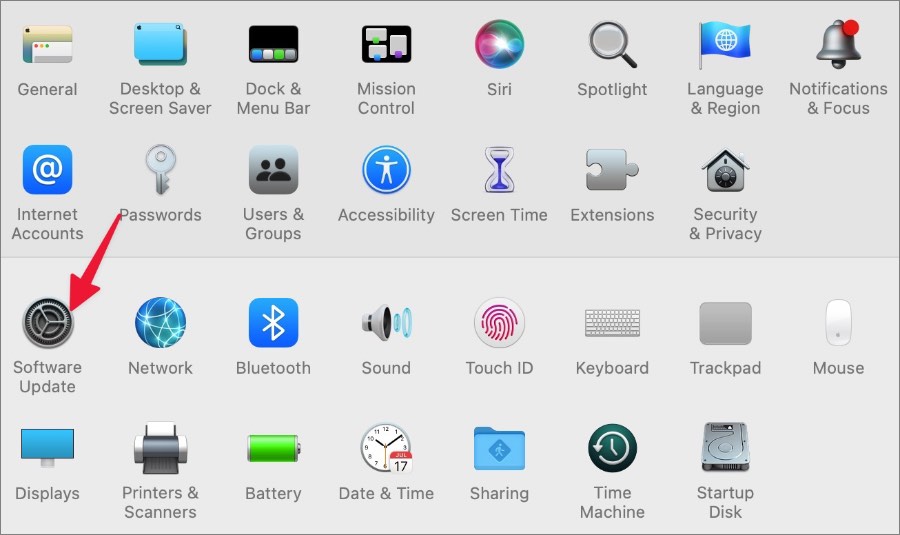
Просмотр файлов на Mac
Открывать каждый файл вручную в Finder или в Dock может быть утомительно и непродуктивно. Вам также не нужно спешить в ближайший сервисный центр Apple. Используя приведенные выше приемы, вы можете выяснить, почему миниатюры не отображаются на MacBook, и решить проблему в кратчайшие сроки. Если проблемы с миниатюрами в Finder по-прежнему возникают, проверьте один из лучшие альтернативы Finder для управления файлами на Mac.