Содержание
Проводник Windows показывает миниатюры изображений, видео и т. д., чтобы вы могли различать файлы и быстро открывать нужный. Однако он отображает общий значок формата файла для многих форматов файлов, включая PDF. Когда Windows не отображает миниатюры PDF-файлов, единственным отличительным фактором является имя файла. Есть несколько способов исправить миниатюры PDF-файлов, которые не отображаются на компьютерах с Windows 10 и 11.
1. Исправление миниатюр PDF с помощью Adobe Acrobat
Если вы используете Adobe Acrobat в качестве вашего Программа чтения PDF-файлов для Windows , вы можете воспользоваться функцией приложения Acrobat.
1. Во-первых, вам необходимо установить Acrobat в качестве приложения для чтения PDF-файлов по умолчанию в Windows. Для этого щелкните правой кнопкой мыши файл PDF и выберите параметр Открыть с помощью в контекстном меню, затем выберите параметр Выбрать другое приложение.
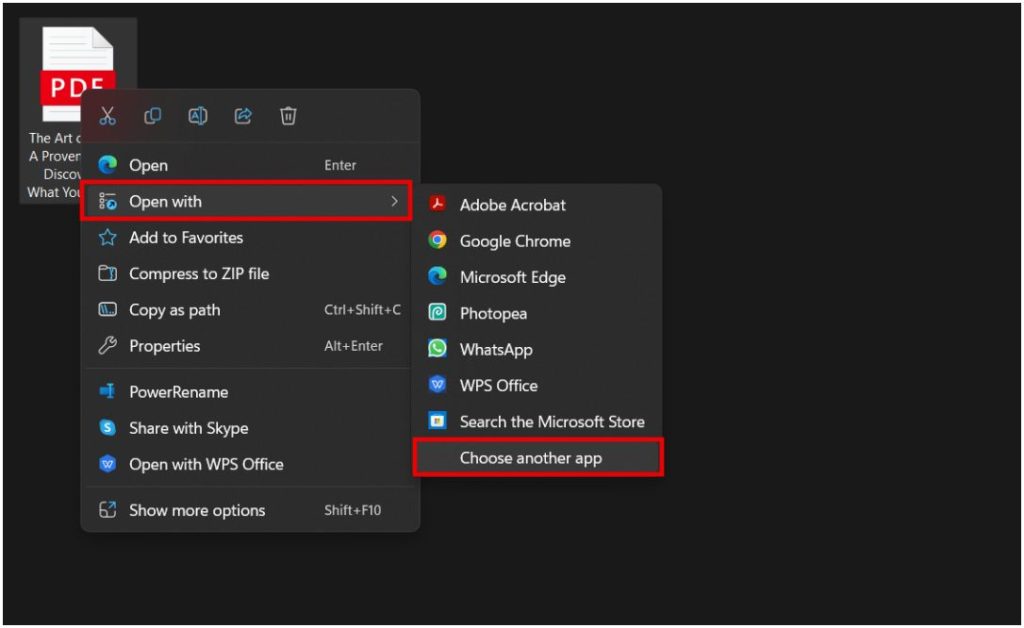
2. Теперь выберите приложение Adobe Acrobat и нажмите Всегда. PDF-файл откроется в приложении Adobe Acrobat, а приложение будет установлено по умолчанию на будущее.
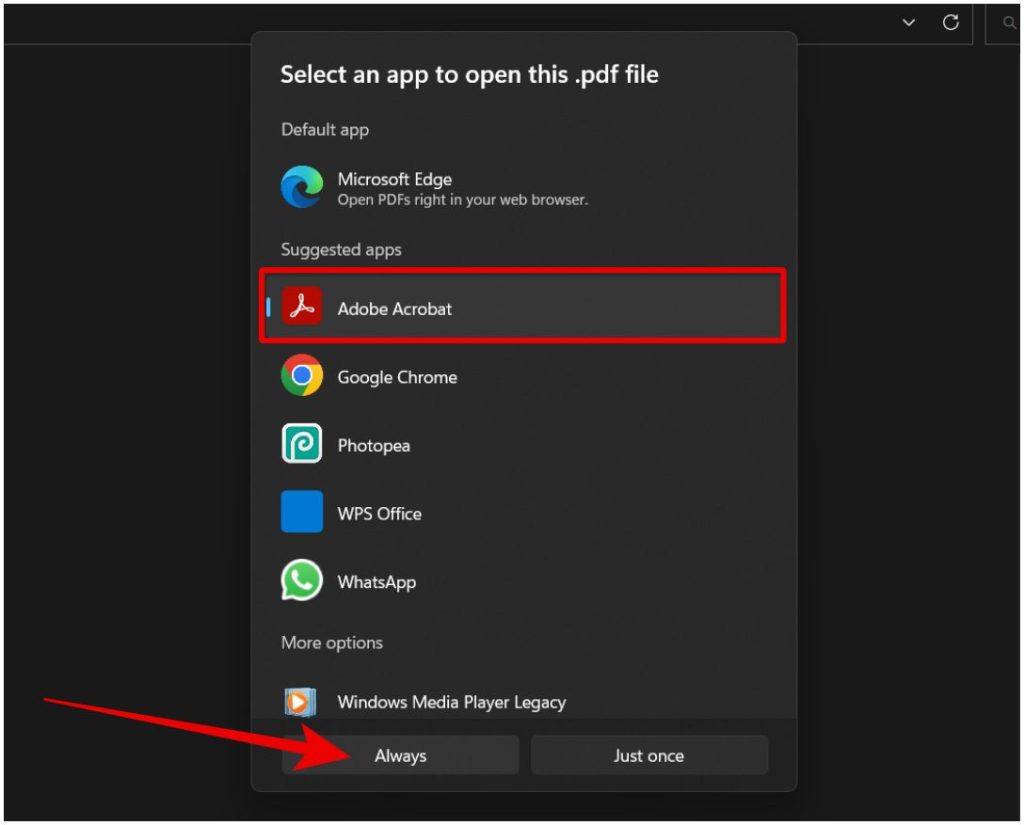
3. Теперь в приложении Adobe Acrobat нажмите Изменить и выберите параметр Настройки.
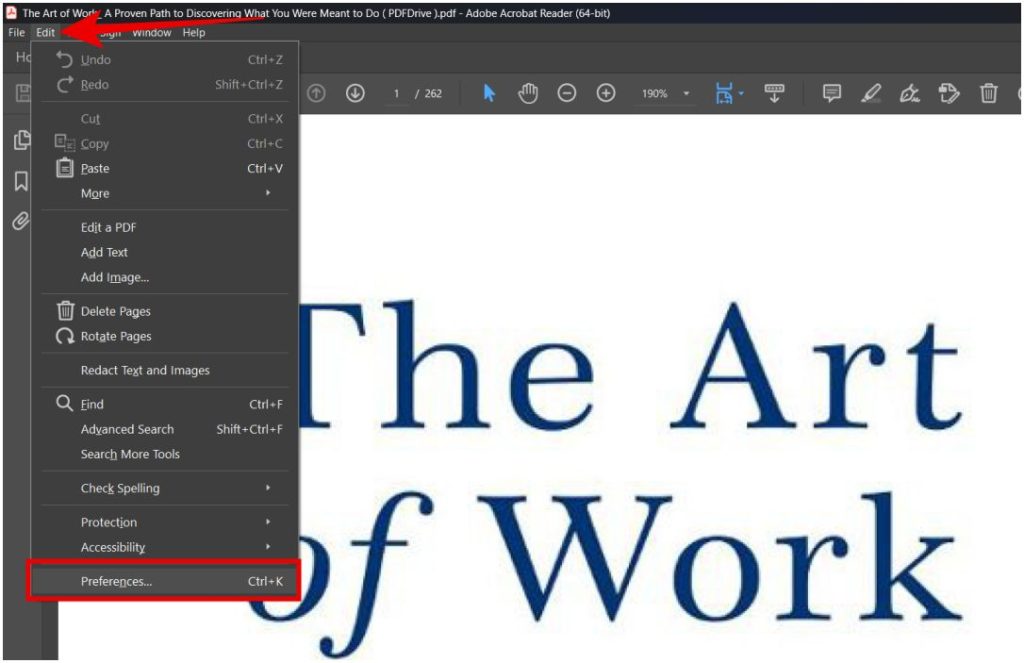
4. На вкладке Настройки выберите Общие на левой боковой панели, а затем включите переключатель рядом с Включить предварительный просмотр миниатюр PDF-файлов. в проводнике Windows.
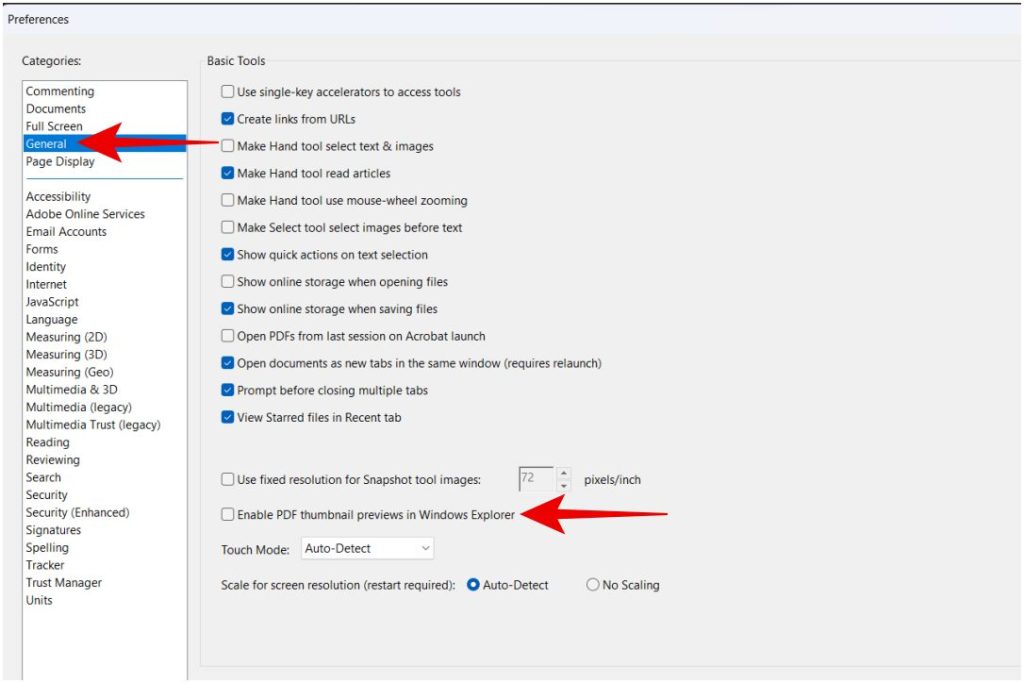
5. После этого прокрутите страницу вниз и нажмите ОК. Чтобы изменения вступили в силу, вам необходимо подключение к Интернету, поскольку необходимо загрузить и установить программное обеспечение, необходимое для изменения значка PDF на миниатюру.
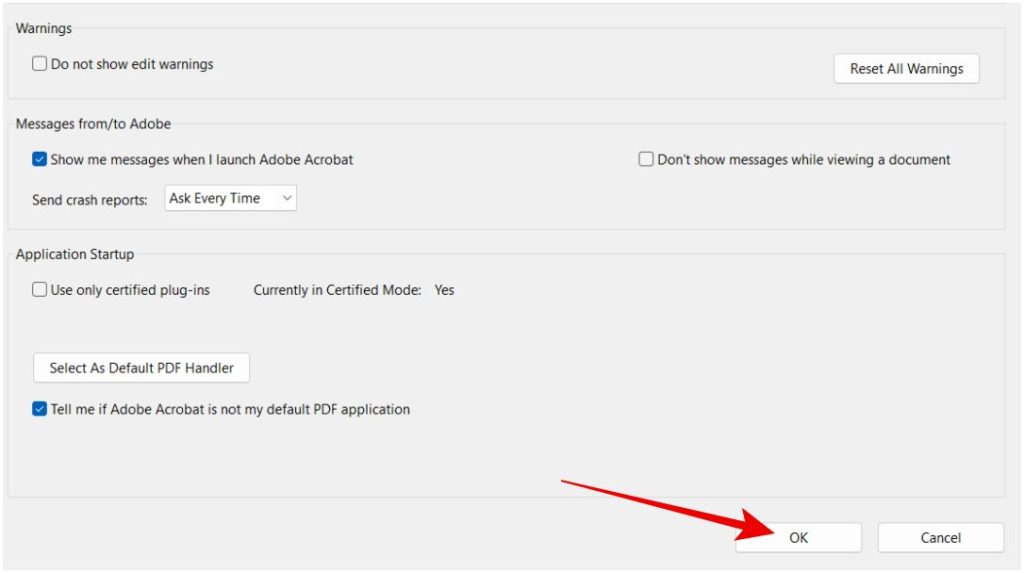
Вот и все, теперь вы можете открыть проводник, и все ваши PDF-файлы должны отображаться в миниатюрах в Windows.
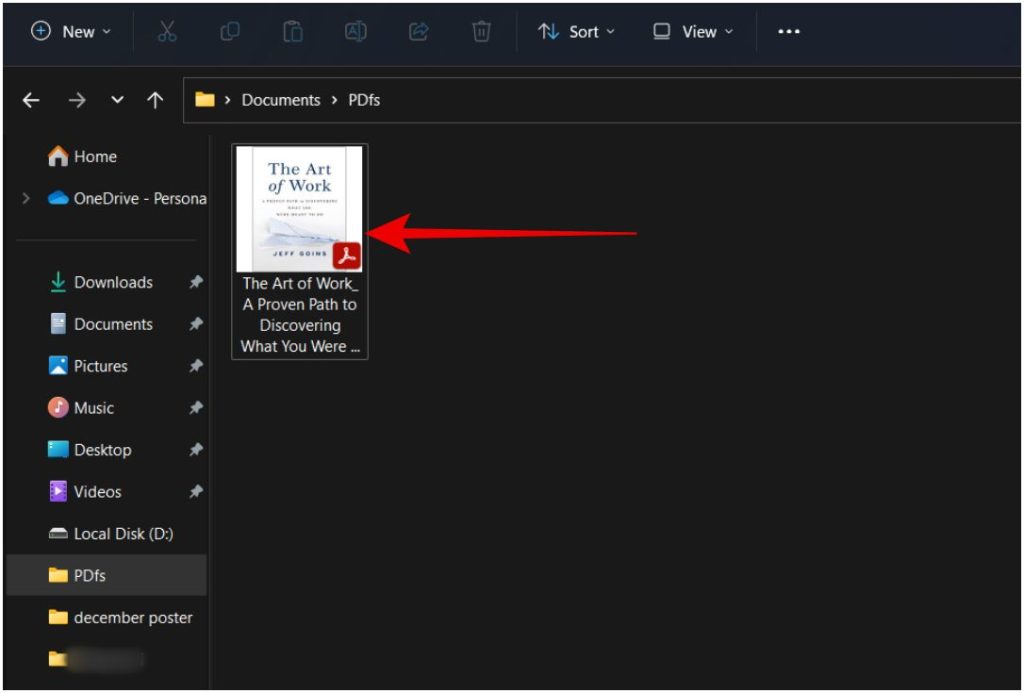
2. Исправление миниатюр PDF с помощью PowerToys
PowerToys — бесплатное приложение с открытым исходным кодом. Это один из лучших инструменты личной продуктивности для Windows .
1. Загрузите Приложение PowerToys с GitHub и установите его. Вы также можете легко загрузить его с Магазин Майкрософт , но он будет отставать на несколько версий.
2. Откройте приложение PowerToys и выберите инструмент Надстройки Проводника на боковой панели.
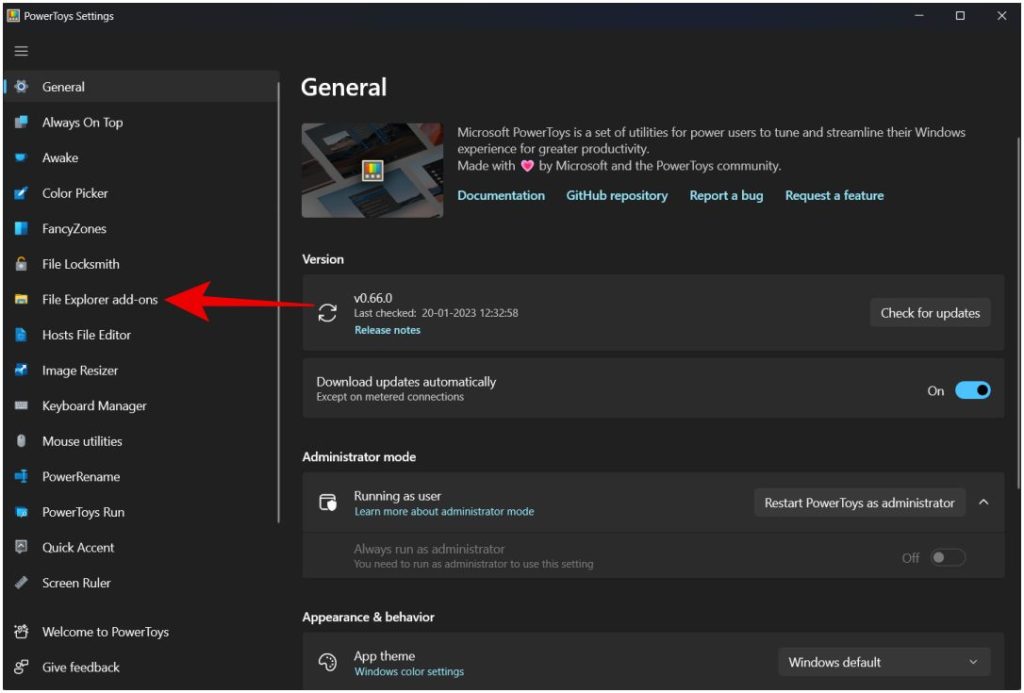
2. Теперь прокрутите вниз до раздела предварительного просмотра значков миниатюр и включите переключатель рядом с Формат переносимого документа (PDF).
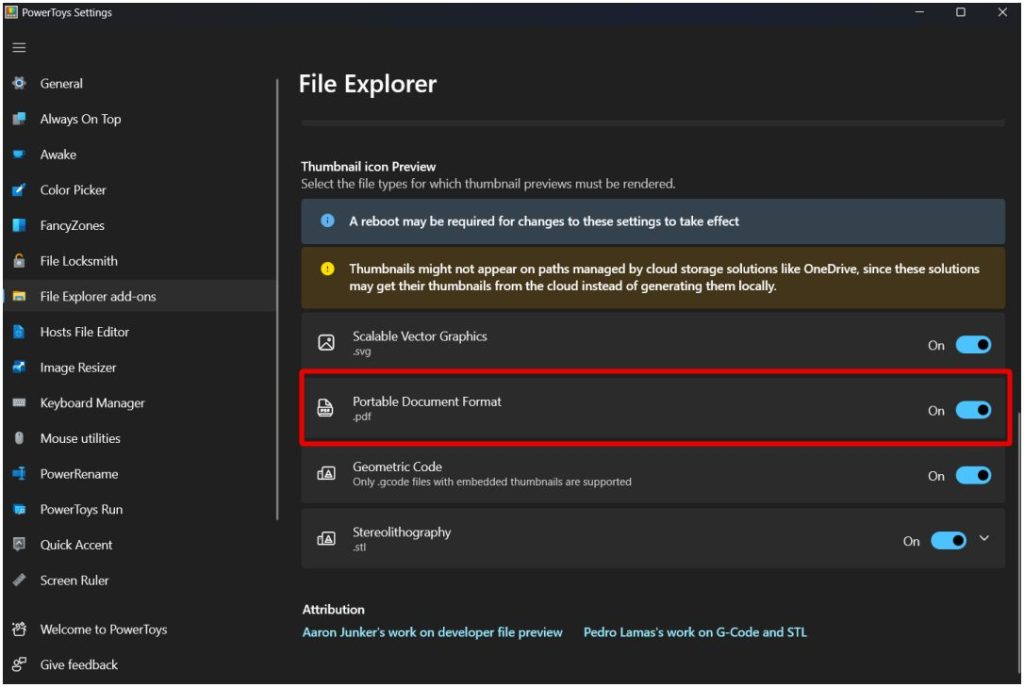
После этого перезагрузите компьютер с Windows, чтобы изменения вступили в силу. Это должно включить миниатюры PDF-файлов независимо от того, какую программу чтения PDF-файлов вы используете.
Кстати, знаете ли вы, что вы также можете используйте PowerToys для извлечения текста буквально с любого экрана Windows?
3. Исправить миниатюры PDF с помощью редактора реестра
Вместо установки приложения для простого просмотра миниатюр PDF-файлов в Windows вы можете использовать редактор реестра. Но это может быть немного сложно и технично. Кроме того, менять настройки из редактора реестра нецелесообразно, если вы не понимаете, что делаете. Сказав это:
1. Откройте приложение «Редактор реестра» в Windows с помощью поиска Windows. Если вас попросят, предоставьте права администратора.
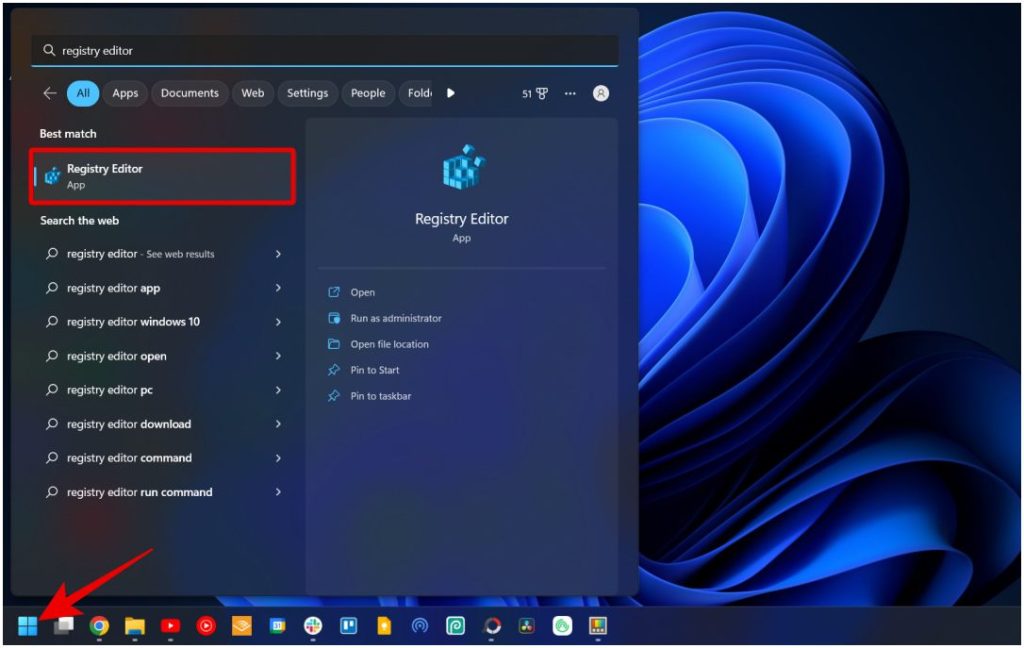
2. В редакторе реестра вставьте следующий код вверху, чтобы просмотреть структуру папок.
HKEY_LOCAL_MACHINE\SOFTWARE\Wow6432Node\Classes\CLSID\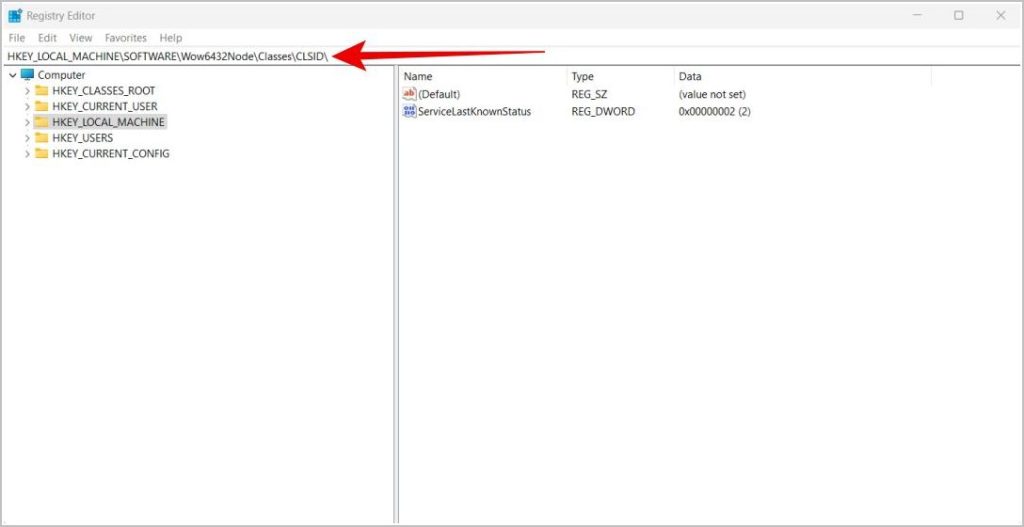
3. Теперь найдите под ним файл{DC6EFB56-9CFA-464D-8880-44885D7DC193}.
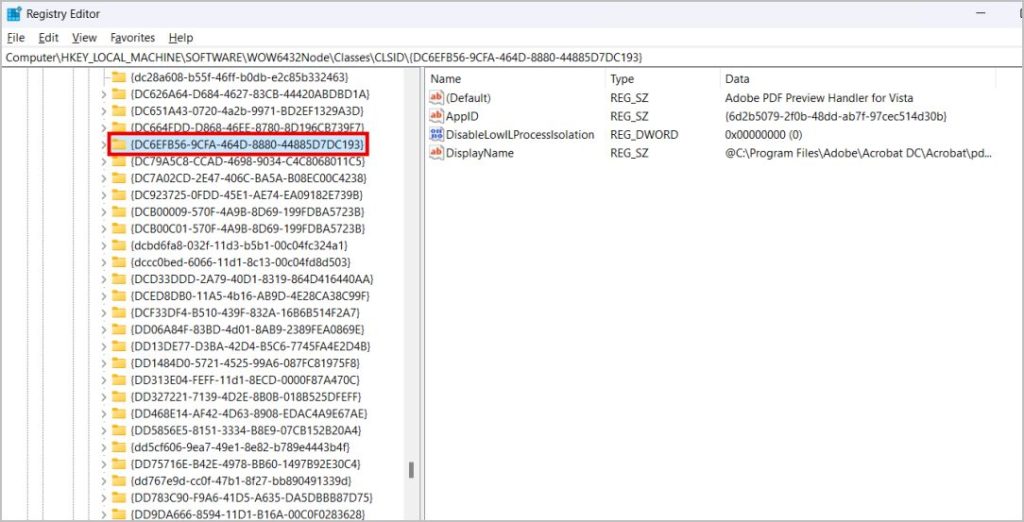
4. Если вы не можете найти этот файл, щелкните правой кнопкой мыши CLSID, выберите Новый и нажмите Ключ вариант. Теперь создайте ключ с {DC6EFB56-9CFA-464D-8880-44885D7DC193} именем и нажмите Enter, чтобы сохранить.
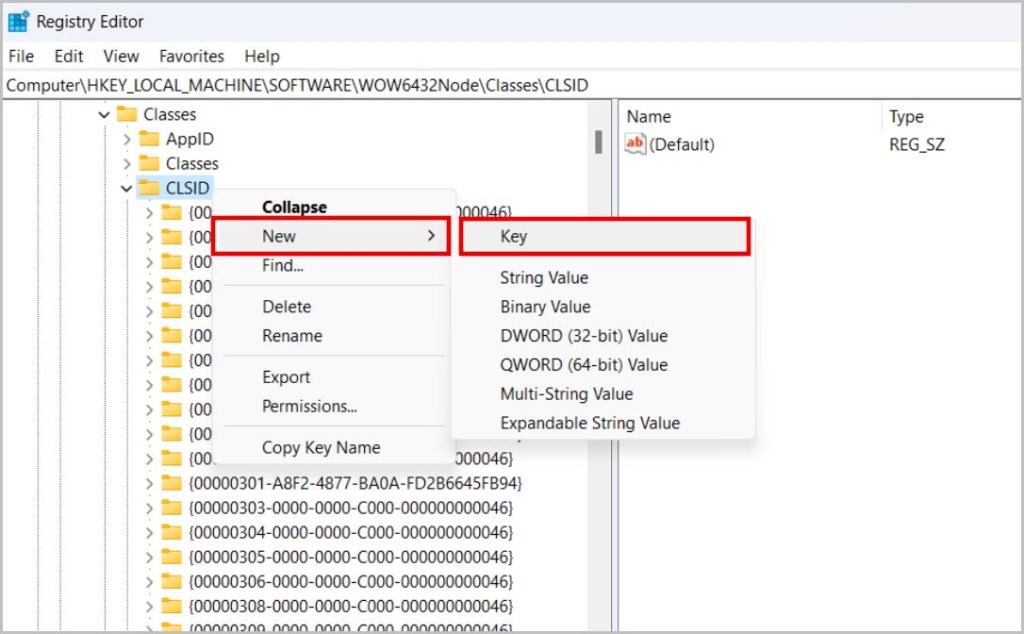
5. Теперь внутри вновь созданного ключа дважды щелкните файл AppID. Если он отсутствует, щелкните правой кнопкой мыши в любом месте правой панели окна, выберите Новый и нажмите Строковое значение. Назовите значение AppID.
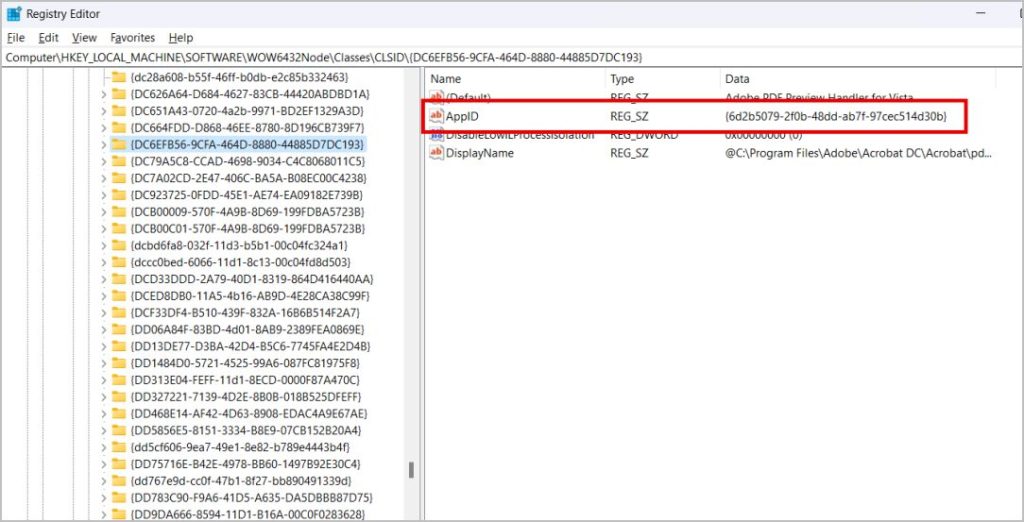
6. Во всплывающем окне AppID удалите все предыдущие значения и введите {534A1E02-D58F-44f0-B58B-36CBED287C7C в разделе «Значение данных», затем нажмите ОК.
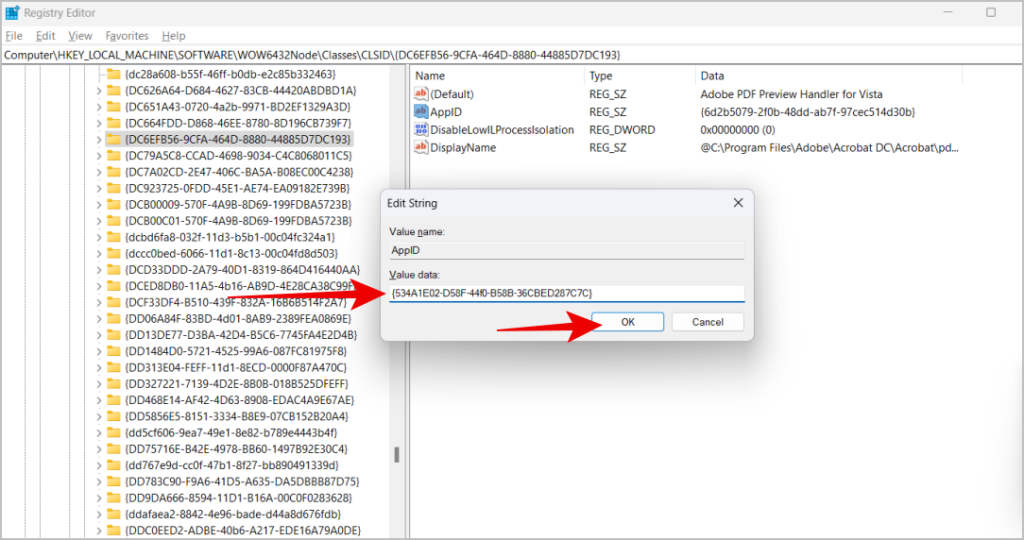
7. Перезагрузите компьютер с ОС Windows, и вы увидите миниатюры PDF-файлов.
4. Проверьте, отключены ли миниатюры
Если миниатюры PDF-файлов по-прежнему отсутствуют в Windows, убедитесь, что миниатюры не отключены в проводнике.
1. Откройте проводник и нажмите Меню «Кебаб» (трехточечное меню) на верхней панели. В раскрывающемся меню выберите Параметры.
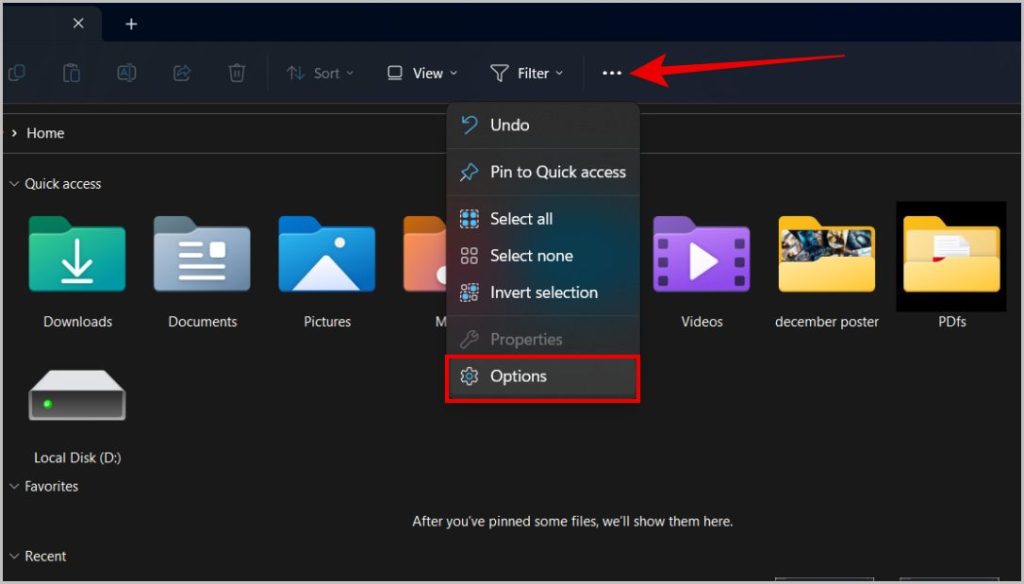
2. Во всплывающем окне выберите вкладку Вид.
3. Теперь убедитесь, что параметр Всегда показывать значки, а не миниатюры отключен. Если нет, отключите эту опцию и нажмите Применить, затем ОК.
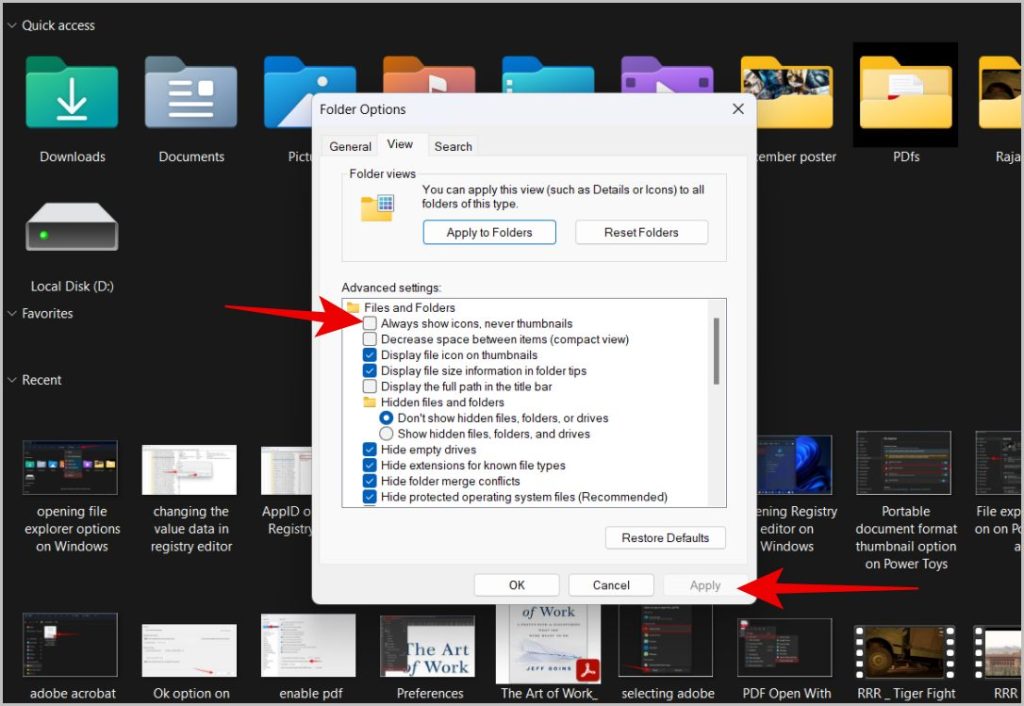
Теперь миниатюры ваших PDF-файлов должны быть видны в проводнике Windows.
5. Сбросить кэш миниатюр
Кэш миниатюр — это не что иное, как миниатюры, хранящиеся в Windows для немедленного их отображения, поэтому Windows не приходится каждый раз заново создавать их на лету. Иногда внесенные вами изменения могут не вступить в силу мгновенно. Таким образом, удаление кэша сбрасывает миниатюры, заставляя Windows восстанавливать и сохранять их.
1. Откройте приложение Настройки из поиска Windows или просто нажмите Ctrl + I.
2. Теперь выберите параметр Хранилище в разделе Система.
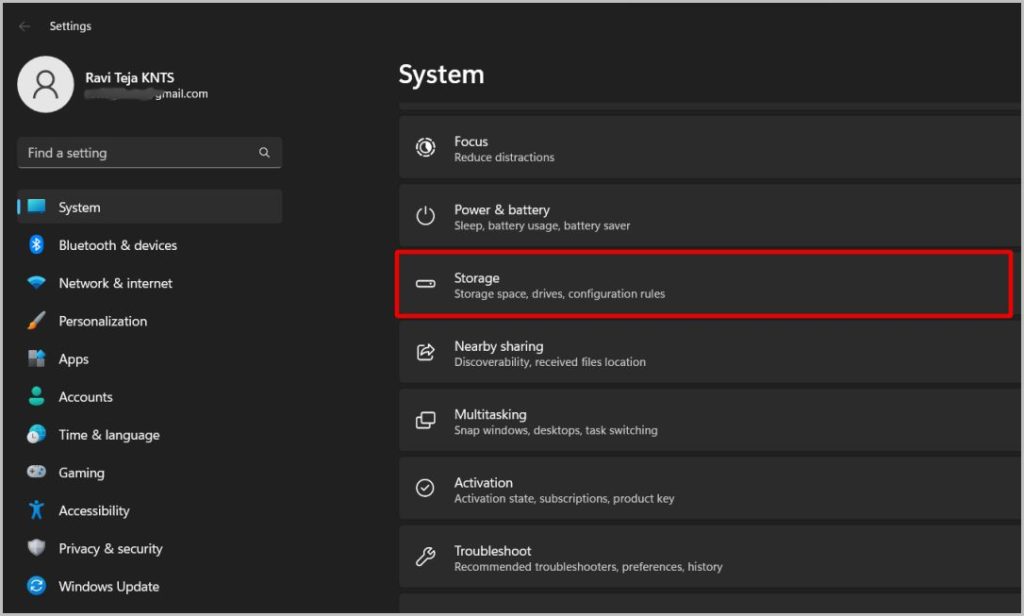
3. Затем выберите параметр Временные файлы.
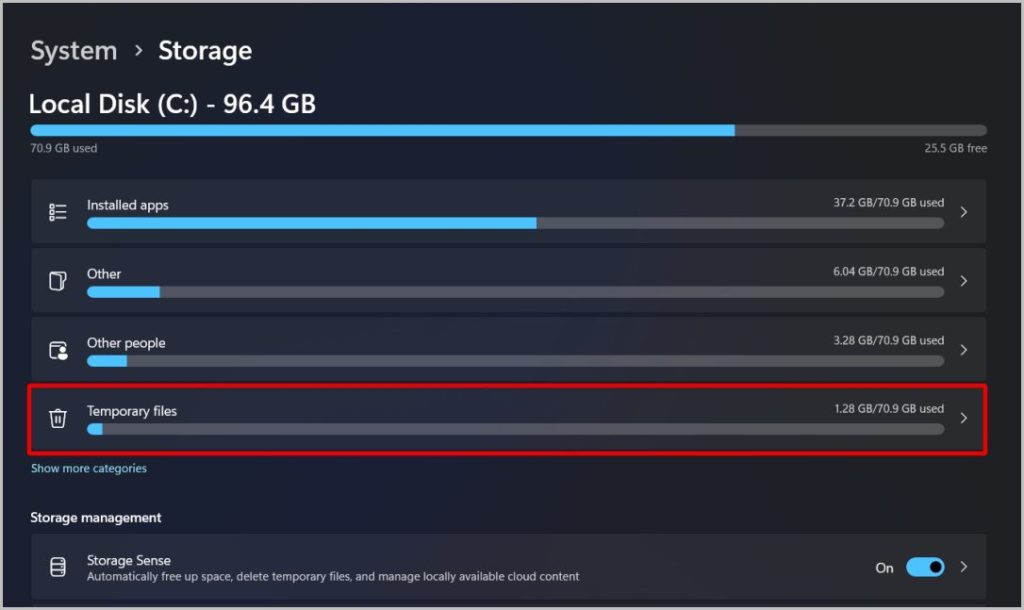
4. Теперь отмените выбор всех параметров, кроме Миниатюры.
5. Затем нажмите кнопку Удалить файлы вверху, чтобы удалить кэш миниатюр.
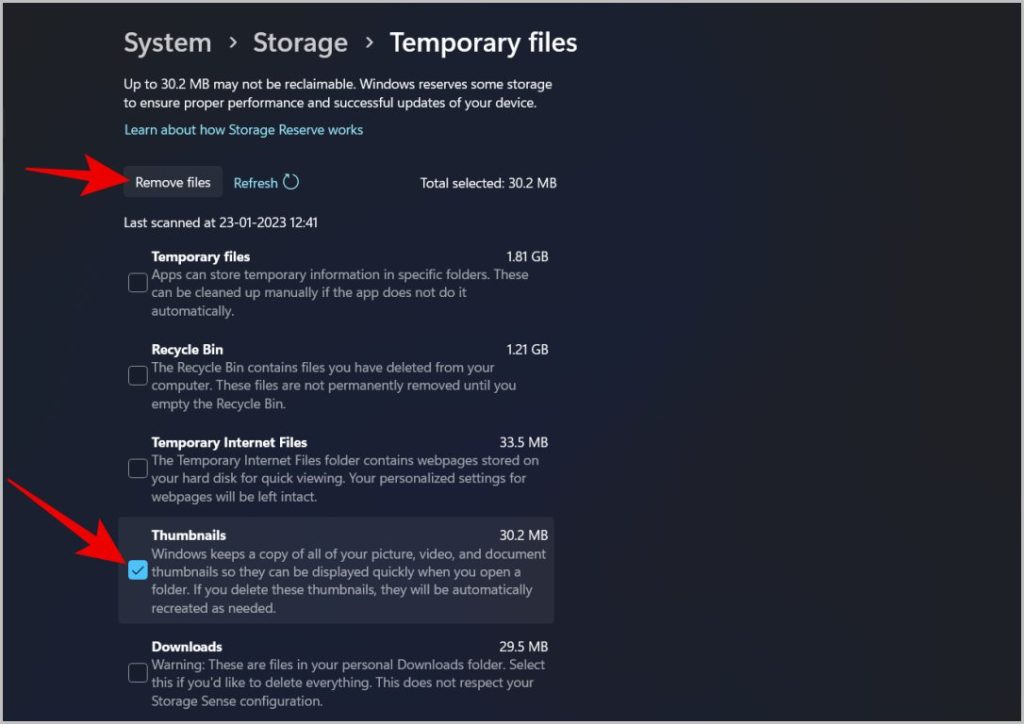
Видны ли миниатюры PDF?
6. Включите панель предварительного просмотра в проводнике
Панель предварительного просмотра более полезна, чем миниатюра. Когда вы включаете панель предварительного просмотра в Проводник файлов , при нажатии на файл вы можете проверить первые 10 страниц PDF-файла на панели предварительного просмотра. Это намного быстрее, чем открывать приложение и проверять PDF-файл. Поскольку вы можете проверить первые 10 страниц на панели предварительного просмотра, это может пригодиться при поиске файла.
1. Откройте Проводник и нажмите кнопку Просмотр на верхней панели.
2. Выберите Показать и включите параметр Панель предварительного просмотра.
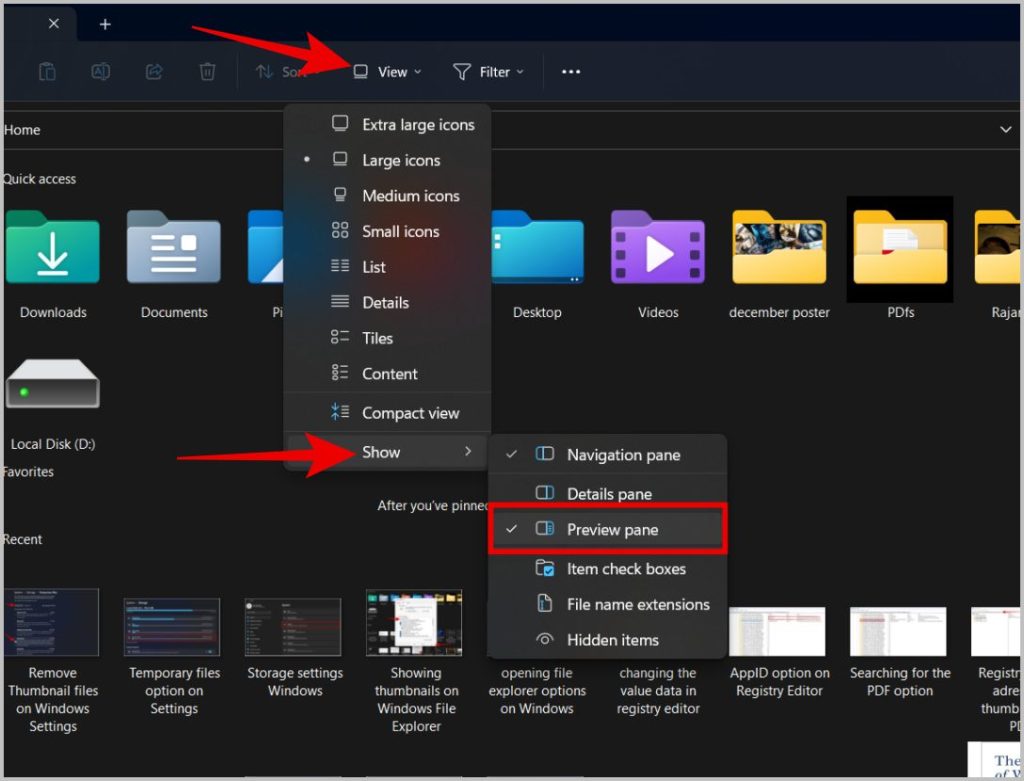
3. Теперь просто нажмите на любой PDF-файл. Вы должны увидеть панель предварительного просмотра справа. Вы также можете прокрутить вниз, чтобы просмотреть другие страницы.
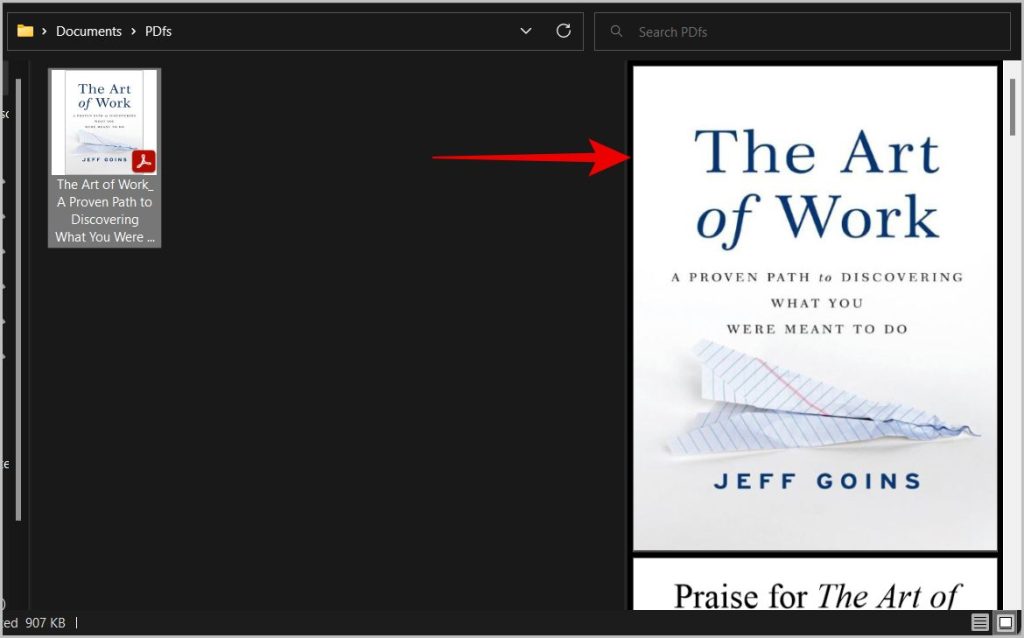
Не только PDF-файлы, предварительный просмотр также работает для многих других типов файлов, таких как фотографии, видео, GIF-файлы, текстовые документы и т. д.
Миниатюры PDF в Windows
Вы можете включить миниатюры PDF из Adobe Acrobat, Power Toys или даже редактора реестра. Если эти параметры не работают, убедитесь, что миниатюры включены в проводнике, и удалите кэш миниатюр. Помимо миниатюр PDF-файлов, вы также можете включить страницу предварительного просмотра в проводнике. Это дает вам возможность проверить первые несколько страниц PDF-файла перед его открытием.
