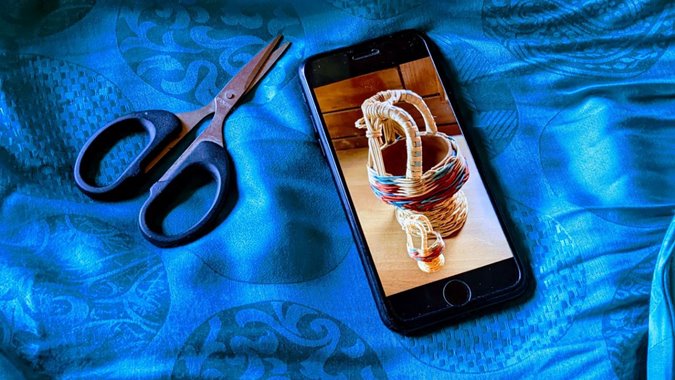Содержание
Вырез фото – интересная функция, позволяющая использовать удалить фон с изображений на iPhone . Вы можете перетаскивать вырез между приложениями или скопировать и вставить его в другие приложения. Однако если вы не можете извлечь вырез из изображения, это руководство поможет вам устранить неполадки. Давайте проверим различные способы исправления вырезов фотографий, которые не работают в iOS 17/16.
1. Проверьте совместимость устройства
Функция вырезания фотографий доступна только на iPhone под управлением iOS 16 и более поздних версий, а также на iPhone с версией Бионический чип A12 . Сюда входят следующие устройства:
- iPhone 14 серии
- iPhone 13 серии
- iPhone 12 серии
- iPhone 11 серии
- Серия iPhone XS
- iPhone XR
- iPhone SE 2-го поколения
Обратите внимание: хотя серии iPhone X и iPhone 8 совместимы с iOS 16, вы не сможете использовать на них функцию вырезания фотографий из-за более старого чипа. Другими iPhone, несовместимыми с функцией вырезания фотографий, являются iPhone 7 серии, iPhone 6, iPhone 5 и более ранние модели.
Если вы все еще используете iOS 15, хотя ваш iPhone совместим с iOS 17/16, перейдите в Настройки >Общие >Обновление ПО, чтобы обновить и проверить программное обеспечение вашего телефона. Если вы не можете обновиться до последней версии, узнайте, как это сделать исправить проблему с неустановкой iOS .
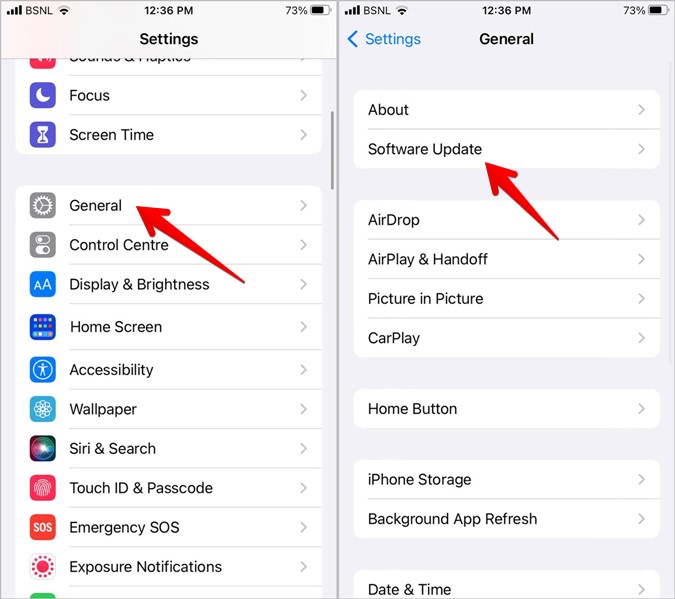
2. Проверьте совместимость приложения
Далее убедитесь, что вы пытаетесь извлечь изображение из фона в совместимом приложении. Функция вырезания фотографий работает в большинстве приложений Apple, таких как «Фотографии», «Почта», «Сообщения», «Заметки» и даже в браузере Safari. Однако вы не сможете использовать его в сторонних приложениях, таких как Instagram, WhatsApp, Google Фото и т. д. Но после извлечения изображения вы можете вставить его в любое приложение.
3. Проверьте совместимость фотографий
Далее вам необходимо использовать функцию вырезания фотографий на совместимых фотографиях и видео. Вот поддерживаемые форматы файлов:
- Изображения : JPEG, PNG, GIF, CUR, TIFF, DIB, ICO и XBM.
- Видео : M4V, MP4, MOV и AVI.
Чтобы проверить формат изображения или видео в приложении Apple Photo, проведите по фотографии вверх, и вы увидите формат в разделе «Информация о камере».
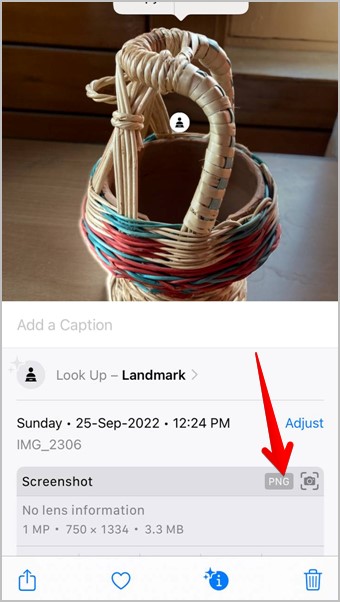
Кроме того, часть, которую вы пытаетесь извлечь из изображения, должна отличаться от фона. Если оба цвета одинаковы или их нельзя отличить друг от друга, вы не сможете использовать функцию вырезания фотографии.
4. Перезагрузите iPhone
Если вы уверены, что функция вырезания фотографий совместима с вашим телефоном, но она по-прежнему не работает, вам необходимо перезагрузите свой iPhone . Для этого нажимайте кнопку питания, пока не увидите ползунок выключения. Перетащите его вправо, чтобы выключить телефон. Подождите несколько секунд, а затем снова включите iPhone.
5. Следуйте правильным шагам, чтобы использовать функцию вырезания фотографий
Возможно, вам не совсем использование функции вырезания фотографий . Вот правильные шаги по использованию вырезания фотографий на iOS 17/16.
1. Откройте изображение в любом приложении Apple, например в «Фото», «Электронная почта», «Сообщения» и т. д.
2. Нажмите и удерживайте часть изображения, которую хотите извлечь. Не просто нажмите один раз или нажмите и удерживайте фон. Вы должны удерживать ту часть, фон которой хотите удалить. Продолжайте удерживать, пока вокруг изображения не появится белое свечение.
3. Теперь есть два способа извлечь это изображение. Во-первых, продолжайте удерживать изображение пальцем и слегка перетащите его вверх или вниз. Вы должны увидеть предварительный просмотр извлеченного изображения. Продолжайте удерживать изображение и откройте приложение, в которое вы хотите поместить это изображение, пальцем другой руки. Перетащите изображение во второе приложение и поднимите палец.
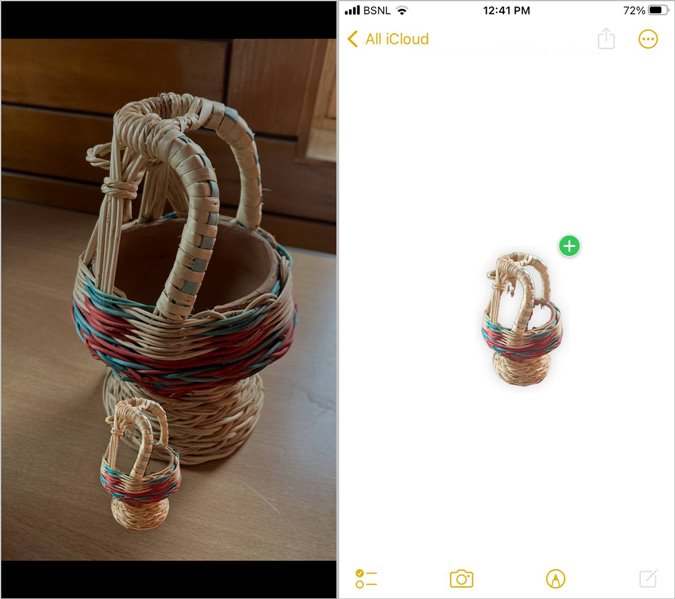
Альтернативно, нажав и удерживая изображение, поднимите палец, когда увидите белое свечение вокруг части, которую вы хотите вырезать. Затем нажмите «Добавить стикер к создать наклейку » с картинки. Либо нажмите кнопку Копировать и вставьте его в любое приложение по вашему выбору. Или нажмите кнопку Поделиться и отправьте вырезку в любое приложение, например Telegram, по электронной почте и т. д. Узнайте, как это сделать поместите вырезанное изображение на другое изображение на iPhone .

6. Отключить живое фото
Если вы пытаетесь извлечь вырез из Живое фото , вам следует сначала отключить его. Для этого откройте любую живую фотографию в приложении Apple Photos и нажмите кнопку Live в верхнем левом углу. В меню выберите Выкл.. Затем попробуйте использовать функцию выреза. Если это по-прежнему не работает, снова нажмите кнопку «Выключить». Надеюсь, теперь это сработает.
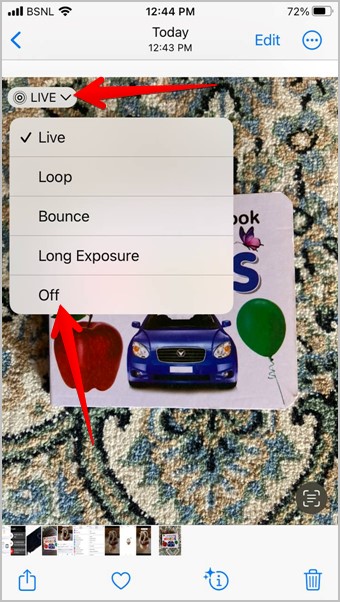
Совет. Узнайте, как достичь размещать живые фотографии в Instagram .
7. Включить контент Apple
Вырез фотографии — это часть функции визуального поиска Apple. В целях безопасности необходимо включить все настройки, связанные с контентом Apple. Для этого выполните следующие действия:
1. Откройте Настройки >Siri и поиск.
2. Включите все переключатели в разделах Предложения от Apple и Контент от Apple.
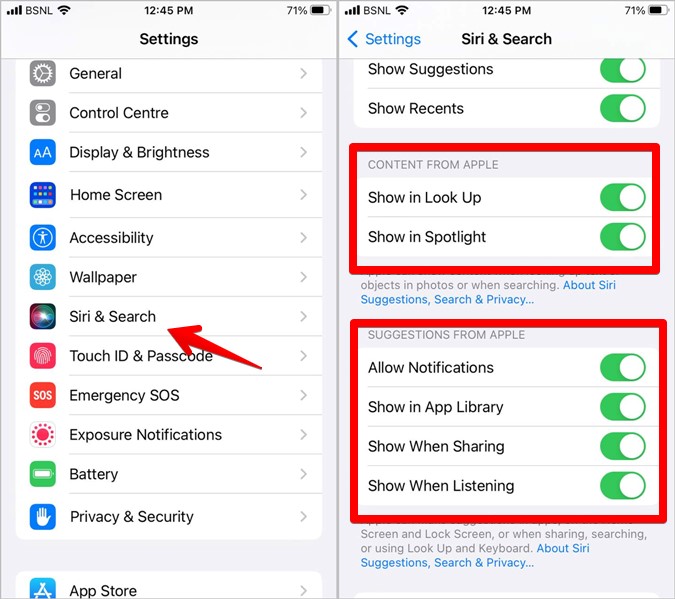
8. Обновить ОС
Часто такие проблемы, как неработающее вырезание фотографий, могут возникнуть из-за ошибки в установленной на данный момент версии iOS. Поэтому необходимо обновить программное обеспечение до последней версии. Для этого выберите Настройки >Общие >Обновление ПО.
9. Сбросить настройки
Наконец, если ничего не помогает исправить функцию вырезания фотографий в iOS 17/16 на вашем iPhone, попробуйте сброс настроек . При этом все настройки, такие как уведомления, разрешения и т. д., будут сброшены до заводских версий. Вам придется установить их заново. Если из-за какой-либо настройки функция вырезания фотографий не работала, это можно исправить, сбросив настройки.
Перейдите в Настройки >Общие >Перенос или сброс.
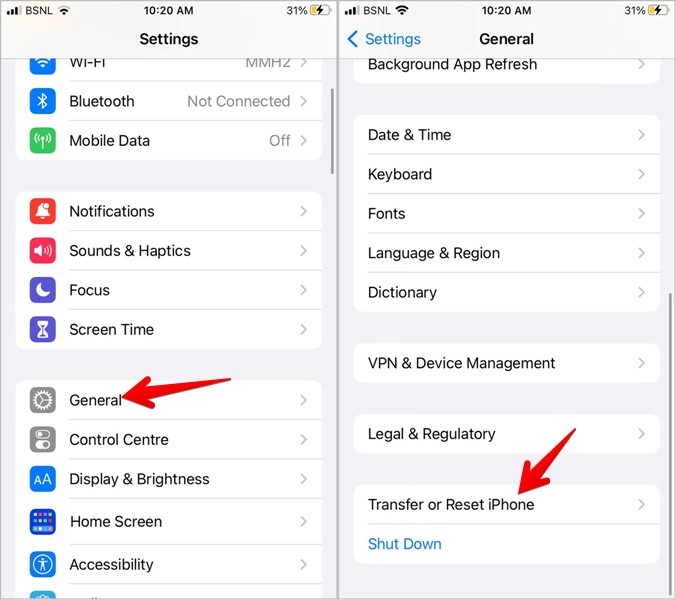
Затем выберите Сброс >Сбросить все настройки.
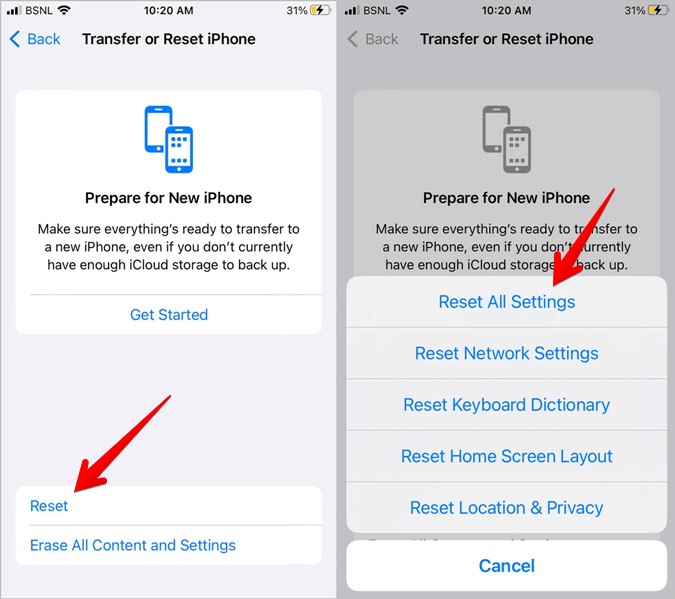
Используйте вырезы из фотографий
После того как вы извлечете изображения с помощью функции вырезания фотографий, узнайте, как поместите две фотографии рядом на свой iPhone . Или поместить несколько изображений в файл PDF на iPhone . Кроме того, научитесь делать создавать стикеры WhatsApp из любого изображения , включая вырез.