Содержание
Windows 11 не реагирует на щелчки мыши? К сожалению, проблема более распространена , чем вы думаете. Неисправное оборудование , , неправильные настройки и поврежденные драйверы — вот лишь некоторые из причин, почему ваша мышь может перестать работать . В этом руководстве мы собрали список решений, которые вы можете попробовать, если щелчок левой или правой кнопкой мыши перестает работать в Windows 11. Итак, начнем.
1. Исключите проблемы с оборудованием
Прежде чем применять какие-либо дополнительные советы по устранению неполадок, важно исключить любые проблемы с оборудованием. Сначала попробуйте отключить мышь и снова подключить ее. На этот раз используйте другой порт USB. Кроме того, если вы используете беспроводную мышь, замените батарейки и посмотрите, поможет ли это.
Кроме того, вы также можете проверить мышь на другом компьютере. Если это работает, то, скорее всего, это проблема программного обеспечения на вашем компьютере, и вы сможете решить ее с помощью одного из решений, упомянутых ниже.
2. Отключить ClickLock
ClickLock — это удобная функция Windows, которая позволяет перетаскивать файлы, не удерживая кнопку мыши слишком долго. Однако известно, что эта функция также вызывает проблемы с щелчками мыши в Windows. Вот как вы можете отключить его.
1. Нажмите клавишу Windows + S, чтобы открыть меню поиска. Введите в поле настройки мыши и нажмите Ввод.
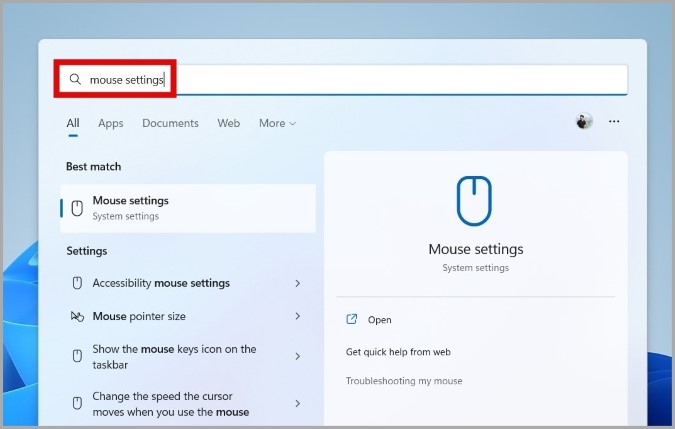
2. С помощью клавиши Tab перейдите к разделу Дополнительные настройки мыши и нажмите Ввод.
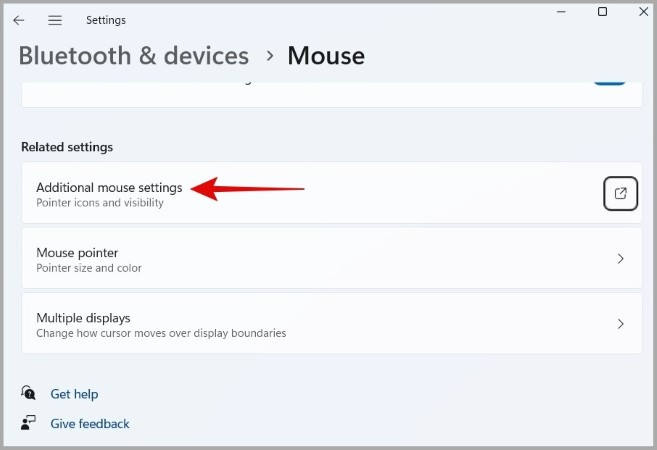
3. В окне свойств мыши с помощью клавиши Tab выделите пункт Включить ClickLock и нажмите пробел, чтобы снять флажок. Затем с помощью клавиши Tab перейдите к Применить и нажмите Enter.
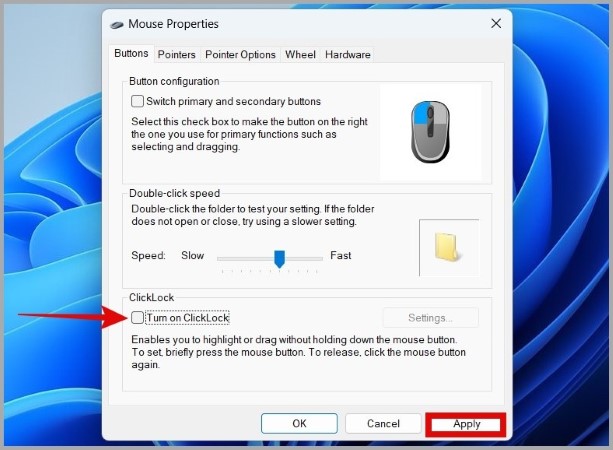
Проверьте, реагирует ли теперь Windows на щелчки мыши.
3. Обновите драйверы мыши
Драйверы на вашем компьютере помогают Windows взаимодействовать с вашими аппаратными устройствами. Естественно, если на вашем компьютере возникла проблема с текущими драйверами мыши, Windows не сможет реагировать на щелчки мыши. Чтобы это исправить, вы можете обновить драйверы мыши, выполнив следующие действия.
1. Нажмите клавишу Windows + X, чтобы открыть меню WinX. С помощью клавиши со стрелкой выделите Диспетчер устройств и нажмите Enter.
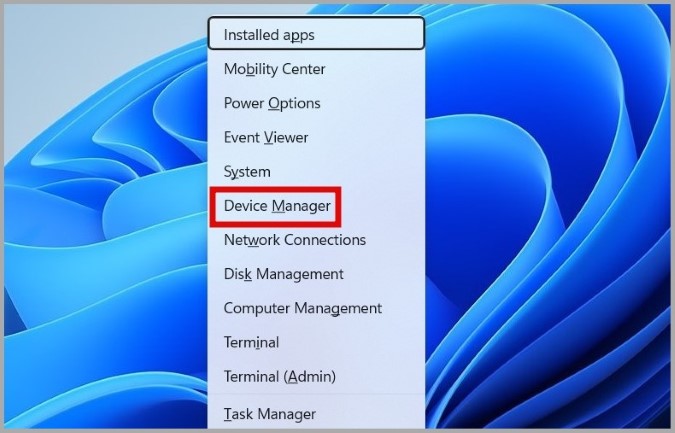
2. Разверните Мыши и другие указывающие устройства и перейдите к мыши. Нажмите Shift + F10 на клавиатуре, чтобы открыть контекстное меню, и выберите Обновить драйвер.
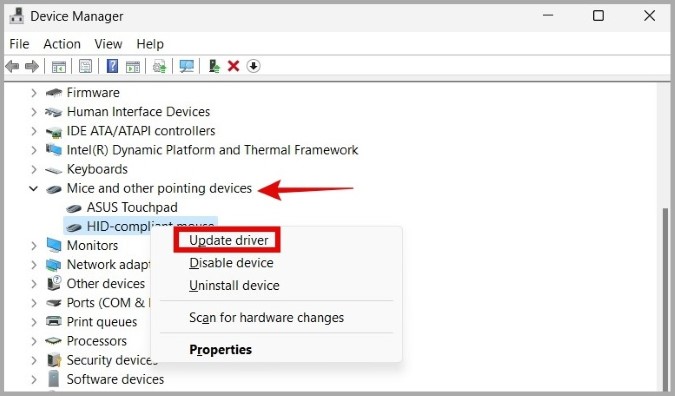
Оттуда следуйте инструкциям на экране, чтобы обновить драйверы мыши и посмотреть, решит ли это проблему.
4. Запустите сканирование SFC и DISM
Поврежденные системные файлы на вашем компьютере также могут привести к таким аномалиям. К счастью, Windows предлагает несколько удобных системных инструментов, которые помогут вам восстановить эти системные файлы. Вот как его запустить.
1. Нажмите клавишу Windows + X, чтобы открыть меню WinX. С помощью клавиши со стрелкой перейдите к Терминал (Администратор) и нажмите Enter.
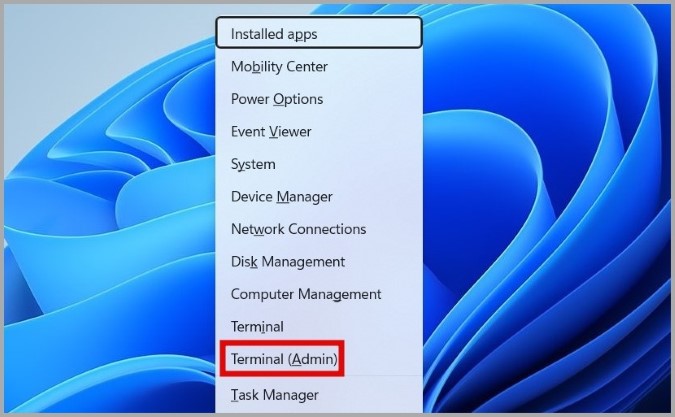
2. В консоли выполните следующие команды.
sfc /scannowDism /Online /Cleanup-Image /RestoreHealthПосле выполнения вышеуказанных команд снова откройте меню WinX, с помощью клавиш со стрелками выберите Завершение работы или выход и нажмите R на клавиатуре, чтобы перезагрузить компьютер. ПК.
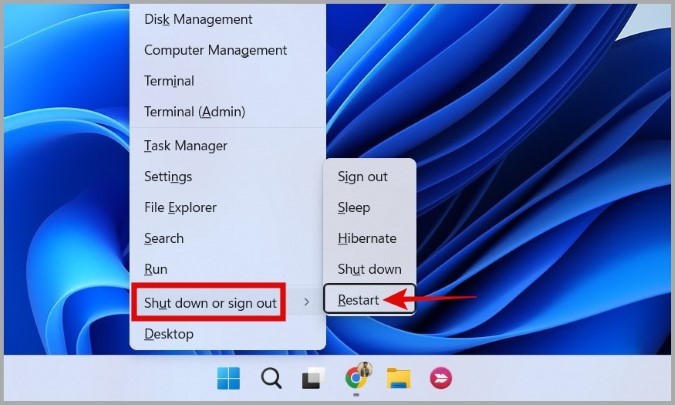
5. Перезапустите Проводник Windows
Проводник Windows – это важный процесс, обеспечивающий графический интерфейс пользователя (GUI) для многих утилит в Windows 11. Если процесс работает неправильно, у вас могут возникнуть проблемы при нажатии на Стартовое меню на панели задач. и Рабочий стол.
Чаще всего проблему можно решить, просто перезапустив процесс Проводника Windows.
1. Нажмите Ctrl + Shift + Esc на клавиатуре, чтобы открыть диспетчер задач.
2. С помощью клавиши со стрелкой выделите Проводник Windows. Нажмите Shift + F10 на клавиатуре, чтобы открыть контекстное меню, выберите Перезапустить и нажмите Enter.
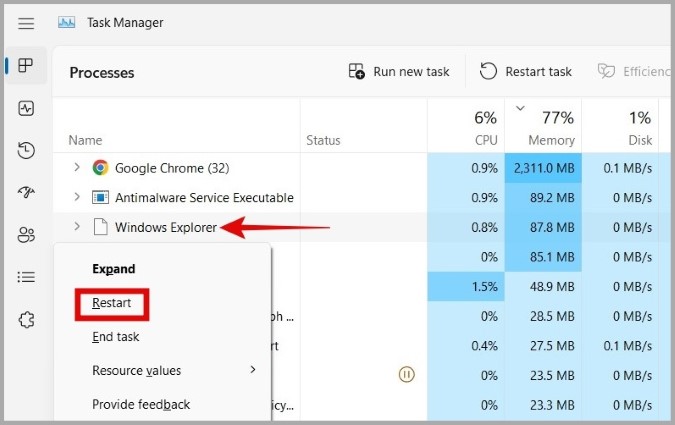
6. Запустите средство устранения неполадок Windows
В Windows имеется специальное средство устранения неполадок оборудования и устройств, которое может пригодиться в таких ситуациях. Он может автоматически сканировать ваш компьютер на наличие проблем с оборудованием и рекомендовать соответствующие исправления. Вот как это запустить.
1. Нажмите клавишу Windows + R, чтобы открыть диалоговое окно «Выполнить». Введите в поле msdt.exe -id DeviceDiagnostic и нажмите Enter.
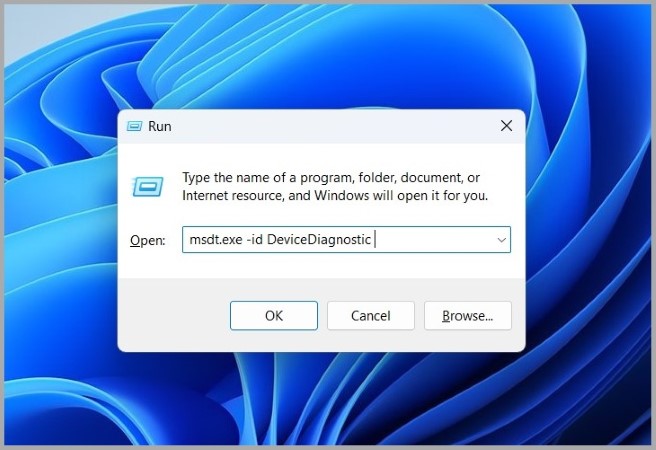
2. В средстве устранения неполадок оборудования и устройств следуйте инструкциям на экране, чтобы запустить средство устранения неполадок.
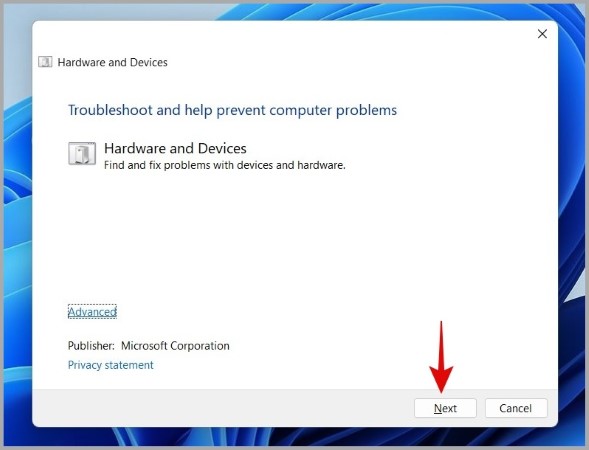
После этого проблема будет решена.
7. Попробуйте чистую загрузку
Иногда сторонние приложения и службы на вашем компьютере также могут создавать такие проблемы. Чтобы исключить эту возможность, вы можете загрузить компьютер в состоянии чистой загрузки.
1. Нажмите клавишу Windows + R, чтобы открыть диалоговое окно «Выполнить», введите msconfig и нажмите Enter.
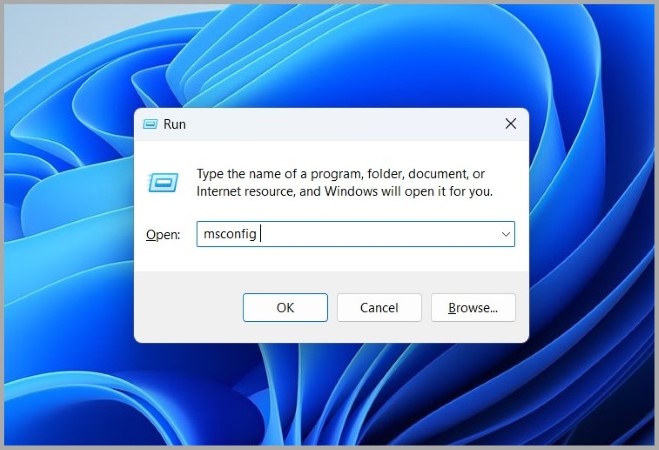
2. С помощью клавиш со стрелками перейдите на вкладку Службы. Затем с помощью клавиши Tab выделите Скрыть все службы Microsoft и нажмите пробел, чтобы установить флажок.
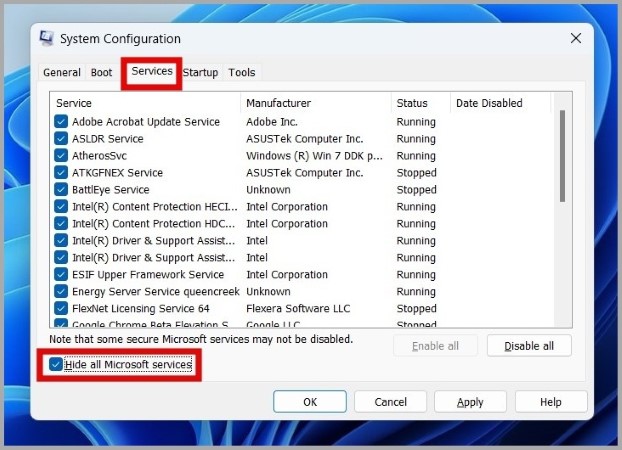
3. Затем с помощью клавиши Tab выделите кнопку Отключить все и нажмите Enter.
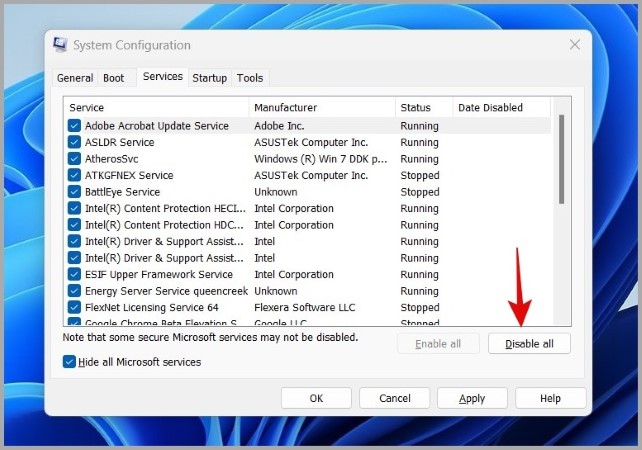
4. Затем перейдите на вкладку Автозагрузка, выделите Открыть диспетчер задач и нажмите Enter.
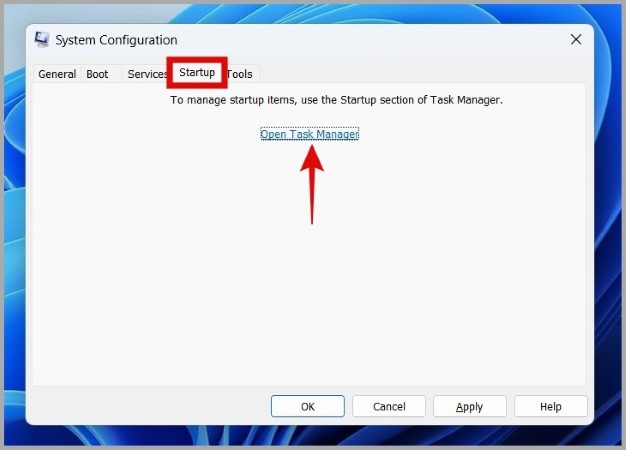
5. Используйте клавиши со стрелками, чтобы перейти к стороннему приложению. Нажмите Shift + F10 на клавиатуре, чтобы открыть контекстное меню, и выберите Отключить. Повторите этот шаг, чтобы отключить все сторонние приложения на вашем компьютере.
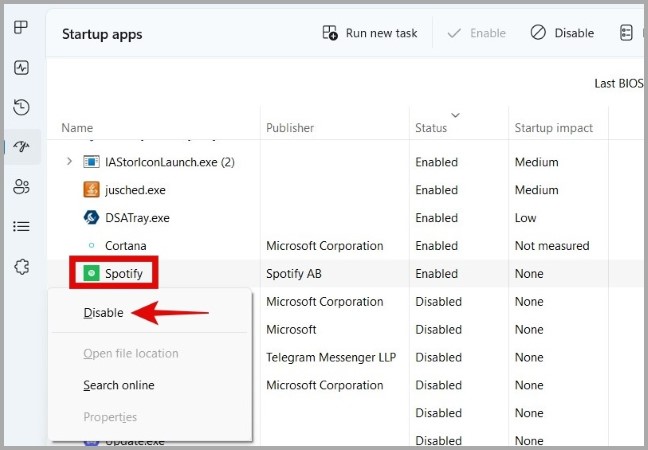
После этого используйте меню WinX, чтобы перезагрузить компьютер. После загрузки компьютера снова проверьте мышь.
Если этот метод решит вашу проблему, вполне вероятно, что виновато стороннее приложение или служба на вашем компьютере. Приложения и программы, которые вы недавно установили, с большей вероятностью стали причиной проблемы, и их удаление должно решить вашу проблему.
8. Обновите Windows 11
Если вы какое-то время не устанавливали обновления Windows, возможно, вы используете раннюю сборку Windows 11. Если проблема с неработающим щелчком мыши характерна только для вашей текущей сборки, обновление Windows 11 должно помочь.
1. Нажмите клавишу Windows на клавиатуре, введите параметры обновления Windows и нажмите Enter.
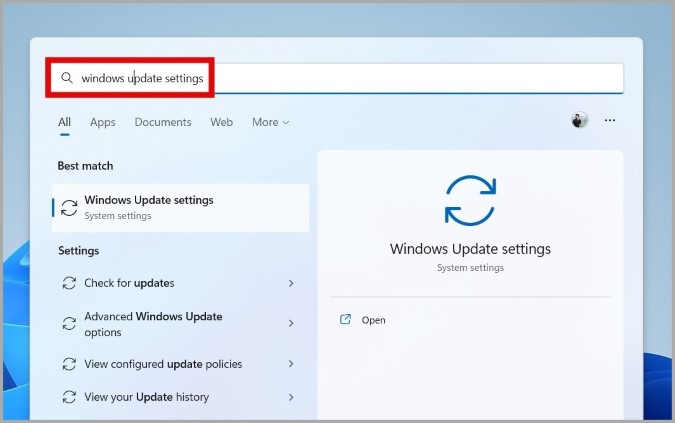
2. С помощью клавиши Tab перейдите к кнопке Проверить наличие обновлений и нажмите Enter.
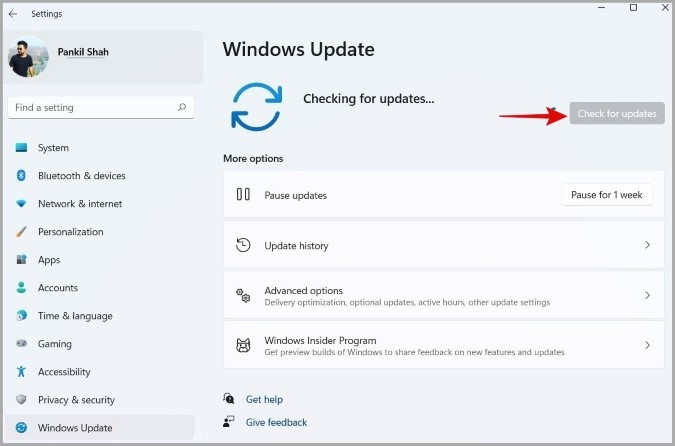
Загрузите и установите все ожидающие обновления и посмотрите, решит ли это проблему.
Кроме того, если вы зарегистрировались в программе предварительной оценки Windows для тестирования новых функций до их выпуска, вы можете сталкиваться с такими проблемами снова и снова. Чтобы избежать этого, вам следует учитывать выход из программы предварительной оценки Windows .
Готово, установлено, клик
Навигация по пользовательскому интерфейсу Windows без мыши затруднительна, но все же выполнима. В большинстве случаев виновато оборудование, а не программное обеспечение. Надеемся, что одно из вышеперечисленных решений помогло вам исправить проблему с неработающим щелчком левой или правой кнопкой мыши в Windows 11, и все вернулось в норму.
