Содержание
Хотя Gmail лучше всего работает на настольных компьютерах, компания предлагает отличные мобильные приложения для создания, просмотра и управления электронной почтой на Android и iPhone. Но что, если Gmail на Android вообще перестанет синхронизировать новые электронные письма? Вот способы исправить неработающую Gmail на Android.
Исправление Gmail, не работающего на Android
В отличие от iPhone, Gmail тесно интегрирован в ОС Android. Несколько факторов, включая проблему синхронизации учетной записи Google, могут привести к ошибкам Gmail на Android. Давайте обсудим все решения шаг за шагом.
1. Проверьте серверы Gmail
Прежде чем перейти к какому-либо продвинутому решению, лучше проверить серверы Gmail. Если в Gmail произошел общесистемный сбой, никакие уловки не помогут решить проблему.
Вам нужно посетить Даундетектор и найти Gmail. Если другие сообщают о той же проблеме, вы заметите стремительный рост графиков простоев. Вы также можете прокрутить вниз и проверить последние комментарии. Подождите, пока Google устранит проблемы на стороне сервера, а затем снова попробуйте использовать Gmail на Android.
2. Проверьте подключение к Интернету
Это базовый шаг, но о нем все же стоит упомянуть. Если у вас нестабильное подключение к Интернету, вы можете пропустить электронную почту в Gmail.
Проведите пальцем вниз и откройте центр уведомлений. С помощью быстрых переключателей включите Wi-Fi и подключитесь к надежному соединению Wi-Fi. Вы также можете включить переключатель Мобильные данные и синхронизировать новые электронные письма с использованием сотовых данных.
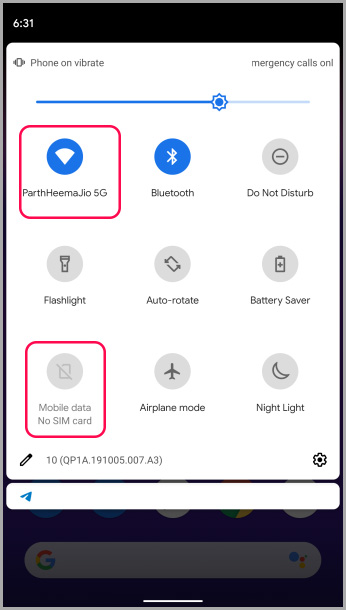
3. Отключить и включить Gmail
Если в добавленной вами учетной записи возникли проблемы с синхронизацией Gmail, вам необходимо отключить синхронизацию для Gmail и включить ее снова. Давайте покажем вам, как это сделать.
1. Проведите пальцем вверх и откройте меню панели приложений. Найдите Настройки со знакомым значком шестеренки и нажмите на него.
2. Прокрутите до Аккаунты.
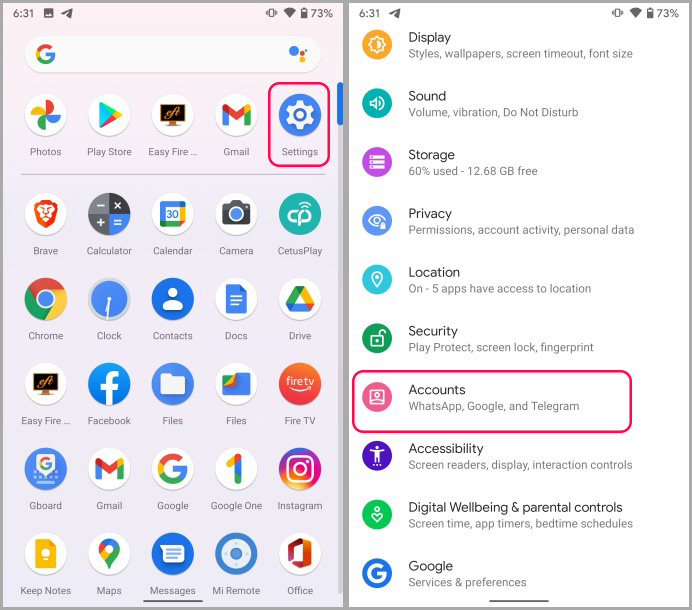
3. Выберите идентификатор Google, с которым у вас возникли проблемы с синхронизацией Gmail.
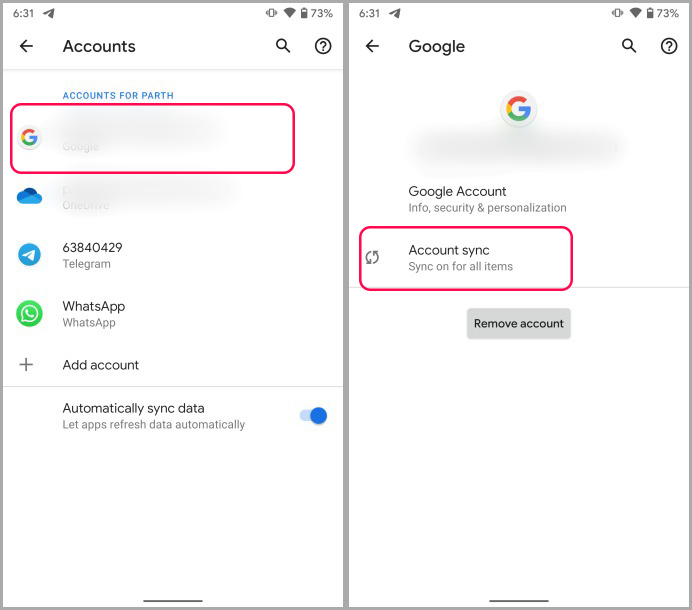
4. Нажмите Синхронизация учетной записи и отключите переключатель Gmail в следующем меню.

Включите Gmail через несколько секунд и проверьте, появляются ли новые электронные письма в приложении Gmail или нет. Если нет, то продолжайте читать.
4. Синхронизировать Gmail
Gmail позволяет пользователям отключать синхронизацию в настройках приложения. Если вы отключили синхронизацию, вам нужно потянуть вниз верхнюю часть папки «Входящие», чтобы получать новые электронные письма.
Кроме того, вы можете просто включить синхронизацию для своей учетной записи.
1. Откройте Gmail на своем телефоне Android. Нажмите на гамбургер-меню вверху.
2. Выберите Настройки и откройте свою учетную запись Google.
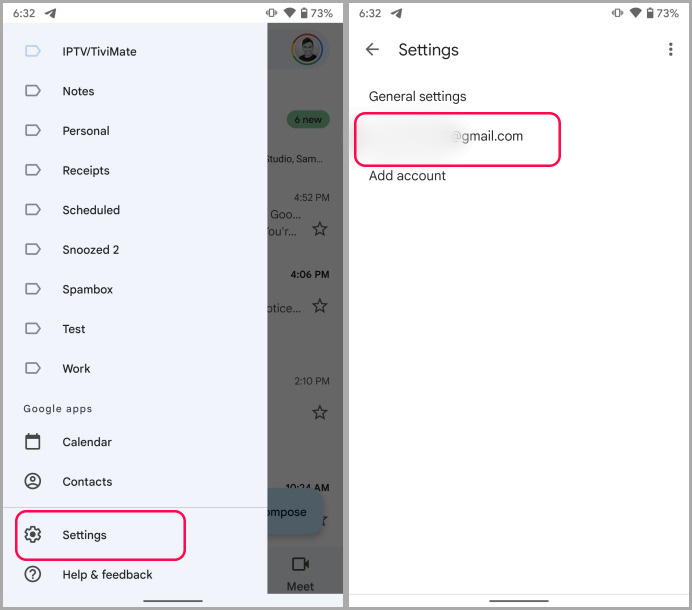
3. Прокрутите вниз и включите Синхронизировать Gmail в меню Использование данных.
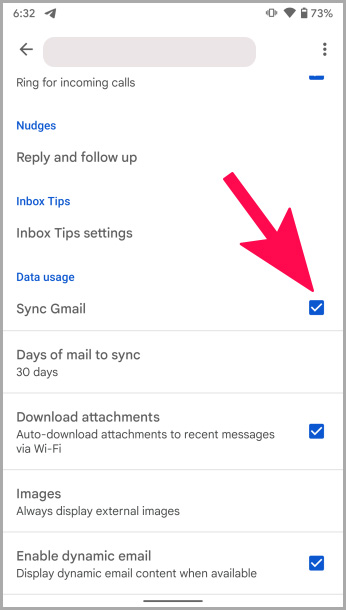
5. Измените тип почтового ящика Gmail
Вам сложно проверять социальные и рекламные материалы письма в Gmail ? Вы уже получаете их, но они не появятся в основном почтовом ящике. Gmail распределил такие электронные письма по разным разделам. Вы можете изменить поведение и размещать все непрочитанные письма вверху.
1. Откройте настройки Gmail на своем телефоне (выполните действия, описанные выше).
2. Выберите свою учетную запись Google и нажмите Тип папки «Входящие».
3. Нажмите на переключатель рядом с надписью Сначала не читать.
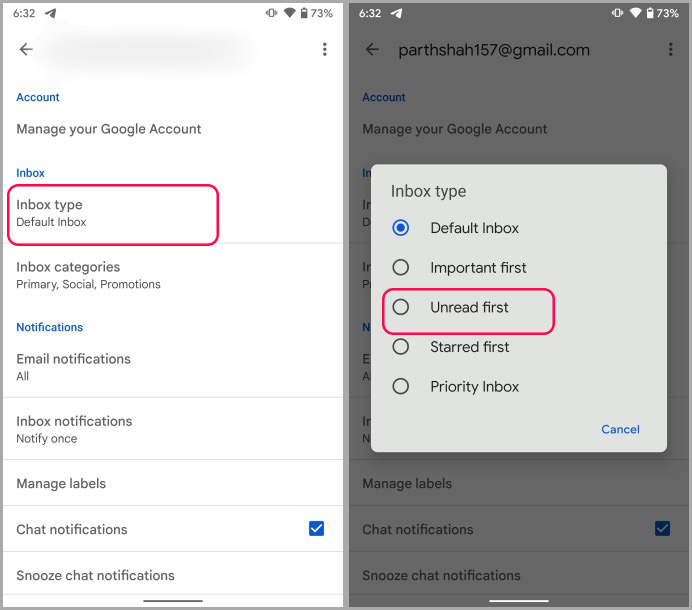
С этого момента Gmail будет держать все непрочитанные письма вверху, независимо от их категории.
6. Принудительно остановить Gmail
Если Gmail плохо работает на Android, вы можете принудительно остановить приложение и открыть его снова.
1. Нажмите и удерживайте значок приложения Gmail и откройте меню информации о приложении.
2. Выберите Принудительно остановить.
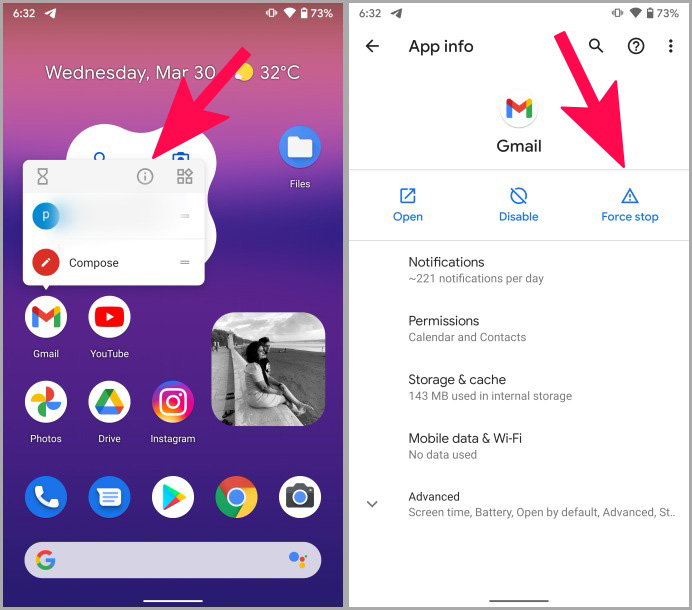
Операционная система приостановит все действия, связанные с Gmail. Запустите Gmail и проверьте, работает ли он должным образом.
7. Очистить кеш Gmail
Если у вас есть почта за более чем 30 дней для синхронизации и включена автоматическая загрузка вложений в Gmail, у вас часто возникает большой объем кеша в приложении. В целом кеш помогает вам быстрее перемещаться по приложению, но иногда это также может привести к ошибкам. Давайте очистим кеш приложения Gmail и попробуем еще раз?
1. Запустите информационное меню приложения Gmail (см. инструкции выше).
2. Откройте Хранилище и кеш и выберите Очистить кеш.
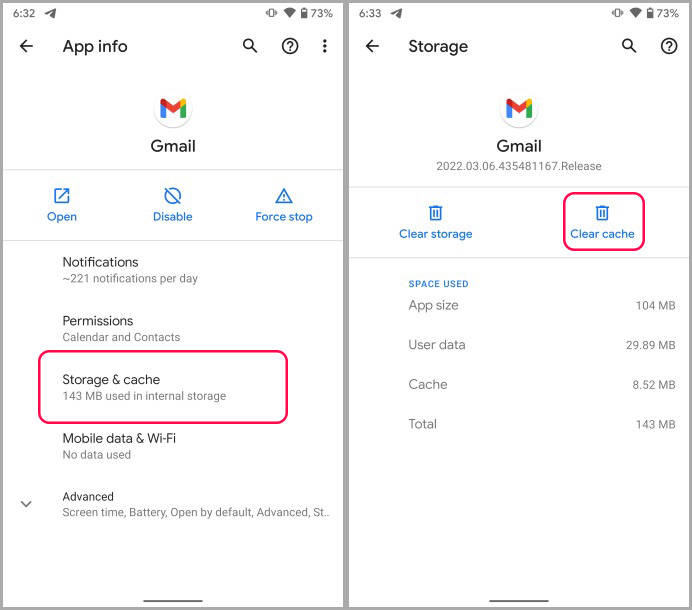
8. Заблокируйте Gmail в меню «Последние»
Некоторые производители Android, такие как Oppo, OnePlus, Xiaomi, Vivo и Realme, могут быть слишком агрессивными в управлении оперативной памятью. До экономить заряд батареи они полностью отключили фоновые приложения, такие как Gmail, на телефоне.
У вас есть возможность закрепить наиболее важные приложения для более удобной работы.
1. Проведите пальцем вверх и удерживайте его, чтобы открыть меню многозадачности.
2. Нажмите на значок приложения и выберите Заблокировать.
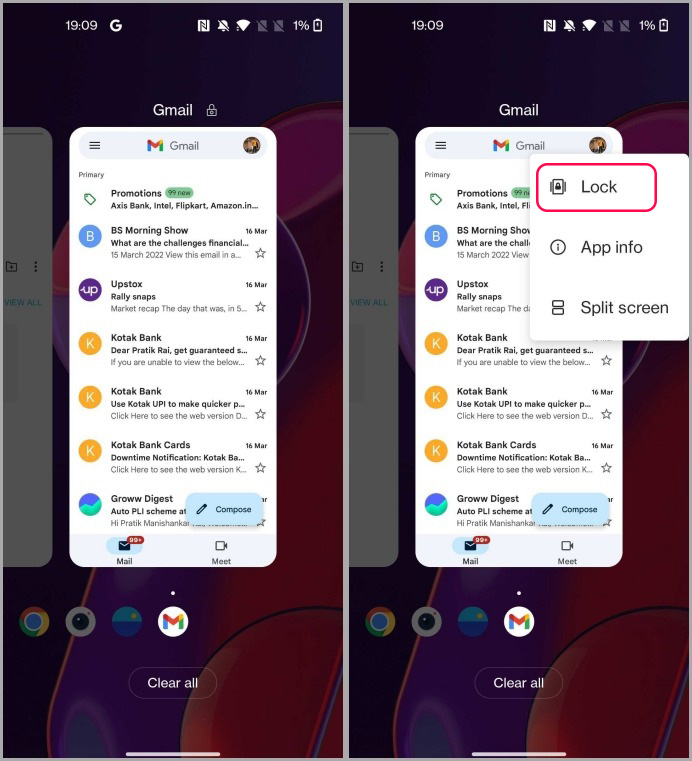
9. Удалите обновления Android System WebView
Веб-представление системы Android позволяет приложениям Android, таким как Gmail, отображать внутри себя веб-контент. Google регулярно обновляет Android System WebView, чтобы он соответствовал новым веб-стандартам. Однако недавнее обновление WebView могло вызвать проблемы с Gmail.
Пришло время удалить обновления Android System WebView, чтобы обеспечить бесперебойную работу Gmail.
1. В настройках Android откройте Приложения и уведомления.
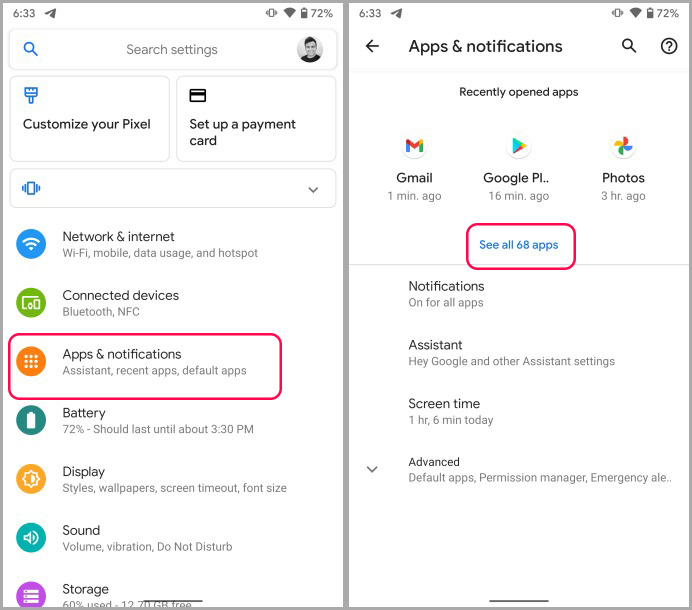
2. Выберите Просмотреть все приложения и найдите Android System WebView.
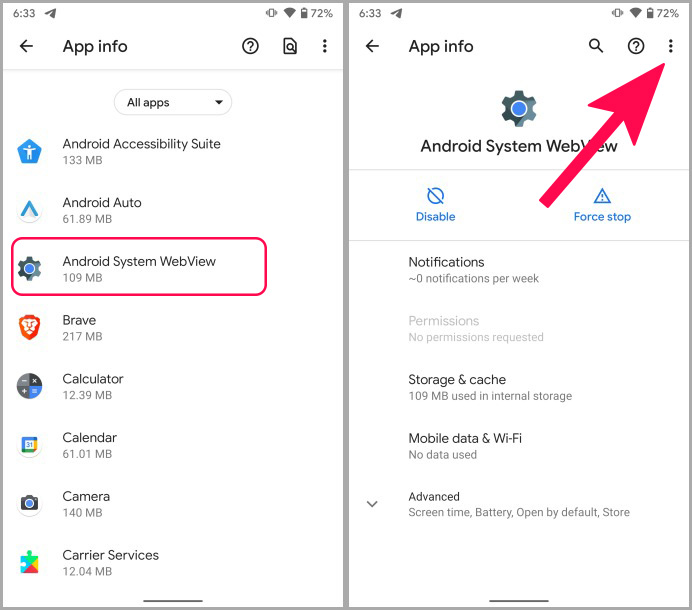
3. Нажмите на трехточечное меню вверху и выберите Удалить обновления.
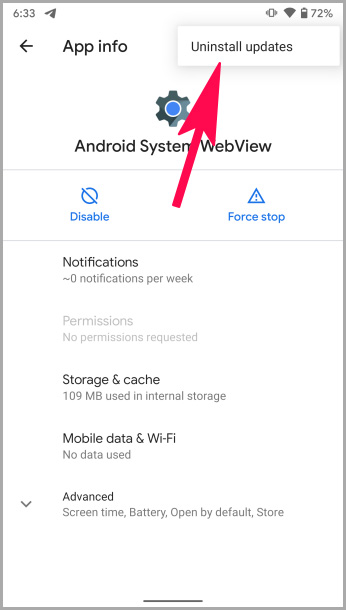
10. Обновите Gmail
В отличие от iOS, Google распространяет все приложения компании через Play Store. Не многие готовы обновлять приложения на своих телефонах Android. Если вы работаете с устаревшим приложением Gmail, это может привести к проблемам.
Запустите Google Play Store, найдите Gmail и обновите его в меню информации о приложении.
Настройте Gmail и запустите его на Android
Если Gmail по-прежнему не работает на Android, вы можете использовать сторонние альтернативы Gmail. В Google Play Store имеется множество таких возможностей, включая Outlook, почту Yahoo, Spark и т. д.
