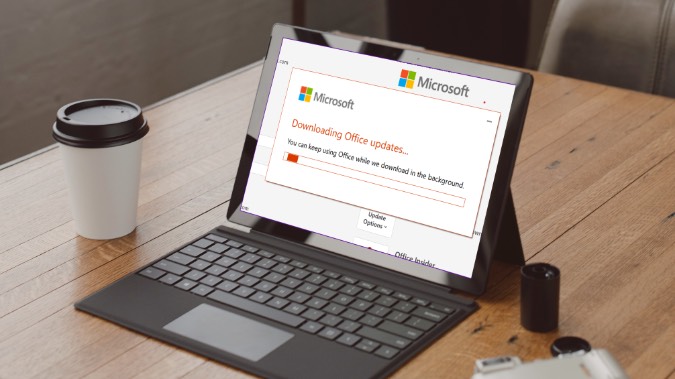Содержание
Microsoft часто выпускает обновления Office с новыми функциями и исправлениями ошибок. Процесс обновления запускается автоматически в фоновом режиме при каждом запуске приложения Microsoft 365 в Windows. Когда дела идут плохо, Office начинает отображать ошибки обновления с загадочными кодами. Если вы столкнулись с тем же, вот основные способы исправить ошибку обновления Microsoft Office в Windows 11.
Исправить ошибку обновления Microsoft Office в Windows 11
Если вы хотите использовать новый редактор Microsoft Word для исправления опечаток или проверки нового дизайна Одна запись , вам необходимо обновить пакет Office в Windows.
1. Попробуйте еще раз
Если на вашем компьютере не удается загрузить или установить обновления Office, на нем отображается сообщение об ошибке «Что-то пошло не так» без каких-либо подробностей. Вы можете закрыть диалоговое окно и попробовать обновить приложения Office еще раз.
1. Откройте любое приложение Microsoft 365 на своем компьютере.
2. Выберите Файл в левом верхнем углу и перейдите к Аккаунт.
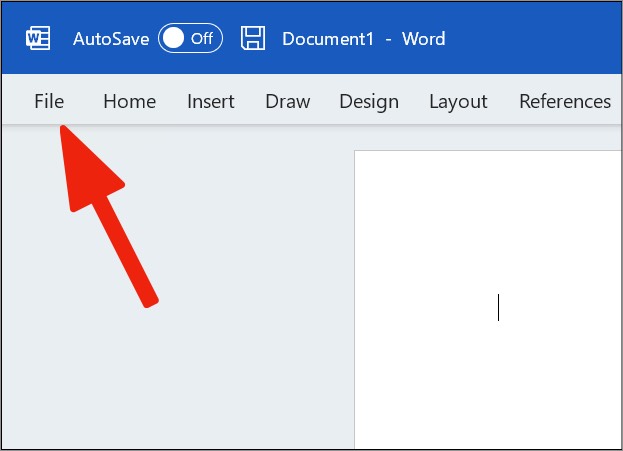
3. Разверните меню Параметры обновления и выберите Обновить сейчас.
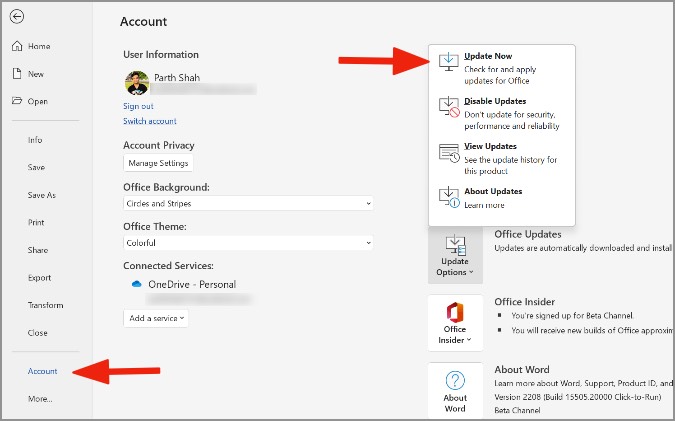
Приложение Office начнет проверять наличие обновлений и загружать их (если они доступны) в фоновом режиме. Вы можете свернуть диалоговое окно и продолжить работу.
2. Проверьте подключение к Интернету
Microsoft пытается обновить все приложения Office одновременно; эти обновления не бывают маленьких размеров. Иногда обновления Office измеряются в ГБ (гигабайтах), и вам необходимо загружать их через надежное соединение Wi-Fi или Ethernet.
1. Откройте меню настроек Windows 11 (используйте клавиши Windows + I).
2. Перейдите в меню Сеть и Интернет.
3. Убедитесь, что вы подключены к сети Wi-Fi на частоте 5 ГГц (указанной в свойствах), а не на более медленной 2,4 ГГц.
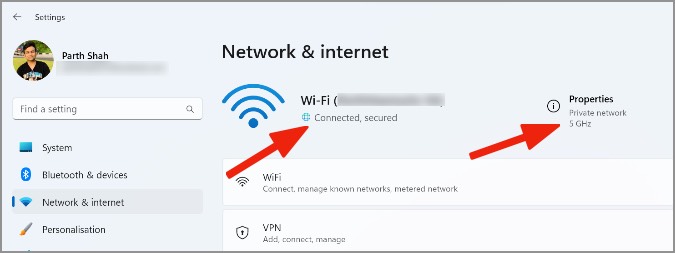
Вы также можете использовать подключение Ethernet для безупречного процесса обновления Office.
3. Установите обновления Windows
Последние обновления Office могут стать несовместимыми с системой, если вы все еще используете старую ОС Windows. Сначала вам следует установить ожидающие обновления Windows.
1. Запустите меню настроек Windows 11.
2. Перейдите в Центр обновления Windows.
3. Проверьте наличие ожидающих обновлений и установите их.
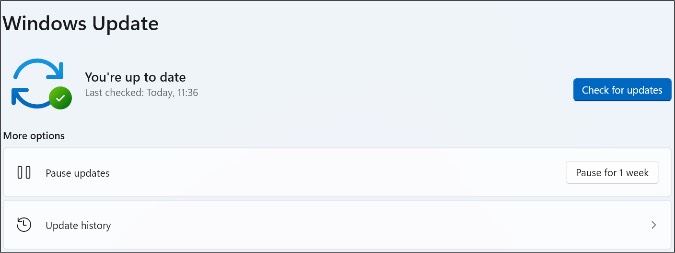
После завершения процесса обновления системы воспользуйтесь первым трюком и обновите приложения Office вручную.
4. Перезапустите процесс Microsoft Office «нажми и работай»
Процесс автоматического обновления Microsoft Office начинает поиск новых обновлений в фоновом режиме во время запуска системы. Вы можете столкнуться с ошибками, если возникла проблема с процессом Office «нажми и работай». Необходимо перезапустить Office «нажми и работай» из меню «Службы».
1. Нажмите клавишу Windows и найдите Службы.
2. Прокрутите до меню Microsoft Office «нажми и работай».
3. Выделите его и щелкните правой кнопкой мыши.
4. Нажмите Перезапустить в контекстном меню.
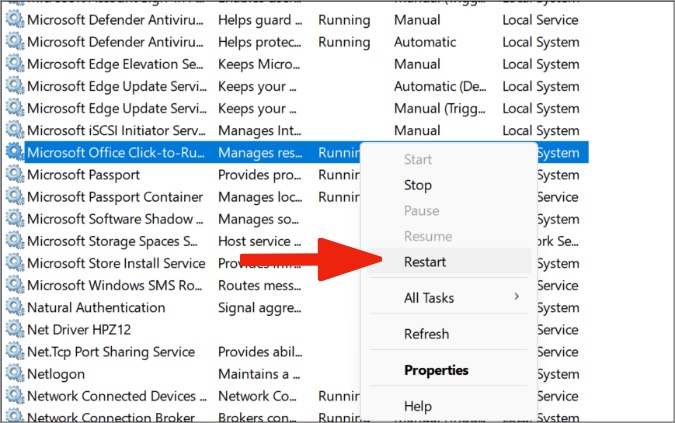
5. Быстрое восстановление Microsoft 365
Вы можете без проблем восстановить Microsoft 365 и обновить приложения Office. Вот как.
1. Откройте меню Настройки Windows 11.
2. Перейдите в меню Приложения и откройте раздел Установленные приложения.
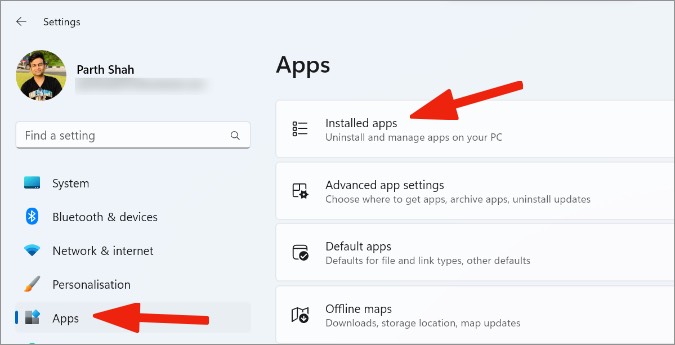
3. Найдите Microsoft 365 в списке и выберите трехточечное меню рядом с ним.
4. Нажмите Изменить.
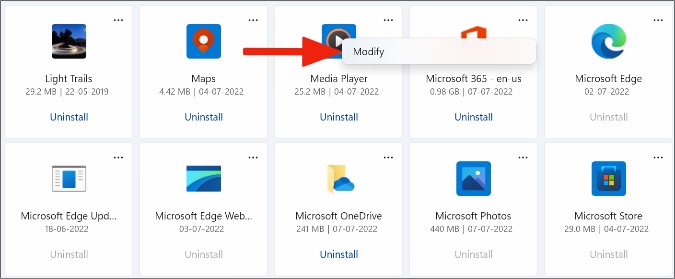
5. Установите переключатель рядом с элементом Быстрое восстановление и позвольте Windows устранить проблему.
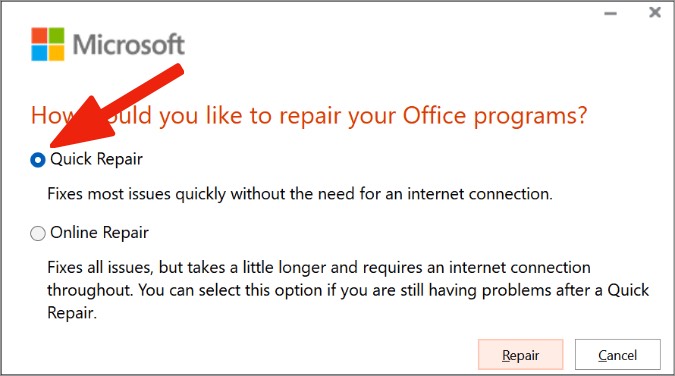
Быстрое восстановление позволяет выполнить работу в кратчайшие сроки и не требует подключения к Интернету.
6. Онлайн-восстановление Microsoft 365
Microsoft рекомендует использовать опцию онлайн-восстановления, если с помощью быстрого восстановления не удается устранить ошибку обновления Office.
1. Измените Microsoft 365 в меню Установленные приложения в настройках Windows (см. инструкции выше).
2. Выберите и запустите Интерактивное восстановление.
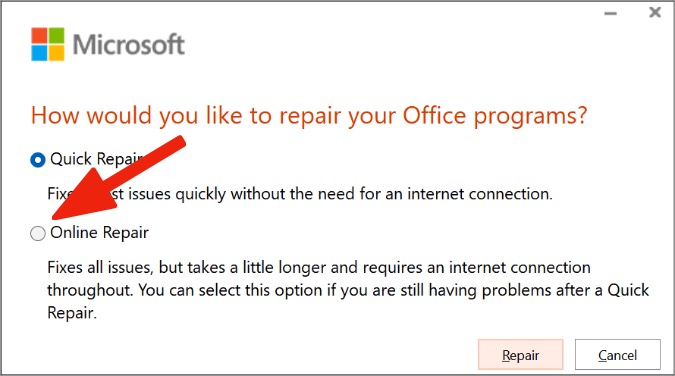
Онлайн-восстановление занимает немного больше времени и требует подключения к Интернету.
7. Закройте приложения Office для успешной установки
После завершения процесса загрузки Office 365 вам необходимо закрыть все приложения Office на вашем компьютере, чтобы установить обновление. Office попросит вас закрыть все приложения, и если вы нажмете кнопку «Отмена», приложение не будет устанавливать обновление. Нажмите «Продолжить», когда вас попросят установить обновление, и позвольте Office завершить задание.
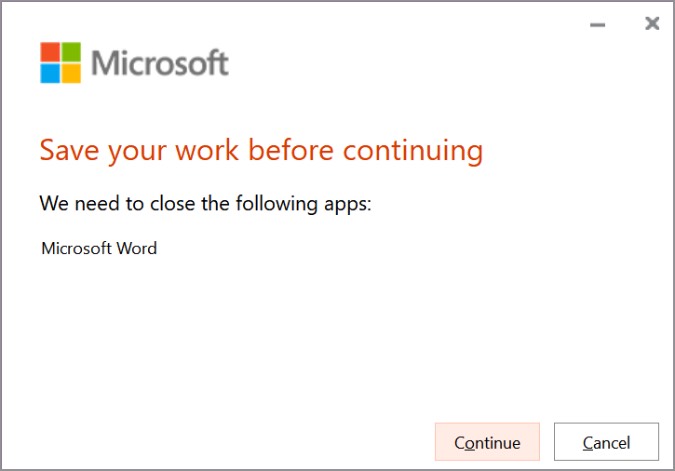
8. Переустановите Office
Если ни один из способов не помог устранить ошибку обновления Office, у вас нет другого выбора, кроме как переустановить Microsoft 365 на свой компьютер. Вот как.
1. Откройте меню Установленные приложения в Windows 11 (см. инструкции выше).
2. Прокрутите до Microsoft 365 и откройте меню «Дополнительно» (то, что представлено тремя точками).
3. Выберите Удалить и подтвердите свое решение.
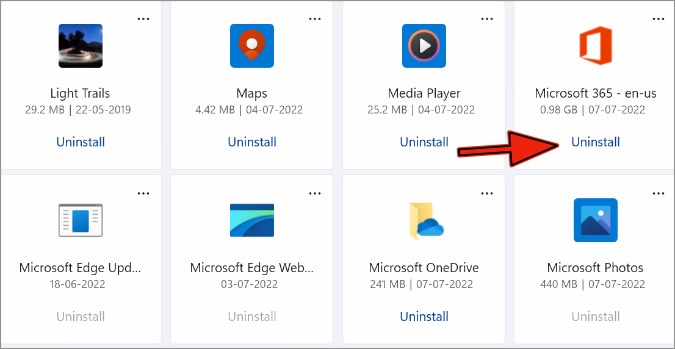
4. Посетите Microsoft Office в Интернете и загрузите его на свой компьютер.
9. Присоединяйтесь к программе предварительной оценки Office
Если в обычном канале обновлений Microsoft Office возникла проблема, вы можете присоединиться к программе Office Insider и установить новые сборки приложений.
1. Откройте любое приложение Office на своем компьютере.
2. Выберите Файл в левом верхнем углу и перейдите в свою Учетную запись.
3. Нажмите Office Insider и выберите Изменить канал.
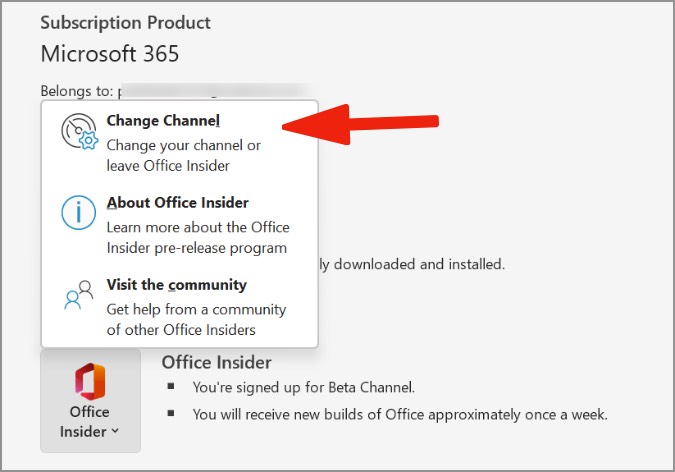
4. Включите Подпишите меня для раннего доступа к новым выпускам Office, выберите Бета-канал и нажмите Кнопка ОК.
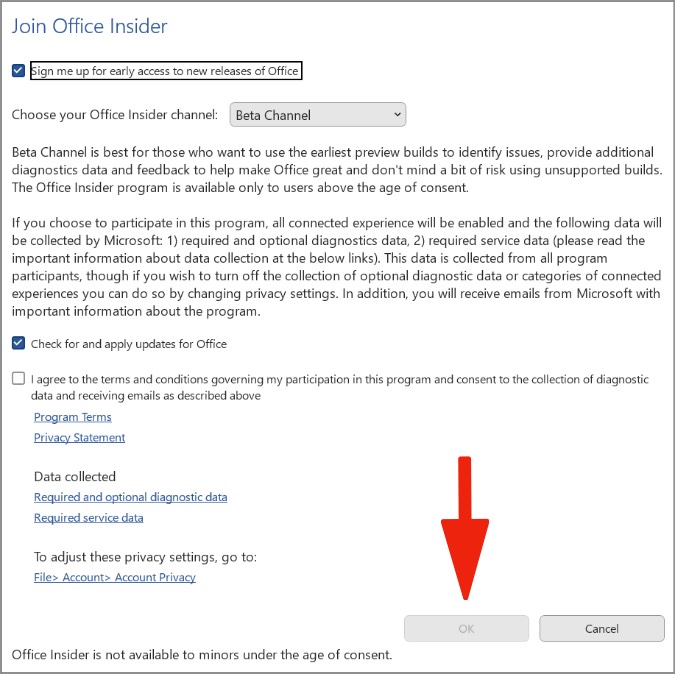
Подождите некоторое время и попробуйте установить бета-версии Office.
Наслаждайтесь новыми функциями Microsoft 365
Microsoft Office также доступен для использования в Интернете. И он приемлем для временного использования и не похож на нативное приложение. Воспользуйтесь приведенными выше приемами и исправьте ошибку обновления Office в кратчайшие сроки.