Содержание
Spotify — это, пожалуй, лучший сервис потоковой передачи музыки , которые вы можете выбрать. Несмотря на то, что сервис работает без сбоев на всех основных платформах, в последнее время у пользователей Windows не было лучшего опыта работы с приложением Spotify, поскольку их постоянно прерывает ошибка с надписью «Что-то пошло не так, попробуйте перезагрузить страницу». Чтобы помочь, мы перечислили несколько эффективных советов по устранению неполадок, которые помогут навсегда избавиться от ошибки. Итак, начнем.
1. Проверьте DownDetector
Вы можете начать с проверки состояния сервера Spotify. Если серверы находятся на обслуживании или столкнулись с перебоями в обслуживании, Spotify не будет работать для вас, что бы вы ни делали. К счастью, такие сайты, как Детектор Дауна , отслеживают такие сбои в работе ряда сервисов, включая Spotify. Вы можете посетить их веб-сайт, чтобы узнать, сталкиваются ли другие с подобными проблемами.
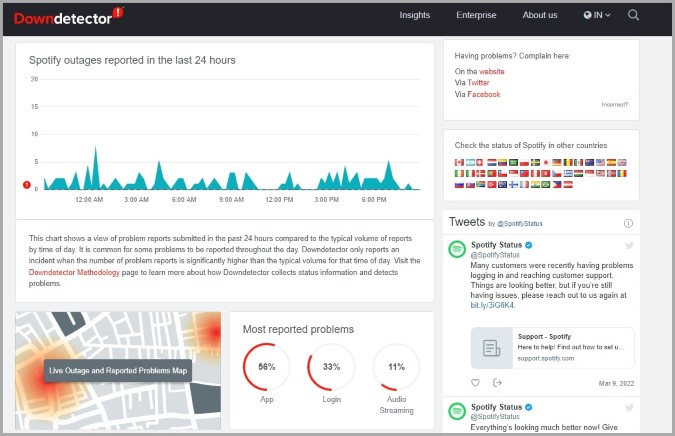
2. Отключить VPN
Если вы используете службу VPN для потоковой передачи контента, который иначе недоступен в вашей стране, то вы, скорее всего, столкнетесь с ошибкой «что-то пошло не так» в Spotify. Поэтому рекомендуется отключить любые службы VPN во избежание подобных ошибок во время потоковой передачи.
3. Попробуйте сыграть в приватном режиме
Если с серверами все в порядке и вы не используете VPN-соединение, вы можете попробовать потоковую передачу Spotify в приватном сеансе. Если причиной ошибки является незначительный сбой приложения, включение частного сеанса должно устранить эту проблему.
1. В приложении Spotify нажмите ваше имя вверху и выберите Частный сеанс в появившемся меню.
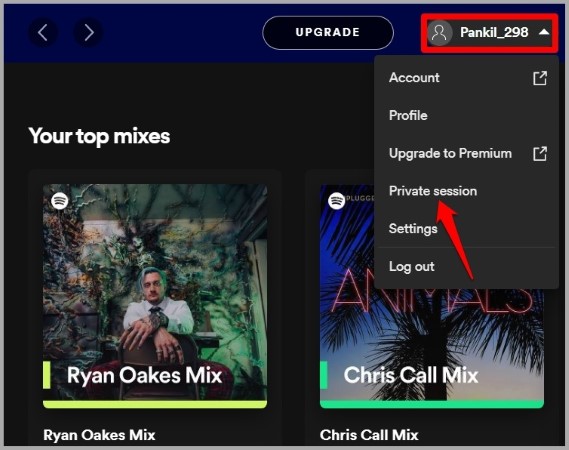
2. После включения вверху вы увидите значок замка.
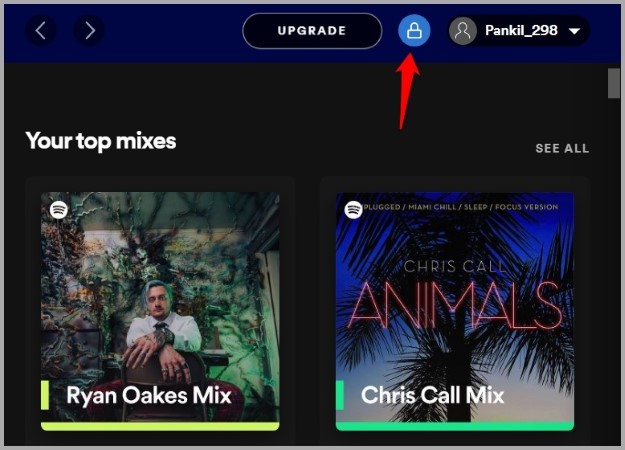
Теперь попробуйте с помощью Spotify в приватном сеансе. Если приложение работает нормально, вы можете через некоторое время отключить приватный сеанс. Для этого нажмите на свое имя вверху и выберите опцию «Частный сеанс».
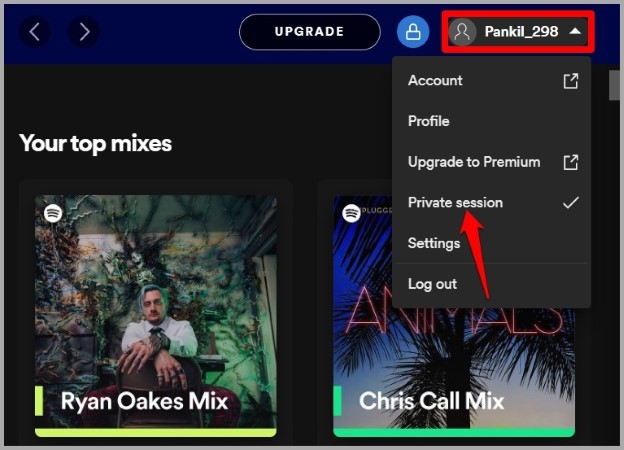
4. Выйти со всех устройств
Если ошибка не исчезнет, попробуйте выйти из всех устройств и снова войти в систему. Это обновит соединение Spotify с сервером, что может привести к исправлению ошибки «что-то пошло не так».
1. Откройте веб-браузер на своем компьютере и перейдите на страницу Сайт Spotify . Затем войдите в свою учетную запись.
2. Нажмите Значок профиля вверху и выберите Учетная запись.
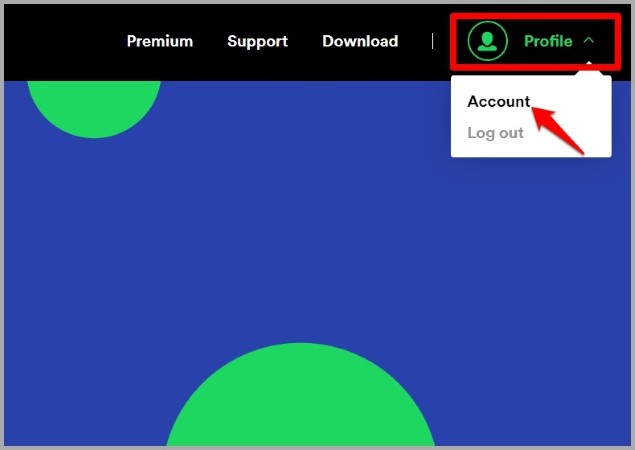
3. Прокрутите вниз и нажмите кнопку Выйти везде.
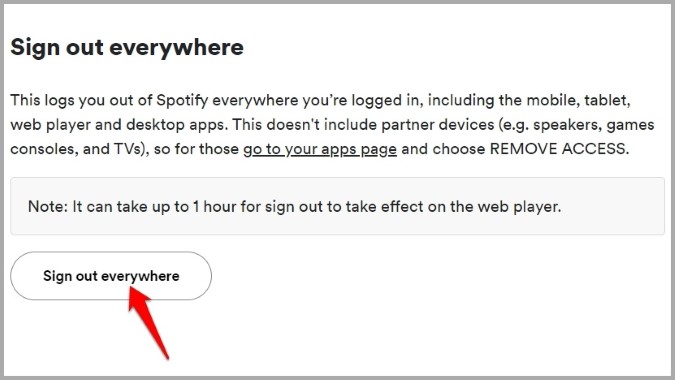
5. Используйте Spotify в окне инкогнито
Несколько пользователей на форумах сообщили о получаю сообщение об ошибке «что-то пошло не так» при подписке на семейный план или изменении способа оплаты в приложении Spotify для Windows. Если вы тоже получаете эту ошибку при изменении данных своей учетной записи Spotify, вы можете попробовать внести эти изменения в окне инкогнито в своем браузере. Кроме того, убедитесь, что вы используете один из поддерживаемые браузеры при внесении этих изменений.
6. Очистить кеш приложения
Приложения, подобные Spotify, обычно собирают данные кэша, чтобы сократить время буферизации и повысить производительность приложения. Возможно, существующие данные кэша Spotify на вашем компьютере были повреждены и начали мешать работе приложения. Если это так, попробуйте очистить кеш приложения Spotify.
Обратите внимание, что действия по очистке кеша Spotify будут различаться в зависимости от того, откуда вы загрузили приложение. Если вы загрузили Spotify с официального сайта, вот как можно очистить данные кэша Spotify в Windows.
1. Нажмите клавишу Windows + R, чтобы открыть диалоговое окно «Выполнить». Введите %appdata% в поле «Открыть» и нажмите Ввод.
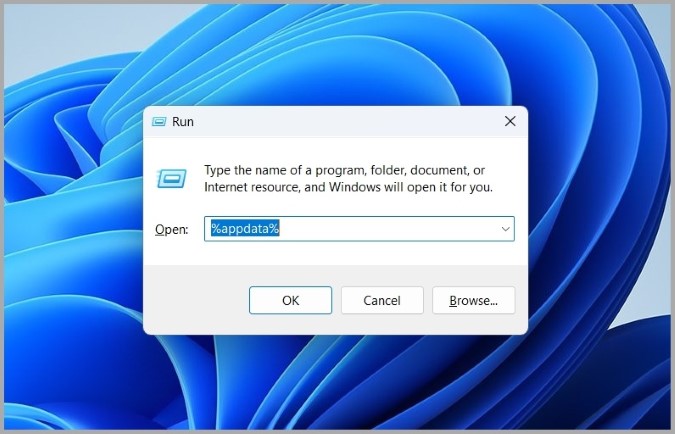
2. В следующем окне выберите папку Spotify и нажмите значок корзины вверху, чтобы удалить ее. p>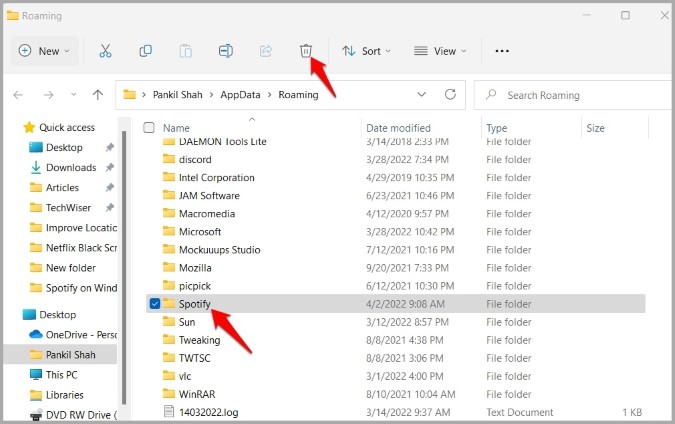
Если вы загрузили Spotify из Microsoft Store, вы можете выполнить следующие действия, чтобы очистить кеш Spotify в Windows.
1. Нажмите клавишу Windows + E, чтобы запустить проводник в Windows.
2. Перейдите в раздел C: >Пользователи >Ваше имя пользователя >AppData. >Локальные >Пакеты >SpotifyAB.SpotifyMusic_zpdnekdrzrea0 >LocalCache >Spotify.
3. Теперь выберите папку Данные и нажмите значок корзины вверху, чтобы удалить ее.
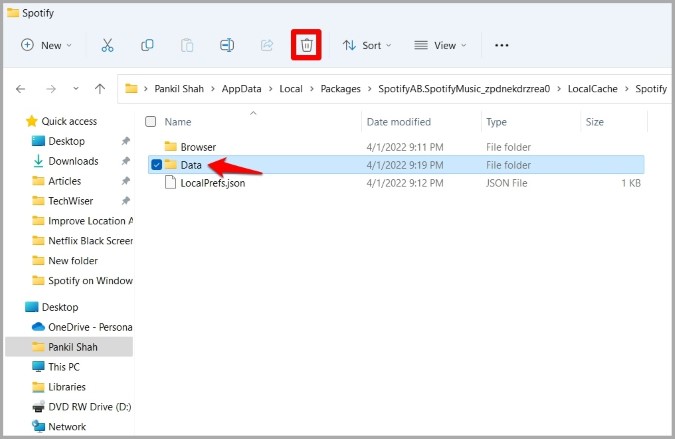
7. Обновите или переустановите Spotify
Если вы не можете использовать приложение Spotify, несмотря на очистку существующих данных кэша, следующим шагом должно стать обновление приложения. Возможно, ошибка возникает только потому, что вы используете устаревшую версию приложения. В этом случае поможет обновление до более новой версии.
В качестве альтернативы, если вы хотите пойти ва-банк, вы также можете выполнить чистую переустановку приложения Spotify. Это предполагает удаление приложения Spotify вместе с его данными перед повторной установкой приложения. Вот как это сделать.
1. Нажмите значок Поиск на панели задач, введите Spotify и нажмите Удалить.
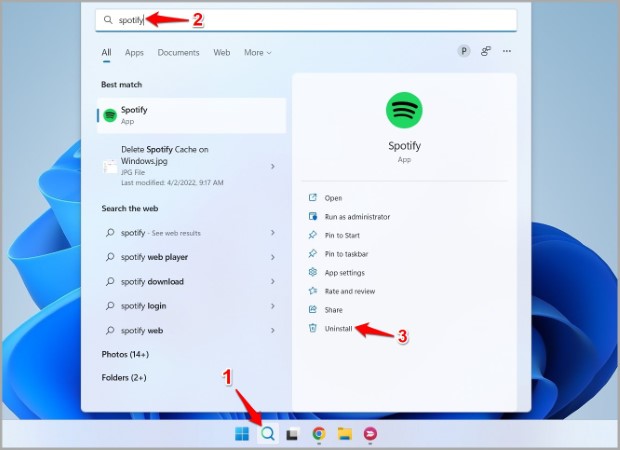
2. При появлении запроса выберите Удалить.
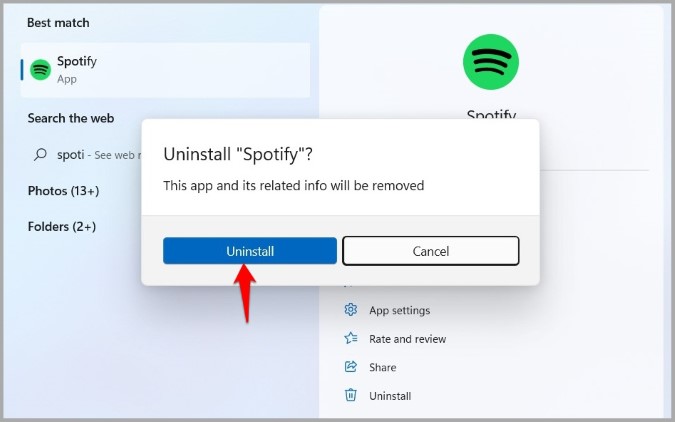
3. Теперь нажмите клавиши Windows + R, чтобы открыть диалоговое окно «Выполнить», введите %appdata% в поле «Открыть» и нажмите Введите.
4. Выберите папку Spotify и нажмите значок корзины вверху, чтобы удалить ее.
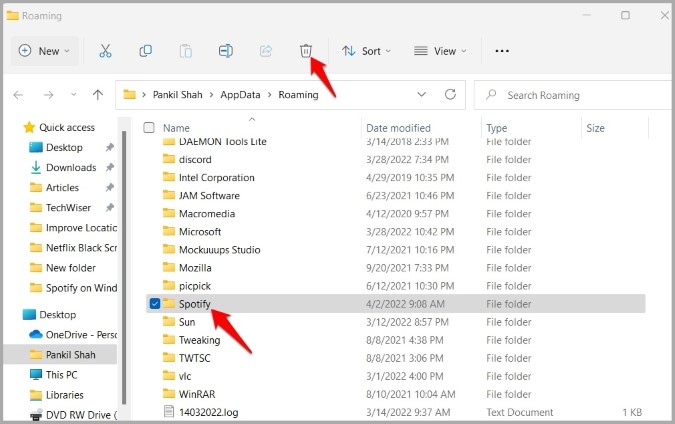
5. Затем нажмите клавиши Windows + E, чтобы запустить проводник, и перейдите в раздел C: >Пользователи<. /strong>>Ваше имя пользователя >AppData >Локальная папка. Если вы найдете здесь папку Spotify, удалите ее.
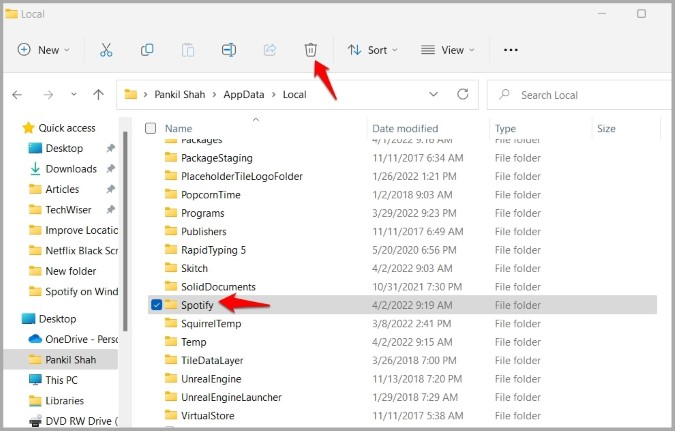
После этого перезагрузите компьютер и снова установите Spotify из Microsoft Store .
Начать джемовать снова
Если повезет, один из приведенных выше советов по устранению неполадок поможет вам избавиться от ошибки «что-то пошло не так» в Spotify. Если нет, вы всегда можете на некоторое время переключиться на веб-плеер Spotify, который имеет аналогичный пользовательский интерфейс и все важные функции, которые могут вам понадобиться.
