Содержание
Пользователи Discord могут делиться своими экранами с помощью функции «Поделиться экраном». Популярен среди геймеров, особенно там, где им транслировать свой игровой процесс. Распространенной жалобой пользователей Discord является задержка потока на компьютерах с Windows 10/11. Мы поделимся несколькими решениями, некоторые из которых распространены, а некоторые нет, чтобы исправить ошибку отставания потока Discord.
Начнем.
Прежде чем мы начнем
Некоторые пользователи говорят, что зрители не могут транслировать экран Discord, даже если Интернет работает нормально. Интернет — не единственная причина, по которой ваш поток Discord тормозит или тормозит. Вот краткий контрольный список, прежде чем приступать к использованию других методов устранения неполадок.
- Если вы уже проверили подключение к Интернету, продолжайте. В противном случае выберите Фаст.ком , чтобы проверить скорость вашего Интернета, проверьте, достаточно ли у вас осталось данных, или обратитесь к своему интернет-провайдеру, если вы чувствуете, что что-то не так.
- Использование VPN или прокси-сервер значительно снизят скорость загрузки и потоковой передачи. Попробуйте отключить их, если используете.
- И наконец, обновите приложение Discord.
- Попробуйте обновить Discord до последней версии. Если вы загрузили его из Microsoft Store, вы можете обновить его, выбрав Библиотека >Получить обновления. Если вы загрузили установочный файл непосредственно из Discord, повторите тот же процесс и просто переустановите.
1. Закрыть приложения
Закройте другие приложения, которые могут конкурировать за пропускную способность, например торренты, потоковые приложения, такие как Netflix , активные загрузки браузера и т. д. Возможно, даже браузеры, если вы не используете их активно. Если у вас открыто слишком много вкладок и окон, закройте те, которые вам больше не нужны.
2. Включить/отключить аппаратное ускорение
Аппаратное ускорение позволяет Discord использовать выделенный графический процессор, установленный на вашем компьютере, для рендеринга изображений и видео. Если он отключен, попробуйте включить его и проверьте, помогает ли это. Если он включен, попробуйте отключить его, чтобы посмотреть, устранит ли это задержку экрана Discord, поскольку иногда это мешает процессу потоковой передачи Discord.
1. Нажмите на значок шестеренки в нижней части левой боковой панели, чтобы открыть Настройки.
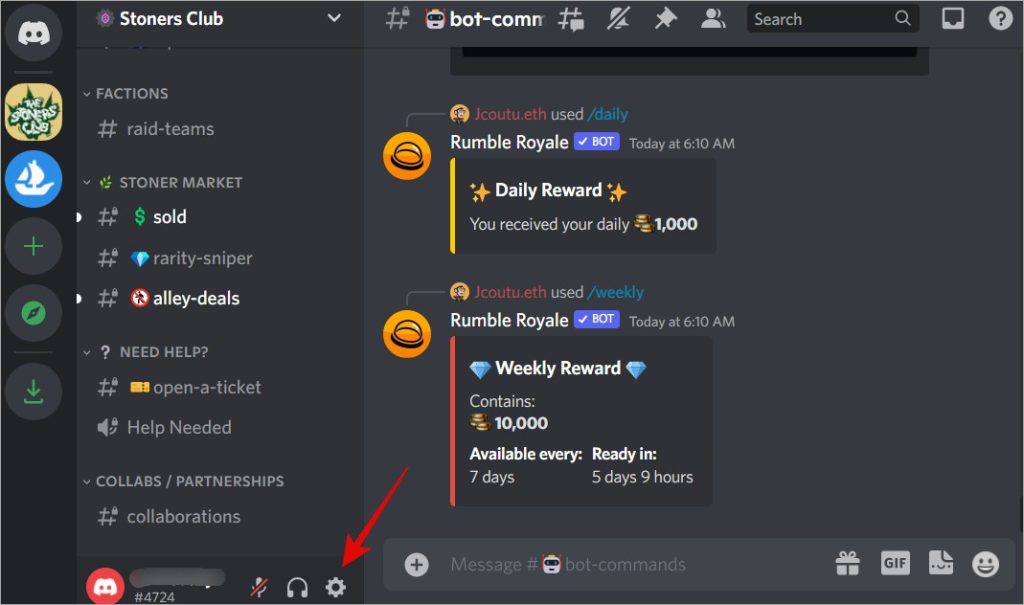
2. В разделе Дополнительно на левой боковой панели вы найдете Аппаратное ускорение. Отключите его, если он включен, и посмотрите, поможет ли это при потоковой передаче Discord. Включите его, если он отключен, и проверьте, не тормозит ли потоковая передача Discord.
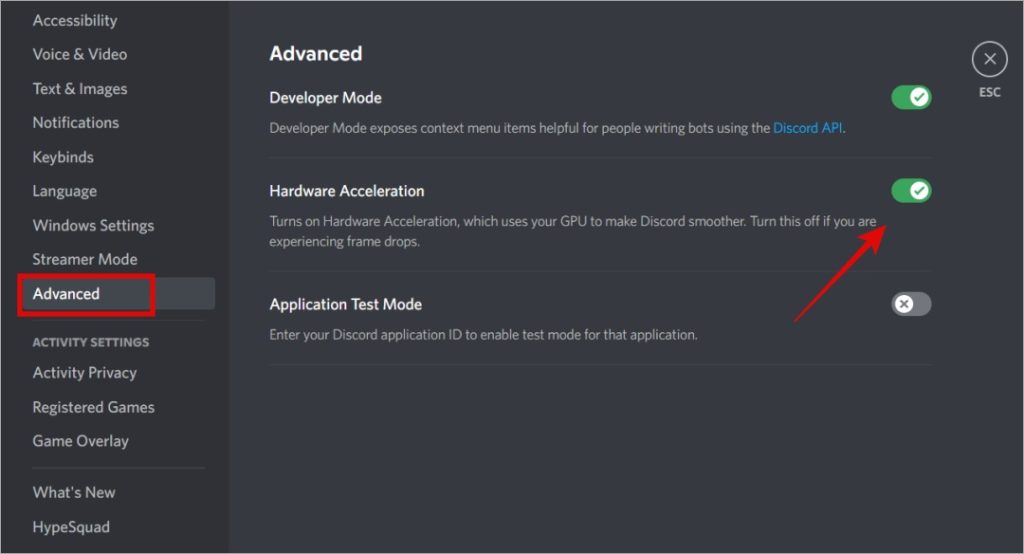
3. Включить видеокодек
Discord — продвинутое, но сложное приложение. Он имеет много слоев, и с ним можно делать много вещей. Один из них — это аудио- и видеозвонок, а другой — прямая трансляция, чтобы поделиться своими навыками. Вам нужно включить видеокодеки или отключить видеокодеки , чтобы ваши зрители не испытывали задержек во время потоковой передачи на Discord.
1. Нажмите на значок шестеренки, чтобы снова открыть настройки. Вы найдете его на левой боковой панели.
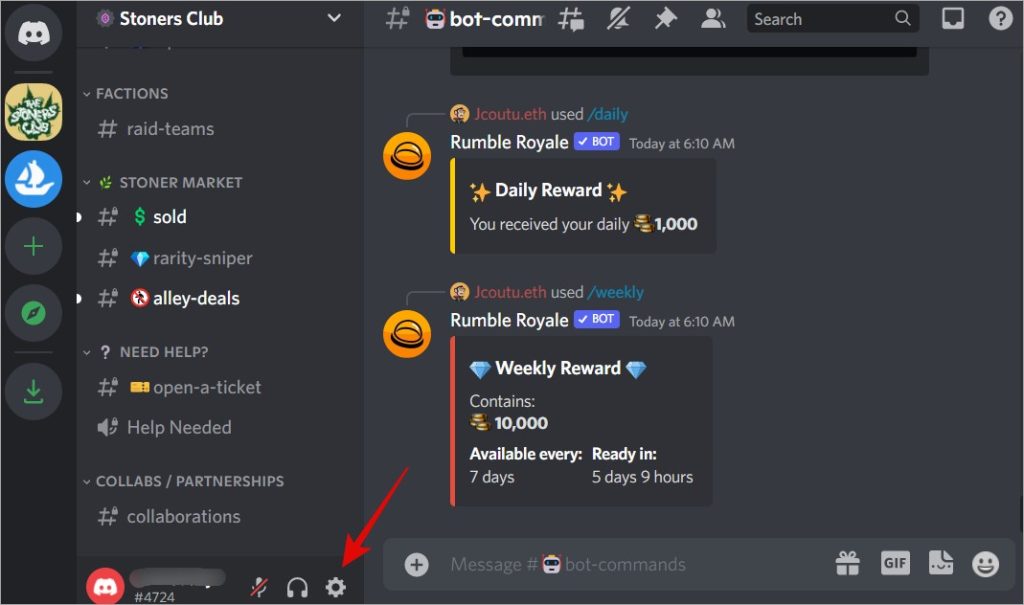
2. Перейдите в раздел Голос и видео на левой боковой панели. Теперь прокрутите немного и включите обе опции видеокода. Один из них — Аппаратное ускорение H.264, а другой — Видеокодек OpenH264.
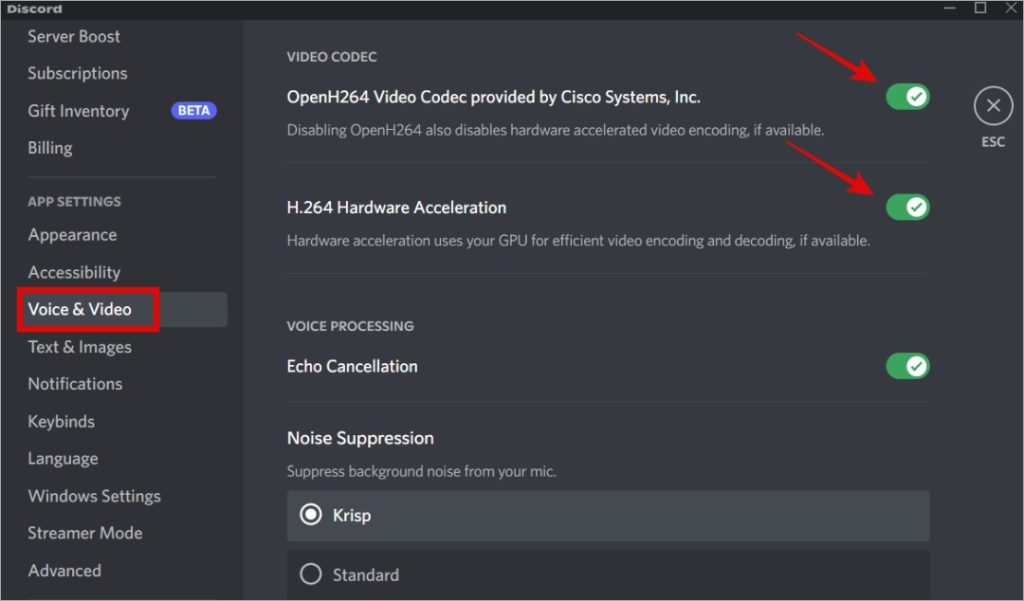
4. Отключить пакет QoS
Некоторым пользователям удалось исправить проблемы с потоковой передачей Discord отключив функцию качества обслуживания . Возможно, вам тоже подойдет.
1. Вернитесь к настройкам Discord с помощью значка шестеренки.
2. В разделе Голос и видео на левой боковой панели отключите параметр Качество пакета, высокий приоритет пакетов.
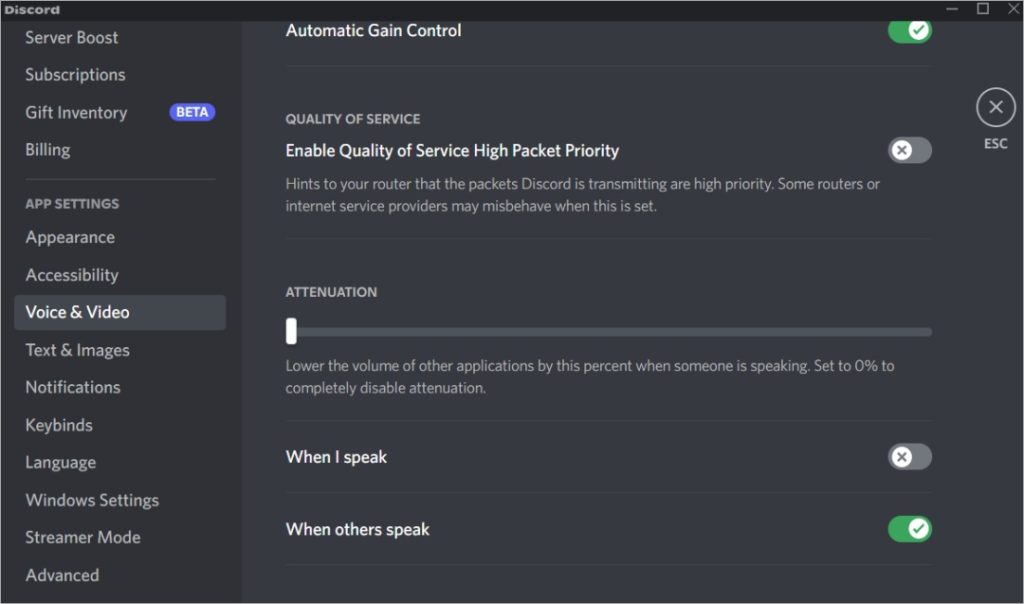
5. Отключить наложение в Discord
Когда вы играете в игру на компьютере с Windows, вы можете увидеть некоторые элементы и значки Discord, упрощающие общение. Это называется наложением. Хотя это и хорошо, но они также могут привести к задержкам потоковой передачи в приложении Discord. Их отключение может помочь повысить производительность.
1. Откройте настройки Discord, нажав значок шестеренки на боковой панели.
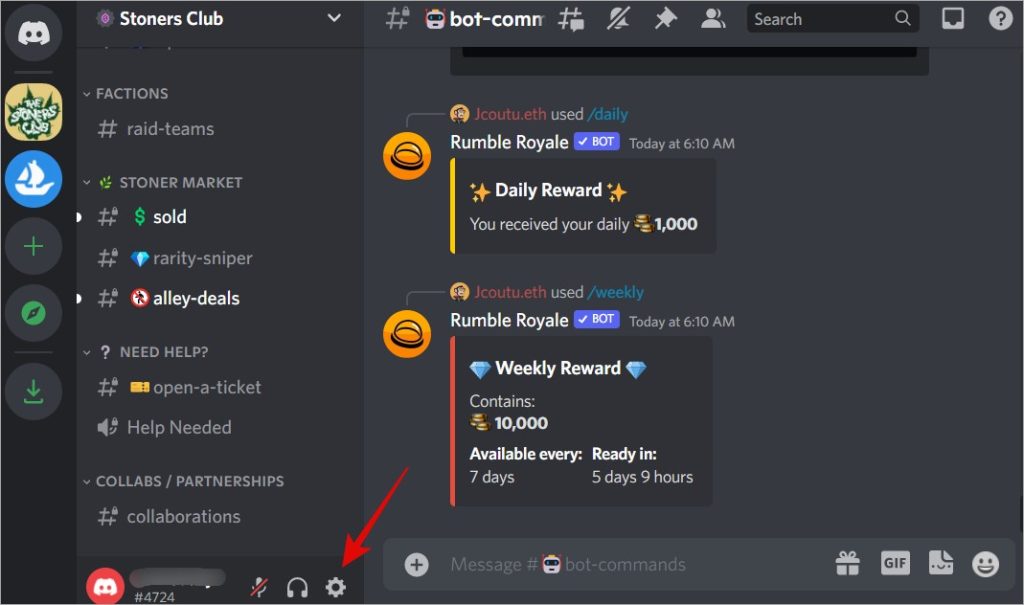
2. В разделе Наложение игры на левой боковой панели отключите переключатель рядом с параметром Включить наложение в игре.
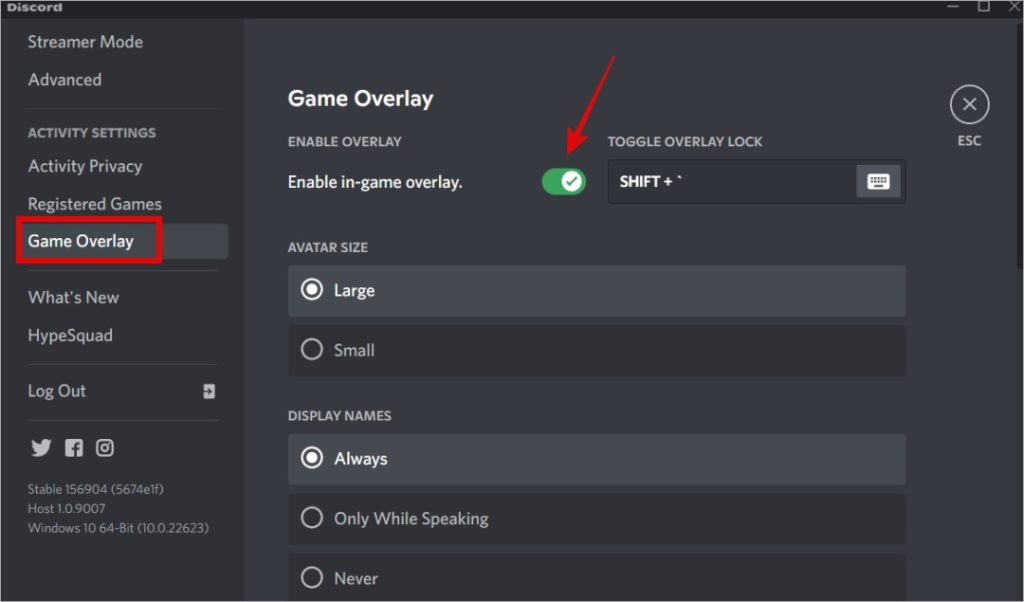
6. Очистить кэш Discord
Кэш и другие временные файлы могут со временем накапливаться, что приводит к странным проблемам, подобным той, с которой вы сталкиваетесь, когда потоки Discord отстают. Очистка данных кэша выполняется быстро и может помочь. Однако вам придется снова войти в Discord.
1. Нажмите Windows+R, чтобы открыть окно «Выполнить». Введите команду ниже и нажмите Enter, чтобы выполнить ее.
%APPDATA%/Discord/Cache
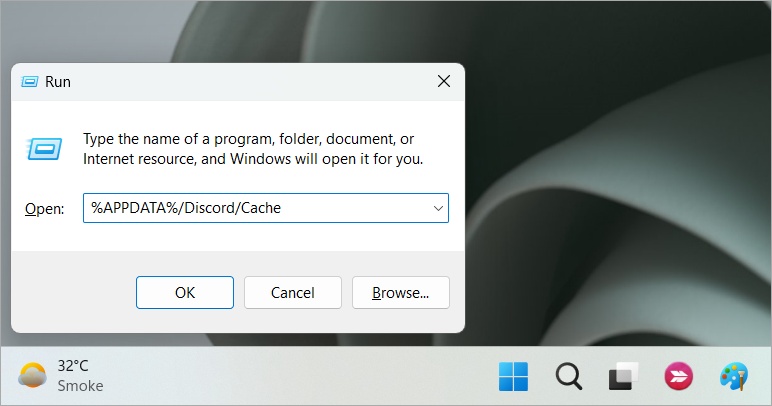
2. Эта команда откроет папку, в которой сохранены все файлы кэша, относящиеся к приложению Discord. Нажмите Ctrl+A, чтобы выбрать их все, а затем нажмите Del, чтобы удалить их.
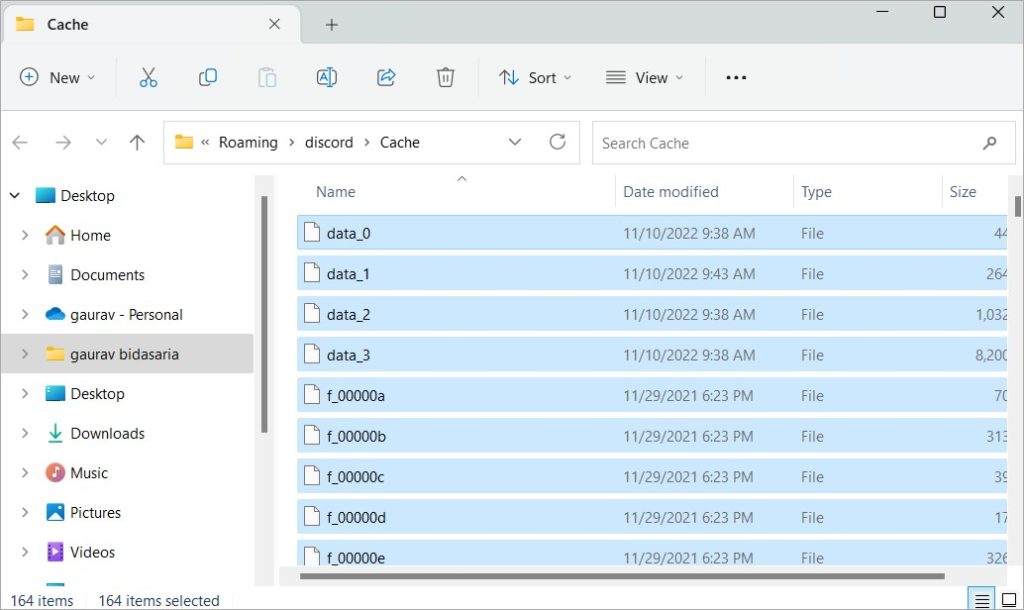
7. Средство устранения неполадок Windows
В Windows имеется встроенное средство устранения неполадок, устраняющее ряд распространенных ошибок, одна из которых связана с сетью. Он будет искать ошибки, связанные с сетью, и найдет способы улучшить скорость вашего Интернета и подключение.
1. Нажмите Windows + I, чтобы открыть настройки Windows. Найдите Найти и устранить проблемы с сетью с помощью панели поиска в левом верхнем углу и выберите ее, чтобы открыть.
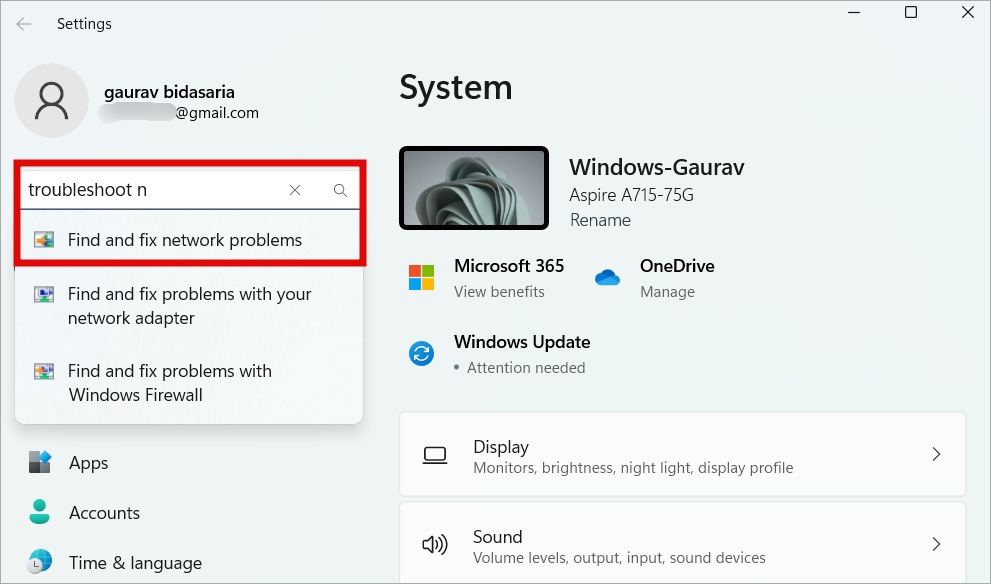
2. В появившемся всплывающем окне нажмите кнопку Далее и после этого следуйте инструкциям на экране.
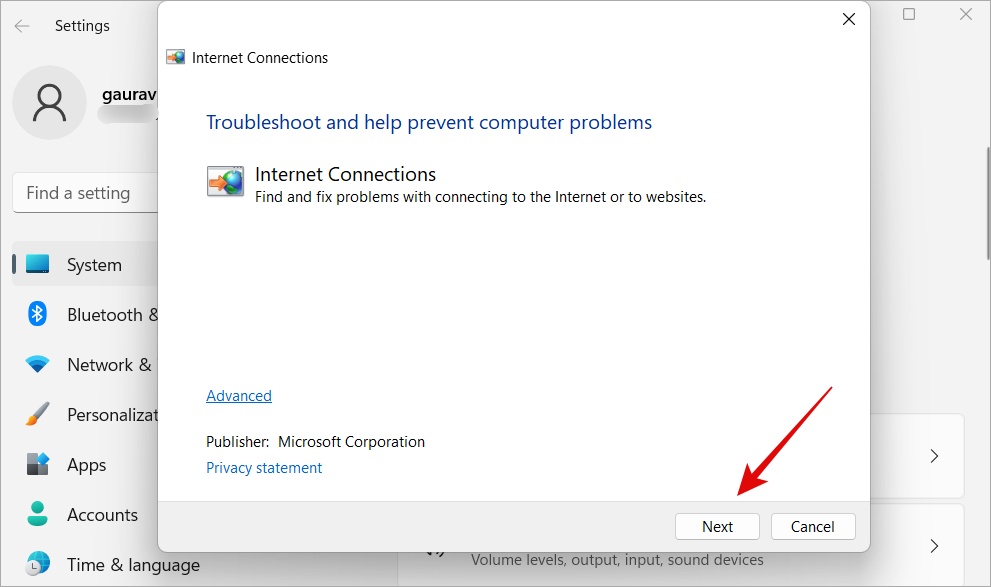
8. Отключить вертикальную синхронизацию
Если вы используете дисплей с частотой 144 Гц или выше, попробуйте отключить функцию вертикальной синхронизации с панели управления Nvidia или AMDA. Также уменьшите FPS до 60. Это помогло потоку Discord запаздывать на несколько пользователей .
9. Обновите драйверы видеокарты
Потоковая передача экрана Discord использует видеокарту, выделенную или встроенную, для рендеринга изображений и видео. Обновление драйверов может помочь устранить задержки потоковой передачи Discord и улучшить качество видео.
1. Нажмите кнопку Windows, найдите Диспетчер устройств и откройте его.
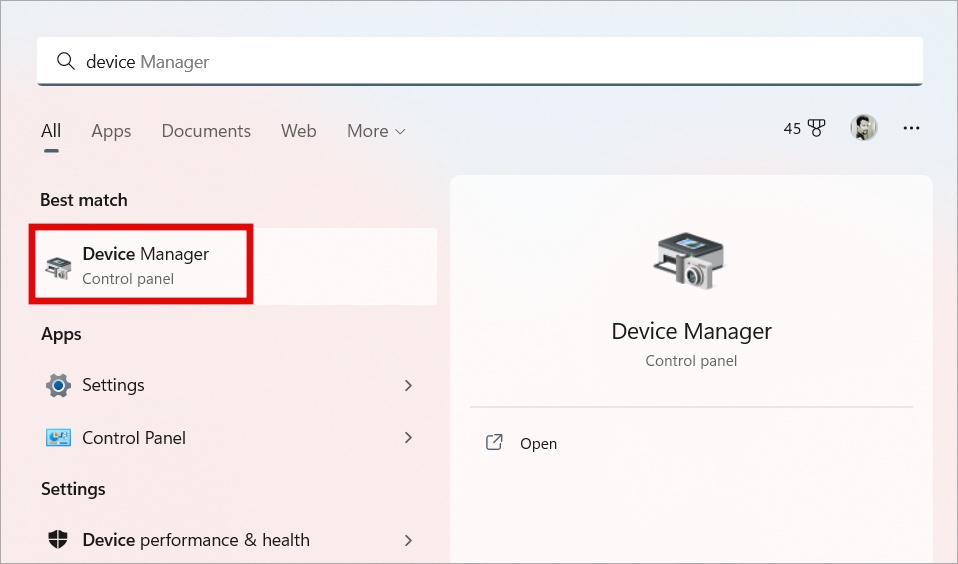
2. Нажмите, чтобы развернуть раздел Видеоадаптеры, а затем щелкните правой кнопкой мыши установленную видеокарту и выберите Обновить драйвер. p>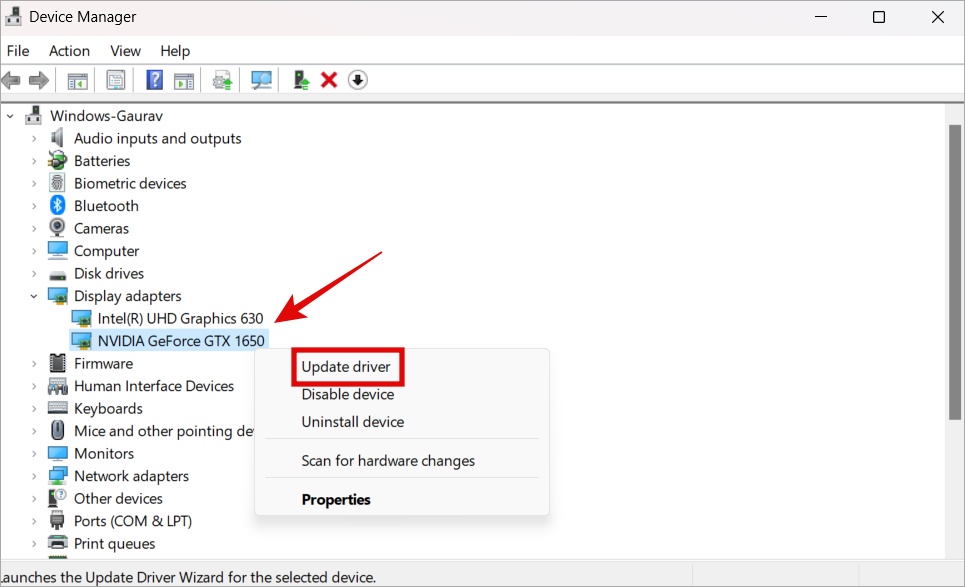
Intel обычно использует интегрированную графику и менее мощную, тогда как Nvidia или AMDA предлагают специализированные игровые карты, но они гораздо более мощные.
10. Сбросить настройки Discord Voice
Если вы чувствуете, что голос прерывается во время потоковой передачи видео, это нормально, может быть, дело не в процессе потоковой передачи Discord? Чтобы проверить:
1. Нажмите на значок шестеренки на левой боковой панели, чтобы открыть настройки Discord.
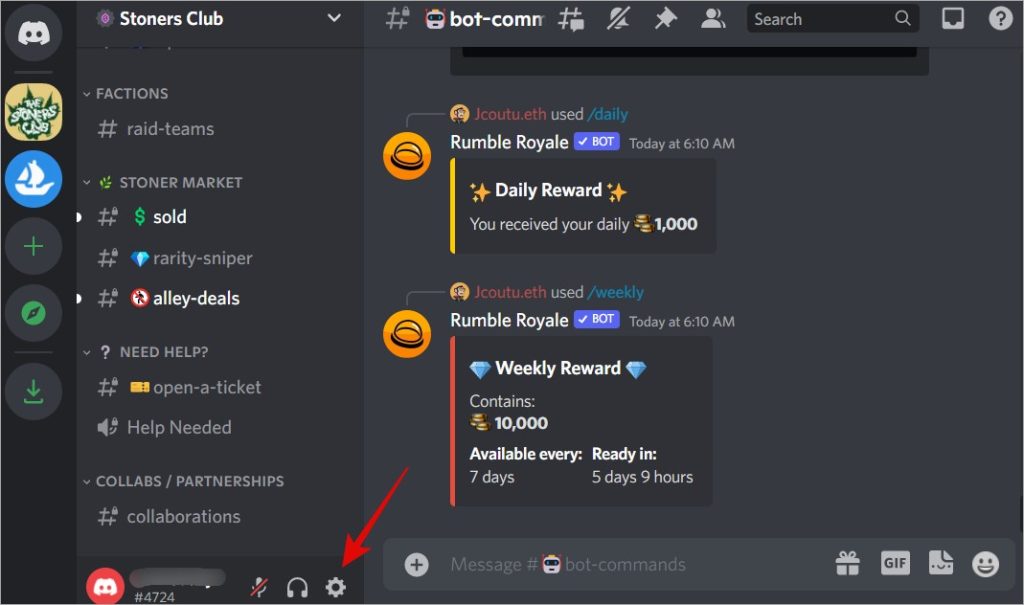
2. Выберите Голос и видео на левой боковой панели, а затем прокрутите страницу вниз и найдите Сбросить настройки голоса.
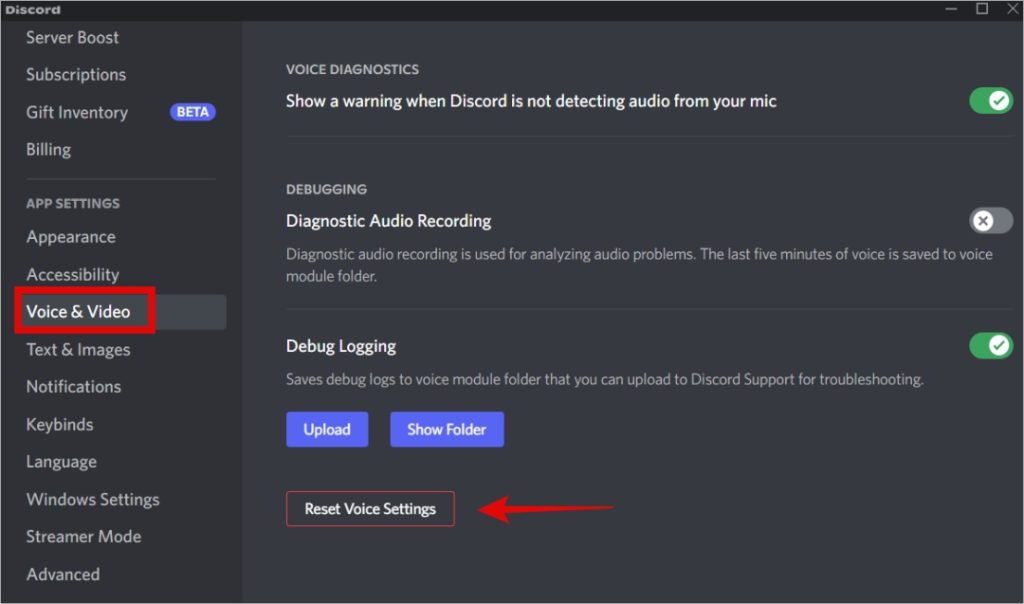
3. Нажмите ОК, чтобы подтвердить, отображается ли диалоговое окно.
11. Нитро-план
Хотя это не совсем способ устранения неполадок, он все равно помогает. Пользователи Nitro получают доступ к дополнительным функциям, одна из которых — возможность выбирать более высокие скорости потоковой передачи и потоковую передачу HD-видео. Вы можете транслировать 4K и до 60 кадров в секунду. Nitro обойдется вам в 9,99 долларов в месяц или 99,99 долларов в год. Достойное обновление, позволяющее исправить отставание потока Discord на компьютерах с Windows 10/11.
Потоковая передача
Функция совместного использования экрана в Discord довольно популярна среди геймеров и специалистов по устранению неполадок. Это позволяет им показать своим последователям, как именно что-то делается. Но когда зрители сталкиваются с задержками во время прямой трансляции на Discord, это просто портит впечатление и заставляет всех гадать. Надеемся, теперь ваша проблема решена.
Кстати, вы знаете, где выполнен вход в вашу учетную запись Discord? Может быть, вы использовали компьютер своего друга? Вот как вы можете проверить, где ваша учетная запись Discord вошла в систему .
