Содержание
Хотя «Почта и Календарь» являются почтовыми приложениями по умолчанию в Windows, большинство пользователей предпочитают Outlook для управления электронной почтой на рабочем столе. Он многофункциональный, имеет улучшенный пользовательский интерфейс и поставляется с несколькими темами для индивидуальной настройки вашего опыта. Проблема возникает, когда Outlook перестает получать электронные письма на рабочем столе. Вот лучшие способы решить проблему.
Примечание. На протяжении всей публикации мы будем использовать новое приложение Outlook для настольных компьютеров. Microsoft скоро выпустит стабильную версию Outlook для всех пользователей.
1. Проверьте другие входящие
По умолчанию Outlook делит входящие электронные письма на «Отсортированные» и «Другие входящие». В папке «Входящие» находятся все важные электронные письма, а в папке «Другие» — ненужные. Но алгоритмы Outlook не всегда работают четко. Иногда он отправляет соответствующие электронные письма в папку «Другие входящие».
1. Запустите Outlook в Windows.
2. Выберите свою учетную запись электронной почты и перейдите в папку Другие входящие.
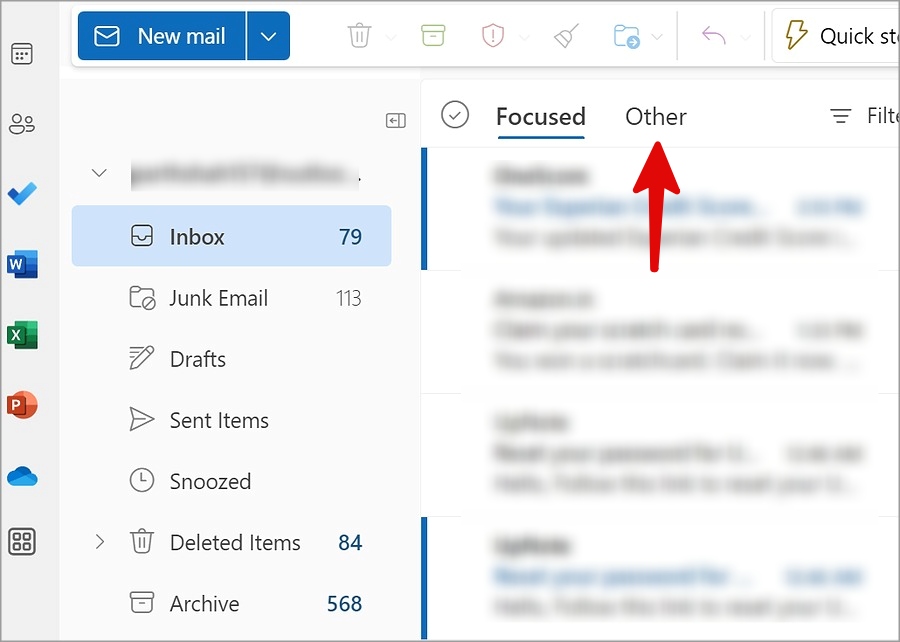
Если вы не предпочитаете классификацию электронной почты по умолчанию, отключите сортировку «Входящие» для предпочитаемой вами учетной записи электронной почты.
1. Откройте Outlook и нажмите шестеренку Настройки в правом верхнем углу. Выберите Просмотреть все настройки Outlook.
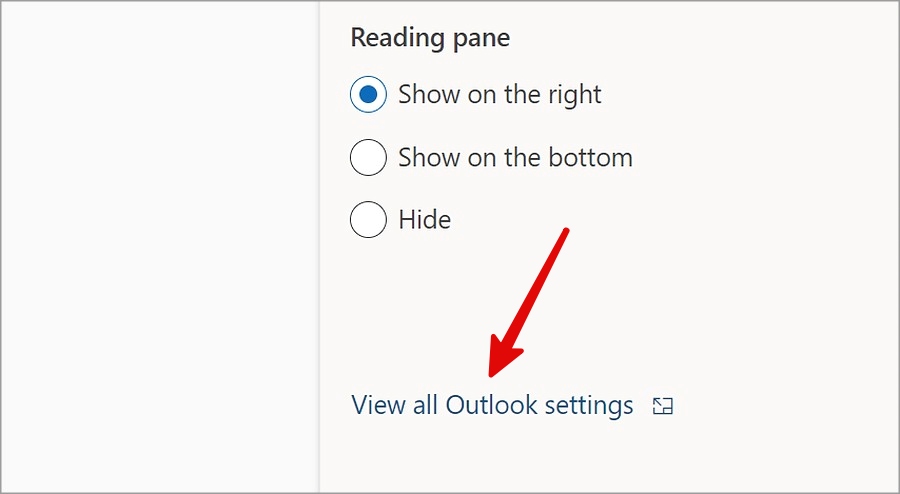
2. Выберите Почта на левой боковой панели.
3. Откройте Макет.
4. Установите переключатель рядом с надписью Не сортировать мои сообщения, и все готово.
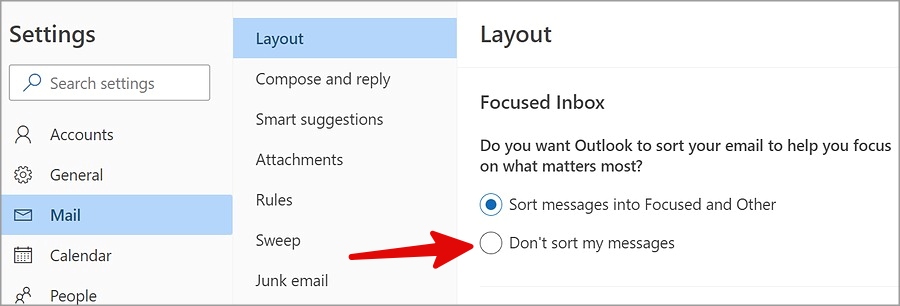
2. Проверить нежелательную информацию
Вам следует регулярно проверять папку «Нежелательная почта». Иногда алгоритмы Outlook могут проявлять агрессивность и помечать важные письма как нежелательные.
1. Откройте Outlook в Windows.
2. Выберите Нежелательная почта на боковой панели.
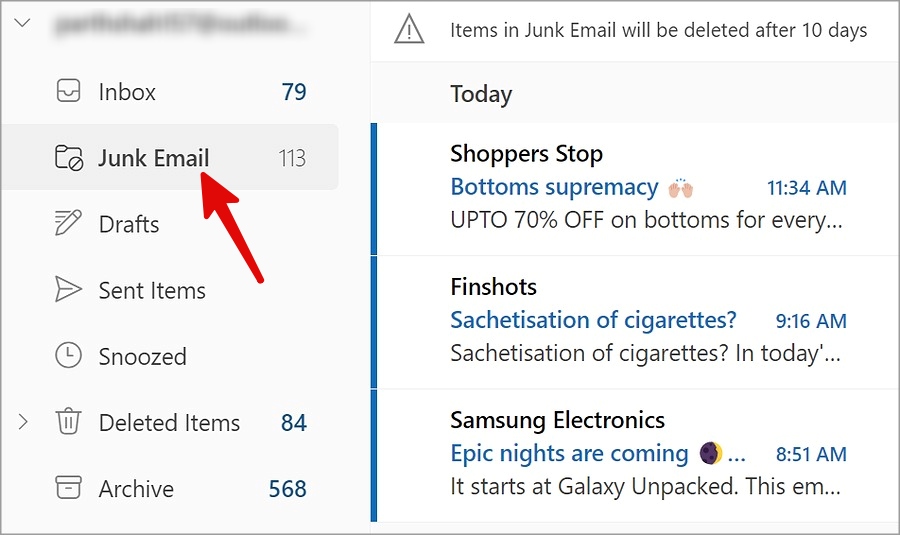
3. Найдите все ненужные электронные письма. Если вы нашли важное письмо в списке, откройте его и выберите Это не спам.
Outlook не будет отправлять последующие электронные письма с того же адреса электронной почты в нежелательную почту.
3. Удалить и добавить учетную запись снова
Изменили ли вы недавно свой пароль Outlook или Gmail в Интернете? Вам необходимо пройти аутентификацию с использованием новых данных для входа, чтобы начать получать электронные письма в Outlook. Вы можете удалить и добавить учетную запись электронной почты в Outlook. Этот трюк также позволяет позаботиться о поврежденном профиле электронной почты.
1. Откройте Просмотреть все настройки Outlook (проверьте шаги, описанные выше).
2. Выберите Учетные записи электронной почты в списке Учетные записи. Нажмите Управление рядом с учетной записью электронной почты.
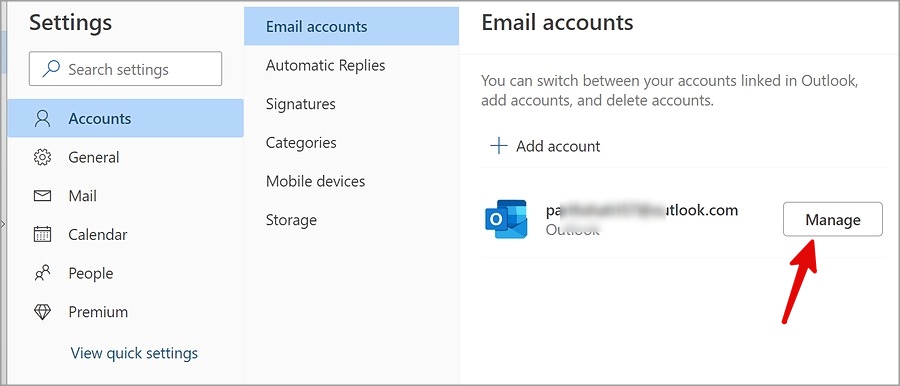
3. Нажмите Удалить, чтобы удалить учетную запись электронной почты из следующего меню.
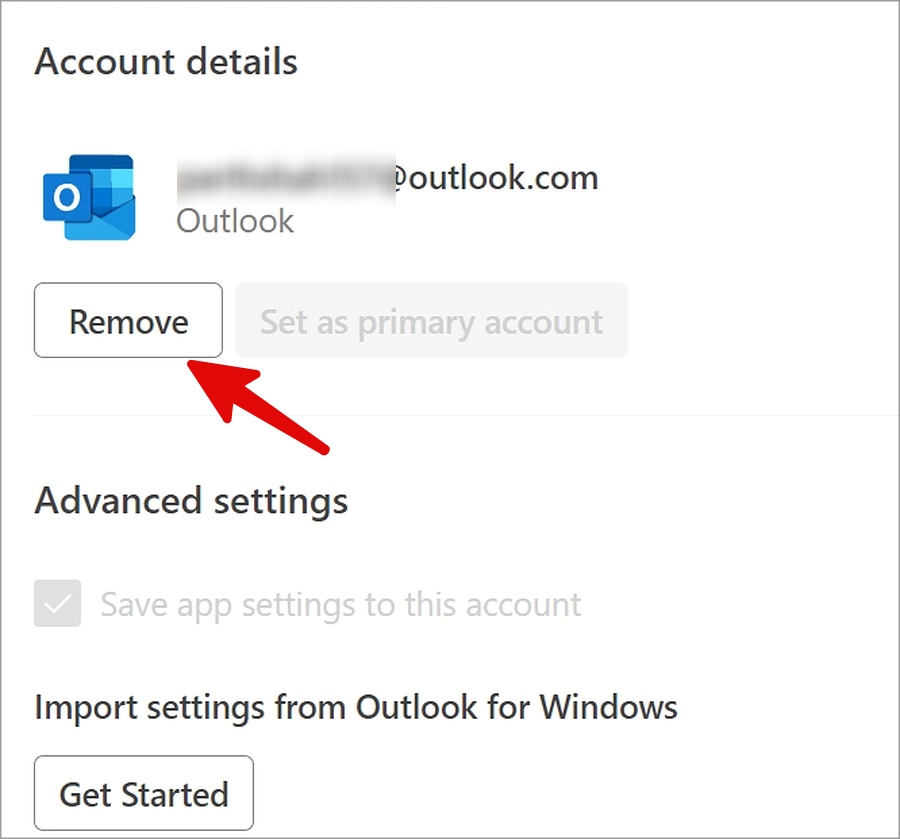
4. Вернитесь в меню Учетные записи электронной почты и выберите Добавить учетную запись.
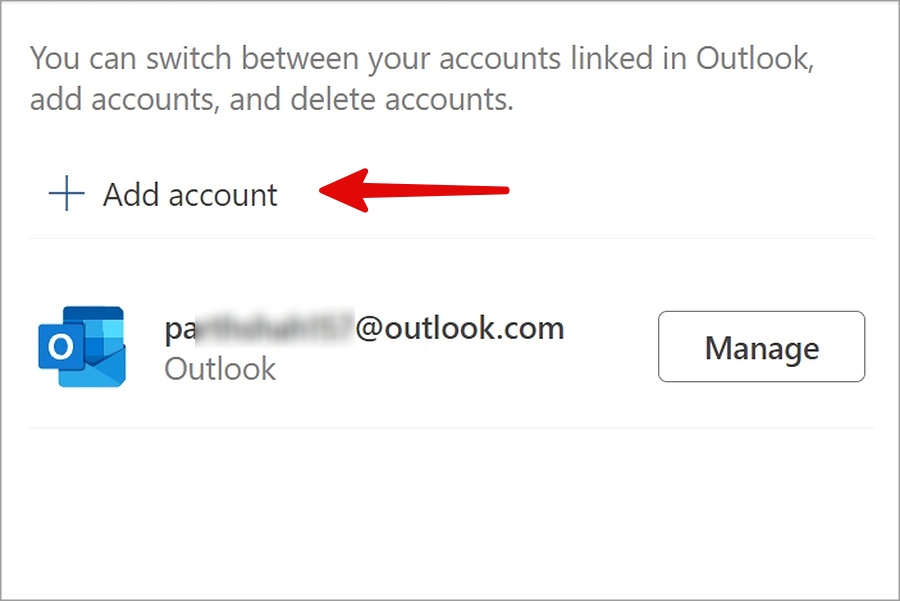
Войдите в систему, используя данные новой учетной записи, и начните получать электронные письма в Windows.
4. Проверьте хранилище электронной почты
Microsoft предлагает пользователям Outlook бесплатное хранилище объемом 15 ГБ. Google предоставляет всем пользователям Gmail одинаковое хранилище, которое используется совместно с Google Drive, Google Photos, Docs, Sheets и Slides. Если вы превысили бесплатное пространство, Outlook не будет получать электронные письма. Вот как вы можете проверить объем хранилища для вашей учетной записи электронной почты.
Outlook
1. Перейдите к Просмотреть все настройки Outlook (см. шаги выше).
2. Откройте Хранилище и просмотрите подробную информацию. Вы можете управлять хранилищем из того же меню или подписаться на любой план Microsoft 365, чтобы увеличить объем хранилища Outlook до 50 ГБ.
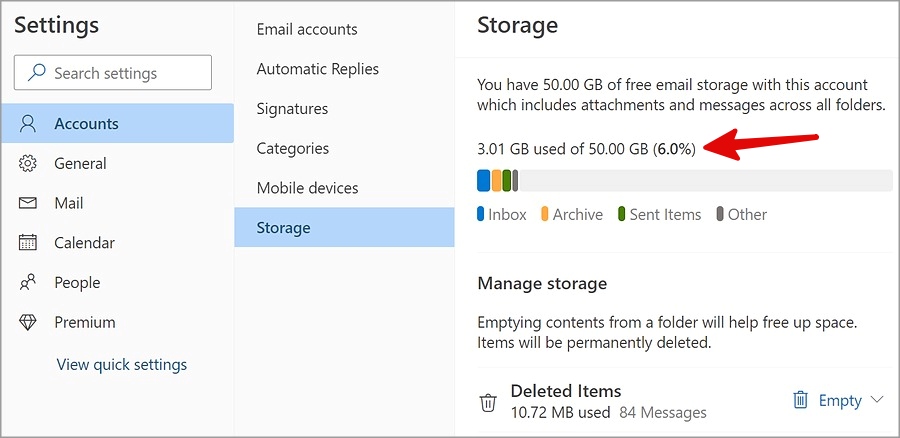
Gmail
1. Посетите Google Диск в Интернете. Войдите, используя данные своей учетной записи.
2. Проверьте оставшееся пространство на левой боковой панели.
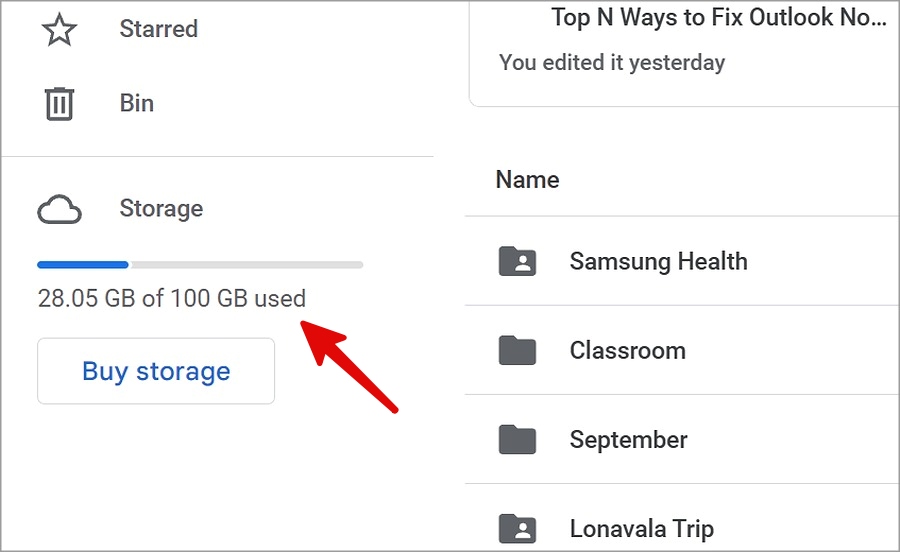
Вам необходимо удалить ненужные файлы и фотографии или перейти на один из планов Google One.
5. Проверьте правила Outlook
Вам следует перепроверить правила Outlook и убедиться, что он не отправляет соответствующие электронные письма в «Удаленные».
1. Откройте Просмотреть все настройки Outlook (проверьте шаги, описанные выше).
2. Перейдите в раздел Почта >Правила.
3. Удалите ненужные правила Outlook, нажав на значок мусорной корзины рядом с правилом.
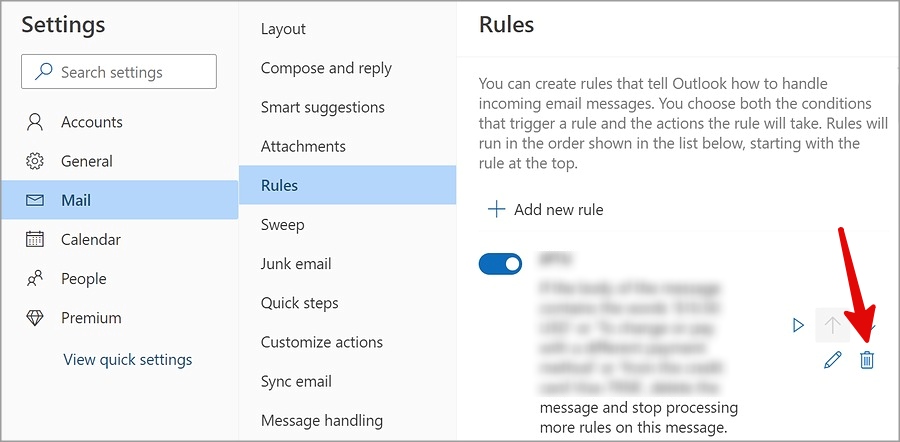
6. Исправьте Microsoft 365
Outlook является частью пакета Microsoft 365 для Windows. Вам необходимо восстановить Microsoft 365, если Outlook не получает электронную почту в Windows.
1. Нажмите клавиши Window + I, чтобы открыть Настройки.
2. Выберите Приложения >Установленные приложения.
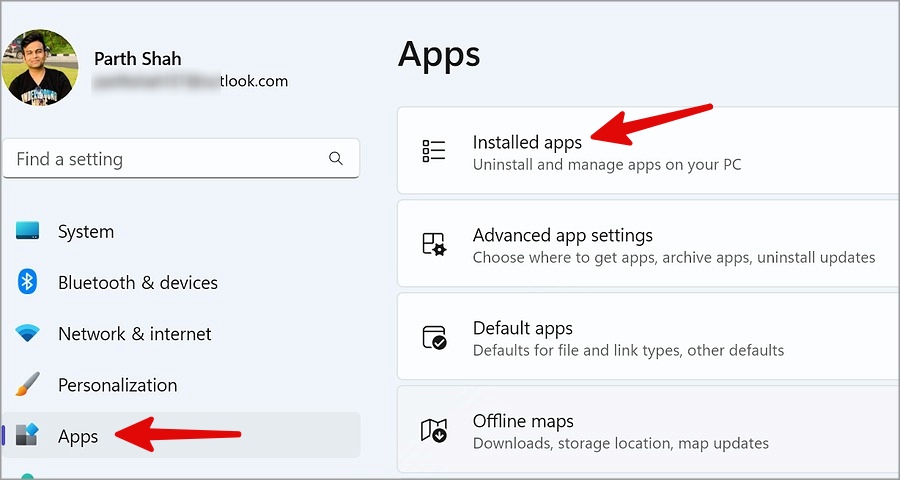
3. Перейдите к Microsoft 365. Нажмите меню «кебаб» (трехточечный значок) и выберите Изменить.
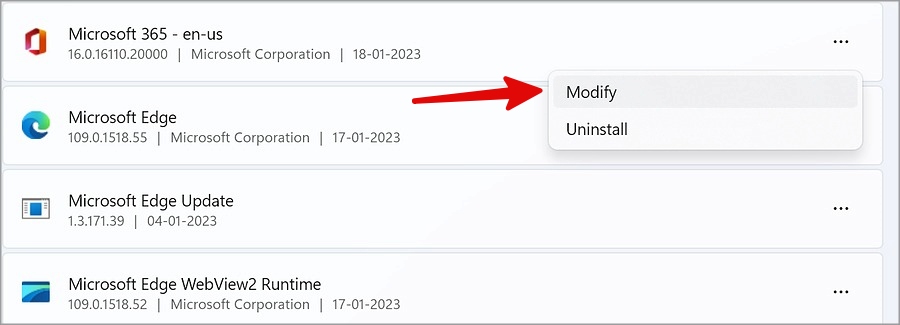
4. Нажмите Быстрое восстановление и нажмите Восстановить.
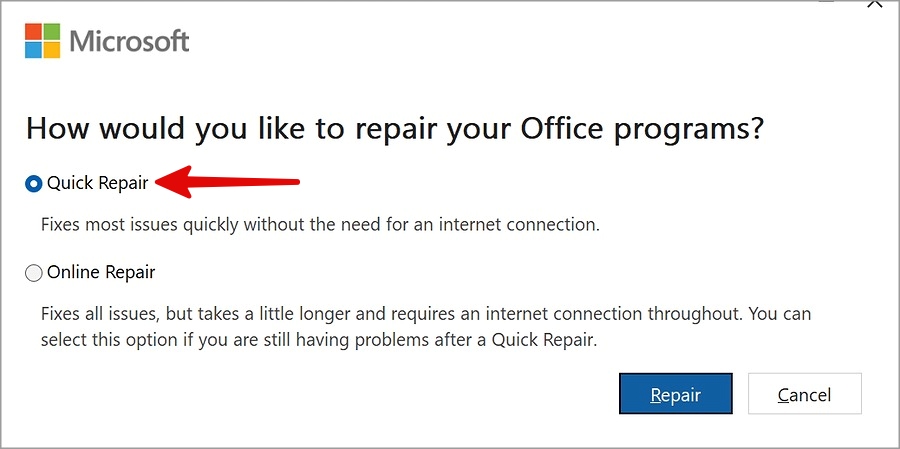
Вам следует подождать, пока Windows устранит проблемы с приложениями Microsoft 365, включая Outlook.
7. Вернуться к старому приложению Outlook
Microsoft все еще разрабатывает новое приложение Outlook для Windows. Компания предлагает возможность вернуться к старому приложению, если у вас возникнут проблемы с новой версией.
1. Запустите Outlook в Windows.
2. Отключите переключатель Новый Outlook в правом верхнем углу и перезапустите приложение, чтобы проверить работу старого приложения.
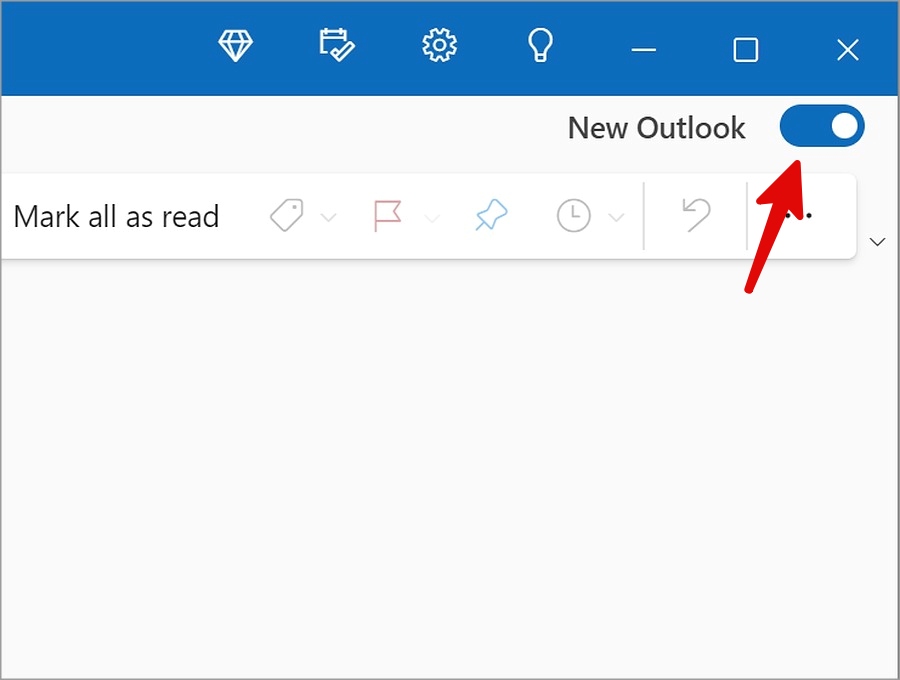
Получайте электронную почту в режиме реального времени в Outlook для Windows
Если Outlook по-прежнему не получает электронную почту в Windows, пришло время отказаться от этого приложения в пользу более эффективных альтернатив. Вы можете прочитать нашу специальную публикацию, чтобы узнать лучшие альтернативы Outlook в Windows .
