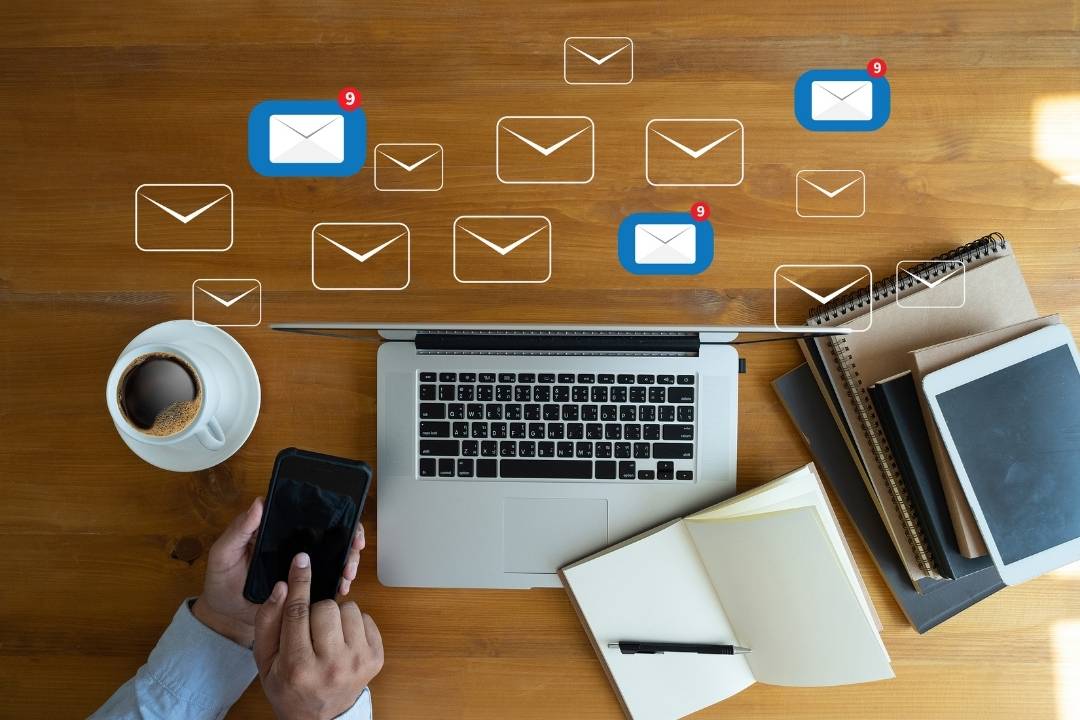Содержание
Приложение Windows Mail по умолчанию — это простой в использовании почтовый клиент , которое поддерживает все популярные типы учетных записей, включая Outlook, Hotmail, Yahoo, Gmail и iCloud. Хотя это приложение является одним из самых надежных предложений от Microsoft, оно все же может иногда вас беспокоить. Одним из таких случаев является ситуация, когда приложение «Почта» не отображает все ваши электронные письма в Windows. Если это произойдет с вами, мы покажем вам, как решить проблему навсегда.
1. Проверьте настройки синхронизации почтового ящика
Первое, что вам следует сделать, это проверить настройки синхронизации, чтобы убедиться, что приложение «Почта» настроено на автоматическую синхронизацию всех ваших писем.
1. Откройте приложение Почта на своем компьютере. Нажмите на значок в форме шестеренки в левом нижнем углу и выберите Управление учетными записями в меню, которое появляется справа.
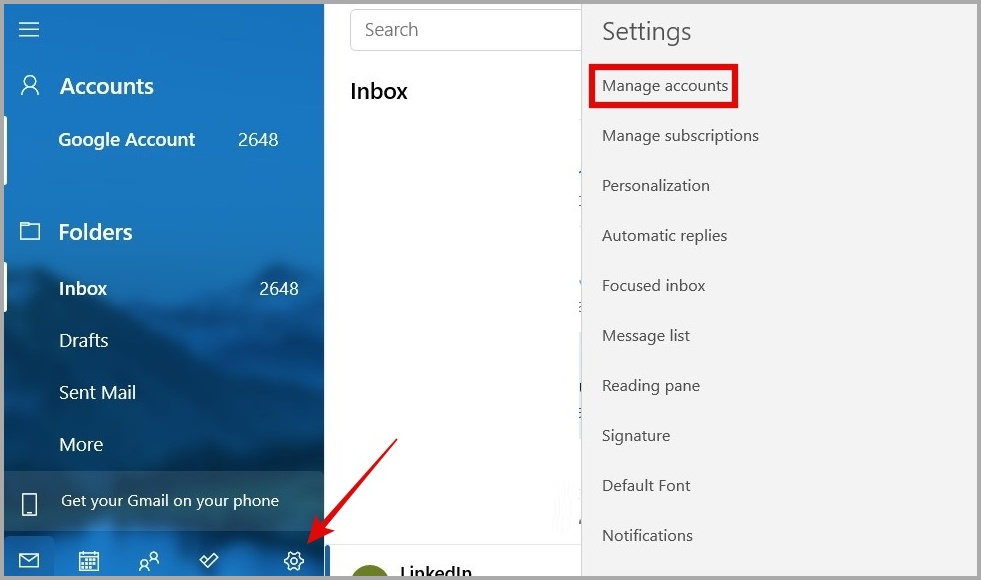
2. Нажмите на свою учетную запись электронной почты, чтобы открыть ее настройки.
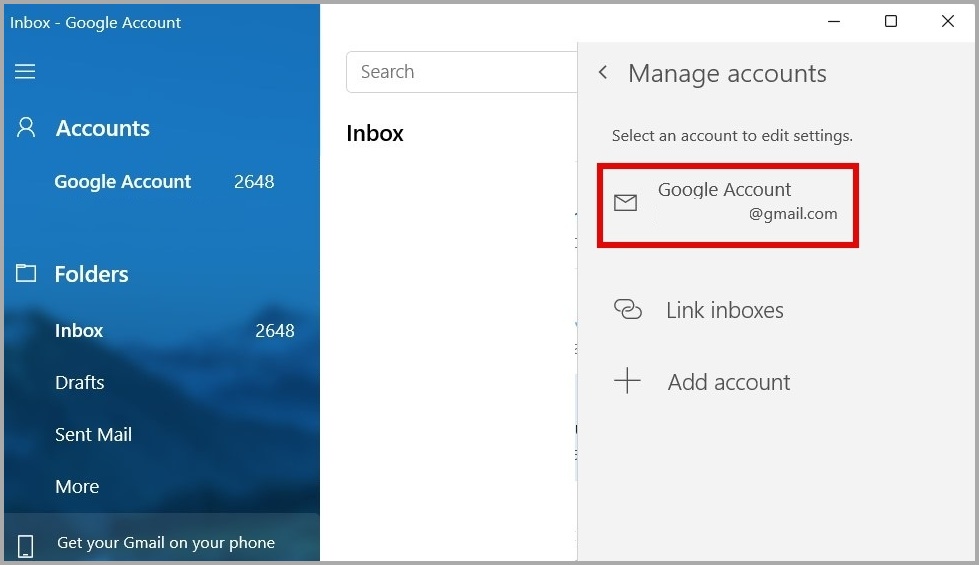
3. Нажмите Изменить настройки синхронизации почтового ящика.
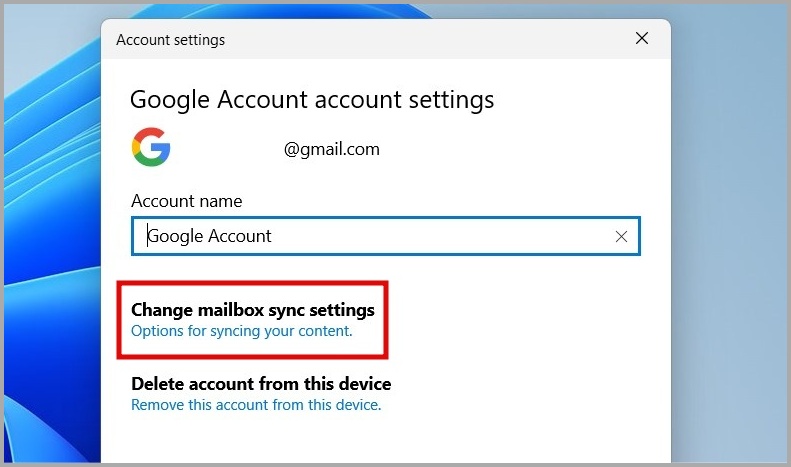
4. В разделе Загрузить новый контент выберите по мере поступления, чтобы синхронизировать новые электронные письма в режиме реального времени.
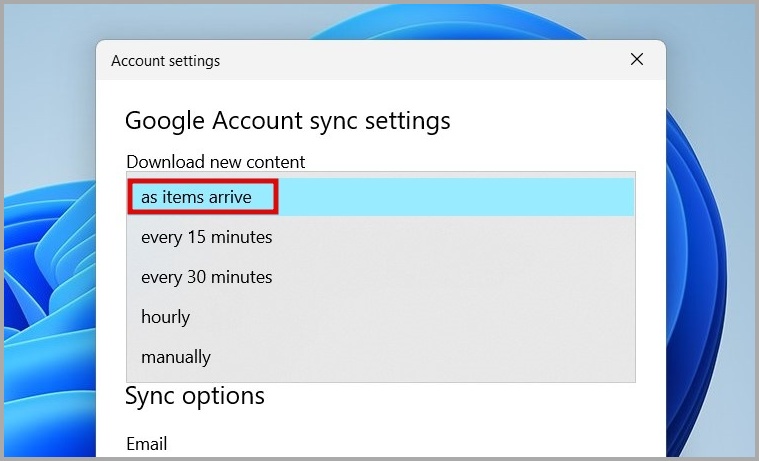
5. В форме Загрузить электронную почту выберите в любое время, чтобы просмотреть все свои электронные письма в приложении «Почта».
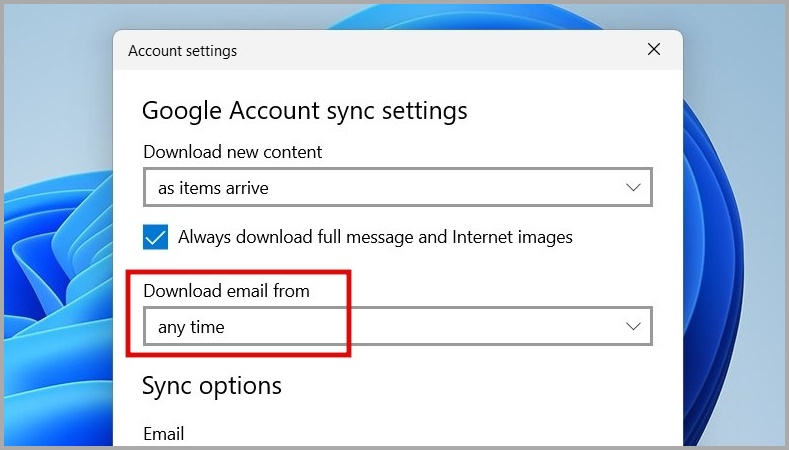
6. Наконец, в разделе Параметры синхронизации включите переключатель рядом с Электронная почта и нажмите Готово.
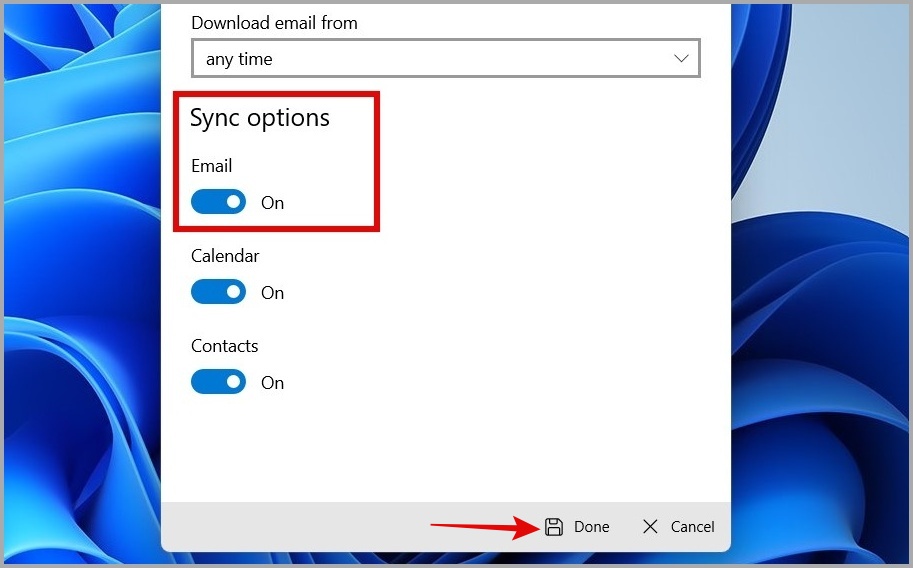
2. Проверьте разрешения почтового приложения
Далее вам необходимо проверить, имеет ли приложение Windows Mail необходимое разрешение на доступ к вашей электронной почте. В противном случае в приложении «Почта» могут возникнуть проблемы с отображением всех ваших писем в Windows.
1. Нажмите клавишу Windows + S, чтобы открыть меню поиска. Введите mail в поле поиска, щелкните правой кнопкой мыши первый результат и выберите Настройки приложения.
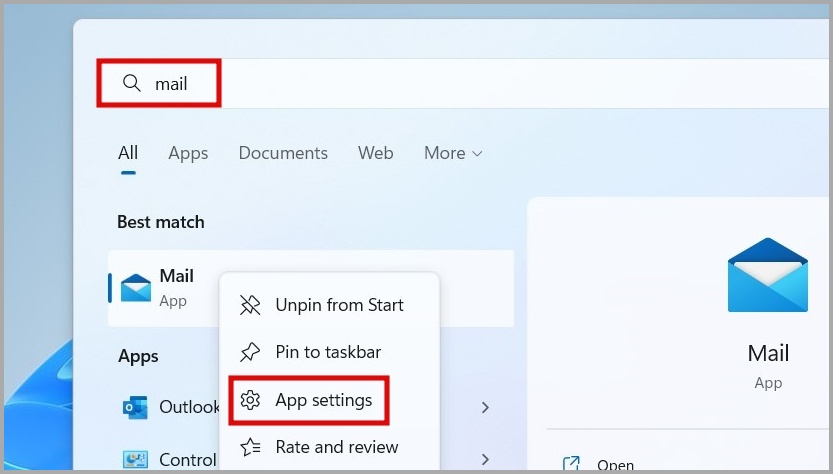
2. В разделе Разрешения приложения включите параметр Электронная почта. Поскольку Почта и Календарь тесно интегрированы в Windows, вам также необходимо разрешить приложению доступ к вашему Календарю.
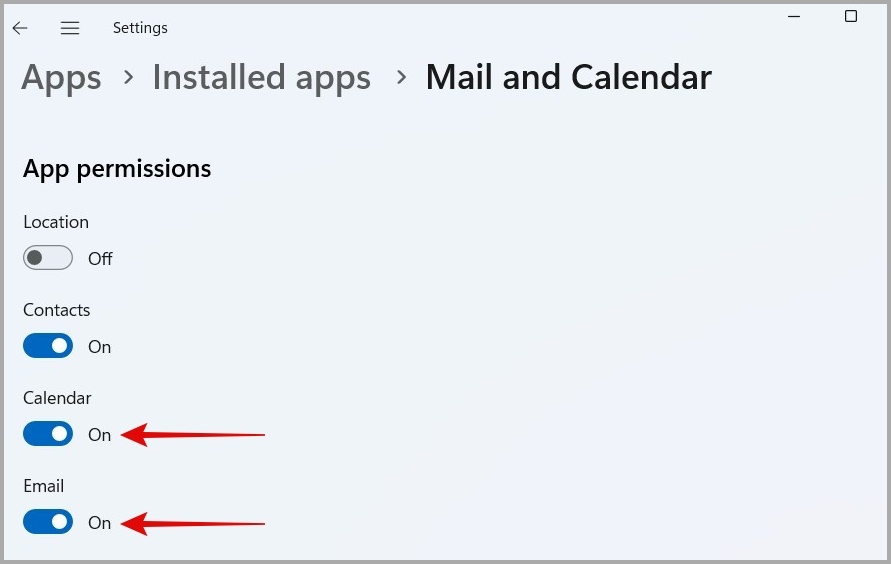
3. Удалите и повторно добавьте свою учетную запись
Временные проблемы с вашей учетной записью также могут помешать приложению «Почта» в Windows отображать все ваши электронные письма. Вы можете попробовать удалить свою учетную запись из приложения «Почта» и добавить ее снова, чтобы посмотреть, поможет ли это.
1. В приложении «Почта» нажмите значок шестеренки в левом нижнем углу, чтобы открыть настройки.
2. В меню, которое появляется справа, выберите Управление учетными записями.
3. Нажмите на свою учетную запись электронной почты, чтобы открыть ее настройки.
4. Выберите Удалить аккаунт с этого устройства.
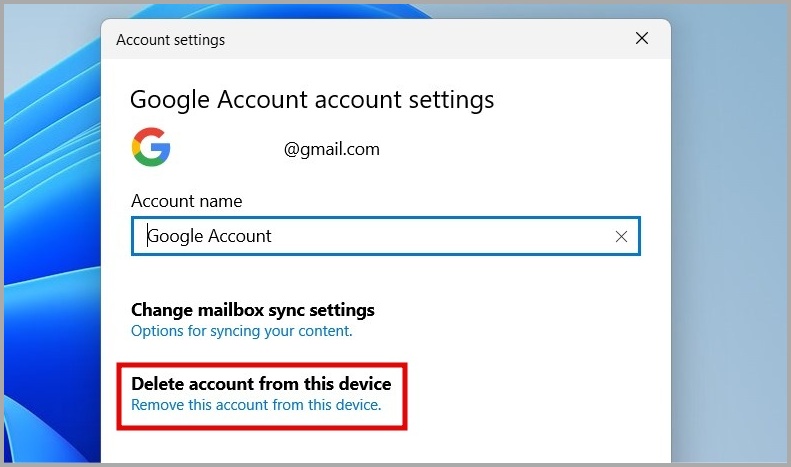
После удаления перезапустите приложение «Почта» и снова добавьте свою учетную запись.
4. Разрешить почтовому приложению через брандмауэр Windows
Другая причина, по которой Почта Windows может не синхронизировать данные, заключается в том, что приложение заблокировано брандмауэром Защитника Windows. Вот что вы можете сделать, чтобы это исправить.
1. Нажмите клавишу Windows + R, чтобы открыть диалоговое окно «Выполнить». Введите в поле control firewall.cpl и нажмите Enter.
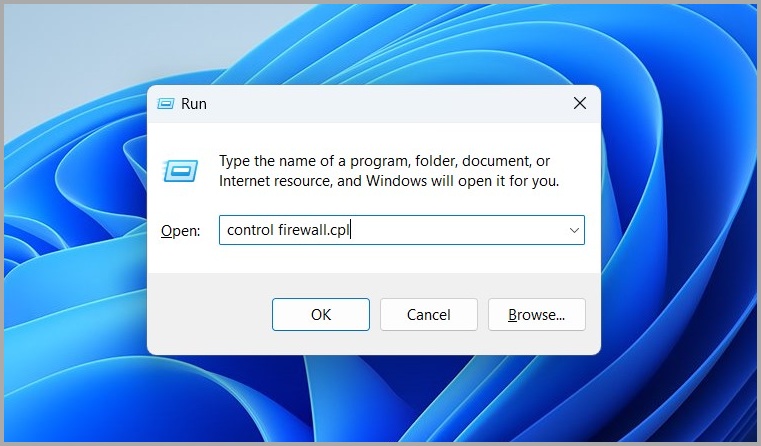
2. Выберите Разрешить приложению или функции через брандмауэр Защитника Windows на левой панели.
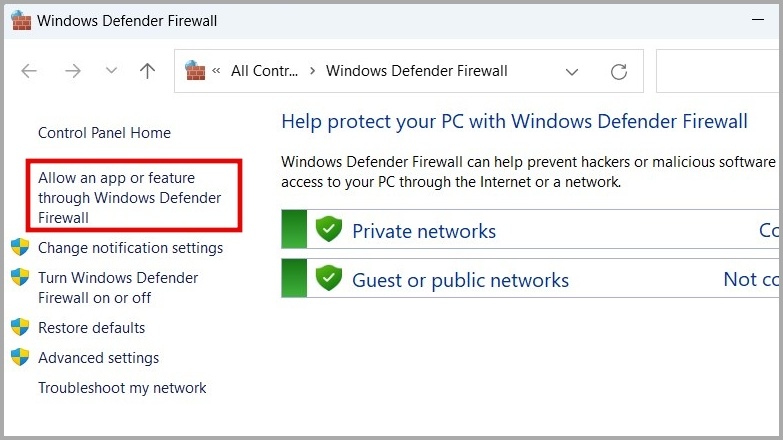
3. Нажмите кнопку Изменить настройки. Найдите в списке приложение Почта и календарь и установите флажки Частный и Общедоступный рядом с ним. Затем нажмите ОК.
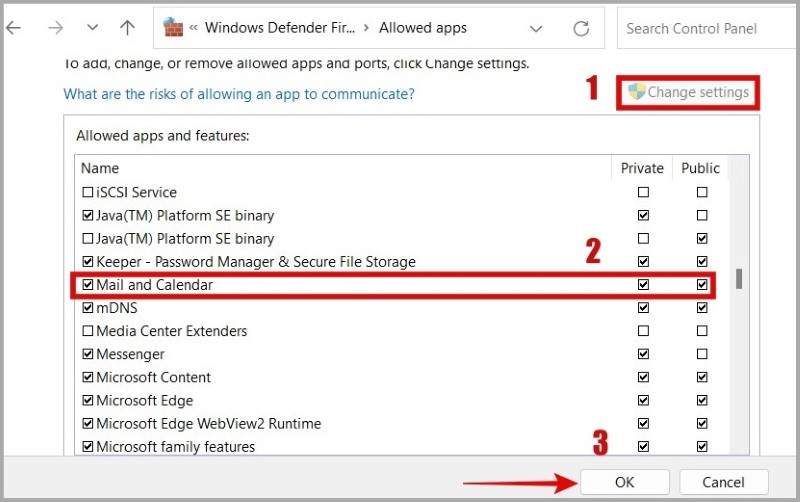
5. Временно отключите стороннюю антивирусную программу
Иногда сторонние антивирусные программы на вашем компьютере также могут препятствовать правильной работе приложения «Почта». Чтобы исключить эту возможность, вы можете временно отключить антивирусную программу и посмотреть, решит ли это проблему.
Если это решит вашу проблему, возможно, вы захотите переключиться на более надежную антивирусную программу.
6. Запустите средство устранения неполадок приложений Магазина Windows
Средство устранения неполадок приложений Магазина Windows — это удобный инструмент для устранения распространенных проблем с приложениями Windows. Итак, если проблема не исчезнет, вам следует рассмотреть вариант запуск средства устранения неполадок .
1. Нажмите клавишу Windows + S, чтобы открыть меню поиска, введите Найти и устранить проблемы с приложениями Магазина Windows и выберите значок первый появившийся результат.
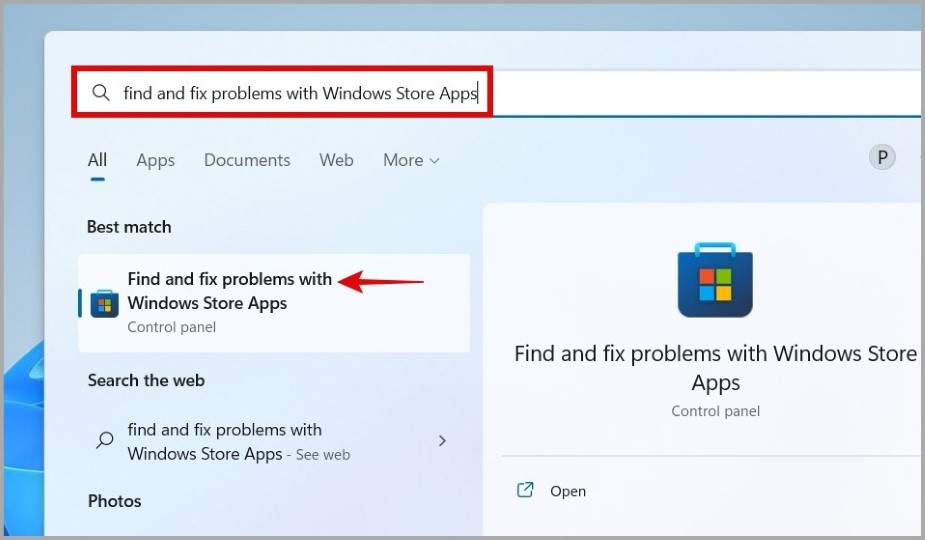
2. Нажмите Далее и следуйте инструкциям на экране, чтобы запустить средство устранения неполадок.
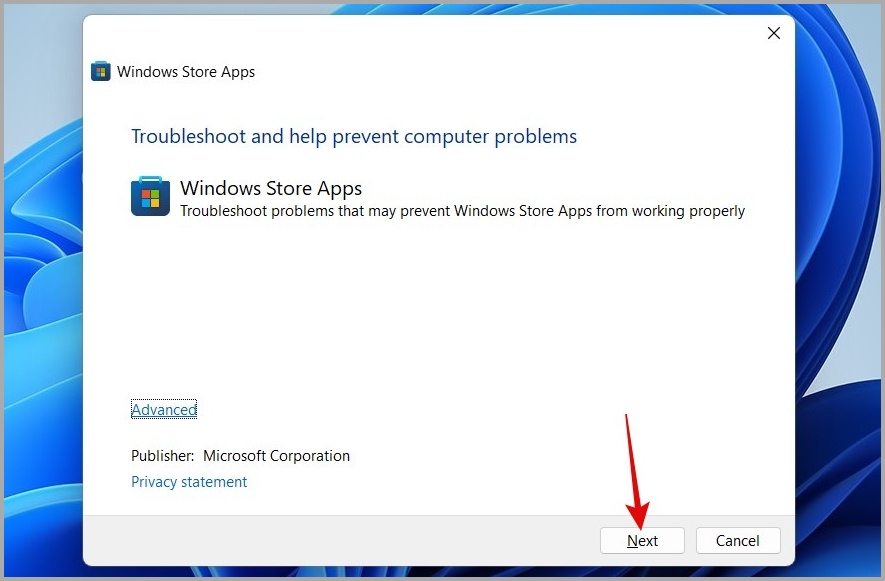
7. Восстановить или сбросить почтовое приложение
Если приложению «Почта» по-прежнему не удается загрузить все ваши электронные письма, попробуйте исправить это из приложения «Настройки». Вот как это можно сделать.
1. Нажмите клавишу Windows + S, чтобы открыть меню поиска, введите в поле Mail и выберите Приложение. настройки.
2. В разделе Сброс нажмите Восстановить.
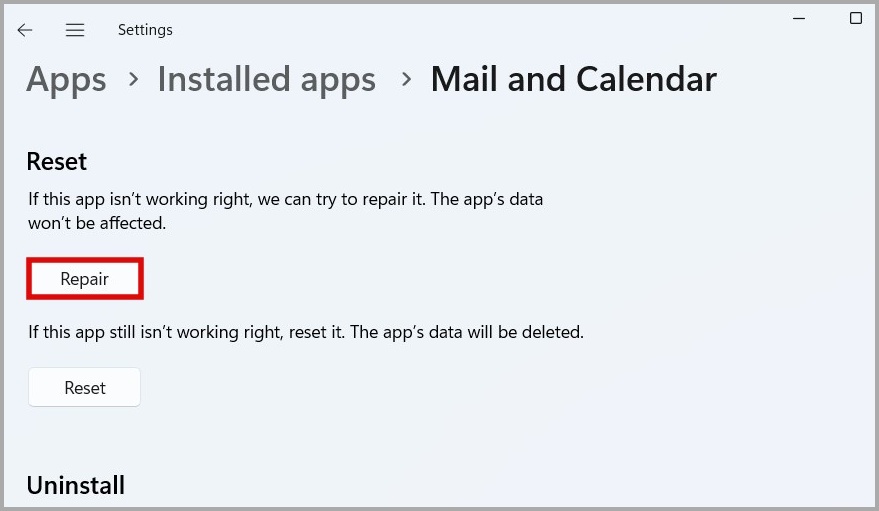
Если восстановление приложения не помогло, попробуйте сбросить настройки приложения из того же меню. Это приведет к удалению всех данных приложения и восстановлению настроек приложения по умолчанию.
8. Обновите почтовое приложение
Microsoft регулярно выпускает обновления для своих собственных приложений, добавляя новые функции, повышая производительность и исправляя ошибки. Если вы давно не обновляли приложение «Почта», возможно, сейчас самое время это сделать.
Перейдите в Microsoft Store, установите все ожидающие обновления приложения «Почта» и проверьте, сохраняется ли проблема.
Часто задаваемые вопросы
1. Удаляет ли сброс приложения «Почта» электронные письма?
Нет, сброс приложения «Почта» не приведет к удалению ваших писем. Это только восстановит настройки приложения до значений по умолчанию.
2. Как заставить Почту Windows синхронизироваться?
Вы можете нажать кнопку «Синхронизировать», расположенную над списком сообщений, чтобы синхронизировать приложение «Почта Windows» вручную.
Вам письмо
Подобные проблемы с приложением Windows Mail могут, мягко говоря, раздражать. Надеемся, что описанные выше решения помогли вам решить проблему. Однако если ни одно из решений не помогло, попробуйте другой почтовый клиент, например Microsoft Outlook или Тандерберд .