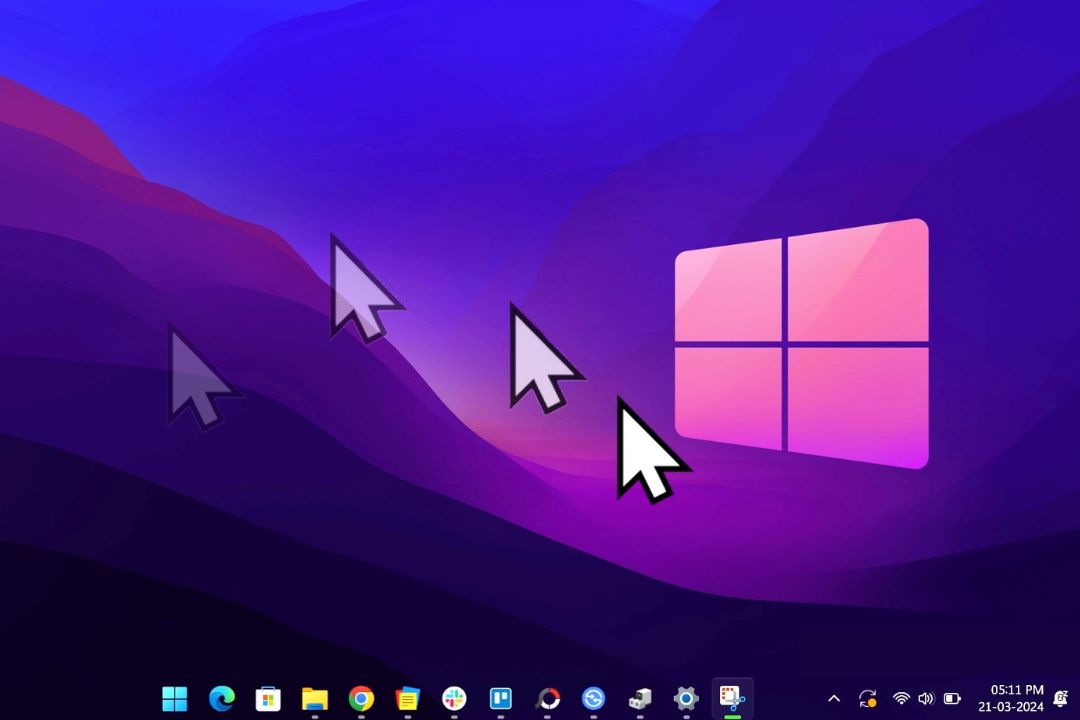Содержание
Обычно мы не видим случайного перемещения курсора мыши по экрану компьютера. Однако когда это происходит, это затрудняет использование компьютера, снижает производительность и влияет на игровой процесс. Чтобы проблема с курсором была решена как можно быстрее, мы составили список наиболее эффективных решений, позволяющих предотвратить самостоятельное перемещение курсора мыши на компьютерах с Windows 10 и 11.
Прежде чем мы начнем
Мы хотели бы, чтобы вы попробовали несколько основных решений, прежде чем переходить к более сложным методам устранения неполадок. Вот некоторые из них:
- Убедитесь, что частицы пыли не загораживают коврик для мыши или сенсор.
- Проверьте мышь на наличие физических повреждений.
- Проверьте мышь на другом ПК или ноутбуке.
- Проверьте, правильно ли работает USB-порт. Если нет, переключитесь на другой порт.
- Проверьте состояние аккумулятора беспроводной мыши или мыши Bluetooth.
- Перезагрузите компьютер с Windows.
- Проверьте, не осуществляется ли удаленный доступ к вашему компьютеру. Найдите на своем компьютере такие приложения, как TeamViewer, Splashtop или подозрительное ПО.
1. Отключите подключение к Интернету
Что делать, если ваш компьютер взломали, и поэтому курсор мыши ведет себя странно? Если вы подозреваете, что это так, попробуйте отключить Интернет на ПК с Windows. После этого, если курсор начнет работать нормально, проверьте наличие вредоносного ПО, системные журналы, расширения браузера и сетевую активность.
2. Вы проверили свой источник питания
Если вы подключите зарядное устройство ноутбука к плохому источнику питания, например к розетке поезда, неисправному ИБП или поврежденной сетевой розетке, это может привести к дрожанию курсора мыши. Поэтому мы рекомендуем использовать ноутбук отключенным от сети. Если это невозможно, попробуйте переключиться на другую розетку или использовать удлинитель для ноутбука или ПК.
Кроме того, вам также следует убедиться, что зарядный кабель не поврежден и что вы используете несовместимое зарядное устройство. Это также может привести к самостоятельному перемещению курсора мыши.
3. Используете ли вы игровой контроллер?
Мы неоднократно видели, что когда игровой контроллер подключен к ПК, он иногда действует как мышь и клавиатура. Если то же самое произойдет и с вами, попробуйте отключить контроллер от компьютера.
Кроме того, если вы установили приложение Steam на свой компьютер, в Windows 11 или 10 курсор может перемещаться самостоятельно. Чтобы решить эту проблему, вы можете выполнить следующие шаги:
1. Откройте приложение Steam , нажмите меню Steam в левом верхнем углу и выберите Настройки. > из списка.
2. Затем выберите параметр Контроллер на левой панели и нажмите кнопку ОБЩИЕ НАСТРОЙКИ КОНТРОЛЛЕРА .
3. Откроется новое окно, и теперь снимите флажки с двух настроек – Поддержка конфигурации PlayStation и Поддержка конфигурации Xbox. сильный>.
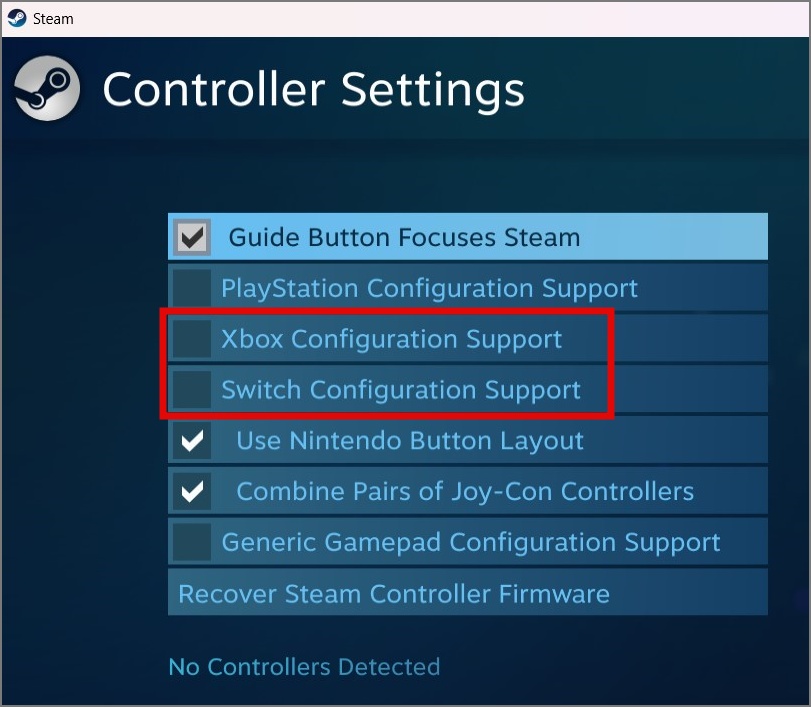
4. Отключить сенсорную панель
При использовании ноутбука вы можете неосознанно коснуться тачпада во время использования клавиатуры, что может быть причиной случайного движения курсора по экрану. Чтобы решить эту проблему, отключите сенсорную панель и используйте внешнюю мышь. Вот как это сделать:
1. Нажмите Windows Key + I , чтобы открыть приложение Настройки , а затем перейдите в раздел Bluetooth и устройства. настройки.
2. На правой панели выберите параметр Сенсорная панель .
3. Теперь все, что вам нужно сделать, это отключить сенсорную панель.
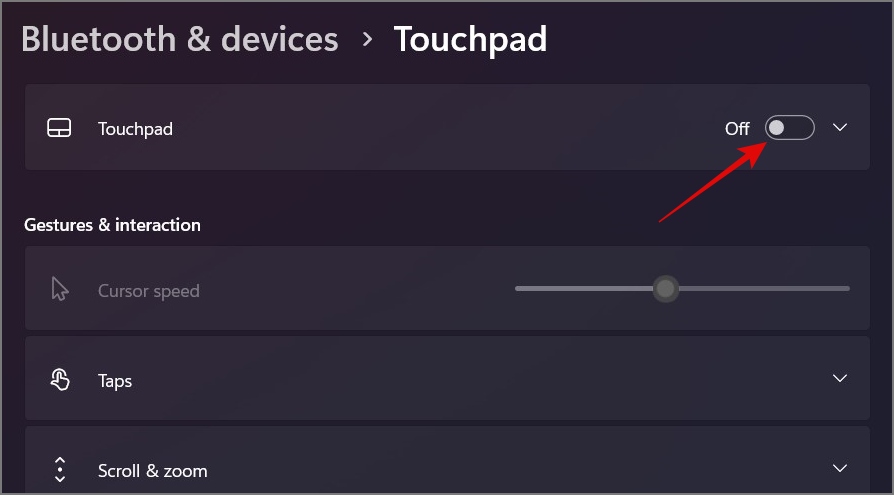
Совет для профессионалов. На некоторых ноутбуках есть специальная клавиша, позволяющая легко отключить сенсорную панель.
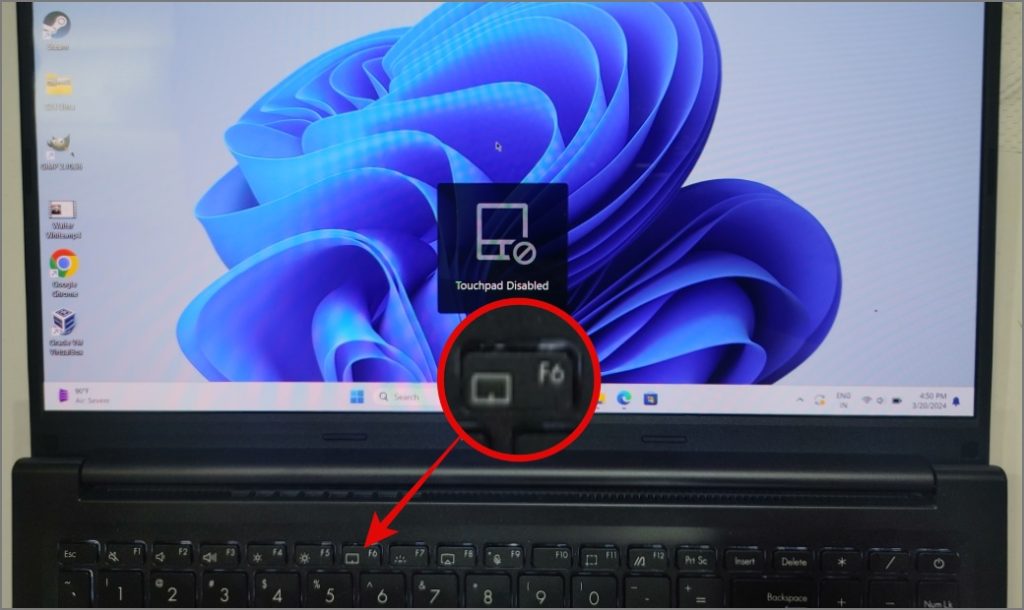
5. Обновите или удалите драйвер мыши
Если описанные выше методы не помогли, попробуйте обновить драйвер мыши и посмотреть, решит ли это проблему. Вот как это сделать:
1. Нажмите правой кнопкой мыши кнопку Пуск и выберите Диспетчер устройств.
2. Разверните Мыши и другие указывающие устройства и щелкните правой кнопкой мыши соответствующий драйвер.
3. Теперь выберите вариант Обновить драйвер или Удалить устройство. Если обновление недоступно, выберите вариант удаления устройства. После перезагрузки компьютера Windows выполнит новую установку драйвера мыши, что, вероятно, решит проблему с курсором.
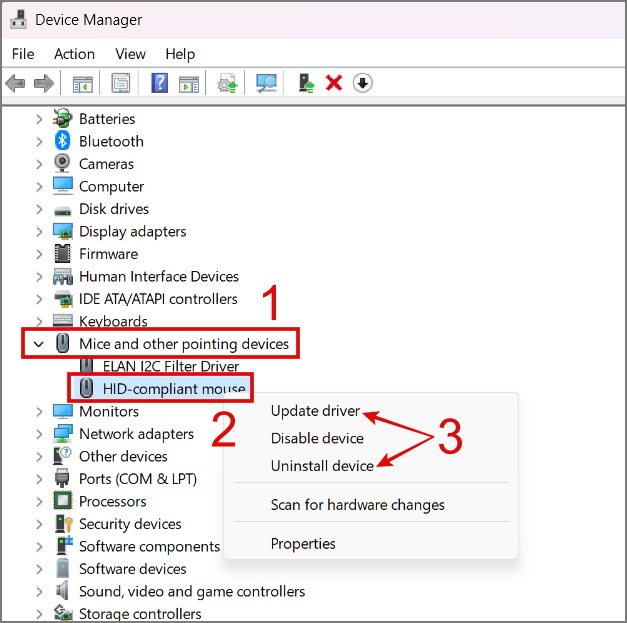
6. Отключите другие мешающие периферийные устройства
Если у вас несколько беспроводных устройств, они могут создавать помехи друг другу, и ваша беспроводная мышь или мышь Bluetooth не является исключением. Примерами беспроводных устройств, которые могут создавать помехи, являются колонки Bluetooth, Wi-Fi-роутеры и беспроводные телефоны.
Например, многие беспроводные мыши и маршрутизаторы Wi-Fi используют частоту 2,4 ГГц, что приводит к ненормальному поведению мыши. Чтобы определить виновника, попробуйте поочередно выключать устройства, следя за курсором мыши. Если виновник найден, можно принять соответствующие меры. Если нет, попробуйте следующий метод устранения неполадок.
Другой способ, которым устройство может мешать курсору, — это подключение к компьютеру нескольких мышей. Многие пользователи предпочитают беспроводную мышь при выполнении продуктивной работы и игровую мышь при игре в игры. Поэтому, если вы принадлежите к этой группе, убедитесь, что используется только одна мышь.
7. Проверьте свой компьютер на наличие скрытых вредоносных программ
Курсор мыши также может работать хаотично, если ваша система Windows заражена вредоносным ПО или была взломана. Чтобы убедиться в этом, отключите Интернет и запустите полное сканирование компьютера с помощью любого предпочитаемого вами антивирусного программного обеспечения. Мы рекомендуем Малваребайты .
Вы также можете попробовать бесплатный встроенный в Windows сканер вредоносных программ для устранения скрытых вирусов. Вот руководство по этому вопросу:
1. Нажмите кнопку Пуск и найдите приложение Безопасность Windows .
2. Откройте приложение, выберите Защита от вирусов и угроз и нажмите Параметры сканирования.
3. Теперь выберите параметр Полное сканирование и нажмите кнопку Сканировать сейчас .
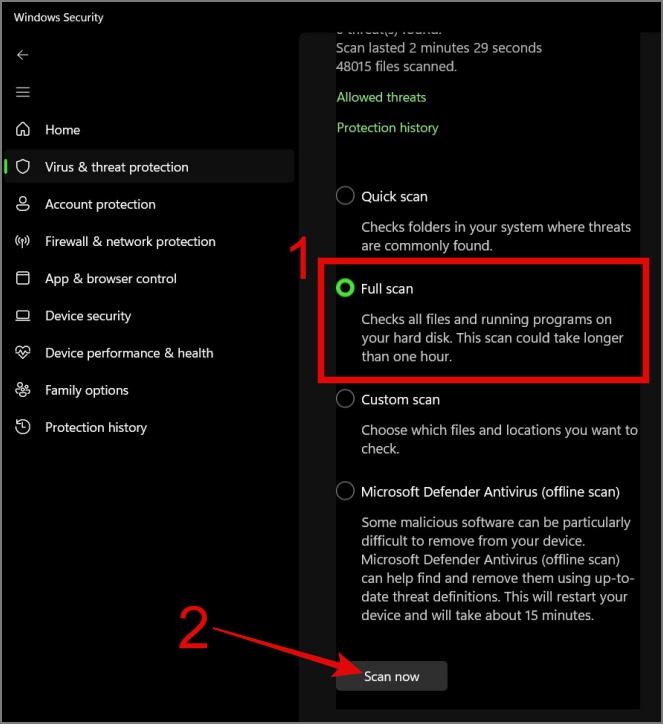
Если вирус является основной причиной самостоятельного перемещения курсора мыши, то надежное антивирусное программное обеспечение должно быть в состоянии обнаружить и удалить любые известные вирусы из вашей системы.
8. Вернуться к стабильной версии Windows
Мы обнаружили в Интернете множество сообщений о пользователях, испытывающих проблемы с самостоятельным перемещением мыши. Одной из распространенных причин было использование инсайдерской сборки Windows 11 или 10. Если вы сейчас используете Программа предварительной оценки Windows , возможно, стоит вернуться к стабильной версии Windows и посмотреть, решит ли это проблему.
Если и это не сработает, последним средством будет перезагрузите компьютер с Windows .
Ваша мышь все еще не работает?
Даже после достижения этой точки проблема все еще не решена, это может расстраивать. Но что, если проблема вообще в вашей мыши? Большинство из нас выбирают более дешевую мышь, у которой часто нет длительного срока хранения.
Вы можете проверить мышь, подключив ее к другому компьютеру. Если все работает нормально, значит, проблема в вашем компьютере. Если нет, то пришло время приобрести новую мышь известного бренда, такого как Logitech, Razer, Dell, HP и т. д. Кроме того, после покупки новой мыши обязательно протестируйте ее на нескольких устройствах, чтобы убедиться в отсутствии в ней неисправностей и курсор мыши работает как положено.