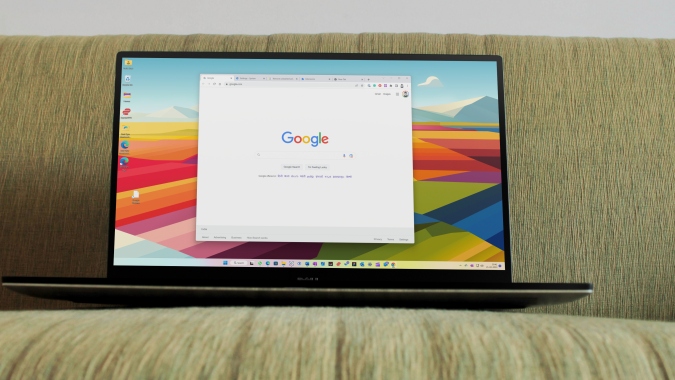Содержание
Хотя Microsoft значительно улучшила браузер Edge по умолчанию, многие по-прежнему предпочитают Google Chrome в Windows. Он имеет богатая поддержка расширений и прекрасно интегрируется с другими сервисами Google. Проблема возникает, когда Google Chrome перестает отвечать при запуске. Вот лучшие способы исправить сбой Google Chrome в Windows 11.
1. Запустите Google Chrome от имени администратора
Вы можете запустить Google Chrome от имени администратора, чтобы устранить проблему со сбоем.
1. Нажмите клавишу Windows и найдите Google Chrome.
2. Нажмите на него правой кнопкой мыши и выберите Запуск от имени администратора.
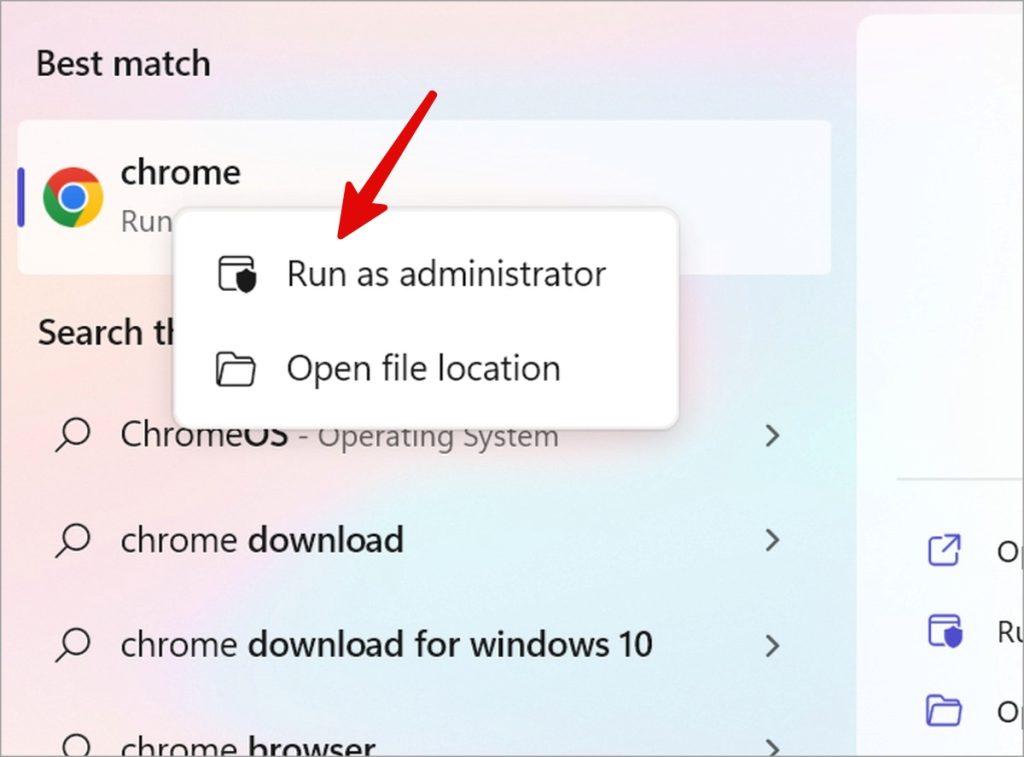
Если после этого браузер Chrome перестанет зависать, выполните следующие действия, чтобы постоянно запускать его от имени администратора.
1. Нажмите правой кнопкой мыши Chrome и откройте Свойства.
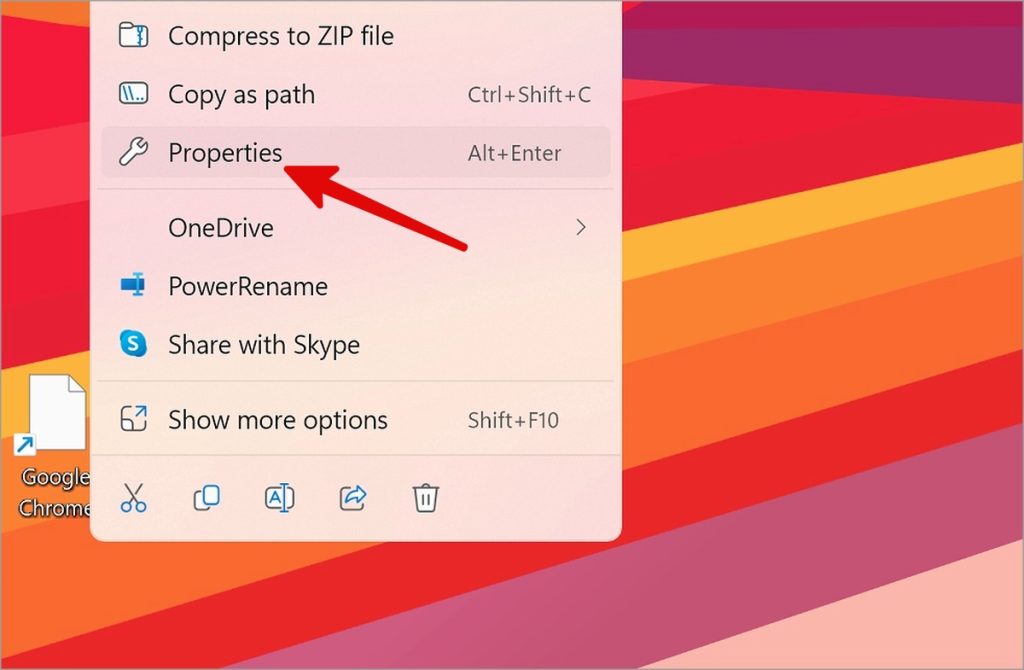
2. Перейдите на вкладку Совместимость и установите флажок Запускать эту программу от имени администратора. Нажмите ОК.
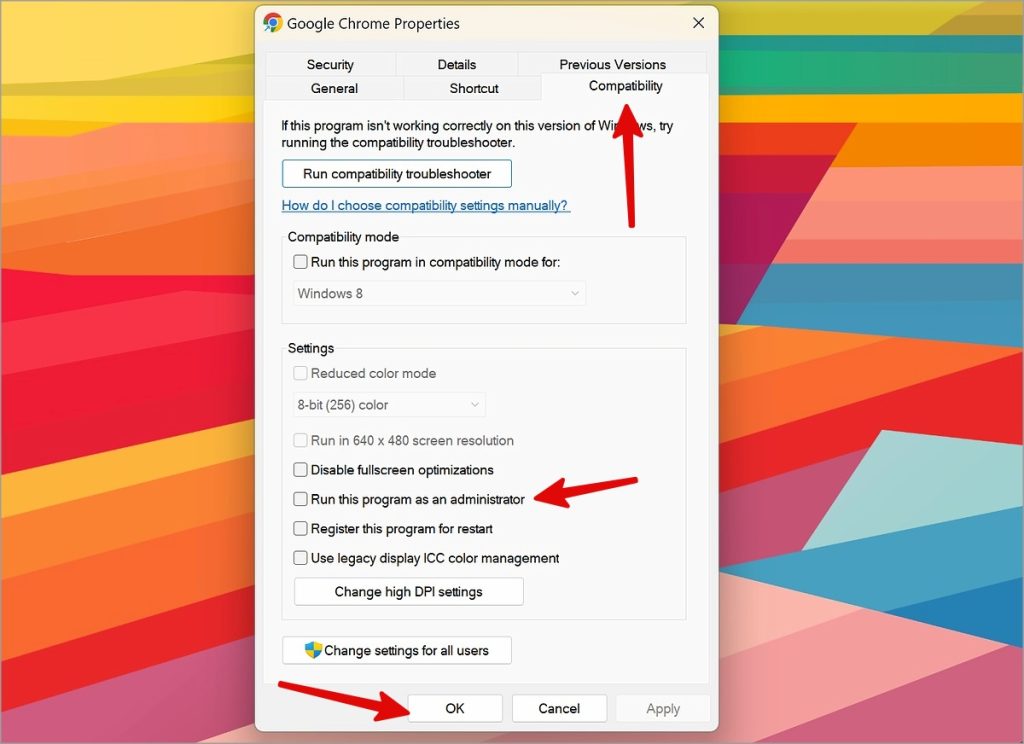
2. Проверьте сетевое соединение
Google Chrome может выйти из строя из-за проблемы с сетевым подключением на вашем ПК с Windows . Вам необходимо использовать быструю сеть Wi-Fi и подтвердить активное подключение к Интернету в настройках.
1. Нажмите клавиши Window + I, чтобы открыть настройки Windows.
2. Выберите Сеть и Интернет на боковой панели и подтвердите статус Подключено.
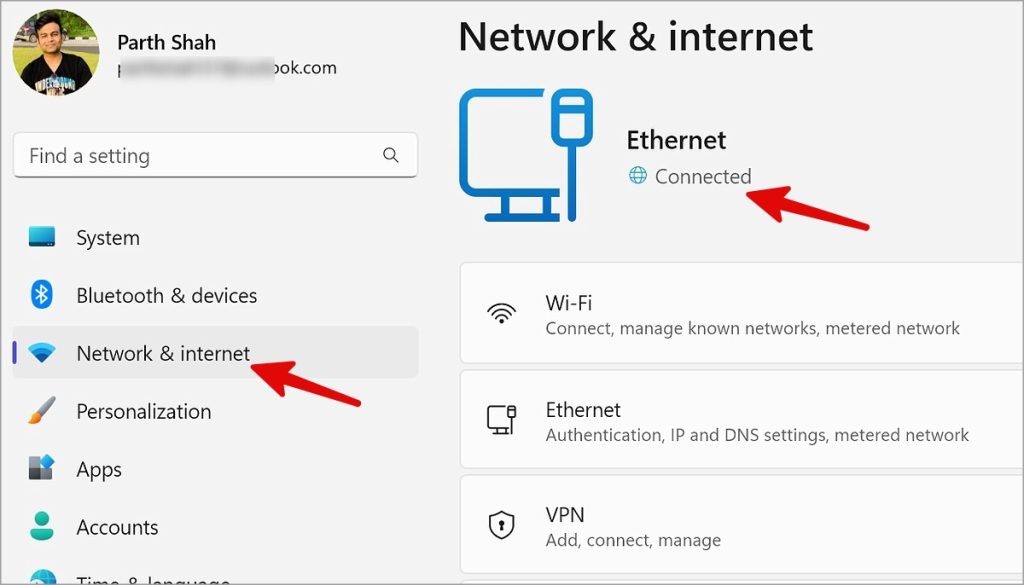
3. Отключите сторонние антивирусные приложения
Сторонние антивирусные приложения могут быть основной причиной сбоя Google Chrome в Windows 11.
1. Откройте настройки Windows (клавиши Windows + I ) и выберите Установленные приложения в разделе Приложения.
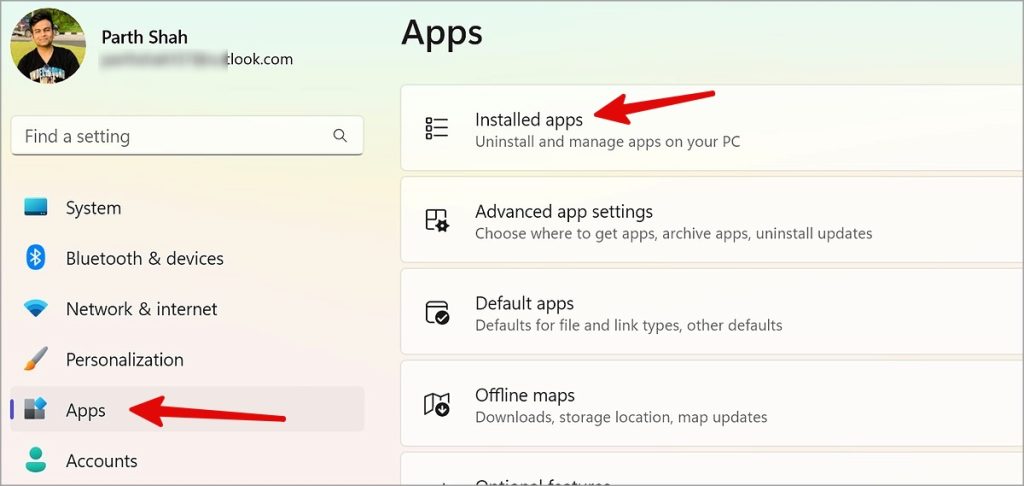
2. Найдите антивирусное приложение и нажмите меню «Дополнительно» рядом с ним. Выберите Удалить.
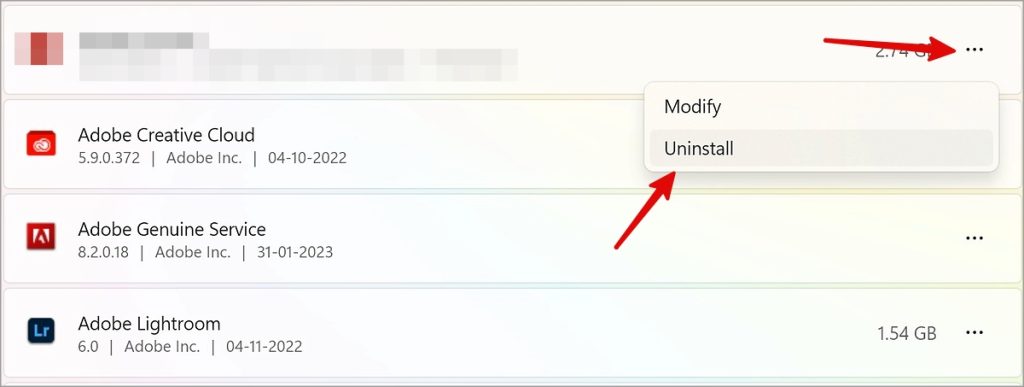
4. Удалить профиль пользователя Chrome
Вы можете удалить профиль пользователя Chrome из меню проводника и повторить попытку.
1. Откройте «Выполнить», нажав клавиши Window + R. Скопируйте и вставьте путь ниже и нажмите ОК.
%USERPROFILE%\AppData\Local\Google\Chrome\User Data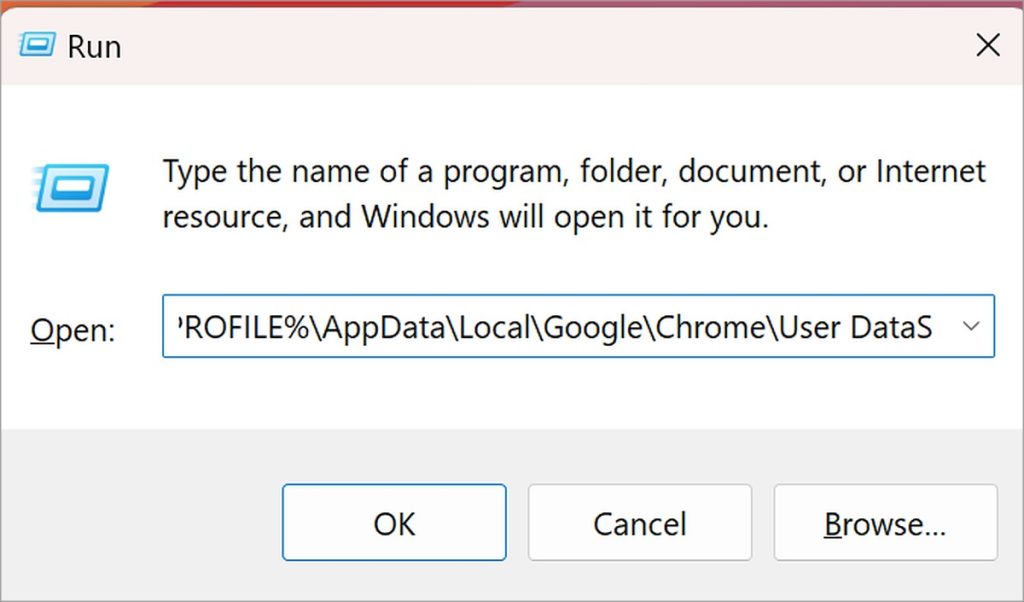
2. Скопируйте папку Default и вставьте ее в другое место.
3. Щелкните правой кнопкой мыши По умолчанию и выберите Удалить.
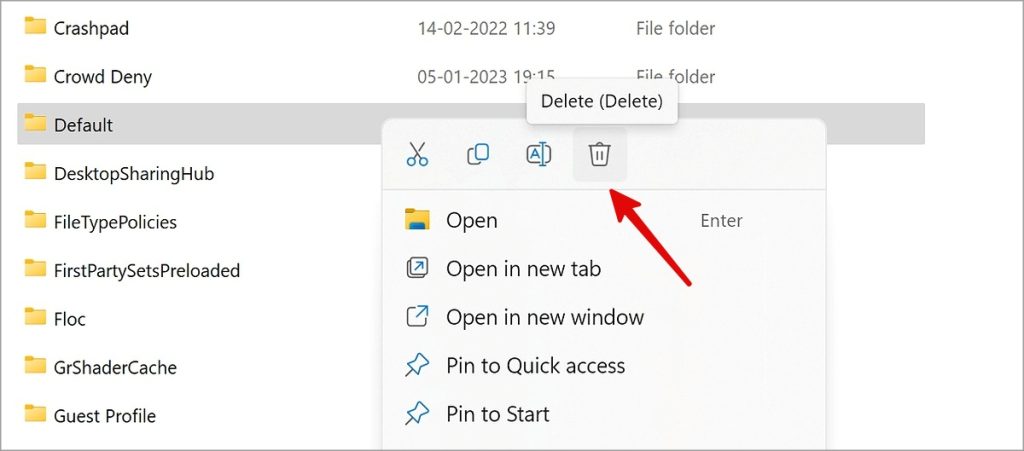
5. Запустите сканирование безопасности Windows
Вредоносные и поврежденные файлы на вашем компьютере с Windows могут мешать работе Google Chrome. Пришло время запустить полную проверку вашего компьютера.
1. Откройте Поиск и введите Безопасность Windows. Нажмите Enter.
2. Выберите Защита от вирусов и угроз и откройте Параметры сканирования.
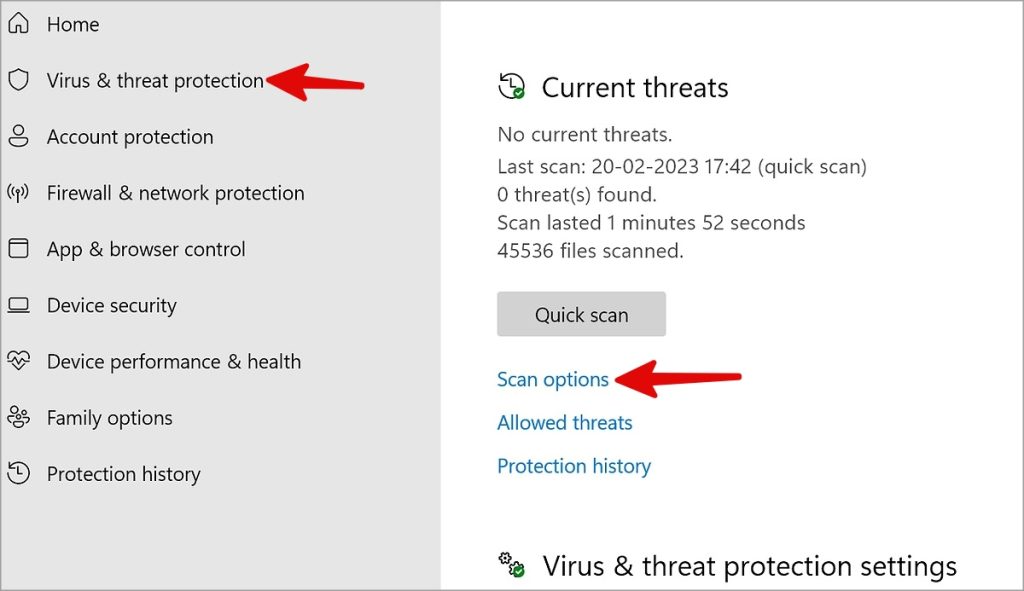
3. Запустите полное сканирование на своем компьютере.
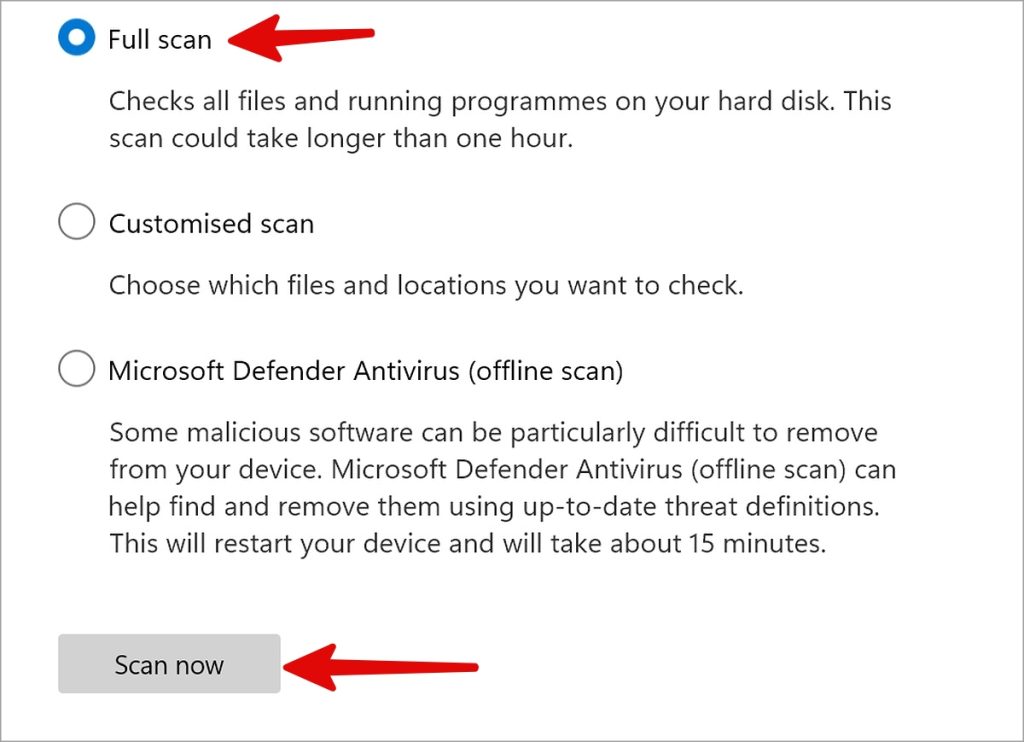
6. Запустите средство устранения неполадок совместимости программ
Вы можете запустить средство устранения неполадок совместимости программ, чтобы исправить сбой Google Chrome в Windows 11.
1. Откройте настройки Windows и выберите Устранение неполадок в меню Система.
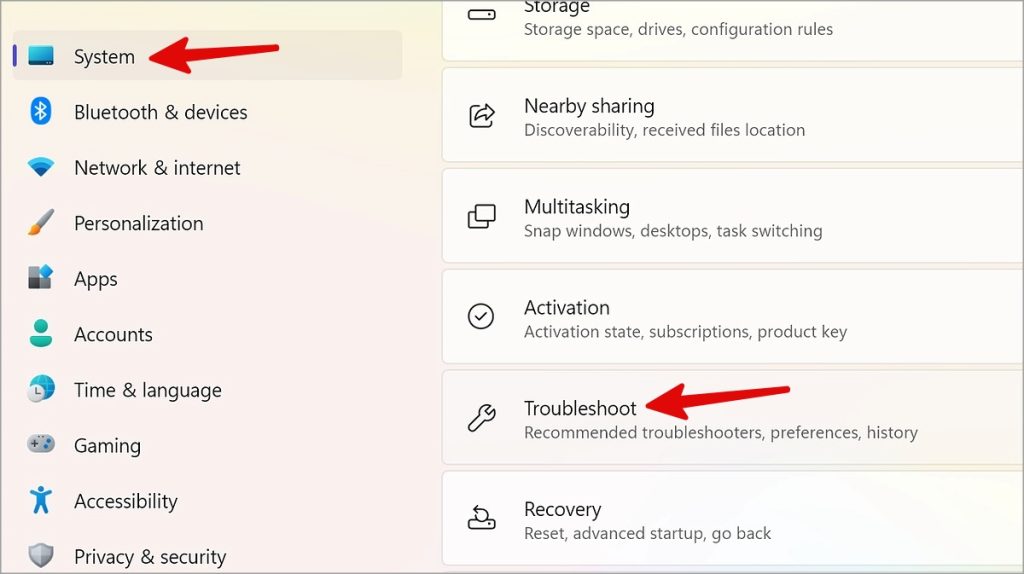
2. Выберите Другие средства устранения неполадок.
3. ЗапуститеСредство устранения неполадок совместимости программ и следуйте инструкциям на экране.
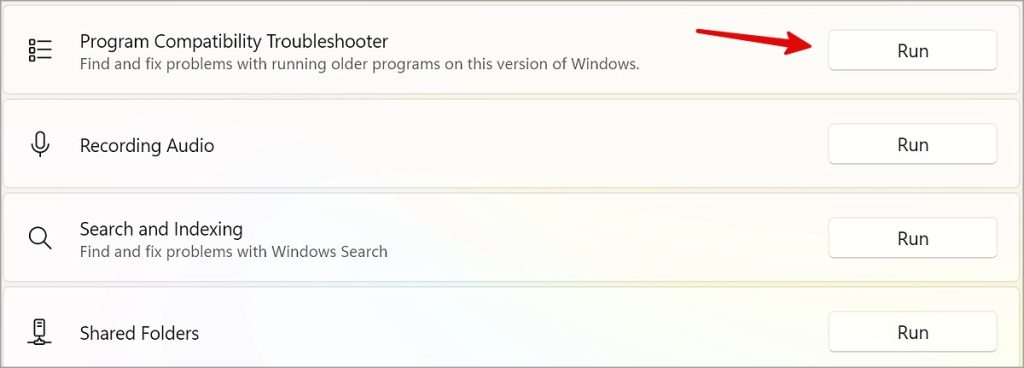
7. Очистка компьютера
Google рекомендует запустить функцию «Очистка компьютера» по умолчанию, чтобы выявить вредоносное программное обеспечение на вашем компьютере.
1. Запустите Chrome на своем компьютере. Нажмите на меню «Дополнительно» вверху и откройте Настройки.
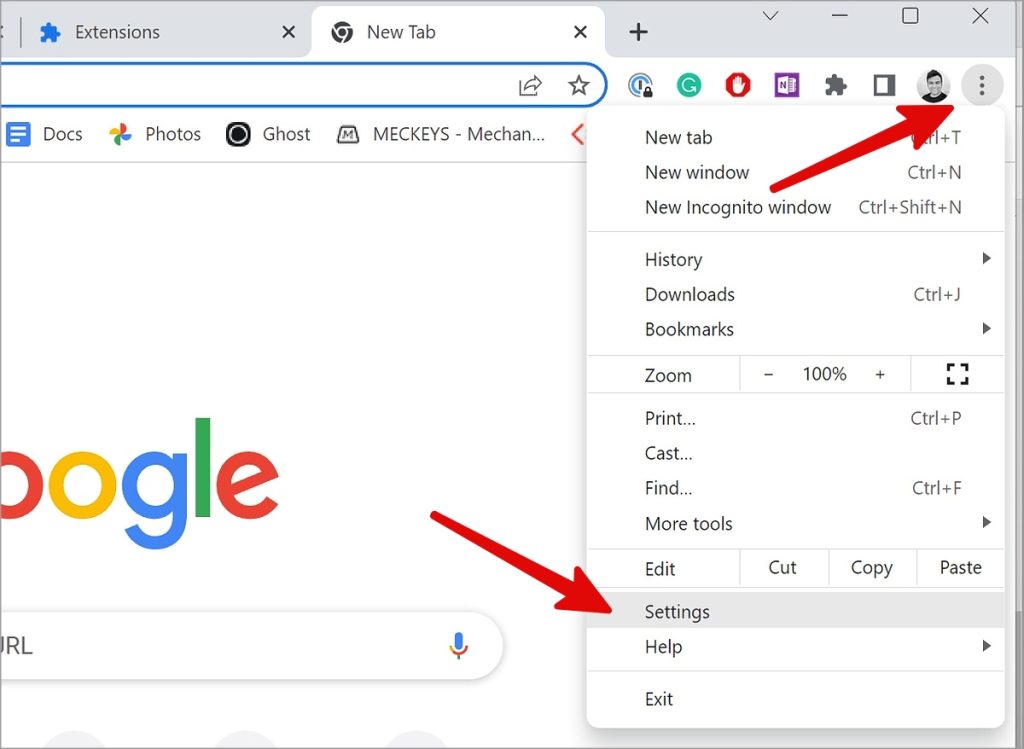
2. Выберите Сброс и очистка на боковой панели и нажмите Очистить компьютер.
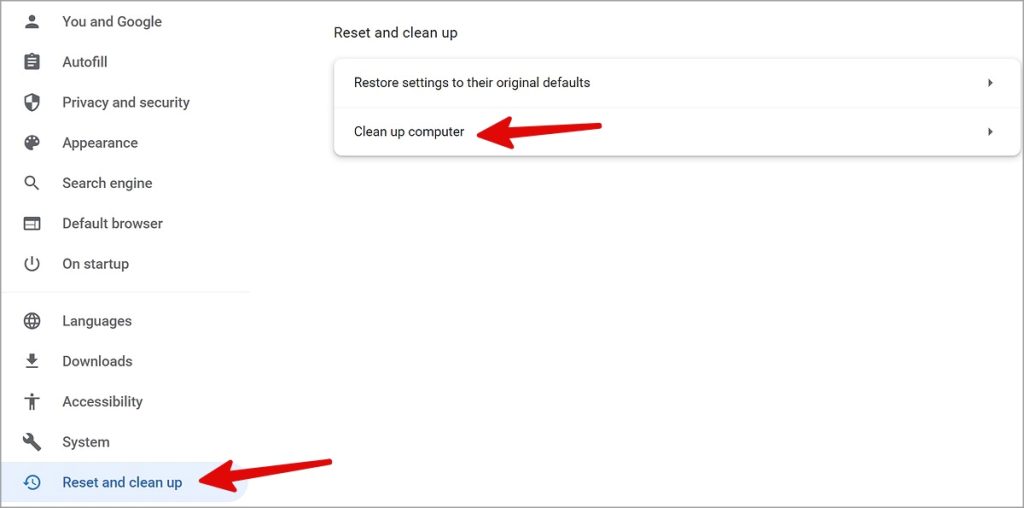
Теперь удалите вредоносное программное обеспечение со своего компьютера (проверьте третий трюк выше).
8. Откройте Google Chrome в режиме инкогнито
Запуск Chrome в режиме инкогнито отключает все расширения и кеш, обеспечивая конфиденциальность просмотра.
1. Щелкните правой кнопкой мыши меню «Пуск» и выберите Выполнить. Введите следующую команду.
chrome.exe -incognito2. Нажмите Ввод.
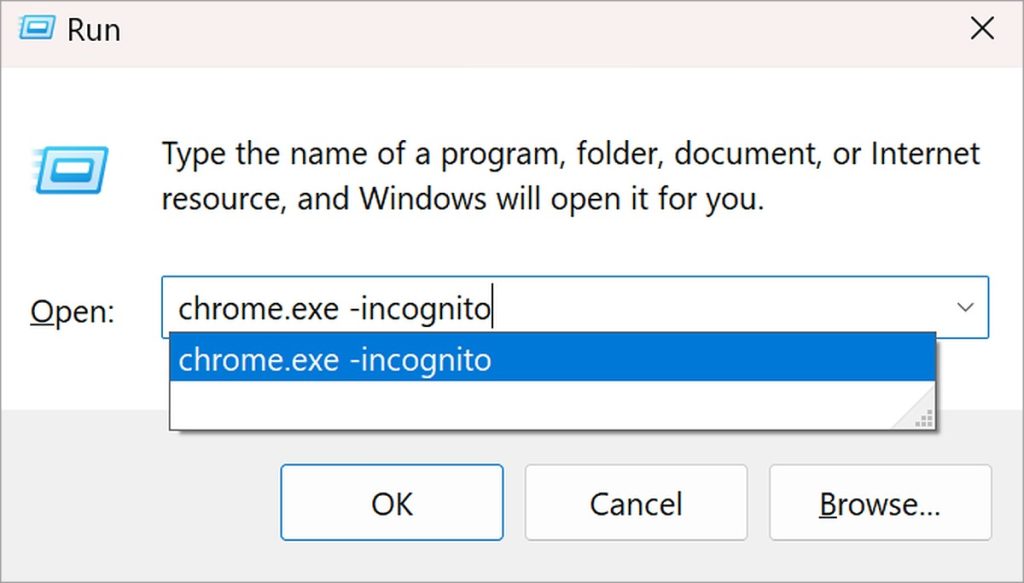
Если Chrome работает нормально, отключите ненужные расширения в браузере.
9. Отключить или удалить расширения Chrome
Устаревшие расширения могут испортить работу Google Chrome в Windows. Пришло время просмотреть и удалить ненужные расширения.
1. Запустите Chrome и нажмите трехточечное меню в правом верхнем углу.
2. Разверните Дополнительные инструменты и выберите Расширения.
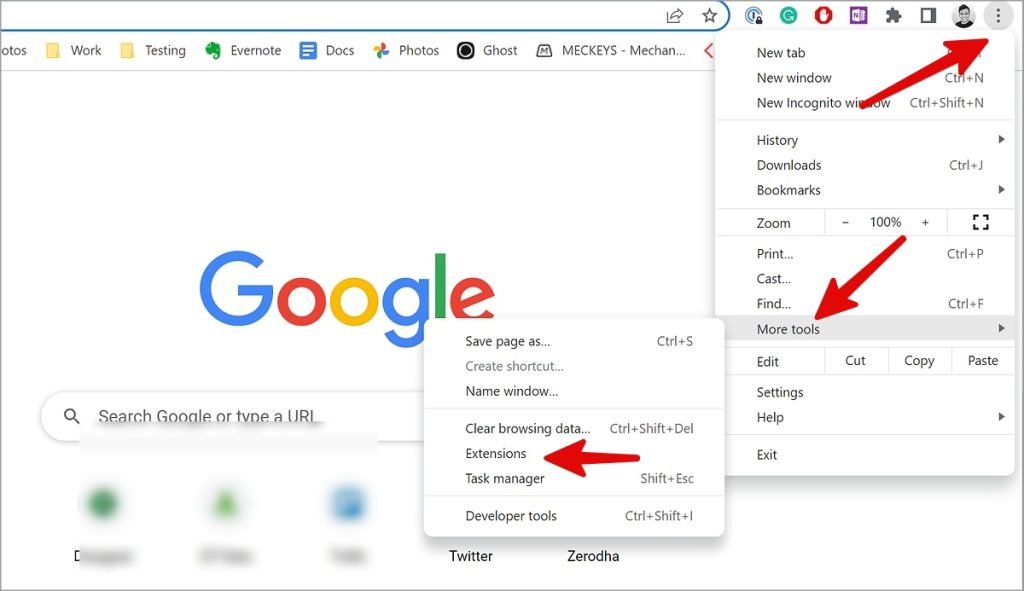
3. Отключите или удалите ненужные расширения.
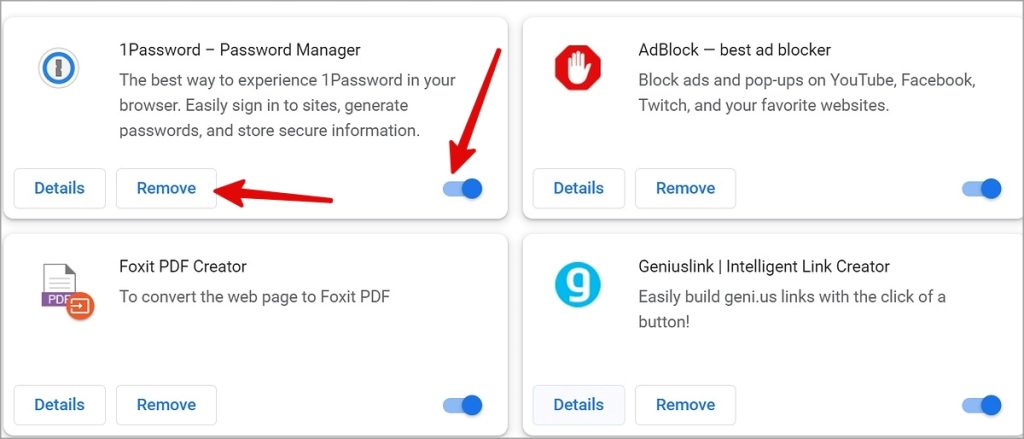
10. Сбросить Chrome
Неправильная настройка настроек может привести к сбою Google Chrome в Windows 11. Вот как можно сбросить настройки Chrome.
1. Откройте Chrome, нажмите меню «Дополнительно» вверху и откройте Настройки.
2. Выберите Сбросить и очистить.
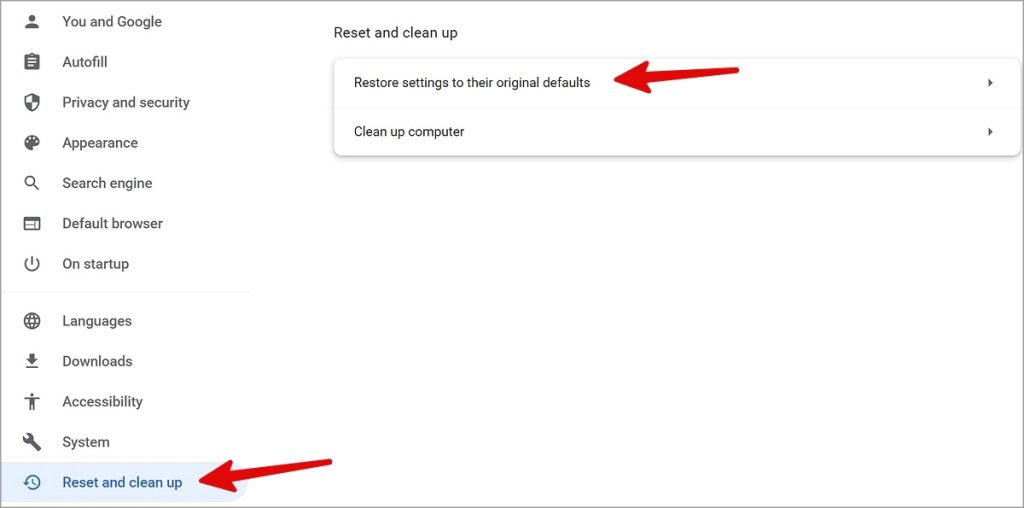
3. Нажмите Восстановить настройки до исходных значений по умолчанию и подтвердите то же самое.
11. Закрыть другие приложения и вкладки
Если другие приложения и вкладки браузера в фоновом режиме потребляют слишком много ресурсов ЦП и ОЗУ, Chrome может работать некорректно. Вам необходимо закрыть ненужные вкладки в Chrome. Что касается приложений, выполните действия, описанные ниже.
1. Нажмите правой кнопкой мыши клавишу Windows и откройте Диспетчер задач.
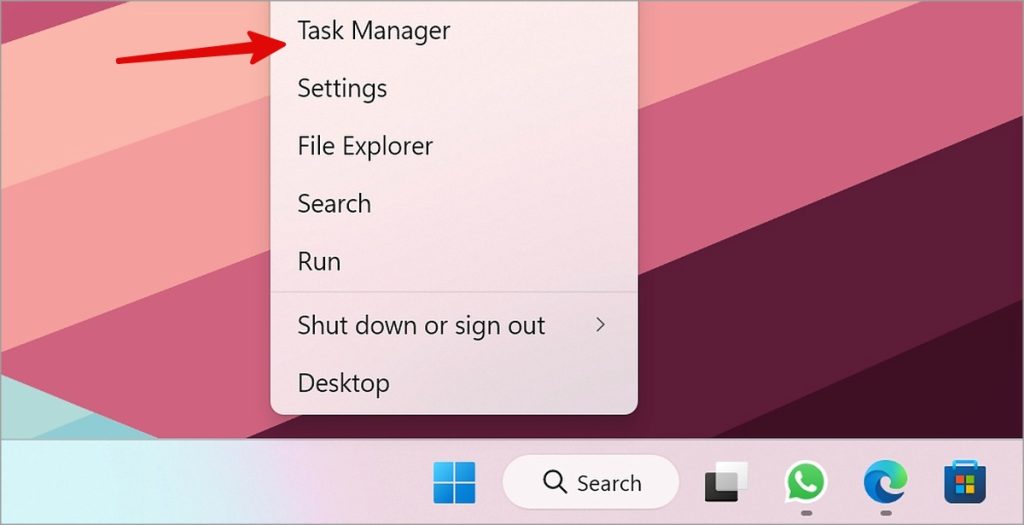
2. Выберите приложение, которое сильно нагружает процессор и оперативную память. Нажмите кнопку Завершить задачу вверху.
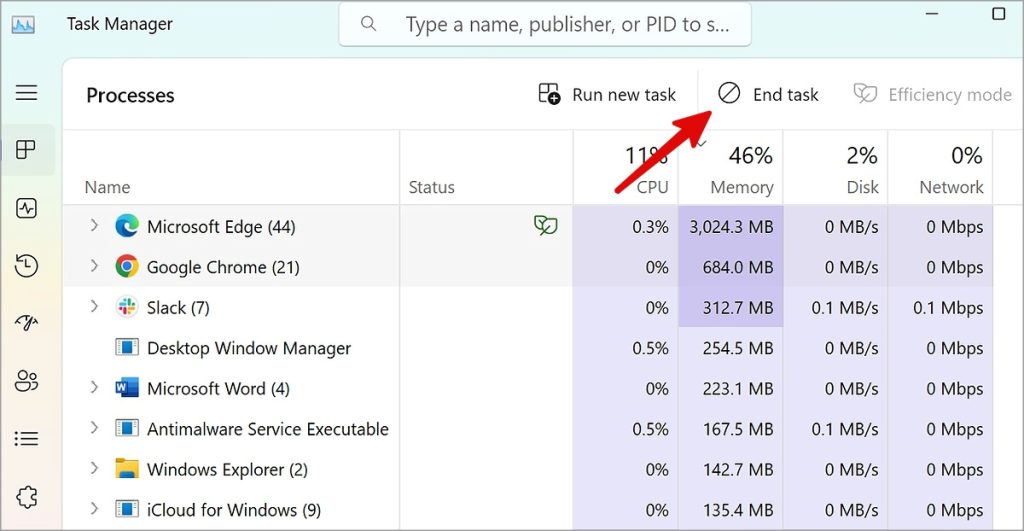
12. Отключить аппаратное ускорение в Chrome
Активное аппаратное ускорение может привести к сбоям в Chrome.
1. Откройте настройки Chrome (выполните действия, описанные выше).
2. Выберите Система и отключите переключатель Использовать аппаратное ускорение, если доступно.
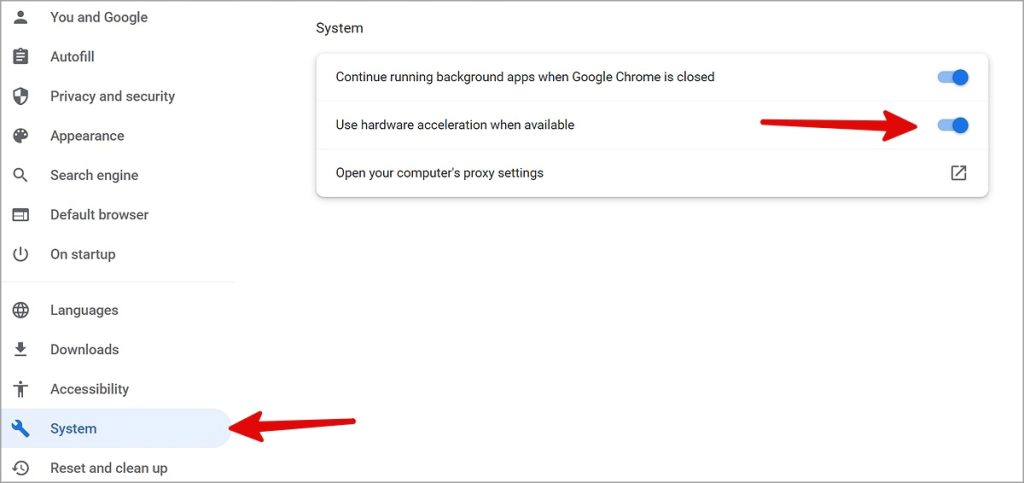
13. Переустановите Google Chrome
Если ни один из способов не помог, удалите Chrome и начните с нуля.
1. Откройте Установленные приложения в настройках Windows (см. инструкции выше).
2. Нажмите меню «кебаб» рядом с Chrome и выберите Удалить.
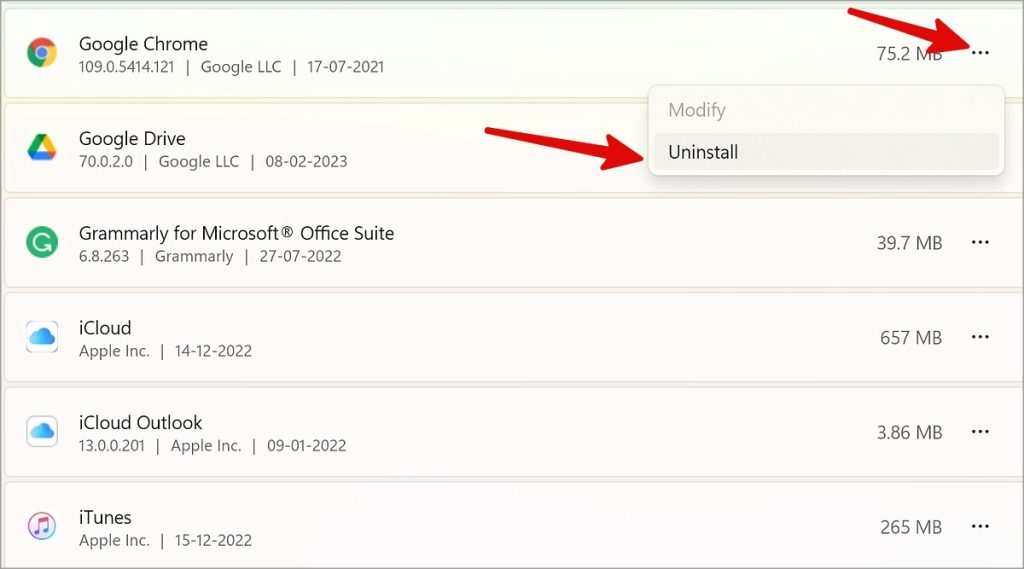
Следуйте инструкциям на экране, чтобы удалить Chrome и установить последнюю версию из Официальный веб-сайт .
Наслаждайтесь Google Chrome в Windows
Если Chrome по-прежнему дает сбой в Windows, установите бета-версию Chrome на свой компьютер. Вам также следует установить Chrome в качестве браузера по умолчанию, чтобы открывать в нем все внешние ссылки.