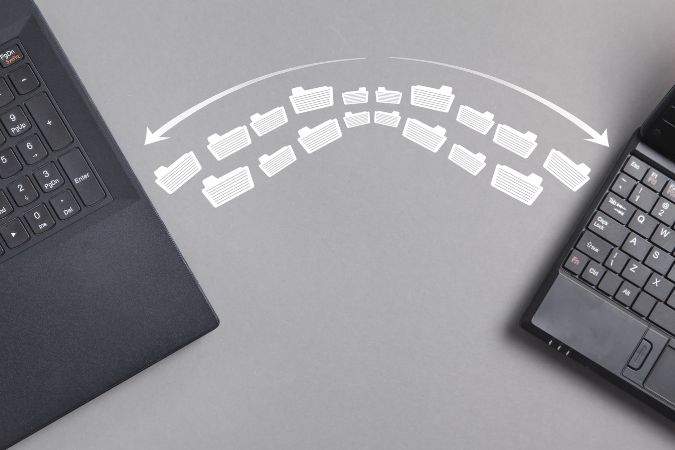Содержание
Функция «Обмен с устройствами поблизости» в Windows позволяет обмениваться фотографиями, веб-страницами, документами и другими файлами на находящихся поблизости ПК с Windows. Для беспроводной передачи файлов он использует комбинацию Bluetooth и Wi-Fi. Однако если функция обмена с устройствами поблизости не работает на вашем ПК с Windows 11 , есть несколько способов это исправить. В этом посте мы обсудим их все, а также ответим на несколько важных вопросов, которые могут у вас возникнуть. Итак, начнем.
1. Проверьте настройки общего доступа
Прежде чем перейти к расширенным решениям, сначала необходимо убедиться, что на вашем компьютере включена функция «Обмен с устройствами поблизости». Читайте дальше, чтобы узнать, как это сделать.
1. Нажмите клавишу Windows + I, чтобы запустить приложение «Настройки». На вкладке Система нажмите Обмен с устройствами.
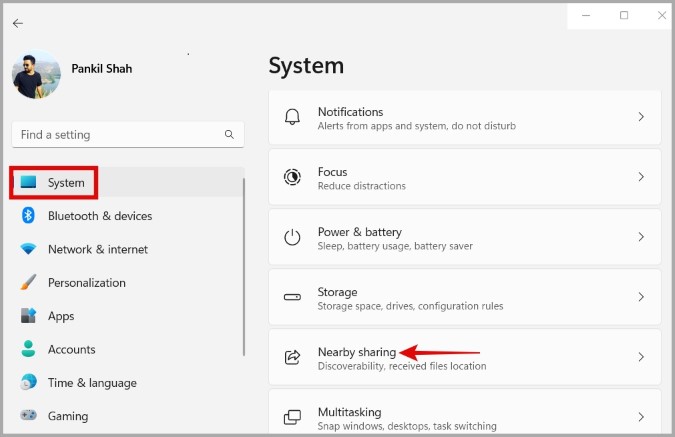
2. Убедитесь, что выбран параметр Все рядом.
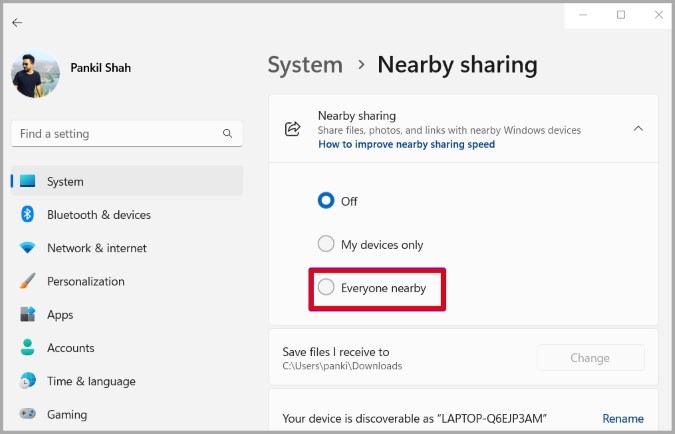
Выполните те же действия, что и выше, чтобы проверить настройки совместного доступа с устройствами поблизости на другом компьютере.
2. Сделайте устройства ближе
Поскольку функция обмена файлами поблизости в Windows использует Bluetooth для обмена файлами, важно, чтобы оба устройства Windows находились в пределах досягаемости друг друга. Предпочтительно, чтобы оба компьютера с ОС Windows находились на расстоянии не более 20–25 футов друг от друга.
3. Проверьте совместимость Bluetooth
Обмен с устройствами поблизости требует, чтобы на обоих компьютерах был Bluetooth 4.0 (или более поздней версии) с поддержкой Low Entergy. Если одно или оба устройства не соответствуют этому требованию, функция не будет работать.
Чтобы проверить свойства адаптера Bluetooth в Windows, выполните следующие действия.
1. Нажмите клавишу Windows + R, чтобы запустить команду «Выполнить». Введите в поле devmgmt.msc и нажмите Enter.
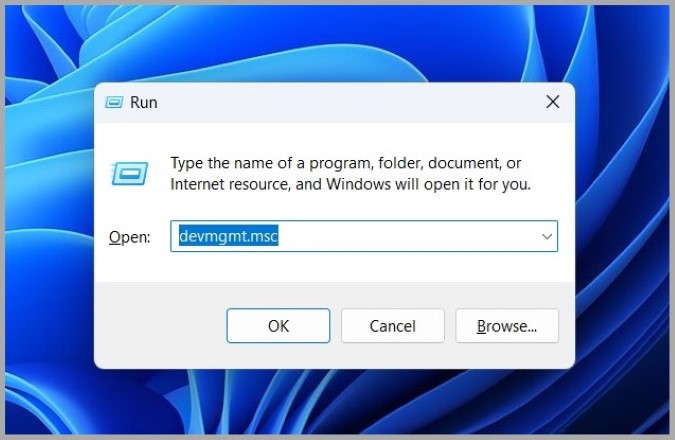
2. Дважды щелкните Bluetooth, чтобы развернуть его. Нажмите правой кнопкой мыши на свой адаптер Bluetooth и выберите Свойства.
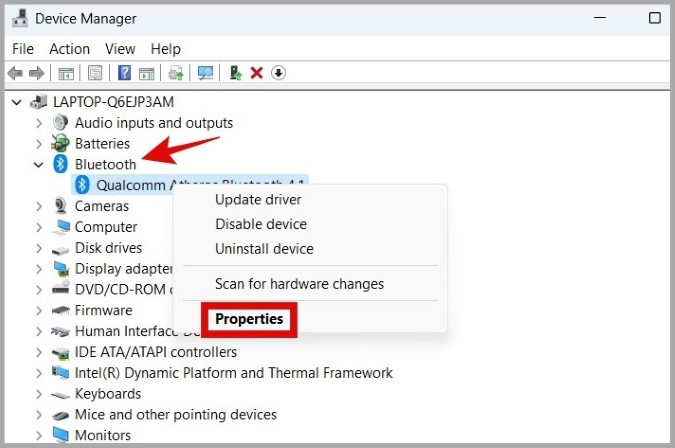
3. В окне «Свойства» перейдите на вкладку Сведения. В раскрывающемся меню в разделе Свойства выберите Радио Bluetooth поддерживает центральную роль с низким энергопотреблением. Затем проверьте его Значение.
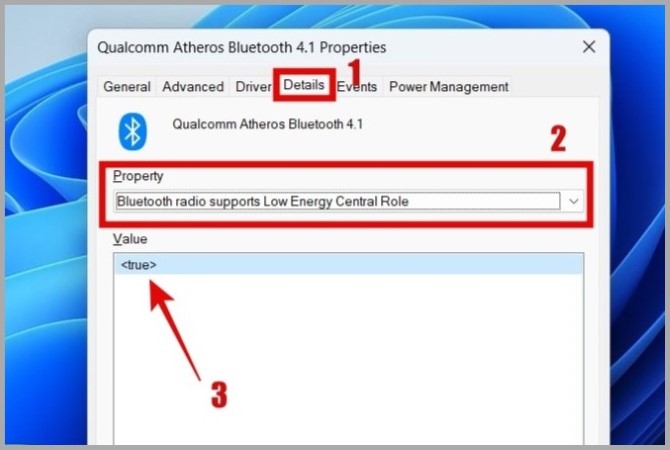
Если значение
4. Обновить драйвер Bluetooth
Проблемы с текущим драйвером Bluetooth на вашем компьютере также могут повлиять на функцию обмена данными с устройствами поблизости. Если драйвер Bluetooth устарел или поврежден, необходимо обновить его, выполнив следующие действия.
1. Откройте Диспетчер устройств на своем компьютере.
2. Разверните Bluetooth, щелкните правой кнопкой мыши адаптер Bluetooth и выберите Обновить драйвер.
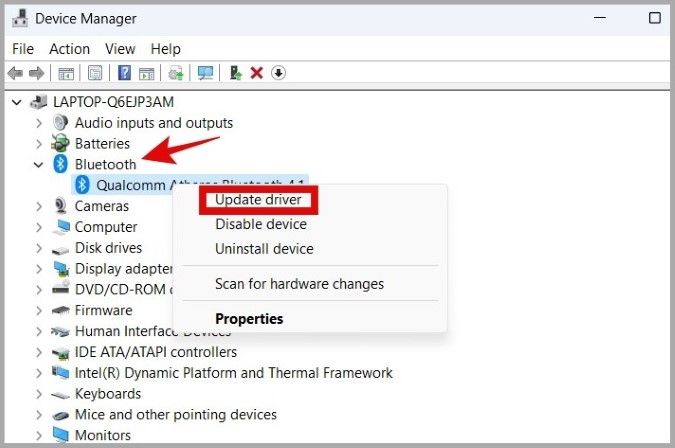
Следуйте инструкциям на экране, чтобы завершить обновление драйвера Bluetooth. После обновления проверьте, работает ли теперь обмен данными с устройствами поблизости.
5. Подключите оба устройства к одной сети Wi-Fi
Если передача файлов с помощью функции «Обмен с устройствами поблизости» занимает слишком много времени, возможно, обмен файлами происходит через Bluetooth. Чтобы ускорить процесс, подключите оба компьютера к одной сети Wi-Fi и повторите попытку.
6. Установите тип сетевого подключения на «Частное»
Помимо подключения обоих устройств к одной и той же сети Wi-Fi, вы также должны убедиться, что для типа профиля сети для вашего Wi-Fi на обоих компьютерах установлено значение «Частный».
Чтобы изменить тип сетевого подключения для Wi-Fi в Windows 11 , выполните следующие действия.
1. Нажмите клавишу Windows + I, чтобы запустить приложение Настройки.
2. Перейдите на вкладку Сеть и Интернет и нажмите Wi-Fi.
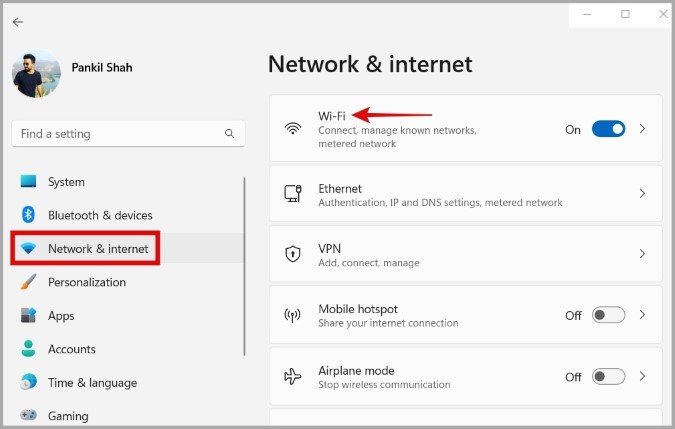
3. Нажмите на свою сеть Wi-Fi, чтобы открыть ее свойства.
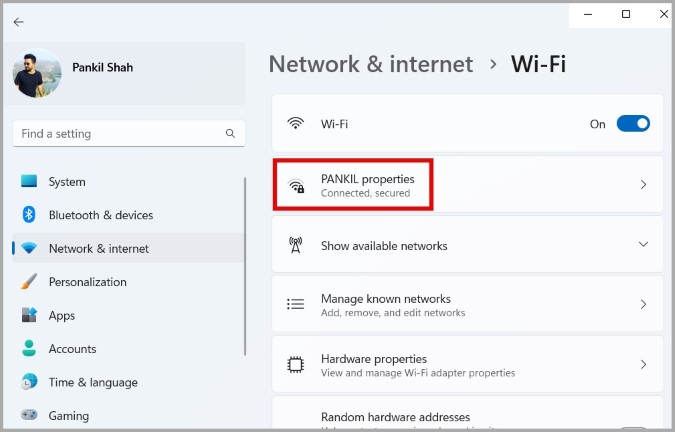
4. В разделе Тип профиля сети выберите Частная сеть.
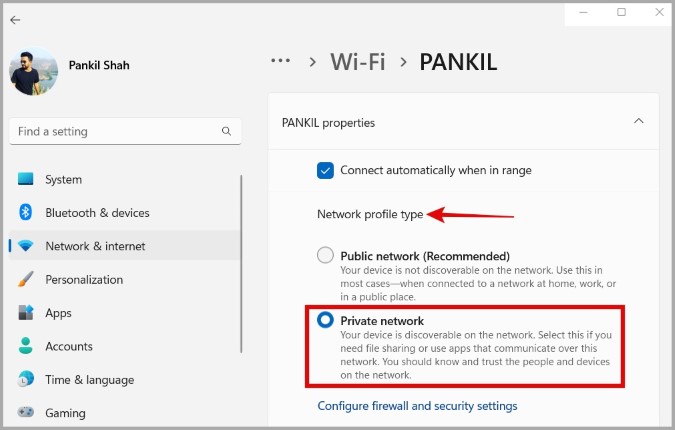
Повторите эти шаги, чтобы изменить тип сетевого подключения и на другом компьютере. Затем проверьте, можете ли вы передавать файлы с помощью функции обмена с устройствами поблизости.
Часто задаваемые вопросы
Нужно ли мне соединить оба компьютера через Bluetooth, чтобы использовать функцию обмена с устройствами поблизости?
Нет, нет необходимости соединять оба компьютера через Bluetooth. Вам нужно только включить функцию обмена данными с устройствами поблизости на обоих компьютерах.
Могу ли я использовать функцию «Общий доступ с устройства» для обмена файлами на телефоне?
Нет. В настоящее время функция совместного доступа поблизости работает только между компьютерами с ОС Windows. Тем не менее, в ближайшем будущем появится Google планирует добавить Nearby Share в Windows , который позволит вам передавать файлы с Android на Windows по беспроводной сети.
Обмен файлами стал проще
Обмен с устройствами поблизости – это полезная функция, позволяющая без проблем передавать файлы. Однако такие проблемы с этой функцией часто могут ухудшить качество работы конечного пользователя. Мы надеемся, что вышеупомянутые решения помогли вам исправить ситуацию, когда функция «Общий доступ поблизости» не работает в Windows 11, и вы снова сможете передавать файлы по беспроводной сети.