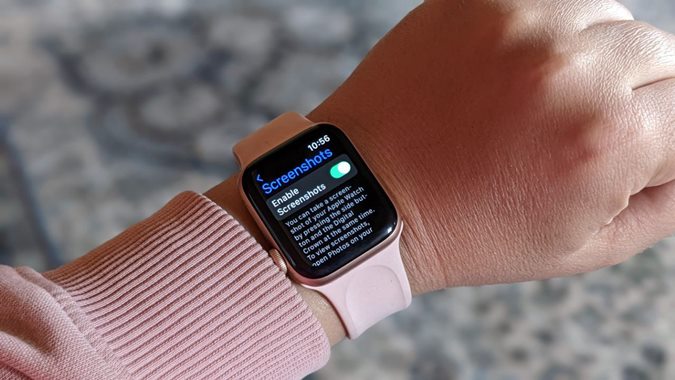Содержание
Неудивительно, что Apple Watch не могут самостоятельно делать снимки экрана. Для этого вам понадобится iPhone. Но если ваши Apple Watch не делают и не сохраняют снимки экрана, вы попали по адресу. В этом посте вы узнаете, как исправить неработающий скриншот Apple Watch. Давайте начнем.
1. Включите снимки экрана на Apple Watch
Чтобы делать снимки экрана на Apple Watch, сначала необходимо включить функцию создания снимков экрана в настройках. Поэтому, если вы не можете делать снимки экрана на Watch, убедитесь, что настройка снимков экрана включена, как показано ниже:
1. Откройте Настройки на Apple Watch.
2. Перейдите в раздел Общие, а затем в раздел Снимки экрана.
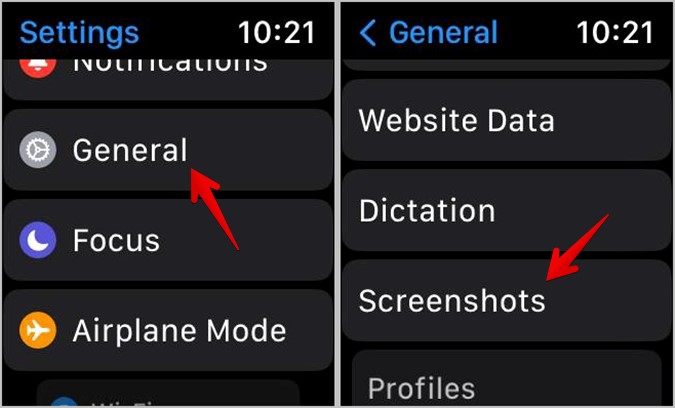
3. Включите переключатель рядом с пунктом Включить снимки экрана. Если он уже включен, выключите его, а затем включите снова.
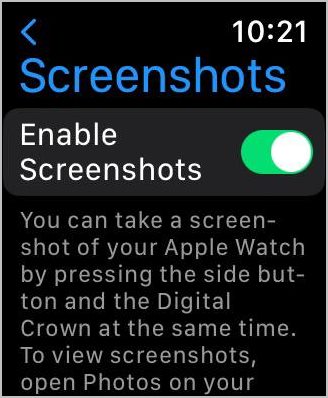
Примечание. Вы также можете включить функцию создания снимков экрана в приложении Apple Watch на своем iPhone. Откройте Настройки >Общие. Включите переключатель рядом с пунктом «Снимки экрана».
2. Перезагрузите устройства
Если настройка снимка экрана уже включена, вам необходимо перезагрузить Apple Watch, чтобы исправить неработающие снимки экрана на Apple Watch.
Для перезагрузите Apple Watch необходимо сначала отключить его. Для этого нажмите и удерживайте боковую кнопку на часах, пока не появится меню. Нажмите на значок питания. Затем перетащите ползунок «Выключение» вправо, чтобы выключить часы. После выключения часов снова нажмите и удерживайте боковую кнопку, чтобы включить часы.
Аналогично вам следует перезагрузить сопряженный iPhone. Сначала выключите iPhone, а затем включите его.
3. Используйте правильный метод, чтобы сделать снимок экрана
Для сделать снимок экрана на Apple Watch необходимо одновременно нажать цифровую корону и боковую кнопку двумя пальцами. Экран мигнет, указывая на то, что снимок экрана сделан.
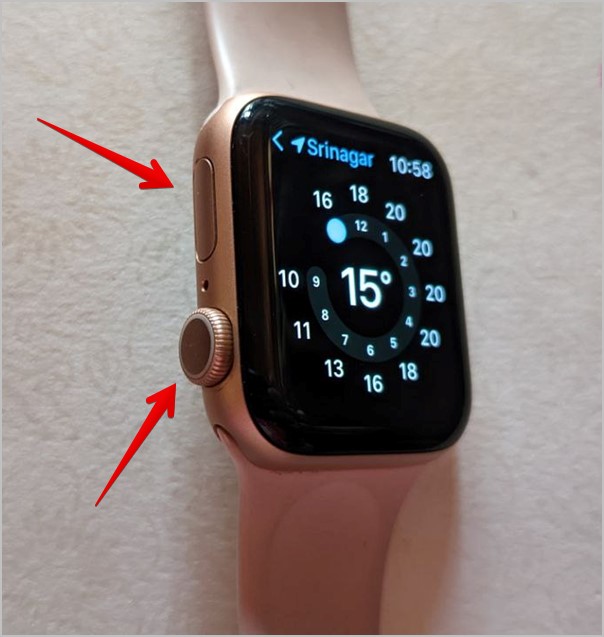
Примечание. Если вы используете приложение «Тренировка», нажатие цифровой короны и боковой кнопки приостановит тренировку. Нажмите кнопку еще раз, чтобы возобновить работу.
4. Ищите скриншоты в нужном месте
По умолчанию снимки экрана, сделанные на Apple Watch, не отображаются на часах. Вам необходимо открыть приложение Apple Photos на своем iPhone и проверить наличие снимков экрана в библиотеке.
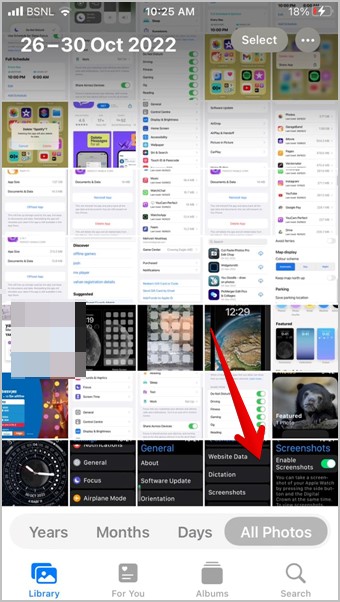
Совет. Если вы хотите, чтобы снимки экрана отображались на Apple Watch, откройте приложение Apple Watch на своем iPhone и перейдите в раздел «Фото». Включите переключатель рядом с пунктом «Синхронизация фотографий». Прокрутите вниз и нажмите «Синхронизировать альбом». Выберите альбом «Последние». Затем откройте приложение «Фото» на часах и увидите скриншоты.
5. Проверьте хранилище iPhone
Поскольку снимки экрана, сделанные с Apple Watch, хранятся на вашем iPhone, на нем должно быть свободное место для хранения снимков экрана. На iPhone откройте «Настройки» >«Основные» >«Память iPhone», чтобы проверить доступное пространство. Если хранилище заполнено и вы не знаете что занимает память , узнайте, как освободите место на вашем iPhone .
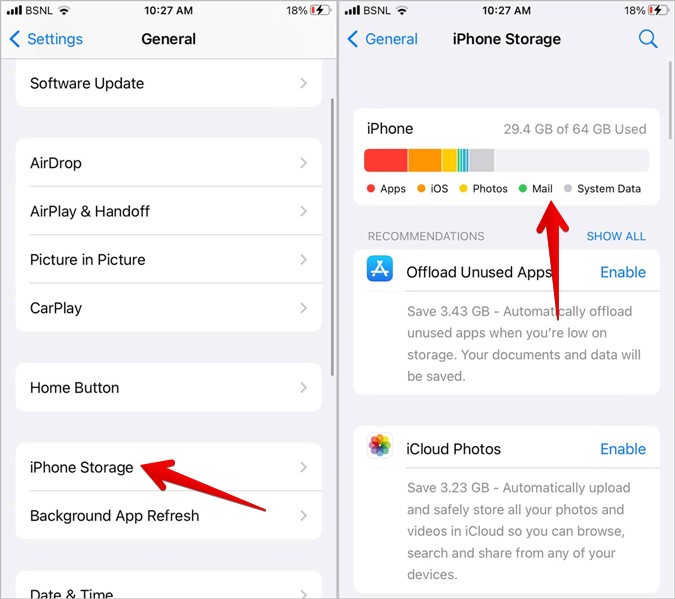
6. Изменение настроек доступности боковой кнопки
Как вы знаете, чтобы сделать снимок экрана, вам нужно одновременно нажать цифровую корону и боковую кнопку. Многие пользователи сообщают, что их Apple Watch регистрируют только нажатие Digital Crown, что, в свою очередь, открывает представление приложения. Таким образом, Apple Watch не могут сделать скриншоты.
Если вы столкнулись с подобной проблемой, возможно, вы случайно изменили скорость нажатия боковой кнопки на медленную или самую медленную. Чтобы восстановить поведение по умолчанию, выполните следующие действия:
1. Откройте приложение Apple Watch на сопряженном iPhone.
2. Перейдите в раздел Специальные возможности. Прокрутите вниз и нажмите Скорость нажатия боковой кнопки.
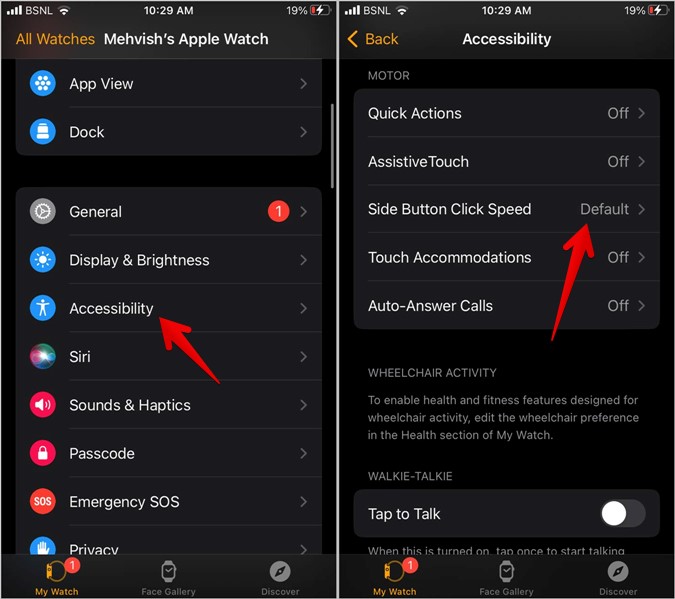
3. Выберите По умолчанию из списка.
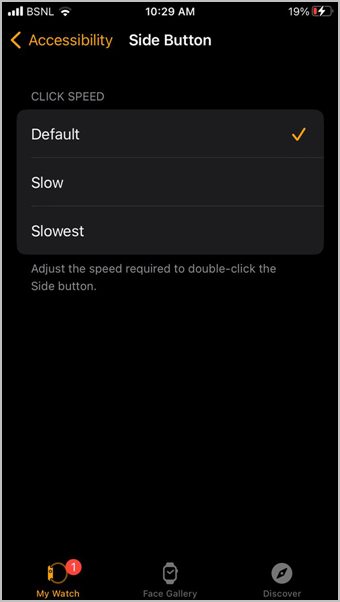
Примечание. Если вы хотите, чтобы скорость нажатия боковой кнопки была низкой или минимальной, сначала нажмите боковую кнопку, одновременно делая снимок экрана, а затем нажмите цифровую корону.
7. Обновите watchOS
Если вы по-прежнему не можете делать снимки экрана на Apple Watch, возможно, это связано с ошибками в WatchOS. Чтобы устранить проблему, необходимо обновить его до последней версии.
На Apple Watch выберите Настройки >Общие >Обновление ПО. Подождите, пока ваши часы проверят наличие доступных обновлений. Установите обновление, если оно доступно.
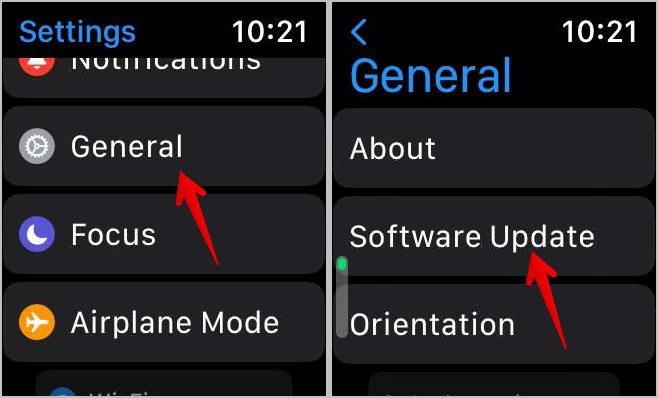
8. Обновите iOS
Как и в случае с watchOS, вам необходимо проверить и обновить программное обеспечение вашего iPhone до последней версии. Есть вероятность, что вы не сможете делать или сохранять снимки экрана из-за проблемы в версии iOS.
Чтобы обновить программное обеспечение вашего iPhone, перейдите в Настройки >Общие >Обновление программного обеспечения на вашем iPhone. Установите доступное обновление. Если вы не можете обновиться, узнайте, как это сделать исправить iPhone, не обновляющийся до последней версии программного обеспечения .
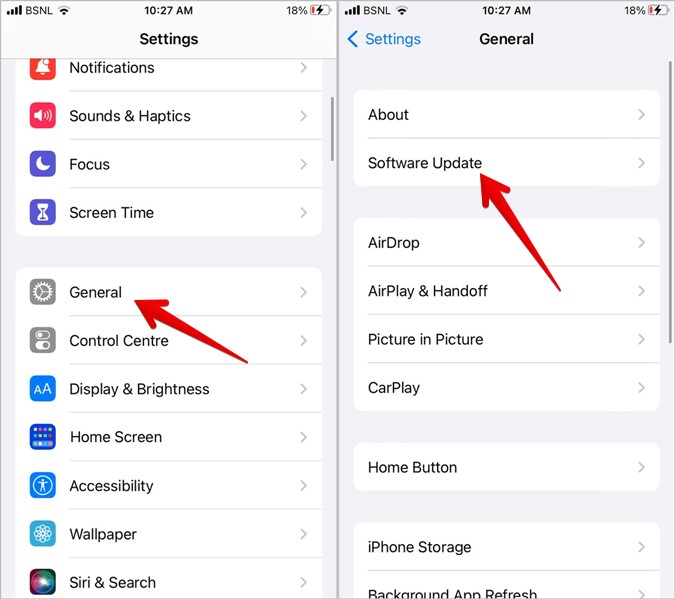
Часто задаваемые вопросы
Как редактировать скриншоты Apple Watch?
Откройте снимок экрана в приложении Apple Photos на iPhone. Нажмите кнопку «Редактировать», чтобы получить доступные инструменты редактирования. Или вы можете использовать сторонние приложения для редактирования фотографий для редактирования снимка экрана.
Как установить изображение в качестве циферблата на Apple Watch?
Откройте изображение в приложении «Фото» на iPhone. Нажмите на значок «Поделиться» и выберите «Создать циферблат на странице общего доступа».
Как остановить синхронизацию фотографий с iPhone на Apple Watch?
В приложении Apple Watch на iPhone перейдите в раздел «Фото» и отключите синхронизацию фотографий, чтобы фотографии с iPhone не отображались на Apple Watch.
Оптимально используйте Apple Watch
После того, как проблема со снимком экрана на Apple Watch решена, вы можете начать использовать его на полную мощность. Узнайте, как получать звуковые уведомления на Apple Watch и iPhone. Кроме того, знайте, как достичь поместите несколько изображений на циферблат Apple Watch .