Содержание
Ваш ПК с Windows 11 время от времени издает звуковой сигнал и лагает? Ну, вы, конечно, не одиноки. Несколько пользователей на форумах сообщили о случайных звуковых сигналах и заиканиях на своих ПК с Windows 11. Если вы не можете понять, что вызывает такое поведение, мы составили список советов по устранению неполадок, которые помогут. Итак, не теряя времени, давайте их проверим.
1. Перезагрузите компьютер
Перезагрузка компьютера по-прежнему остается одним из наиболее рекомендуемых советов по устранению неполадок, поскольку он почти всегда работает. Если случайные звуки и заикания вызваны незначительным сбоем, перезагрузка компьютера должна исправить это чаще всего. Следовательно, вам следует начать с этого.
2. Отключить периферийные устройства
Внешние периферийные устройства, такие как принтеры, микрофоны, веб-камеры и другие, также могут быть причиной такого поведения. Кроме того, если один из портов вашего ПК неисправен, ваше внешнее устройство может подключаться и переподключаться случайным образом. В результате Windows может неоднократно воспроизводить звуки подключения/отключения.
Чтобы исключить эту возможность, отключите все внешние устройства и посмотрите, поможет ли это.
3. Отключить слайд-шоу обоев
Некоторые сообщили пользователи на форумах поддержки Microsoft слышат случайные звуковые сигналы и испытывают задержки вскоре после включения слайд-шоу обоев в Windows. Как ни странно, полное отключение слайд-шоу обоев или установка частоты один раз в день помогло им решить проблему. Вам также следует попробовать этот метод, прежде чем переходить к другим решениям в этом списке.
Чтобы отключить автоматическое слайд-шоу обоев в Windows 11, выполните следующие действия.
1. Щелкните правой кнопкой мыши меню «Пуск» и выберите Настройки из списка.
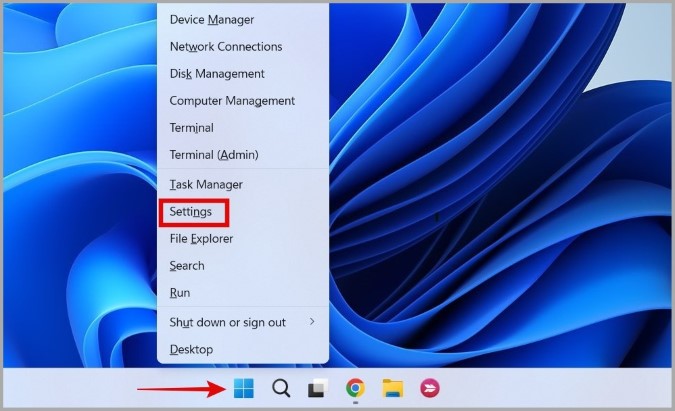
2. Перейдите на вкладку Персонализация и нажмите Фон.
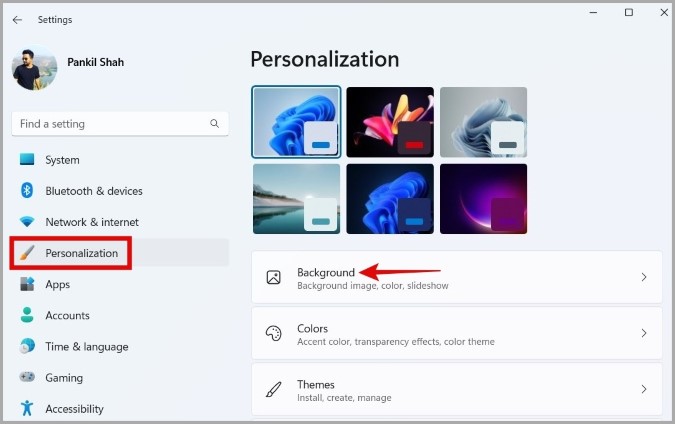
3. В раскрывающемся меню рядом с пунктом Настроить фон выберите Изображение.
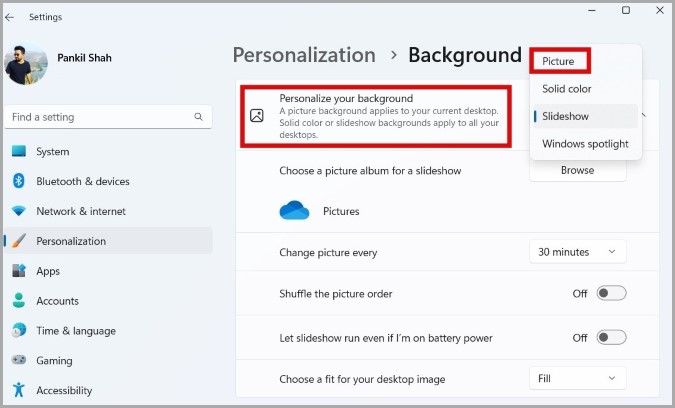
Кроме того, вы также можете изменить частоту слайд-шоу. Для этого в раскрывающемся меню рядом с пунктом Изменять изображение каждые выберите 1 день.
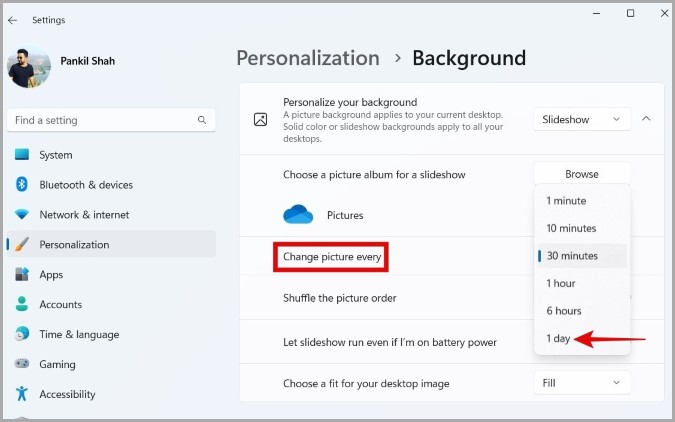
4. Отключить автоматический акцентный цвет
Windows 11 предлагает множество вариантов настройки , которые позволяют персонализировать внешний вид вашего ПК. Одним из них является возможность изменить цвет акцента. Если вы установили автоматический цвет акцента, Windows попытается сопоставить цвет всех окон и вкладок браузера с текущими обоями. Как и в случае с фоновым слайд-шоу, пользователи также обвиняют эту функцию в периодических подвисаниях в Windows 11.
Вы можете отключить функцию автоматического акцентного цвета, чтобы проверить, предотвращает ли это случайные звуковые сигналы или заикания в Windows 11.
1. Откройте меню «Пуск» и нажмите значок в форме шестеренки, чтобы запустить приложение Настройки..
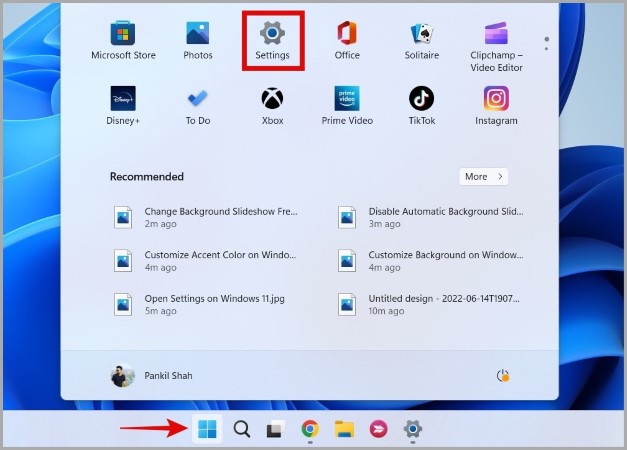
2. На вкладке Персонализация нажмите Цвета.
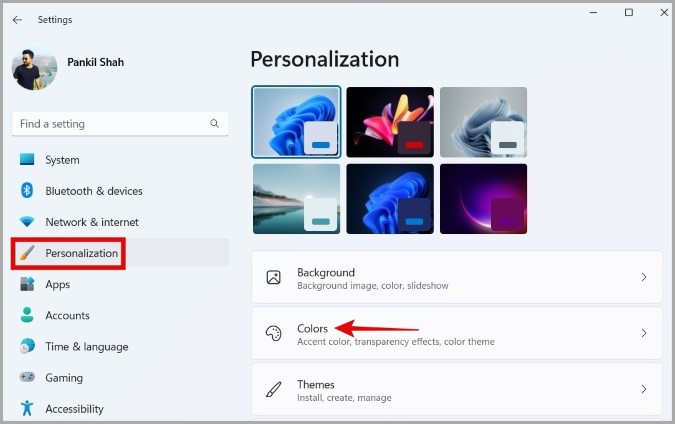
3. В раскрывающемся меню рядом с пунктом Цвет акцента выберите Вручную.
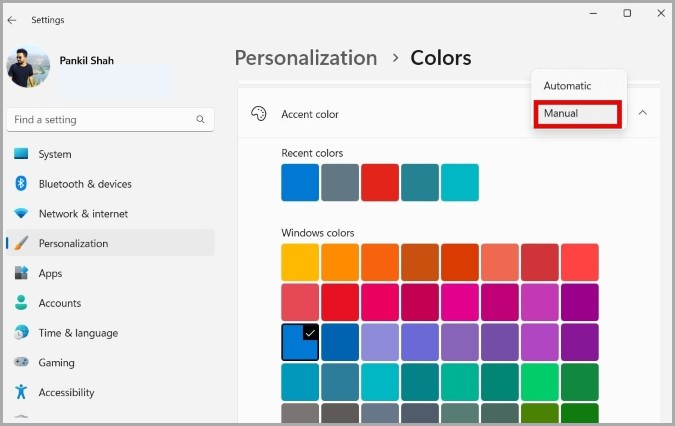
4. Прокрутите вниз и отключите переключатель рядом с Показывать цвет акцента в заголовках и границах окон.
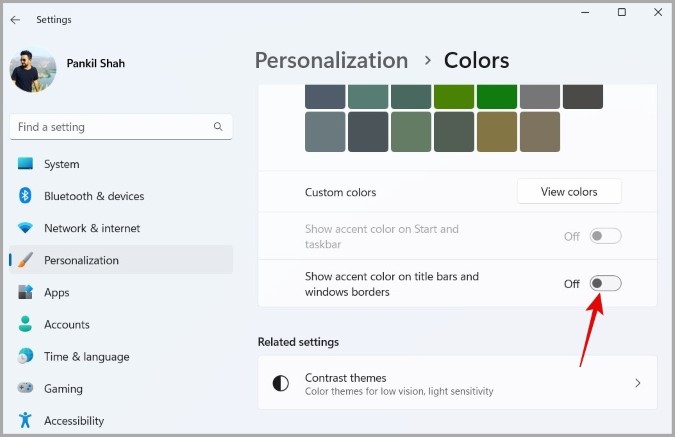
5. Отключить ключи фильтра
Специальные возможности, такие как клавиши фильтра, обычно издают звуковой сигнал при нажатии определенных клавиш. Если вы случайно включили клавиши фильтра в Windows, вы можете услышать такие звуковые сигналы при использовании клавиатуры. Вот как его можно отключить.
1. Нажмите клавишу Windows + I, чтобы запустить приложение Настройки.
2. На вкладке Специальные возможности нажмите Клавиатура.
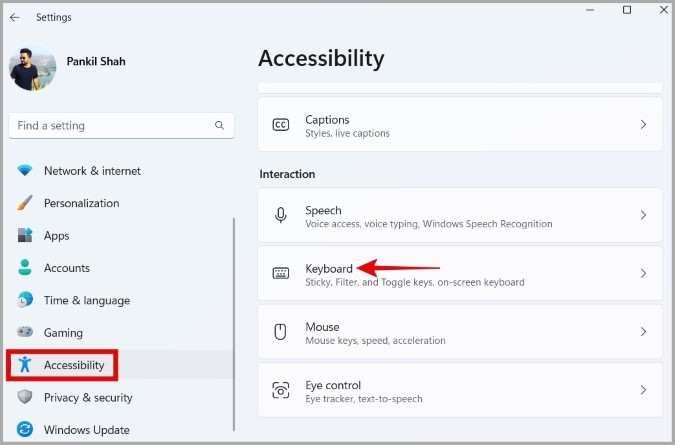
3. Выключите переключатель рядом с Клавишами фильтра.
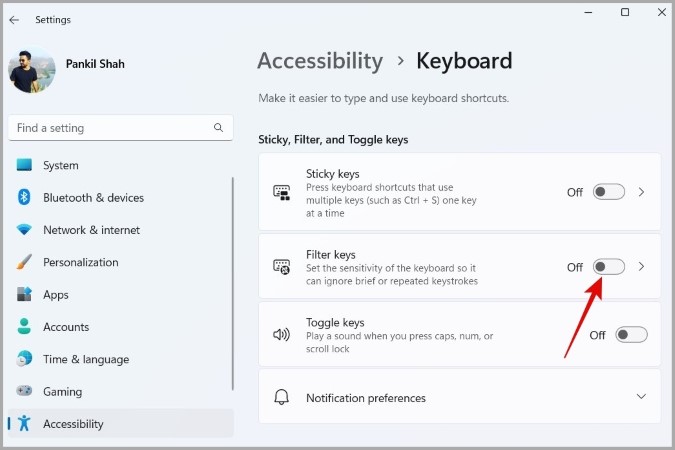
6. Обновить драйверы
Устаревшие или неисправные драйверы на вашем компьютере также могут привести к таким аномалиям. Поскольку определить конкретный драйвер как источник проблемы может быть сложно, лучший вариант — обновить все драйверы на вашем компьютере. Не волнуйтесь, это довольно просто сделать.
1. Откройте приложение Настройки в Windows.
2. На вкладке Центр обновления Windows нажмите Дополнительные параметры.
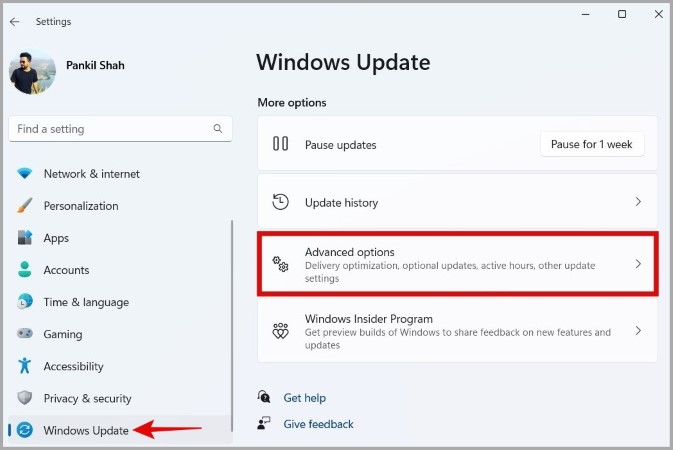
3. Прокрутите вниз и нажмите Дополнительные обновления.
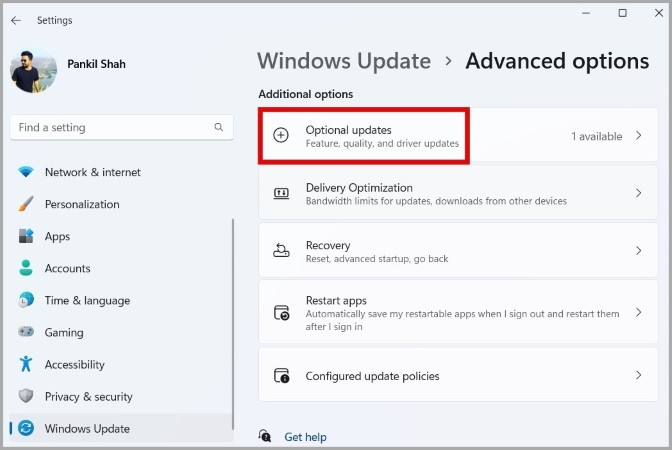
4. В разделе Обновления драйверов установите все доступные флажки. Затем нажмите кнопку Загрузить и установить.
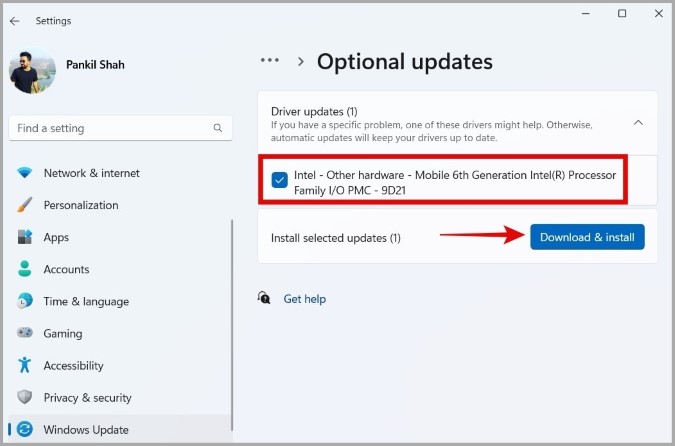
Подождите, пока Windows установит все обновления. После обновления проверьте, решена ли проблема.
7. Проверьте наличие обновлений Windows
Помимо обновлений драйверов также рекомендуется установить все ожидающие обновления Windows, особенно если вы не делали этого в последнее время.
Чтобы проверить наличие обновлений Windows, откройте приложение Настройки и перейдите на вкладку Центр обновления Windows. Затем нажмите кнопку Проверить наличие обновлений в правом верхнем углу.
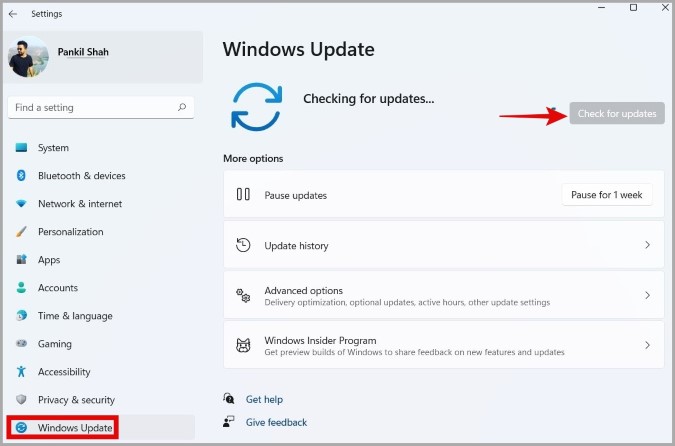
Загрузите и установите все обновления Windows и посмотрите, решит ли это проблему.
8. Выполните чистую загрузку
Возможно, недавняя установка приложения или программы привела к таким случайным звуковым сигналам и зависаниям в Windows 11. Один из способов убедиться в этом — загрузить компьютер в режиме состояние чистой загрузки .
1. Откройте меню поиска, введите конфигурацию системы и нажмите Ввод.
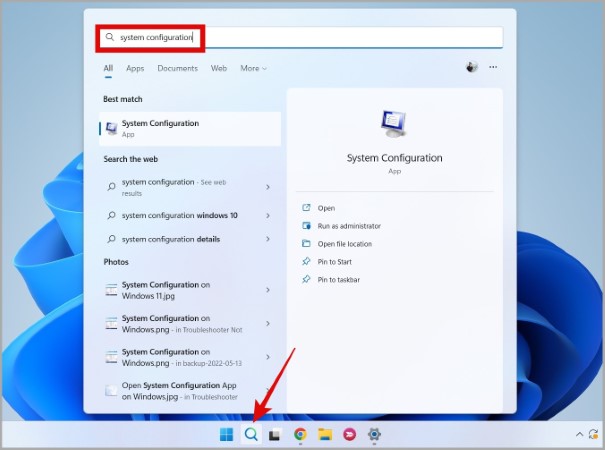
2. На вкладке Службы установите флажок Скрыть все службы Microsoft. Затем нажмите кнопку Отключить все.
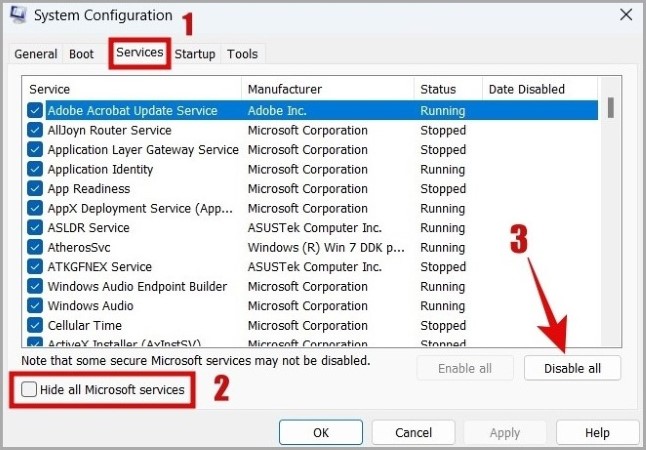
3. Перейдите на вкладку Автозагрузка и нажмите Открыть диспетчер задач.
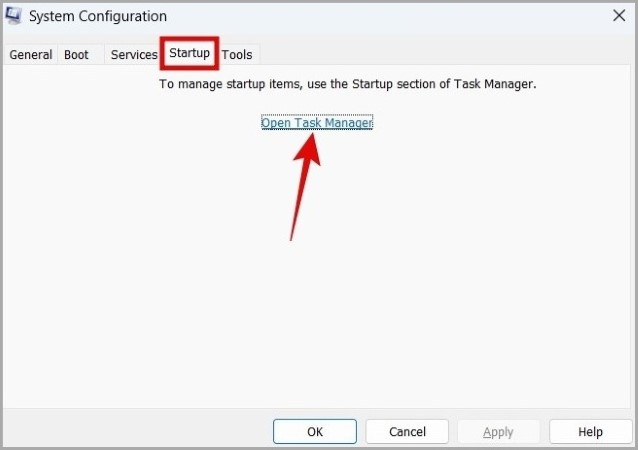
4. Выберите стороннюю программу и нажмите Отключить вверху. Повторите этот шаг, чтобы отключить все сторонние приложения и программы.
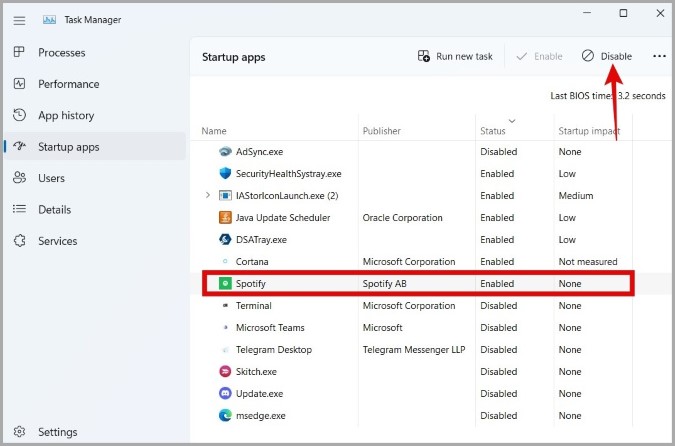
Перезагрузите компьютер, чтобы войти в состояние чистой загрузки, и проверьте, сохраняется ли проблема. Если Windows работает нормально в состоянии чистой загрузки, вы можете быть уверены, что виновато стороннее приложение. Чтобы решить эту проблему, просмотрите все недавно установленные приложения или программы и удалите их одно за другим.
Молчание – золото
Вполне естественно немного напугаться, когда Windows 11 внезапно начинает издавать случайные шумы и тормозить. Как мы только что увидели, такая проблема может быть вызвана множеством факторов. Надеемся, что приведенные выше решения помогли вам выявить и устранить основную причину случайного звукового сигнала и заиканий в Windows 11.
