Содержание
Просмотр событий – это потрясающий инструмент, который ведет журнал всех действий приложения и системы сообщения в Windows . Это может помочь вам выявить любые проблемы с вашим компьютером и устранить различные сообщения об ошибках. Однако, если вы не можете использовать средство просмотра событий, потому что оно не работает или не открывается в Windows, вот несколько советов по устранению неполадок, которые вам следует попробовать.
1. Перезапустите службу журнала событий Windows
Журнал событий Windows — это служба, записывающая информацию обо всех событиях и процессах, происходящих на вашем компьютере. Если Служба журнала событий Windows обнаруживает какие-либо проблемы , приложение «Просмотр событий» может работать неправильно. В большинстве случаев вы можете исправить такие проблемы, просто перезапустив службу. Вот как это сделать.
1. Нажмите клавишу Windows + R, чтобы открыть диалоговое окно «Выполнить». Введите services.msc и нажмите Enter.
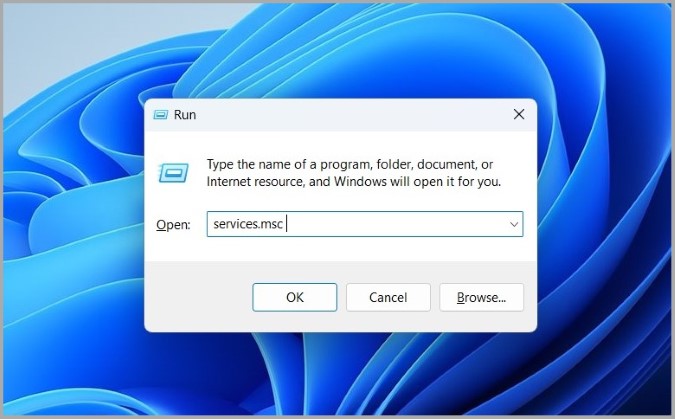
2. В окне «Службы» прокрутите вниз, чтобы найти службу Журнал событий Windows. Щелкните его правой кнопкой мыши и выберите Перезапустить. Если служба не запущена, выберите Пуск.
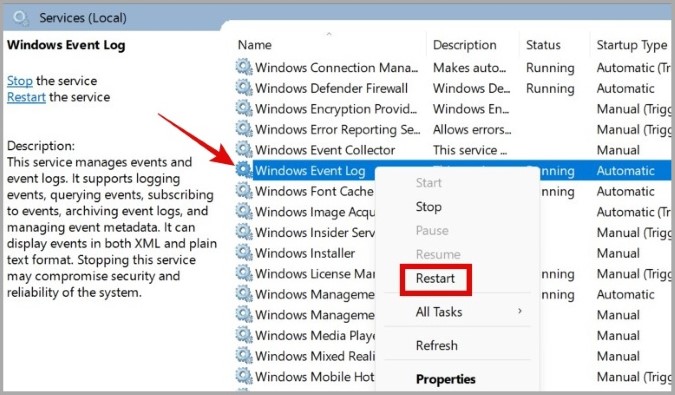
После этого попробуйте использовать средство просмотра событий и посмотрите, работает ли оно должным образом.
2. Запустите сканирование SFC и DISM
Если некоторые системные файлы вашего компьютера повреждены или отсутствуют, приложения Windows, такие как «Просмотр событий», могут работать неправильно. В этом случае вы можете запустить сканирование SFC (Проверка системных файлов) и DISM (Обслуживание образов развертывания и управление ими) для восстановления системных файлов вашего ПК.
1. Нажмите правой кнопкой мыши на Значок «Пуск» и выберите Терминал (Администратор) из списка.
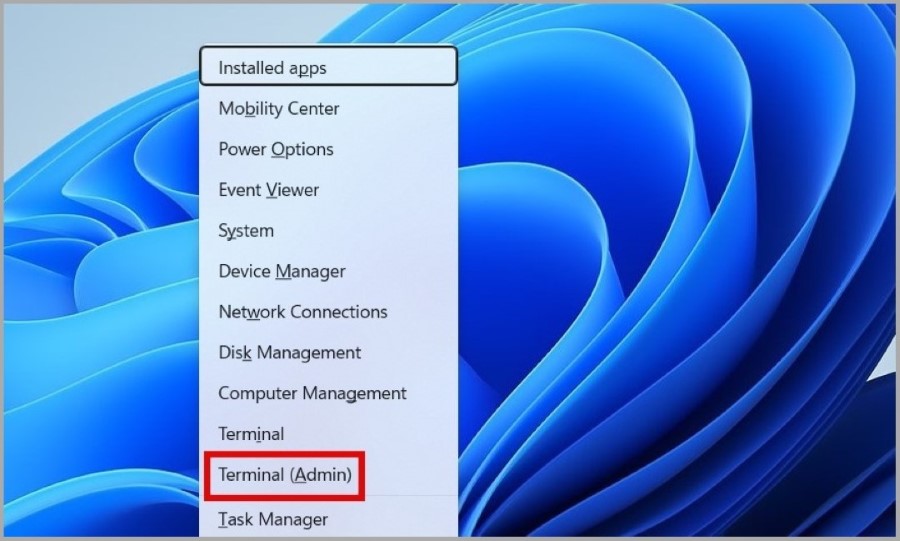
2. В консоли выполните одну за другой следующие команды.
sfc /scannowDism /Online /Cleanup-Image /RestoreHealthПерезагрузите компьютер после выполнения вышеуказанных команд, а затем попробуйте снова использовать средство просмотра событий.
3. Запустите утилиту проверки диска
Запуск утилиты проверки диска позволяет сканировать и восстанавливать диск на наличие поврежденных данных и ошибок. Если проблема с неработающим средством просмотра событий вызвана проблемой с жестким диском, может помочь запуск утилиты проверки диска.
1. Нажмите клавишу Windows + X и выберите Терминал (Администратор) из списка.
2. В консоли вставьте следующую команду и нажмите Ввод.
chkdsk c: /r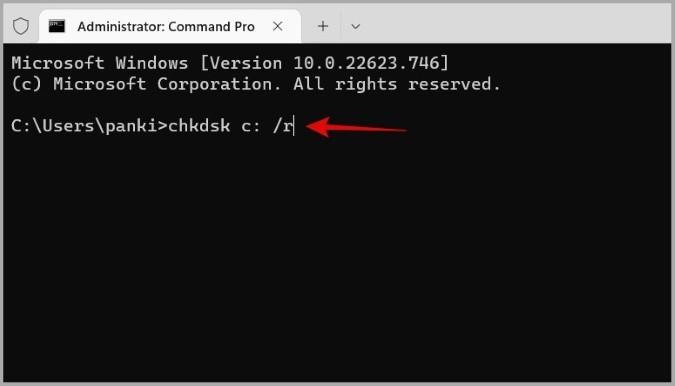
После выполнения команды перезагрузите компьютер еще раз и проверьте, сохраняется ли проблема.
4. Запустите инструмент диагностики памяти Windows
Приложения и программы, интенсивно использующие память, такие как «Просмотр событий», могут перестать отвечать на запросы или аварийно завершить работу в Windows, если возникла проблема с оперативной памятью вашего компьютера. Диагностика памяти Windows — это встроенный инструмент, который может сканировать оперативную память вашего компьютера на наличие потенциальных ошибок. Вот как его запустить.
1. Нажмите клавишу Windows + S, чтобы открыть меню поиска, введите инструменты Windows и нажмите Enter.
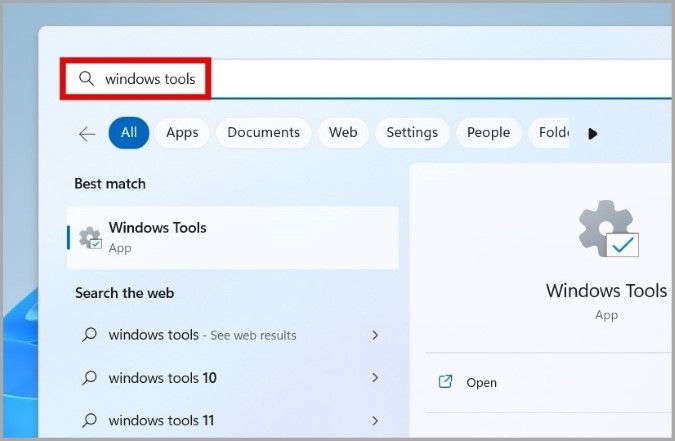
2. Дважды щелкните инструмент Диагностика памяти Windows.
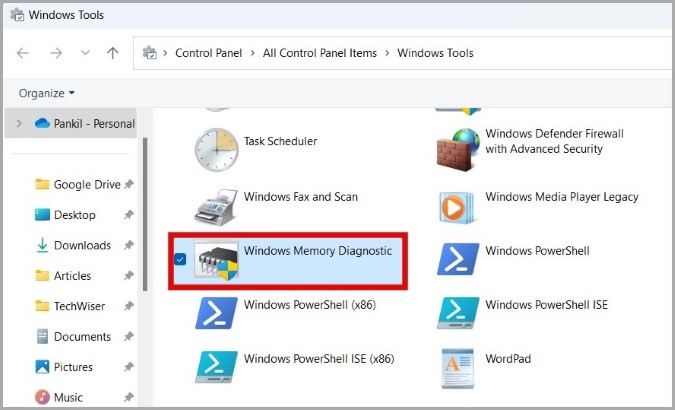
3. Выберите параметр Перезагрузить сейчас и проверить наличие проблем.
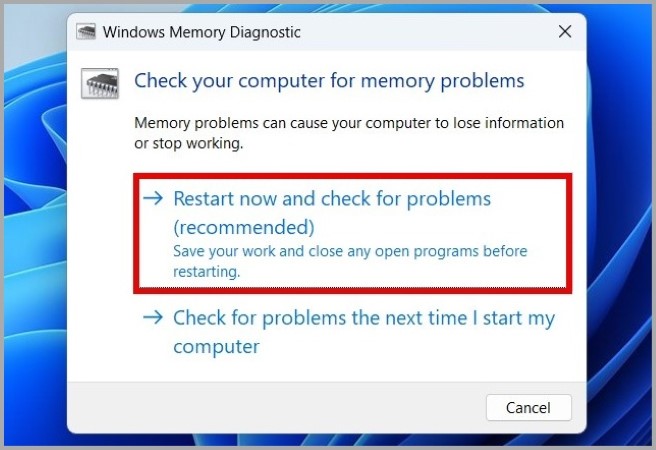
После перезагрузки ПК запустится средство диагностики и проверит наличие проблем с оперативной памятью.
5. Попробуйте чистую загрузку
Когда вы загружаете компьютер в состояние чистой загрузки , он работает без каких-либо сторонние приложения и служб. Это может помочь вам проверить, вызвана ли проблема неработающего средства просмотра событий одним из этих сторонних приложений или служб.
Чтобы загрузить Windows в режиме чистой загрузки, выполните следующие действия.
1. Нажмите клавишу Windows + R, чтобы открыть диалоговое окно «Выполнить», введите msconfig и нажмите Enter. >.
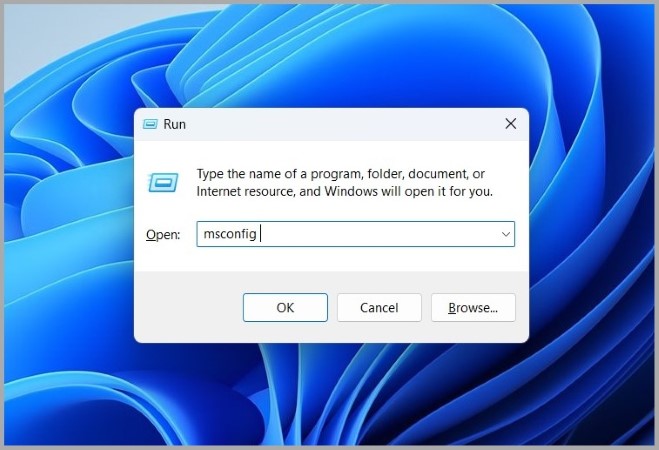
2. На вкладке Службы установите флажок Скрыть все службы Microsoft, а затем нажмите Отключить все<Кнопка /strong>.
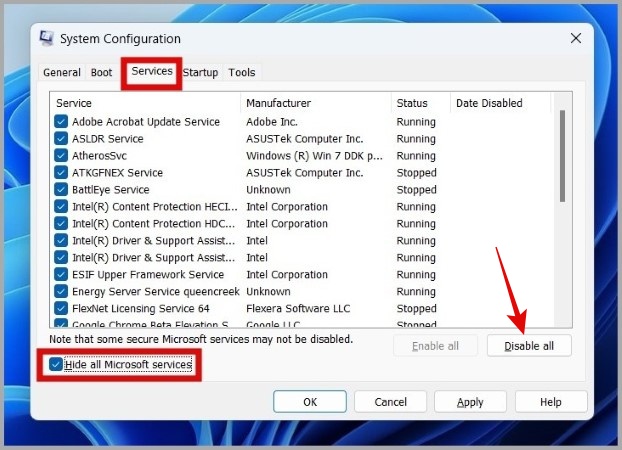
3. Затем перейдите на вкладку Автозагрузка и нажмите Открыть диспетчер задач.
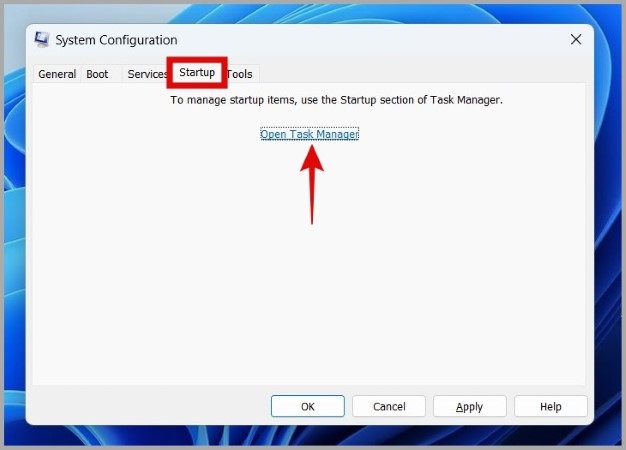
4. По одному отключите все сторонние запускаемые приложения и программы.
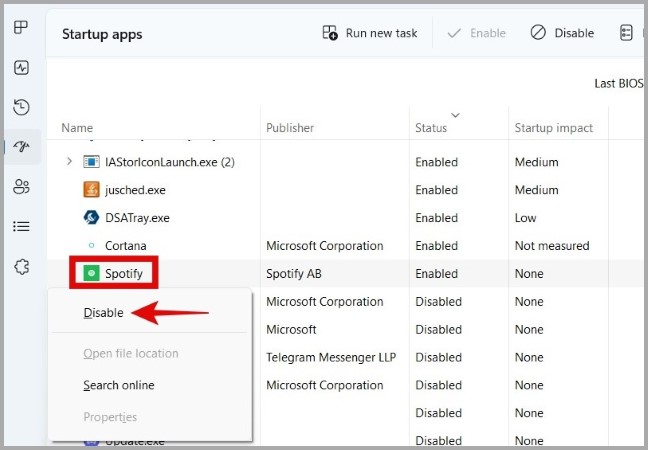
После этого перезагрузите компьютер, чтобы войти в состояние чистой загрузки. После этого попробуйте снова использовать средство просмотра событий. Если все работает нормально, вы можете быть уверены, что причиной проблемы является стороннее приложение или служба. Чтобы решить проблему, вы можете попробовать удалить все недавно установленные приложения и программы.
6. Создать новую учетную запись пользователя
Проблемы с вашей текущей учетной записью пользователя также могут привести к тому, что приложения по умолчанию, такие как «Просмотр событий», перестанут работать. Обычно это происходит, когда некоторые файлы учетных записей пользователей повреждаются. В этом случае ваш единственный вариант — создать новую учетную запись пользователя и переключиться на нее.
1. Нажмите клавишу Windows + I, чтобы открыть приложение «Настройки».
2. Перейдите в раздел Учетные записи >Другие пользователи и нажмите Добавить учетную запись.
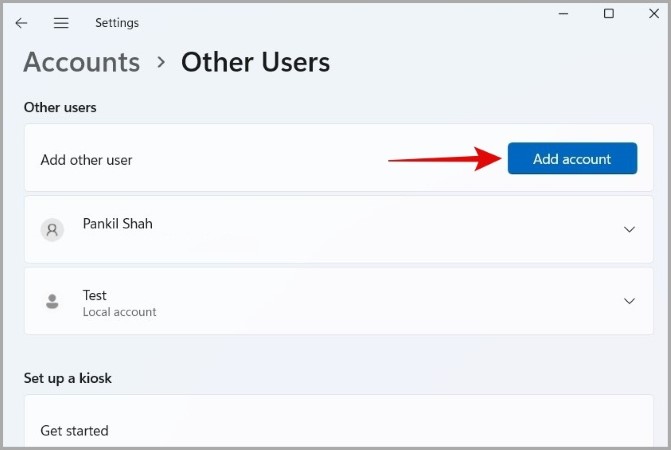
3. В окне учетной записи Microsoft нажмите У меня нет данных для входа этого человека и следуйте инструкциям на экране, чтобы создать нового пользователя. аккаунт.
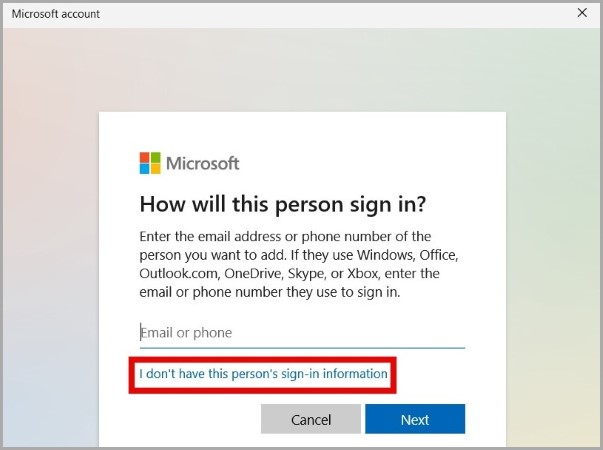
Войдите в свою недавно созданную учетную запись и проверьте, сохраняется ли проблема.
7. Обновить Windows
Возможно, проблема с неработающим средством просмотра событий возникла из-за ошибки в Windows. В этом случае вы можете проверить наличие ожидающих обновлений системы в Windows.
В приложении Настройки перейдите на вкладку Центр обновления Windows и нажмите Проверить наличие обновлений. Загрузите и установите все ожидающие обновления, и это должно решить вашу проблему.
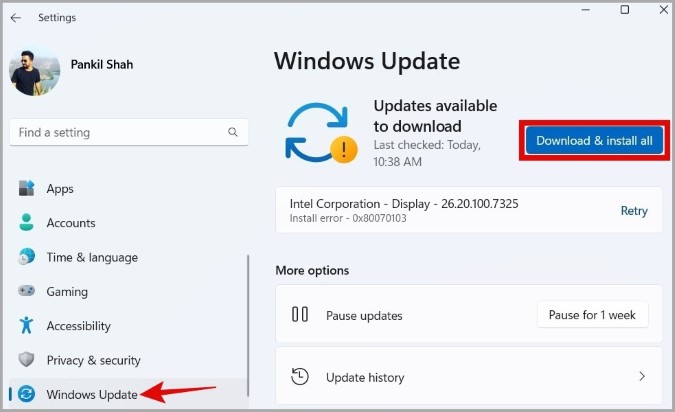
Мероприятия, которые стоит посмотреть
Просмотр событий — это жизненно важный инструмент обслуживания системы в Windows, но иногда ему может потребоваться некоторое обслуживание. Выполнение описанных выше решений должно восстановить работу средства просмотра событий в Windows.
