Содержание
Многие пользователи сталкиваются с проблемой, когда Windows не использует всю доступную на компьютере оперативную память. Если это произойдет, у вас останется меньше полезной оперативной памяти и, следовательно, снизится производительность при многозадачности. Наиболее распространенные причины этой проблемы включают неисправную карту памяти, устаревший BIOS, 32-разрядную операционную систему и iGPU, потребляющий оперативную память. Вот как решить эту проблему и заставить Windows использовать всю доступную оперативную память.
1. Обновление до 64-разрядной версии ОС Windows
32-разрядная версия ОС Windows может использовать не более 4 ГБ ОЗУ. Но 64-битная версия ОС Windows может обрабатывать максимум 16 эксабайт. , который намного больше. Таким образом, если вы используете 32-разрядную версию операционной системы Windows 10 или более ранней версии, ваш компьютер не сможет использовать всю доступную оперативную память.
Вы можете проверить версию операционной системы Windows, установленной на вашем компьютере, открыв приложение Настройки и нажав кнопку О программе. Если это 32-разрядная версия, необходимо выполнить обновление до 64-разрядной версии, установив Windows заново. Также проверьте, имеет ли ваш компьютер 64-битный процессор или нет. Если вы используете Windows 11 , вам не нужно об этом беспокоиться, поскольку у него есть только 64-битная версия.
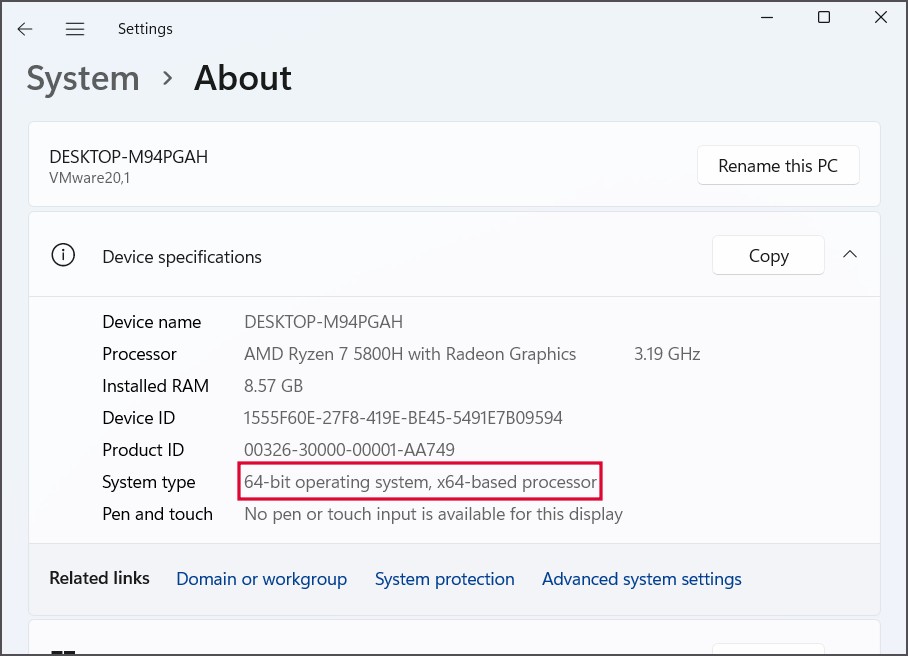
2. Проверьте оперативную память на наличие неисправностей
Следующее, на что следует обратить внимание, — это неисправности установленных на вашем компьютере модулей оперативной памяти. Вы можете открыть корпус ПК или ноутбука, вытащить планки оперативной памяти и очистить плату, слоты и контакты. Но перед этим выполните проверку программного обеспечения с помощью встроенного средства диагностики памяти. Вот как это сделать:
1. Нажмите клавишу Windows, введите диагностика памяти и нажмите Ввод.
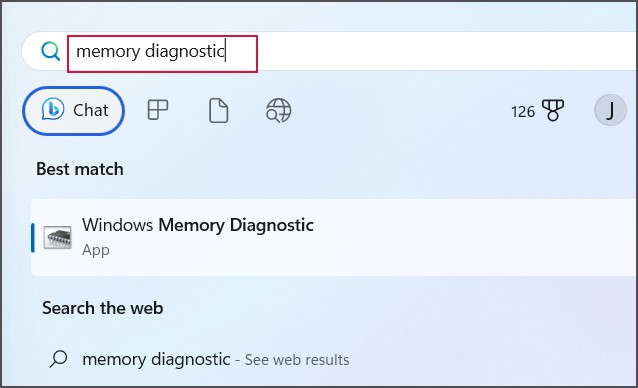
2. Нажмите Перезагрузить сейчас и проверить наличие проблем (рекомендуется).
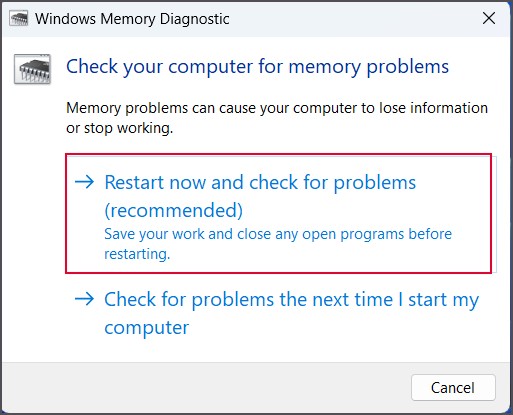
Ваш компьютер перезагрузится, и инструмент проверит вашу память на наличие ошибок. Если утилита не обнаружит проблем с вашей оперативной памятью, переходите к следующему шагу.
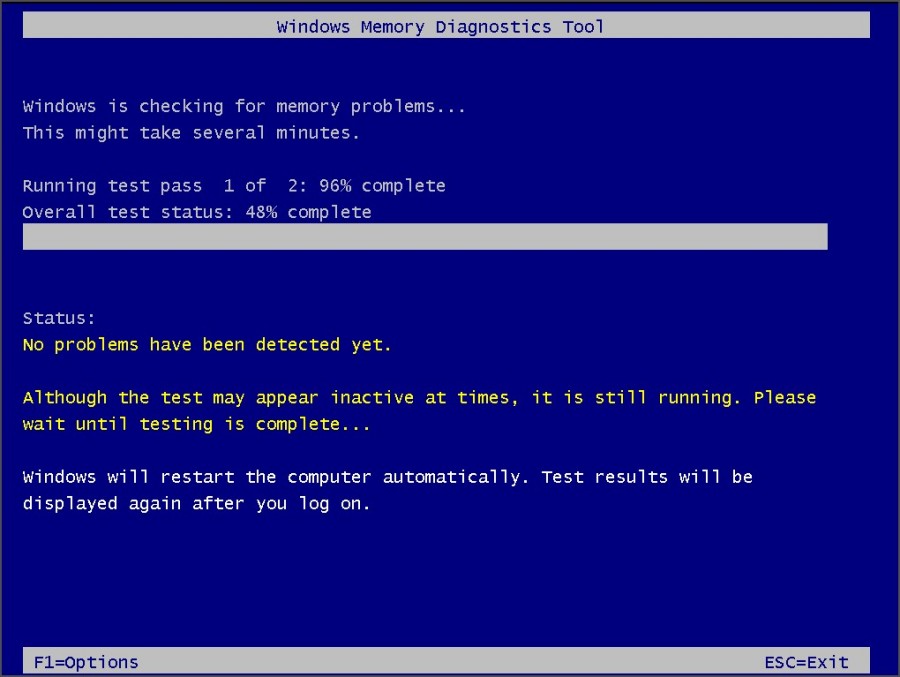
3. Изменение настроек виртуальной памяти
Windows использует около место на жестком диске в качестве оперативной памяти и помечает эту функцию как пейджинг. Но если он не активен или установлен на очень низкое значение, на вашем компьютере возникнут ошибки. Вот как можно изменить его настройки:
1. Нажмите клавишу «Окно» + R, чтобы открыть диалоговое окно «Выполнить».
2. Введите %windir%\system32\SystemPropertiesPerformance.exe в текстовом поле и нажмите Enter.
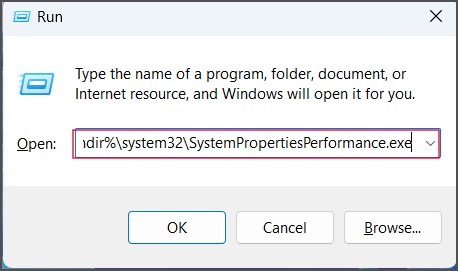
3. Перейдите на вкладку Дополнительно. Перейдите в раздел Виртуальная память и нажмите кнопку Изменить.
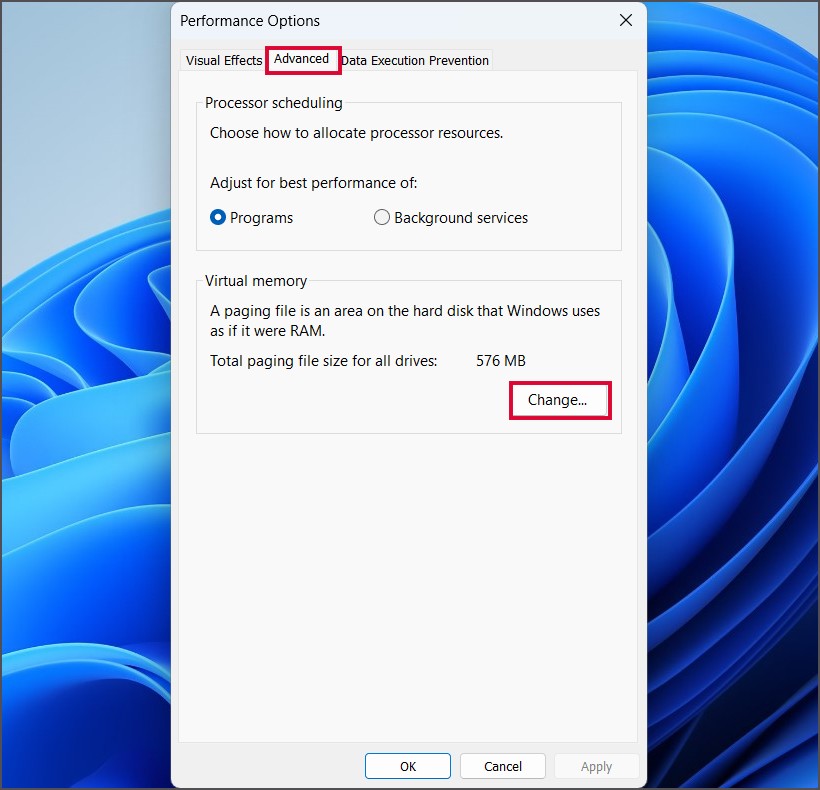
4. Теперь установите флажок Автоматически управлять размером файла подкачки для всех дисков. Затем нажмите кнопку ОК.
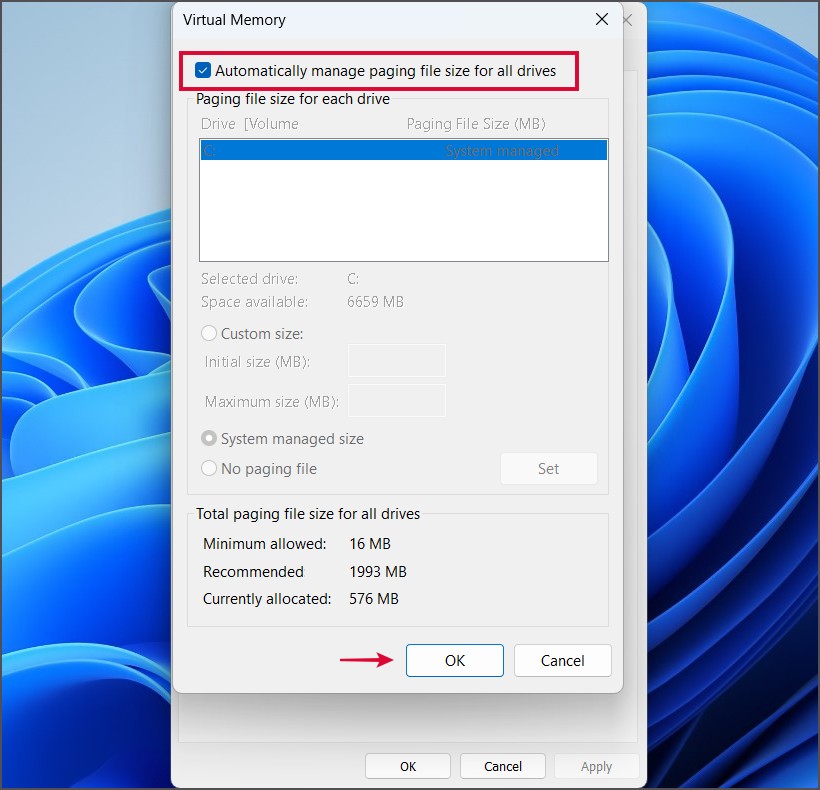
5. Закройте окно «Параметры производительности». Перезагрузите компьютер.
4. Очистите файл подкачки
Windows создает файл с именем pagefile.sys и сохраняет его на дополнительном накопителе (внутреннем жестком диске или твердотельный накопитель ). Удаление этого файла в неисправность может помочь вам решить проблему на вашем компьютере. Вот как это сделать:
1. Нажмите клавишу Windows, введите CMD и одновременно нажмите клавиши Ctrl + Shift + Enter.
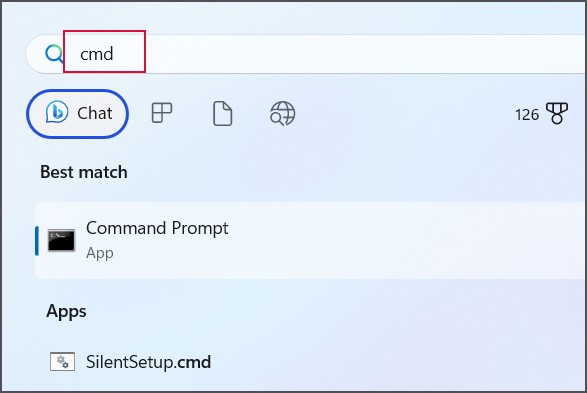
2. Откроется окно контроля учетных записей пользователей. Нажмите кнопку Да.
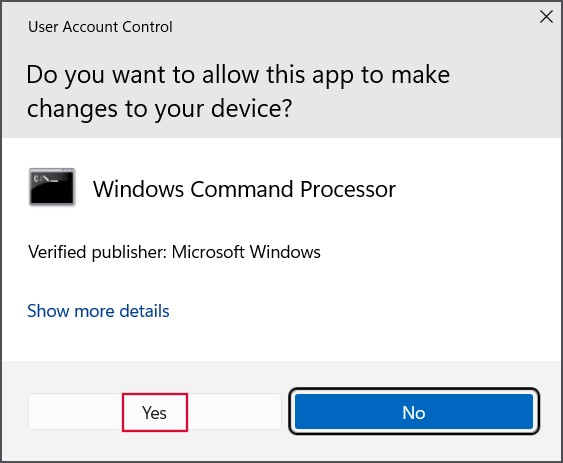
3. Теперь введите следующую команду и нажмите клавишу Enter, чтобы выполнить ее:
reg add "HKEY_LOCAL_MACHINE\SYSTEM\CurrentControlSet\Control\Session Manager\Memory Management" /v ClearPageFileAtShutdown /t REG_DWORD /d 00000001 /f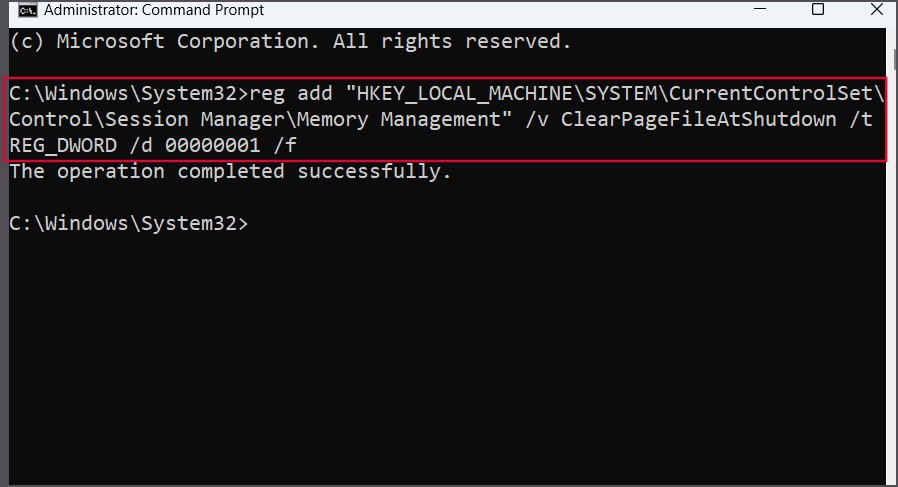
4. Закройте окно командной строки. Перезагрузите компьютер, чтобы применить изменения.
5. Изменить настройки максимального объема памяти
Если вы настроили параметры максимального объема памяти на своем ПК с Windows, есть вероятность, что он не сможет использовать всю оперативную память. Вот как можно вернуть настройки по умолчанию:
1. Нажмите клавишу Windows, введите msconfig и нажмите Enter.
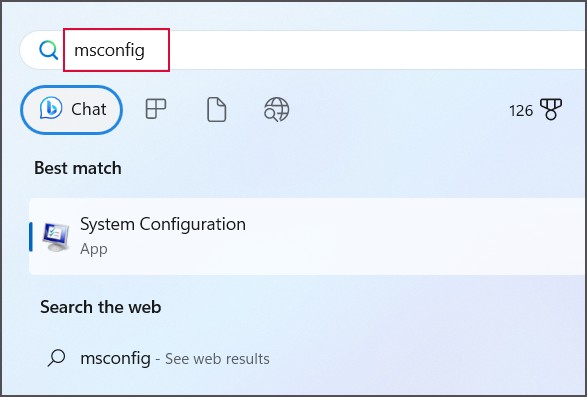
2. Теперь перейдите на вкладку Загрузка. Нажмите кнопку Дополнительные параметры.
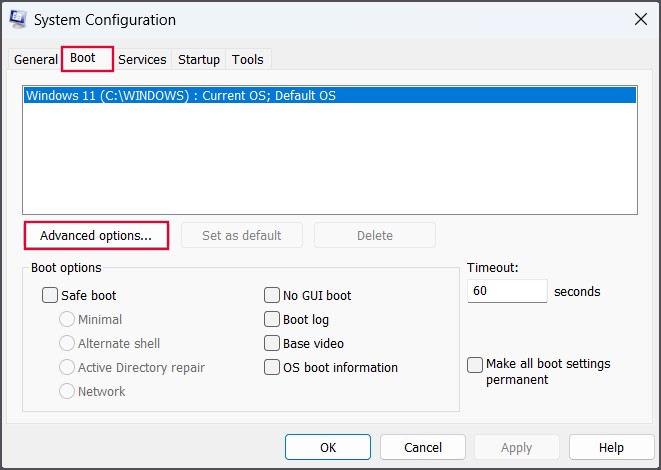
3. Снимите флажок Максимальный объем памяти:. Нажмите кнопку ОК.
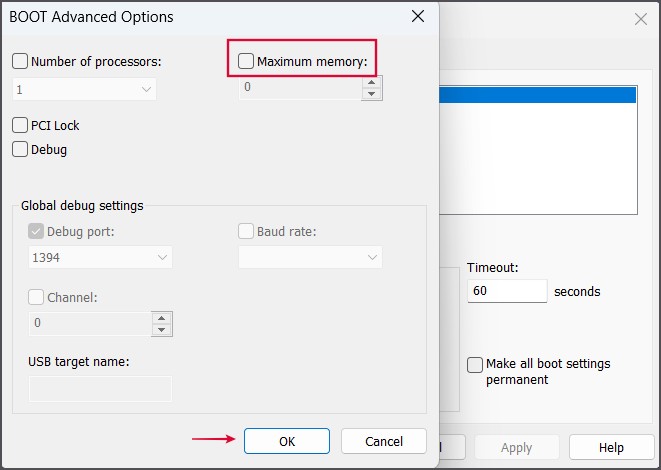
4. Нажмите кнопку Применить, а затем кнопку ОК.
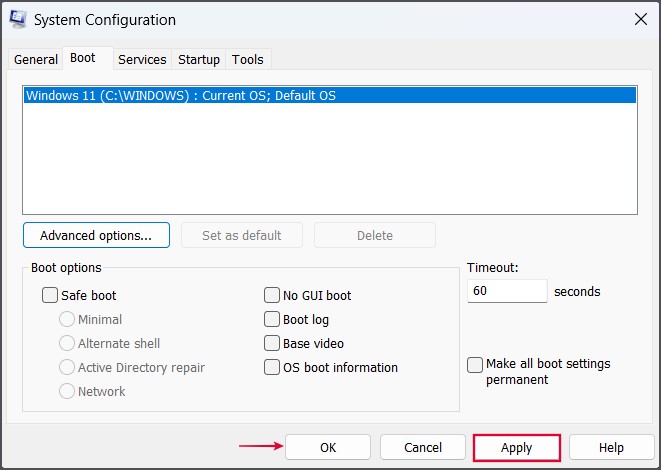
5. Закройте утилиту msconfig и перезагрузите компьютер.
6. Обновите BIOS
Устаревшая версия BIOS может привести к ошибкам в работе ОС Windows. Вы не получаете обновления BIOS вместе с Обновления Windows , и вам придется вручную находить и загружать их. Если вы используете ноутбук или предварительно собранную установку OEM-производителя, вы можете загрузить последнее обновление BIOS с их официального сайта.
Обычно OEM-производители также предлагают утилиту для загрузки и управления драйверами, которую вы можете использовать для определения модели вашего ПК и автоматической установки всех последних версий драйверов, включая обновления BIOS. Для достижения прошить обновленный биос на вашем компьютере может потребоваться некоторое время, поэтому наберитесь терпения и обеспечьте бесперебойное питание.
7. Переключиться на дискретную графику
Если ваш компьютер оснащен как встроенным, так и дискретным графическим процессором, вам необходимо переключиться на дискретный графический процессор. Встроенный графический процессор имеет очень мало памяти и при необходимости использует системную память. Таким образом, это может привести к уменьшению доступной памяти для ОС Windows. Может помочь переключение на дискретную графику с отдельной видеопамятью. Вот как это сделать:
1. Нажмите клавишу Windows, введите Панель управления NVIDIA и нажмите Ввод.
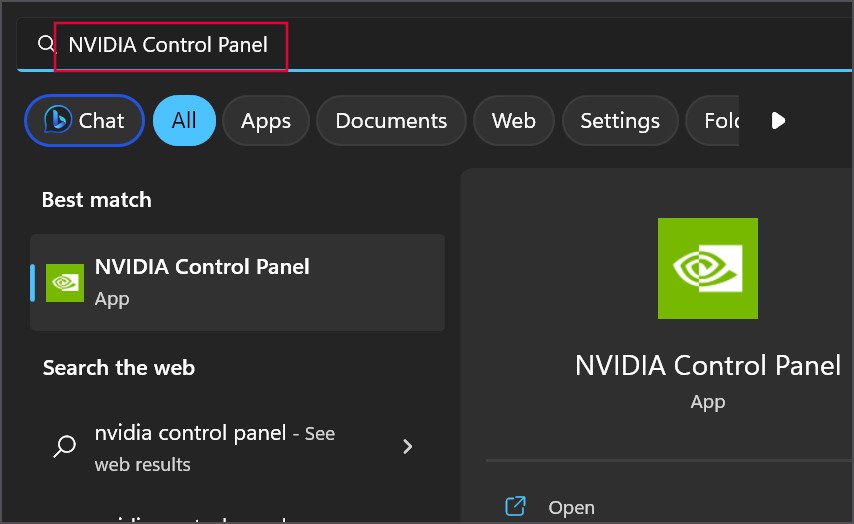
2. Перейдите в меню слева и выберите параметр Управление настройками 3D.
3. На вкладке Глобальные настройки разверните раскрывающийся список Предпочитаемый графический процессор. Выберите вариант Высокопроизводительный процессор NVIDIA.
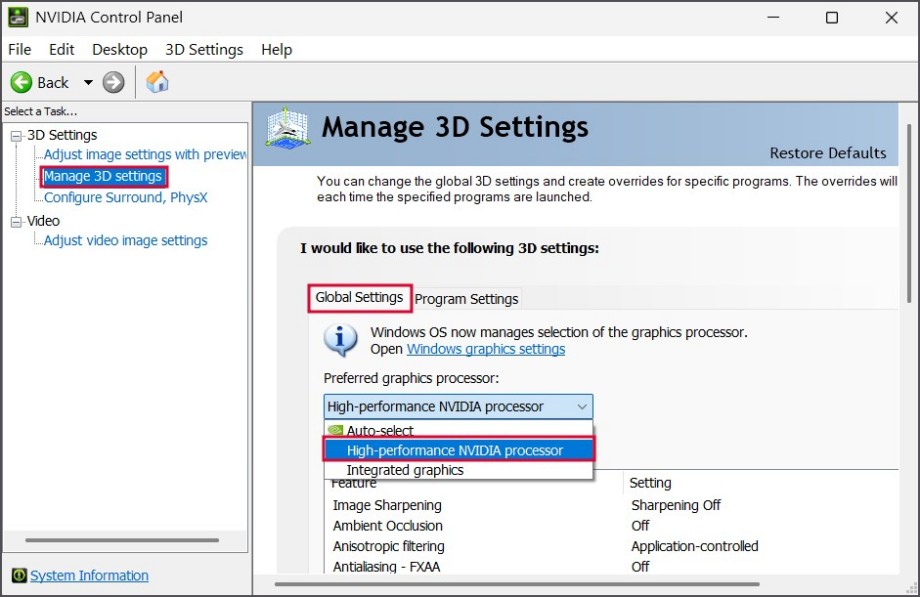
4. Нажмите кнопку Применить. Закройте приложение NVIDIA Control Panel.
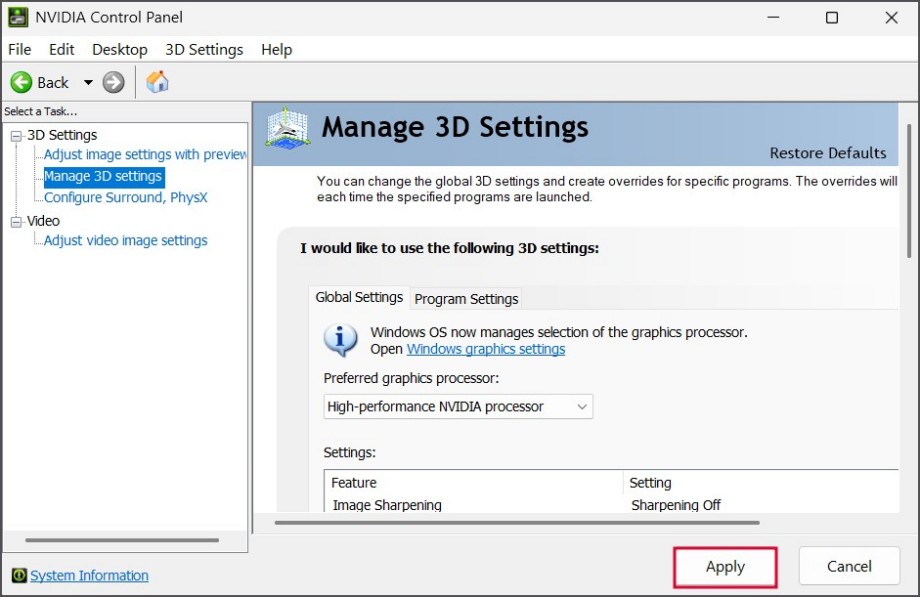
Аналогично, если вы используете графический процессор RADEON, вы можете открыть его настройки и заставить ПК использовать дискретный графический процессор для всех графических задач. Пользователи ноутбуков также могут использовать специальное OEM-приложение для переключения между встроенным и высокопроизводительным дискретным графическим процессором.
8. Обновить Windows
Если вы воздержитесь от обновления ОС Windows, существует высокая вероятность того, что в вашей системе имеется ошибка, затрудняющая использование всей доступной оперативной памяти. Чтобы исключить такую возможность, необходимо обновить компьютер с Windows до последней сборки. Вот как:
1. Нажмите клавишу Windows, введите Обновить Windows и нажмите Ввод.
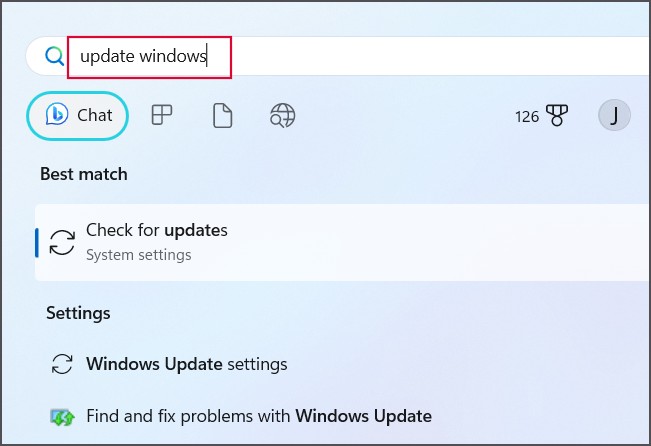
2. Подождите, пока утилита выполнит поиск обновлений, доступных для вашего компьютера. Затем нажмите кнопку Загрузить и установить.
3. Возможно, вам придется перезагрузить компьютер, чтобы применить новые обновления.
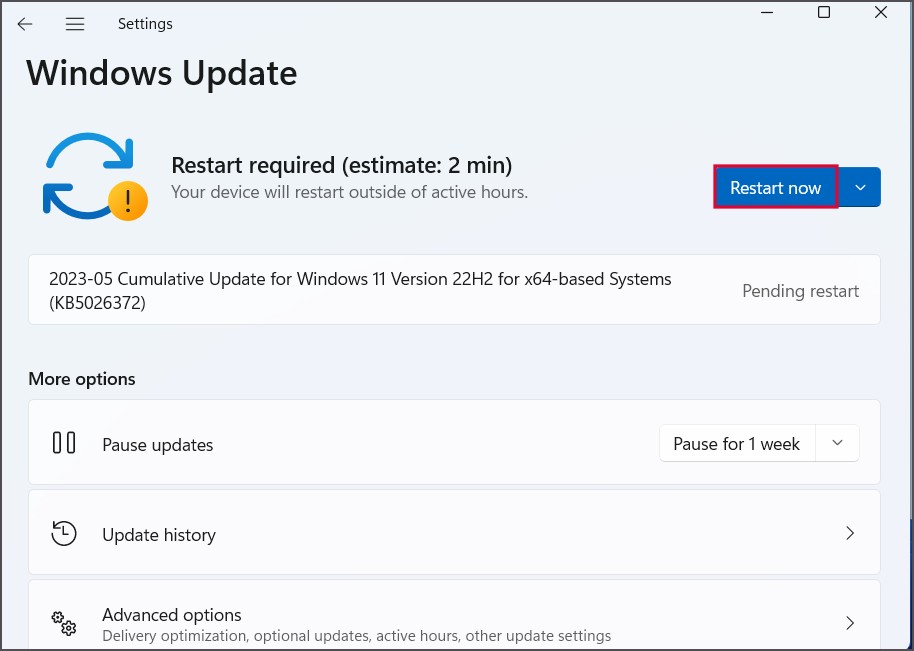
Снова сделайте всю оперативную память доступной
32-разрядная ОС Windows не может использовать более 4 ГБ ОЗУ. Итак, переключитесь на 64-битную ОС, проверьте свою оперативную память на наличие ошибок и убедитесь, что виртуальная память управляется автоматически. После этого отмените все изменения, внесенные в настройки максимального объема памяти, обновите BIOS и переключитесь на дискретный графический процессор, если он у вас есть.
