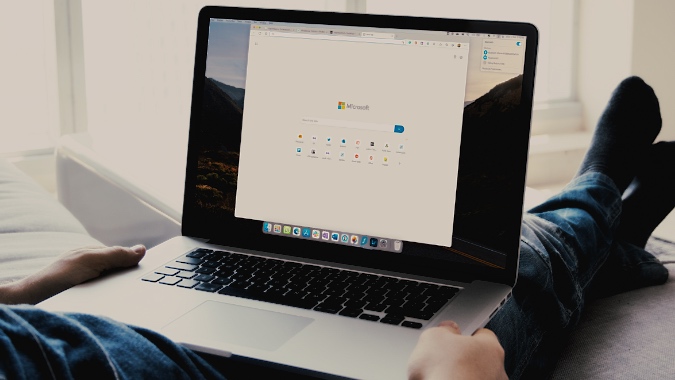Содержание
Вы готовы к неприятным видеоконференциям, когда начинаете сталкиваться с задержкой звука через Bluetooth на своем Mac. Вы не можете наслаждаться любимыми плейлистами Spotify, работая со своим идеальным настройка работы на дому . Вы не можете определить проблему по конкретной причине. Чтобы исправить задержку звука через Bluetooth на Mac, вам следует начать с основ и перейти к более сложным приемам.
Задержка звука Bluetooth на MacBook становится еще более запутанной, поскольку ваши наушники или беспроводные наушники постоянно остаются подключенными к устройству, но не работают должным образом. Проблема может быть связана с наушниками или вашим Mac. Давайте решим проблему раз и навсегда.
1. Удалите и снова добавьте устройство
Первое, что нужно сделать, — удалить текущее устройство и снова добавить его на свой Mac. Вот что вам нужно сделать.
1. Нажмите значок Apple в левом верхнем углу.
2. Выберите Системные настройки.
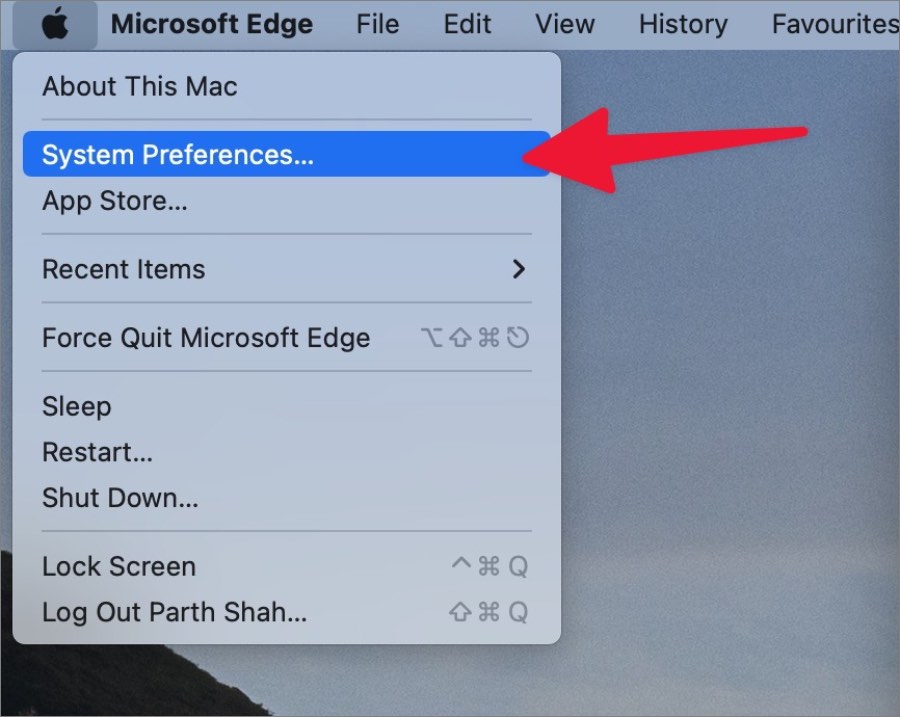
3. Выберите Bluetooth.
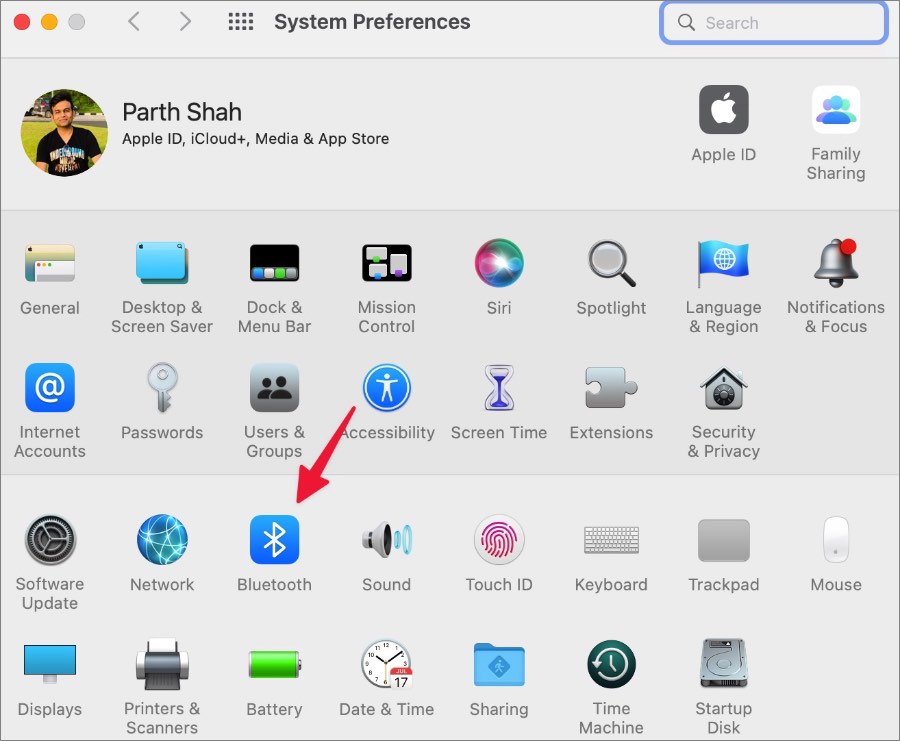
4. Нажмите на значок x рядом с устройством Bluetooth.
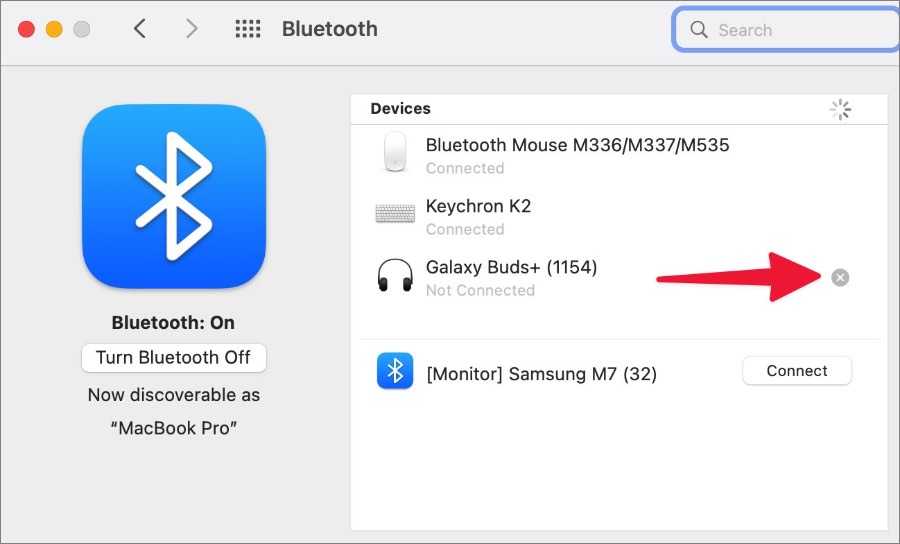
Подключите устройство Bluetooth к своему устройству из того же меню и попробуйте включить музыку перед посещением важных видеовызовов.
2. Проверьте срок службы батареи беспроводной стереосистемы
Когда вы работаете с низким зарядом батареи наушников Bluetooth или наушников-вкладышей, вы можете столкнуться с сбоями в звуке. Большинство компаний, таких как Sony, Bose, Samsung, JBL, Jabra, Anker и т. д., предлагают специальное приложение для проверки оставшегося заряда батареи, настройки звука, настройки жестов и многого другого. Вы можете открыть приложение, чтобы проверить заряд батареи TWS (Total Wireless Stereo) или чехла. Если уровень заряда батареи составляет менее 20 %, необходимо зарядить ее перед следующей встречей, чтобы избежать задержки звука на Mac.
3. Проверьте сетевое соединение на Mac
Вы пытаетесь транслировать музыку или видео со своих любимых потоковых веб-сайтов на свой Mac? Имея дело с низкой скоростью интернета на вашем Mac, вы можете столкнуться с буферизацией и задержкой звука. Перед потоковой передачей Apple Music или Netflix на Mac необходимо подключиться к надежной сети Wi-Fi.
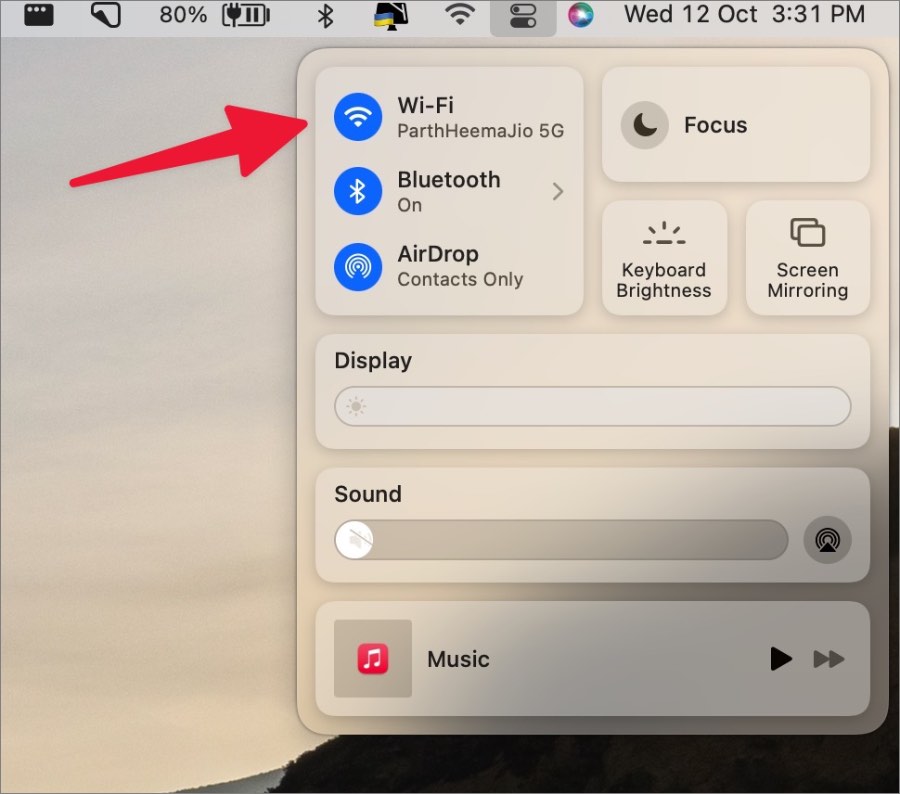
Для получения безупречных результатов подключитесь к быстрой сети Wi-Fi на своем Mac. Вам следует попробовать использовать частоту Wi-Fi 5 ГГц для более высоких скоростей. Вы можете использовать сайт fast.com или такие приложения, как Speedtest, чтобы проверить двузначную скорость (в Мбит/с) на Mac.
4. Отключите другие устройства Bluetooth
Когда мы подключили к Mac несколько устройств Bluetooth, таких как мышь, клавиатура, микрофон и наушники, мы заметили задержку звука Bluetooth на нашей беспроводной стереосистеме. Мы отключили микрофон и мышь от Mac и попробовали еще раз. После этого потоковое аудио работало как часы. Вы можете отключить ненужные устройства Bluetooth от вашего Mac, чтобы устранить задержку звука.
5. Устраните физические препятствия
Используете ли вы наушники Bluetooth или беспроводную стереосистему из другой комнаты или офиса? Физические препятствия, например стена, могут мешать передаче сигнала Bluetooth и приводить к задержке звука. Вам следует сидеть рядом с вашим Mac, чтобы избежать сбоев в звуке.
6. Изменение микрофона по умолчанию на Mac
Часто ли другие участники жалуются на то, что вас плохо слышат во время видеовстреч? Когда вы подключаете наушники Bluetooth к своему Mac, оно уже обнаруживает устройство и меняет звуковой вход по умолчанию. Если вы по-прежнему используете микрофон по умолчанию на своем Mac, нося наушники или TWS, выполните следующие действия, чтобы изменить микрофон по умолчанию.
1. Откройте Системные настройки на Mac (см. инструкции выше).
2. Выберите Звук.
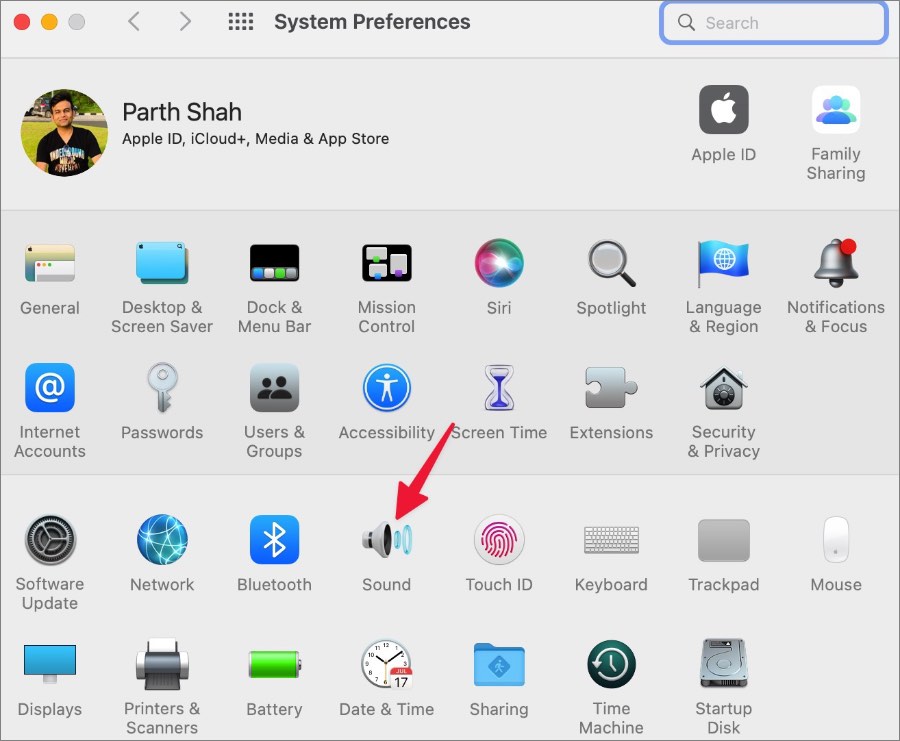
3. Перейдите к пункту Ввод и выберите устройство для ввода звука.
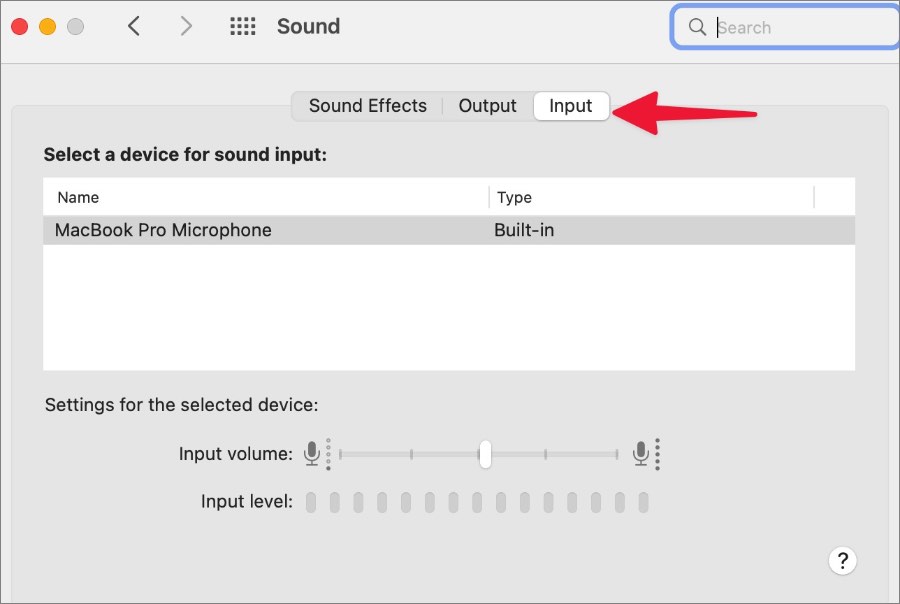
7. Удаление файлов Bluetooth
Вы можете удалить файлы plist Bluetooth на своем Mac и перезагрузить устройство, чтобы обеспечить бесперебойную потоковую передачу звука.
1. Откройте Finder на Mac.
2. Выберите Перейти в строке меню.
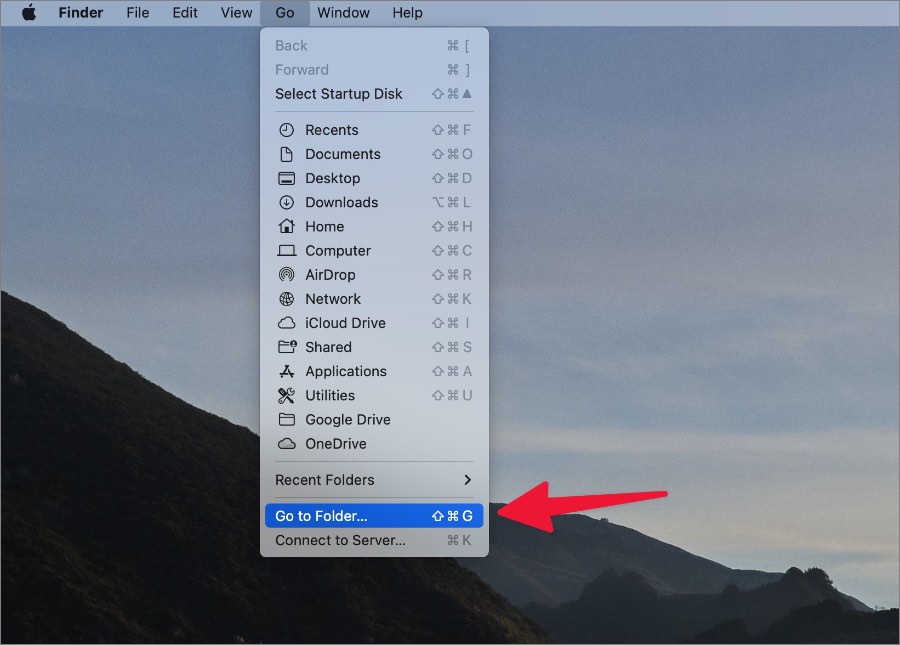
3. Нажмите Перейти в папку.
4. Введите ~/Library/Preferences/ и нажмите клавишу Return.
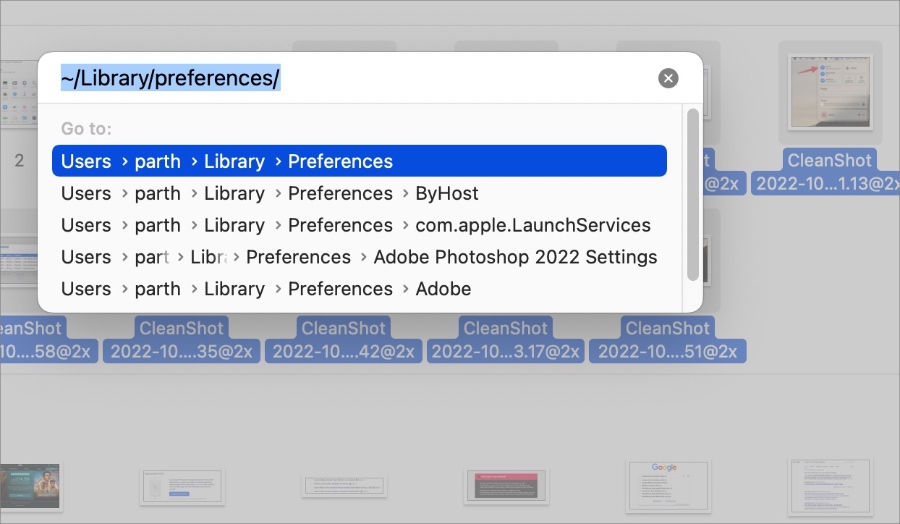
5. Найдите в списке файл plist вашего устройства Bluetooth. Он должен выглядеть как следующий файл plist.
com.Apple.driver.AppleBluetooth.plist
6. Нажмите на него правой кнопкой мыши и выберите Переместить в корзину в контекстном меню.
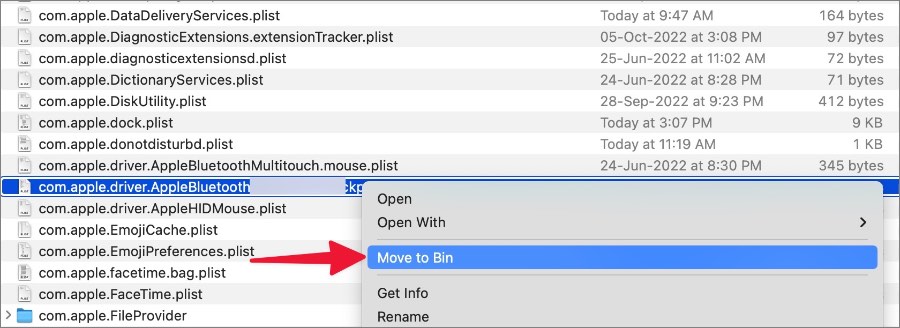
Перезагрузите Mac и выполните первую операцию, чтобы снова подключить наушники Bluetooth.
8. Используйте другой медиаплеер
Ваш любимый медиаплеер на Mac может быть основной причиной задержки звука на Mac. Вам следует отказаться от него и перейти на сторонний проигрыватель, например проигрыватель VLC, чтобы наслаждаться фильмами и телепередачами без задержки звука.
9. Обновите macOS
Задержка звука через Bluetooth может быть связана с некорректной сборкой ОС на Mac. Apple быстро решает такие вопиющие проблемы на Mac. Вам необходимо установить последнюю версию macOS из меню «Системные настройки».
1. Откройте Системные настройки на Mac.
2. Выберите Обновление ПО.
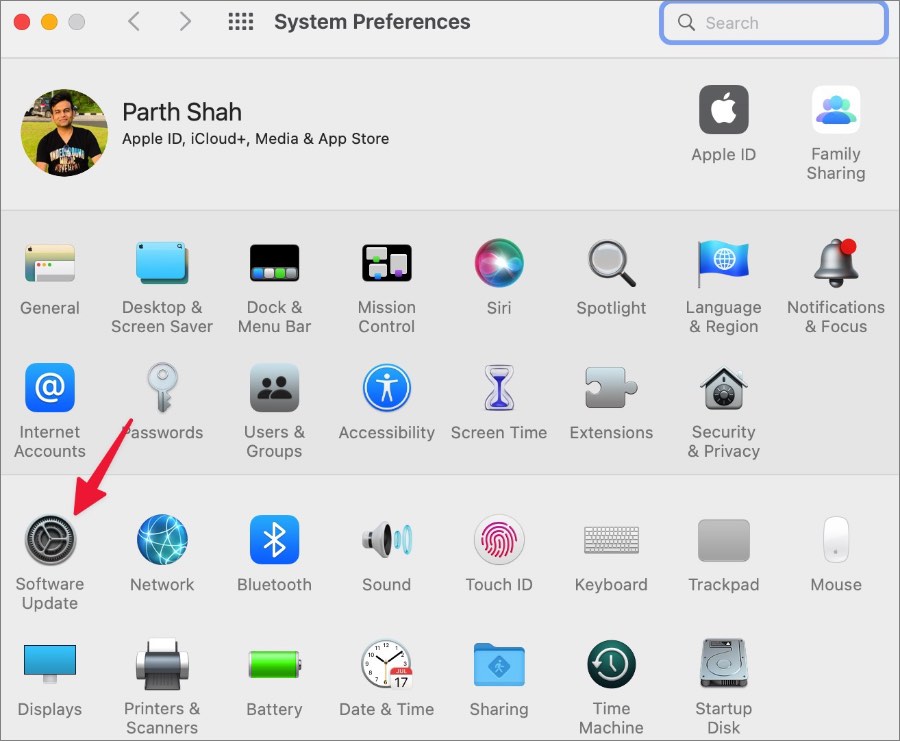
3. Загрузите и установите обновление macOS из следующего меню.
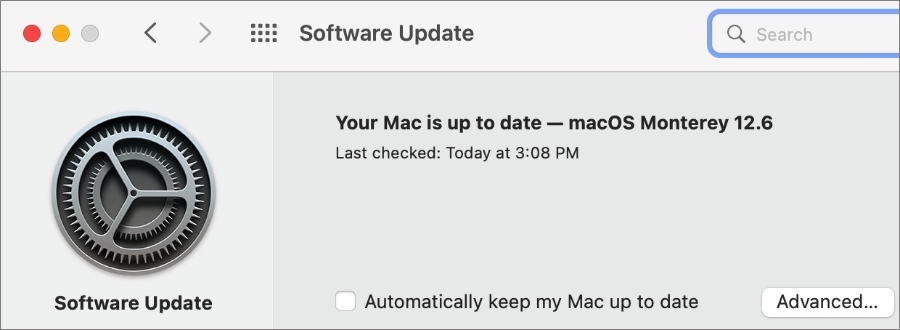
Если у вас возникнут проблемы при установке новейшей версии macOS, прочтите наше руководство по устранению неполадок , чтобы устранить эту проблему.
Наслаждайтесь безупречной работой Bluetooth на Mac
Из-за задержки звука по Bluetooth на Mac вы снова можете использовать динамики и микрофоны на своем устройстве для участия в видеовстречах. Но это не всегда удобно. Воспользуйтесь приведенными выше советами по устранению неполадок и быстро устраните задержку звука через Bluetooth на Mac.