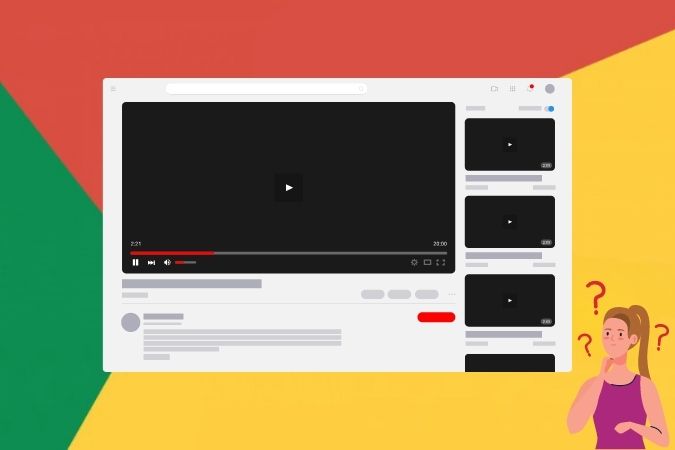Содержание
Поскольку встроенной версии Приложение YouTube для Windows или Mac нет, пользователям ПК приходится полагаться на веб-браузеры, такие как Chrome, для просмотра своих любимых видео на YouTube. Хотя веб-плеер YouTube достаточно надежен, в большинстве случаев могут возникать ситуации, когда YouTube начинает лагать или заикаться вы пытаетесь прокрутить или воспроизвести видео в Chrome. Если вас самих беспокоили подобные проблемы, то советы по устранению неполадок, перечисленные ниже, должны вам помочь.
1. Проверьте подключение к Интернету
Прежде всего, вам необходимо проверить подключение к Интернету. Если у вас медленный или нестабильный Интернет, Chrome будет с трудом загружать веб-страницы, и в результате вы можете почувствовать, что YouTube тормозит или тормозит.
Чтобы проверить надежность вашего интернет-соединения, запустить быстрый тест скорости .
Если с Интернетом все в порядке, продолжайте использовать приведенные ниже решения.
2. Отключить аппаратное ускорение
Когда аппаратное ускорение включено, Chrome назначает некоторые задачи с интенсивным использованием графики графическому процессору, а не центральному процессору, чтобы улучшить качество визуального вывода. Однако, если при воспроизведении видео на YouTube вы испытываете какие-либо задержки или задержки, лучше отключить аппаратное ускорение в Chrome. Читайте дальше, чтобы узнать, как это сделать.
1. Запустите Chrome. Нажмите на значок трехточечного меню в правом верхнем углу, чтобы открыть Настройки.
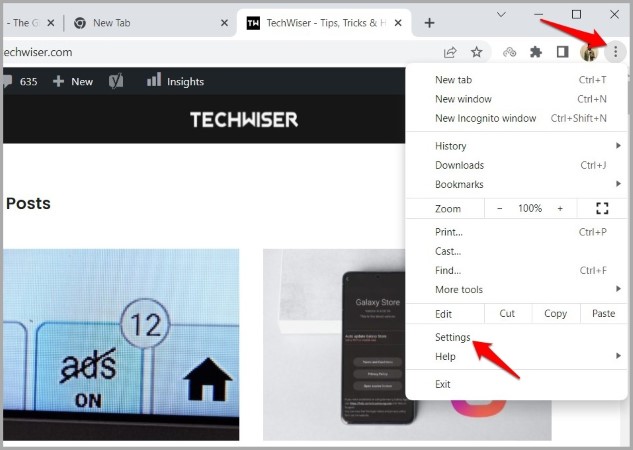
2. На левой панели разверните меню Дополнительно и перейдите в раздел Система. Затем выключите переключатель рядом с пунктом Использовать аппаратное ускорение, если оно доступно.
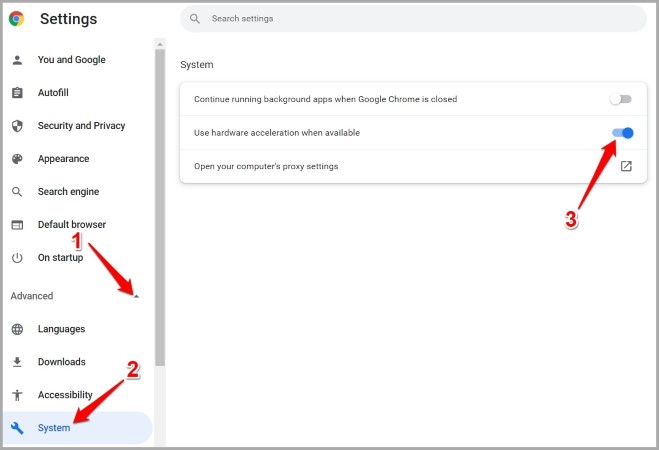
3. Отключить расширения
Если вы использовали какие-либо расширения для Chrome до сделайте ваши видео на YouTube громче или каким-либо другим образом улучшали качество воспроизведения на YouTube, такие проблемы могут возникнуть.
Вы можете попробовать на время отключить все расширения и посмотреть, решит ли это проблему.
Чтобы отключить расширения в Chrome, введите chrome://extensions/ в адресной строке вверху и нажмите Ввод. Затем отключите все расширения отсюда.
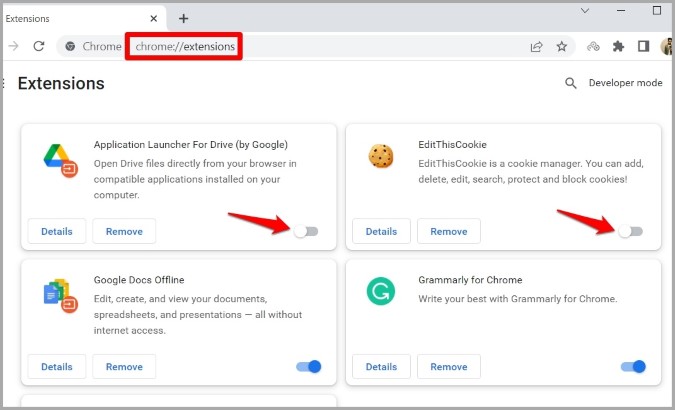
После отключения проверьте, не тормозит ли YouTube в Chrome. Если проблема решена, то это определенно одно из расширений, вызывающих проблему. Чтобы изолировать виновника, вам придется включить все расширения по одному.
4. Очистить данные кэша
Переполняющие данные кэша также могут иногда мешать работе Chrome и влиять на его производительность. Чтобы это исправить, вы можете попробовать очистить данные кэша Chrome. Читайте дальше, чтобы узнать, как это сделать.
1. Запустите Google Chrome и нажмите Ctrl + Shift + Del на клавиатуре, чтобы открыть панель «Очистить данные просмотра».
2. В раскрывающемся меню в разделе Временной диапазон выберите Все время. Установите флажки Кэшированные изображения и файлы и нажмите Очистить данные.
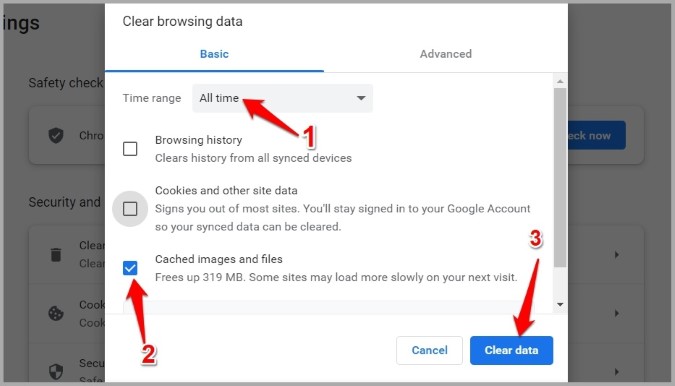
5. Сбросить флаги Chrome
Использование Флаги в Chrome — отличный способ опробовать будущие функции. Но поскольку эти флаги носят экспериментальный характер, их использование иногда может привести к проблемам с производительностью. Чтобы это исправить, вы можете попробовать сбросить все флаги Chrome к значениям по умолчанию. Читайте дальше, чтобы узнать, как это сделать.
Введите chrome://flags в адресной строке вверху и нажмите Enter. Затем нажмите кнопку Сбросить все вверху.
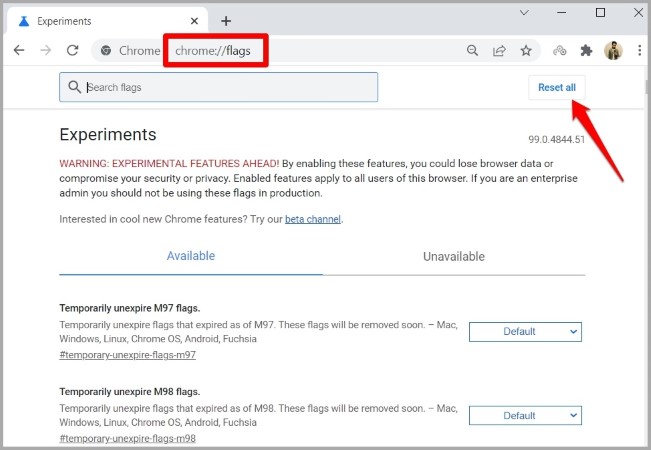
6. Сбросить Google Chrome
Если YouTube по-прежнему тормозит в Chrome, у вас нет другого выбора, кроме как сбросить настройки браузера до настроек по умолчанию. При этом будут удалены все ваши расширения, настройки браузера и файлы cookie. Поэтому используйте этот метод только после того, как опробуете вышеуказанные решения.
1. Запустите Google Chrome. Введите chrome://settings/reset в строке URL и нажмите Enter. Теперь нажмите стрелку рядом с надписью Восстановить исходные настройки по умолчанию.
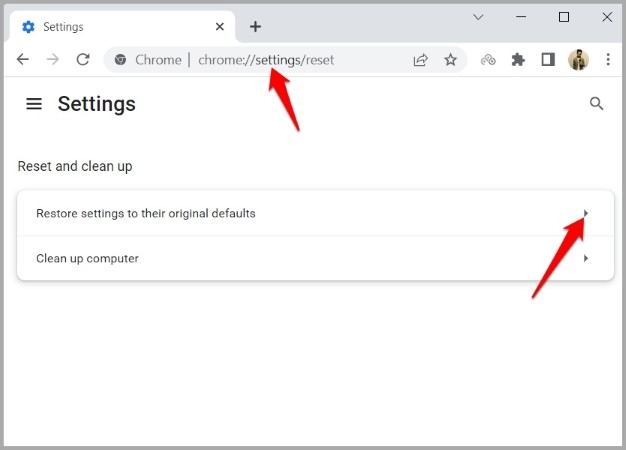
2. Нажмите Сбросить настройки для подтверждения.
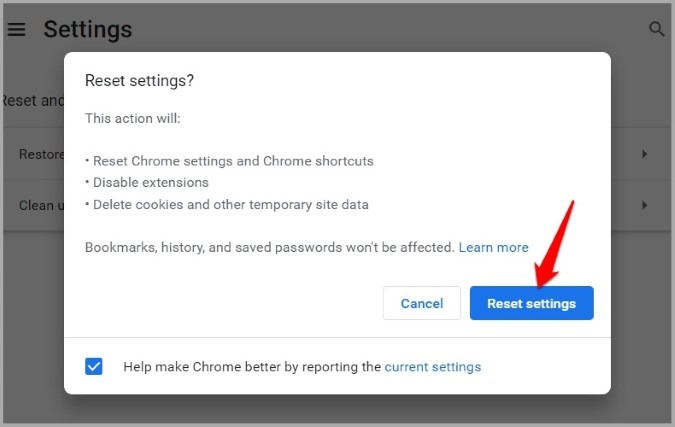
7. Избегайте использования VPN
Если вам использование VPN-сервисов в вашей системе, вы, скорее всего, столкнетесь с такими аномалиями. Поскольку VPN отправляет ваши данные через несколько серверов, иногда вы можете столкнуться с более медленным подключением к Интернету, что приводит к периодическим подтормаживаниям или задержкам при загрузке веб-страниц.
Аналогично, если вы подключены к серверу страны, где YouTube запрещен, Chrome не сможет загружать для вас видео. Итак, если у вас возникли проблемы с использованием YouTube в Chrome, попробуйте отключить VPN-соединение и посмотрите, поможет ли это.
Больше никаких отставаний
В таких проблемы с веб-плеером YouTube нет ничего нового. Но в большинстве случаев виноват веб-браузер, а не сам YouTube. Надеемся, что приведенные выше решения помогли навсегда решить проблему зависаний или зависаний YouTube в Chrome, и вы снова сможете развлекаться.