Содержание
Где сохраняются снимки экрана на Mac? Это важный вопрос, поскольку он может сэкономить много времени, если у вас есть несколько снимков экрана для работы. Я покажу вам два способа изменить место сохранения снимков экрана в macOS, чтобы вы могли быстро и без перерывов завершить работу. Вы можете использовать любой метод, чтобы указать, где на вашем MacBook сохраняются снимки экрана.
1. Настройки захвата экрана и записи (удобно для начинающих)
Мы будем использовать простое сочетание клавиш, чтобы быстро изменить место сохранения снимков экрана в macOS с панели инструментов захвата и записи экрана.
1. Перейдите на рабочий стол и сверните все приложения, чтобы не отвлекаться.
2. Нажмите Cmd + Shift + 5 на клавиатуре. Откроется панель инструментов Снимок экрана и запись экрана в нижней части экрана. Нажмите здесь Параметры.
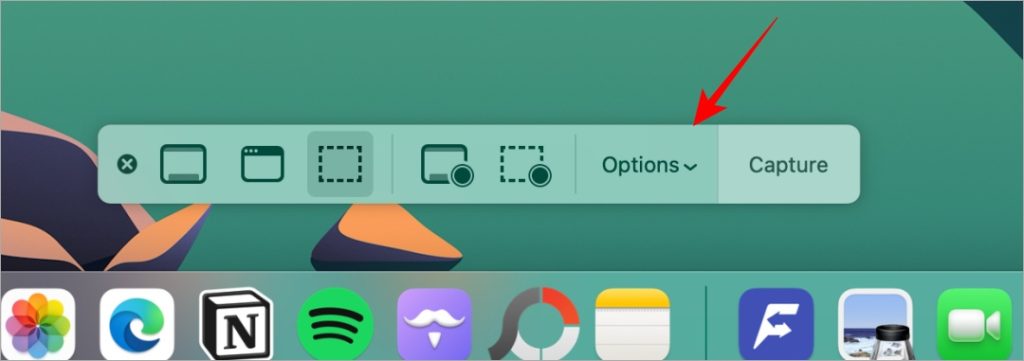
Примечание. Если сочетание клавиш не работает, перейдите в Настройки >Клавиатура >Скриншоты >Ярлыки и установите флажок Параметры снимка экрана и записи. >там.
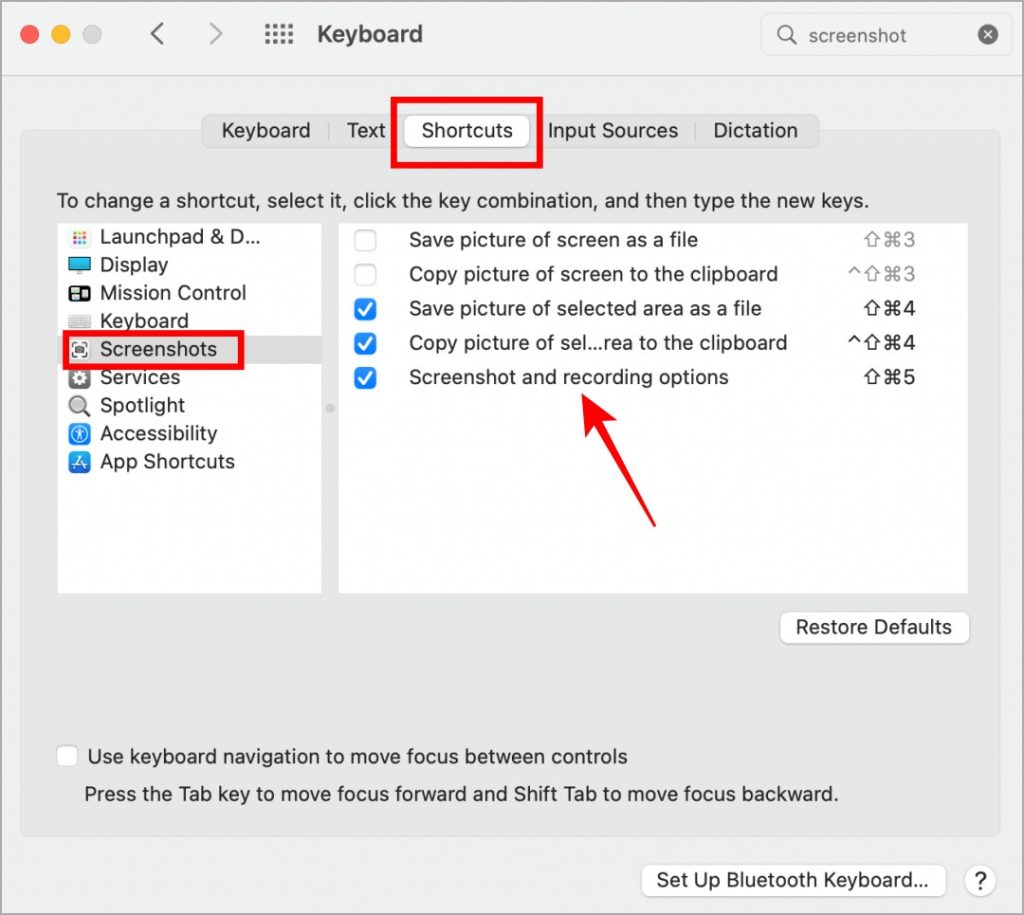
3. Нажмите Другое местоположение во всплывающем меню.
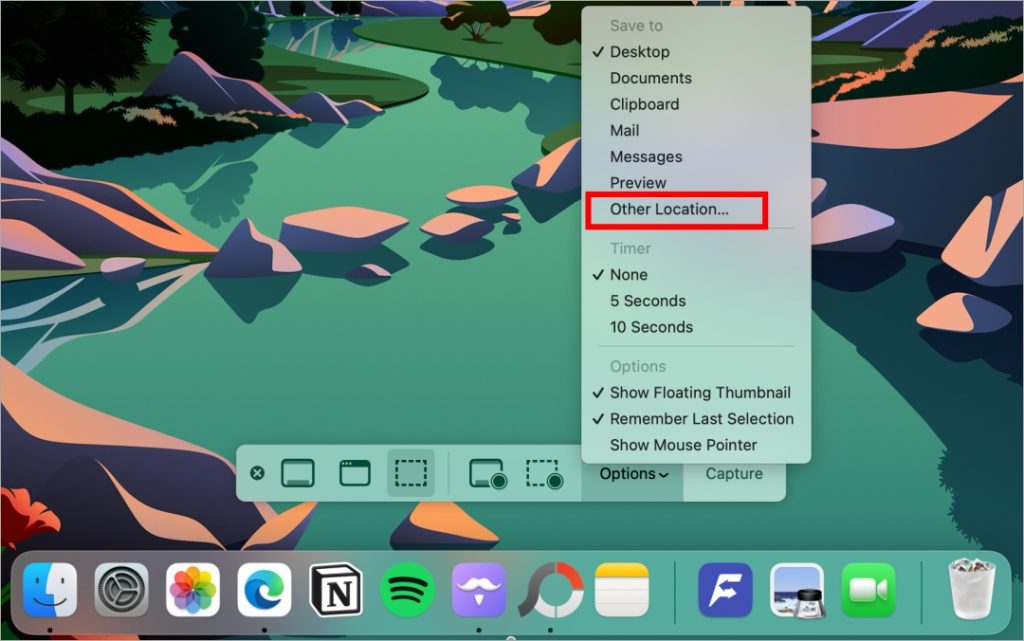
Большой совет. Вы также можете напрямую отправить снимок экрана в приложения «Сообщения» и «Почта», нажав соответствующие параметры в списке. Кроме того, если вы просто хотите скопировать снимок экрана в буфер обмена, вы можете сделать это, нажав кнопку Буфер обмена. Вы также можете скрыть и показать указатель мыши на скриншотах, нажав кнопку Показать указатель мыши.
5. Откроется новое всплывающее окно. Перейдите в нужное место, щелкнув в левой части окна. Например, мы собираемся использовать папку «Изображения». Теперь нажмите Новая папка, чтобы создать папку только для сохранения снимков экрана.
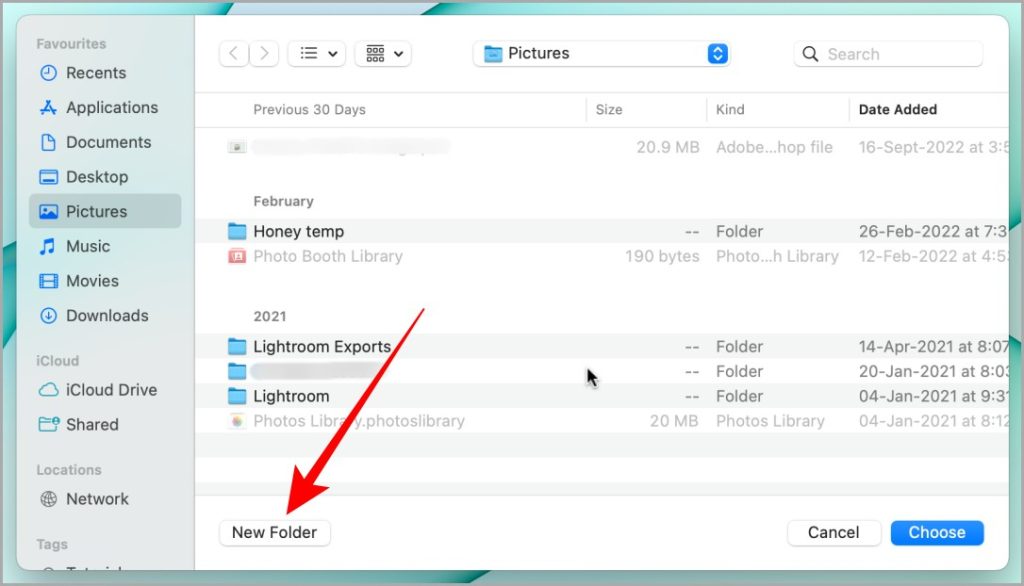
6. Дайте имя новой папке и нажмите Создать. Например, мы назовем его «Снимки экрана», чтобы позже можно было легко его идентифицировать.
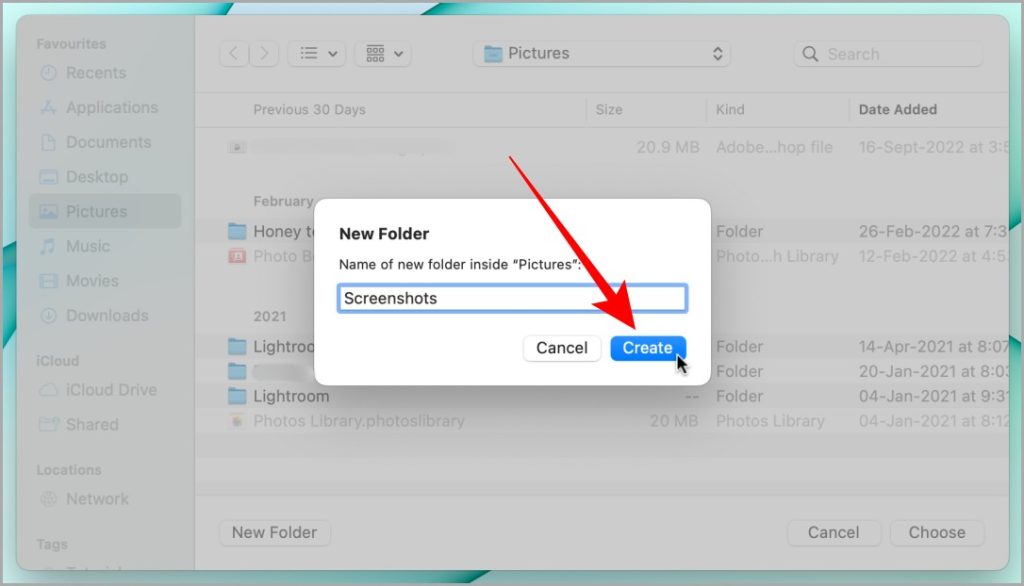
7. Теперь нажмите Выбрать, чтобы подтвердить папку для новых снимков экрана. И всё: теперь каждый раз, когда вы делаете новый снимок экрана, он сохраняется прямо в этой папке (или в выбранном вами месте на вашем Mac).
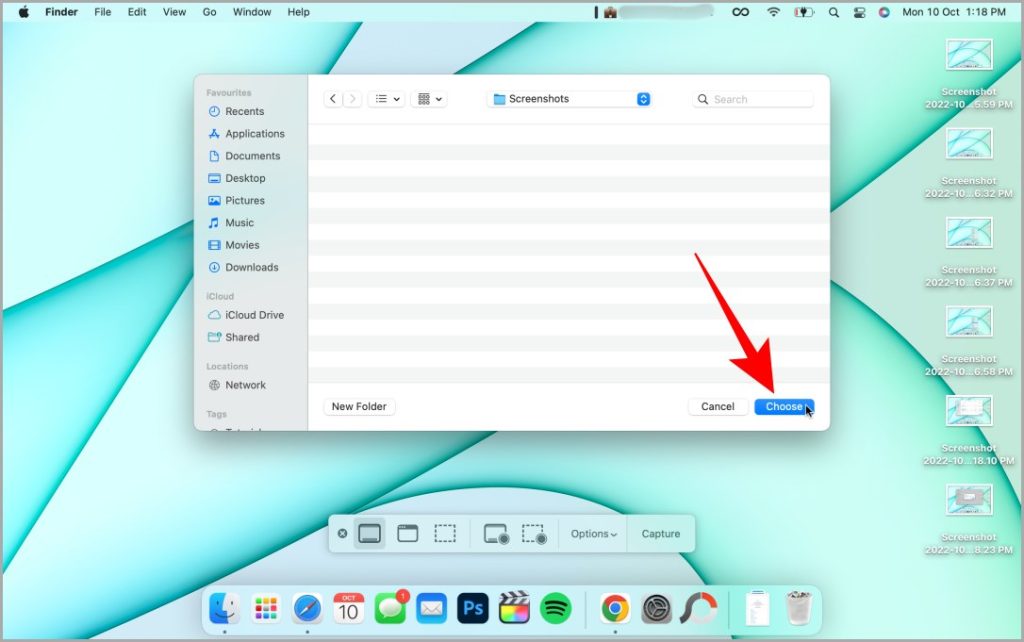
Обязательно к прочтению: Как сделать и выделить снимок экрана на Mac .
2. Из приложения «Терминал» (опытные пользователи)
Работа с приложением «Терминал» может дезориентировать некоторых пользователей. Это требует ввода команд. Если вам это не нравится, воспользуйтесь описанным выше методом.
1. Нажмите CMD + Пробел, чтобы открыть Spotlight, найдите Терминал и откройте его.
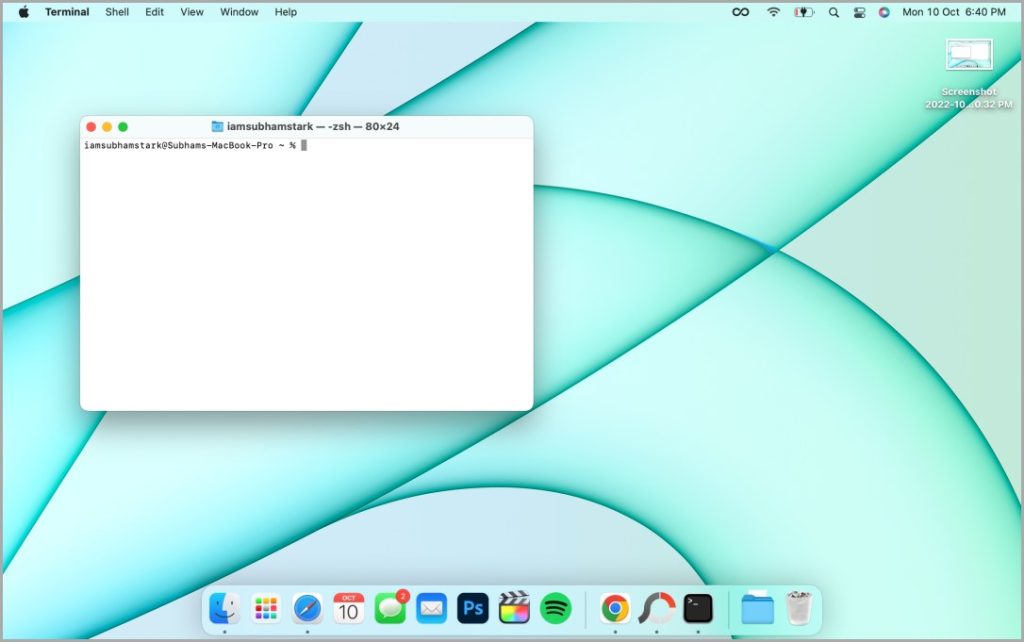
2. Как только терминал откроется, скопируйте и вставьте приведенную ниже команду.
defaults write com.apple.screencapture location
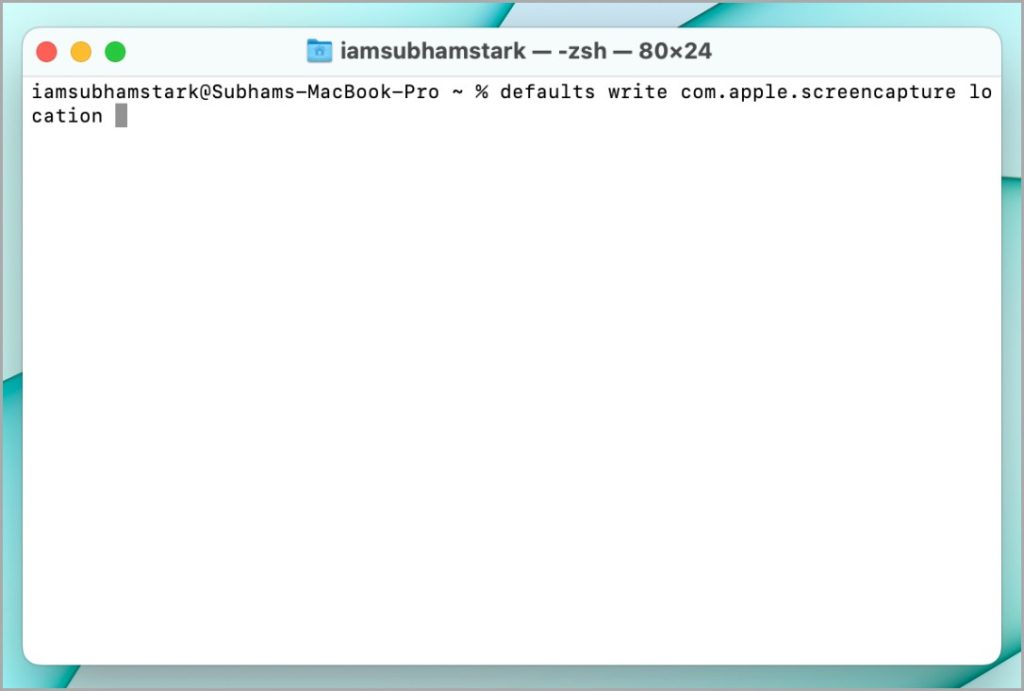
3. Теперь введите каталог того места, где вы хотите сохранить снимки экрана, а затем команду, которую вы только что вставили/ввели. И, пожалуйста, убедитесь, что после слова «местоположение» в приведенной выше команде есть пробел. Например, мы собираемся ввести каталог папки «Скриншоты», которую мы только что создали в первом методе.
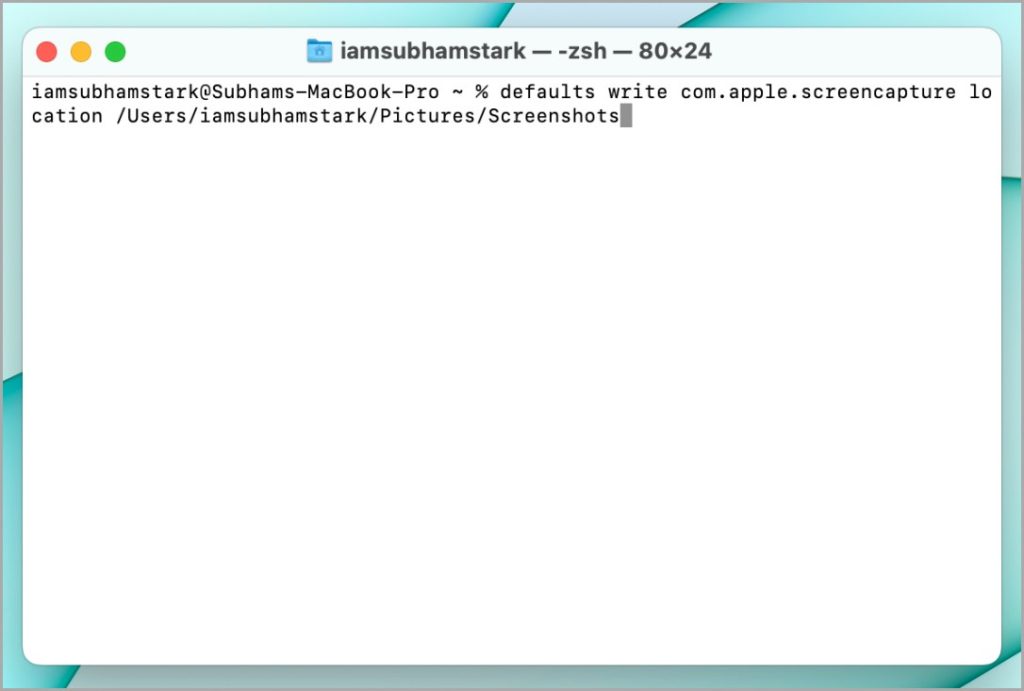
4. Завершив ввод каталога, нажмите клавишу Enter/Return на клавиатуре, чтобы выполнить команду.
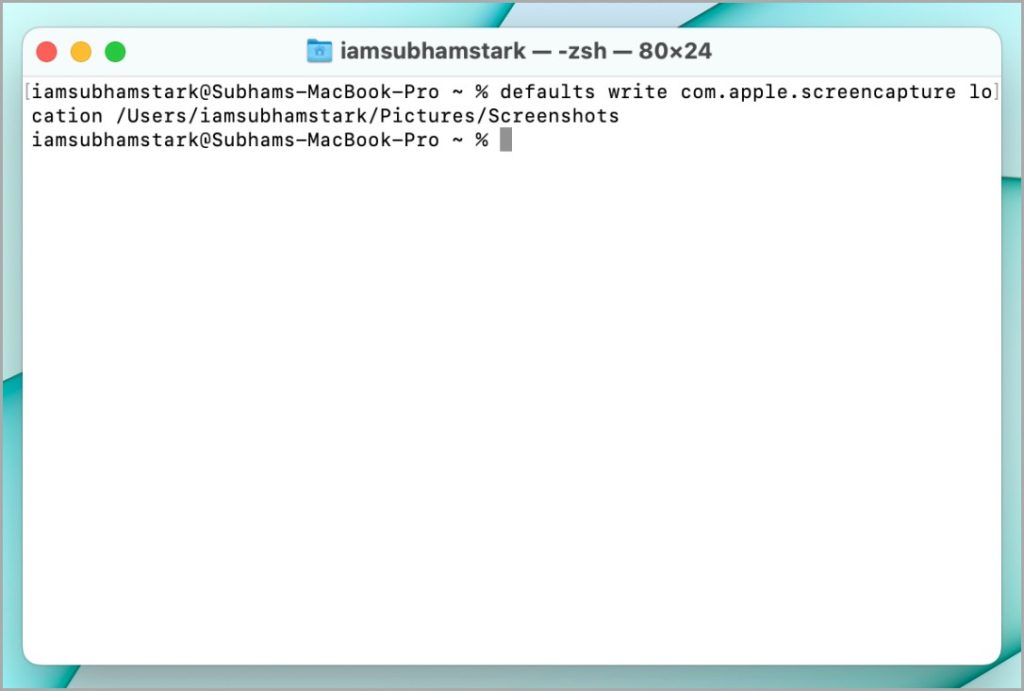
5. После этого перезагрузите свой MacBook. Если вы не хотите перезагружать MacBook, введите приведенную ниже команду в Терминале, но учтите, что она может закрыть все открытые приложения, поэтому сохраните работу.
killall SystemUIServer
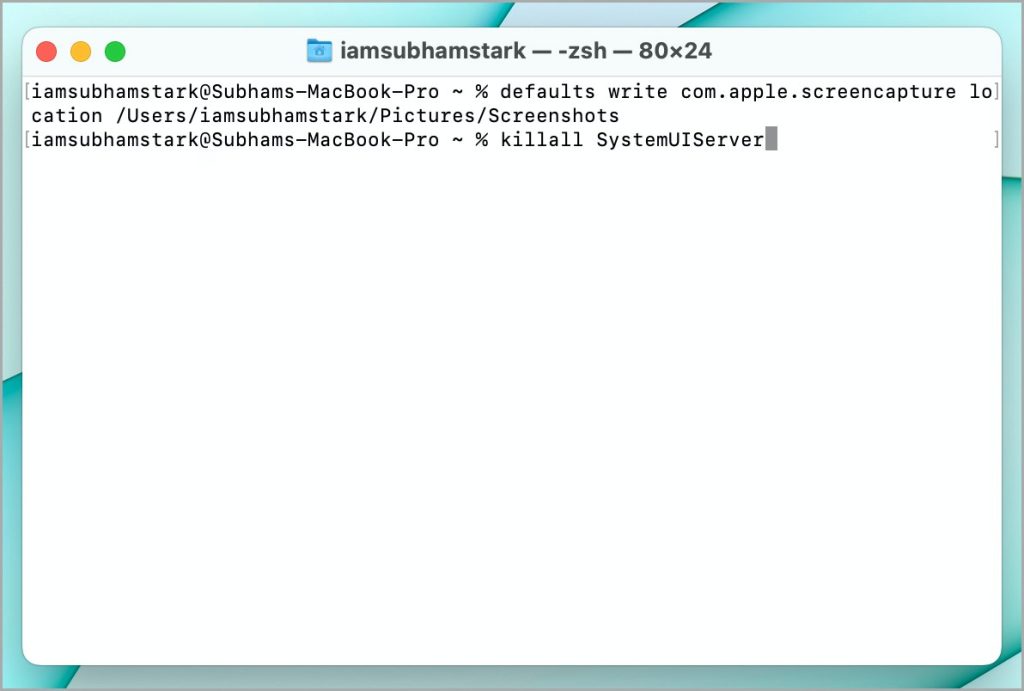
6. Теперь нажмите клавишу Enter/Return. Теперь все ваши будущие снимки экрана будут сохраняться в новой назначенной папке.
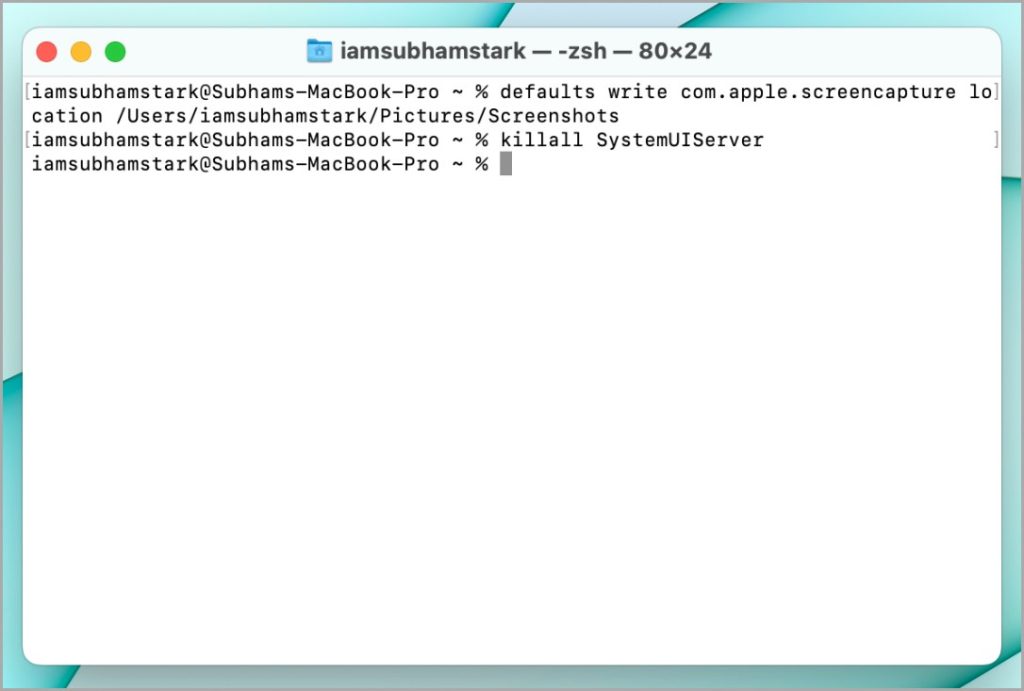
Проверка экрана
Итак, есть два способа изменить местоположение по умолчанию для сохранения снимков экрана на вашем MacBook. Один из настроек, другой из Терминала. Короче говоря, если вы не знакомы с Терминалом, воспользуйтесь первым методом. Если вы фронтенд-разработчик, то Terminal One будет для вас простым.
Знаете ли вы, как сделайте и выделите снимок экрана на своем MacBook ? В macOS есть много интересных инструментов для аннотаций. Есть множество различных приложений для создания снимков экрана для MacBook , если вам не нравится метод по умолчанию, который может быть ограничен для профессиональных пользователей.
