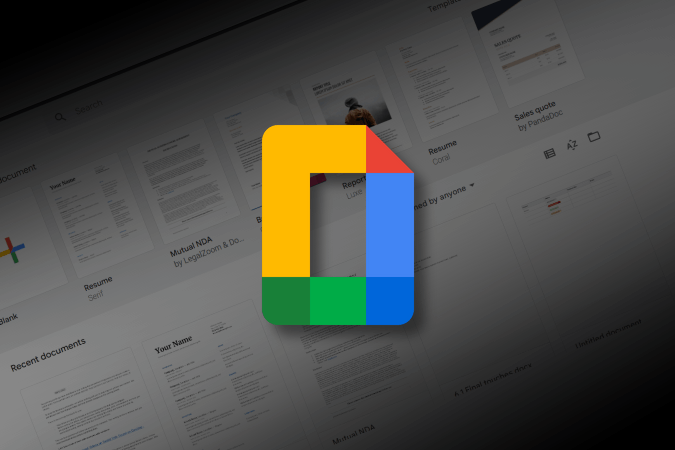Содержание
Поля делают страницу красивой и читабельной. Google Docs по умолчанию автоматически устанавливает поля в 1 дюйм со всех четырех сторон. Но если вы предпочитаете настроить его по своему усмотрению, вы можете легко изменить поля в Документах Google. Вот как можно изменить поле в Документах Google, а также быстро настроить размер поля по умолчанию.
Как изменить поля в Документах Google
Позвольте мне начать с того, что обеспечивает максимальную настройку, а также помогает точно установить поле в дюймах.
Как изменить поля в Документах Google с помощью параметра настройки страницы
1. Запустите Гугл документы и откройте любой документ, для которого вы хотите изменить поля.
2. Теперь нажмите Файл, а затем выберите параметр Параметры страницы во всплывающем меню.
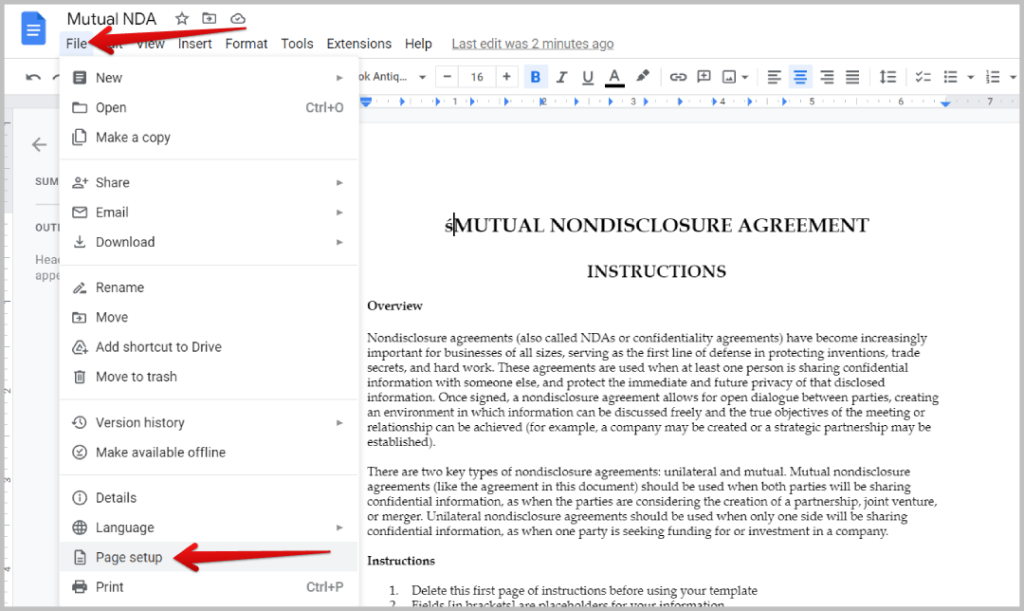
3. Откроется всплывающее окно, в котором вы можете изменить размер, ориентацию и цвет страницы. Наряду с этим вы также должны увидеть параметр Поля справа. По умолчанию для всех документов установлены значения 1 (дюйм).
4. Вы можете изменить значения сверху, снизу, слева и справа индивидуально в дюймах в соответствии с вашими потребностями. p>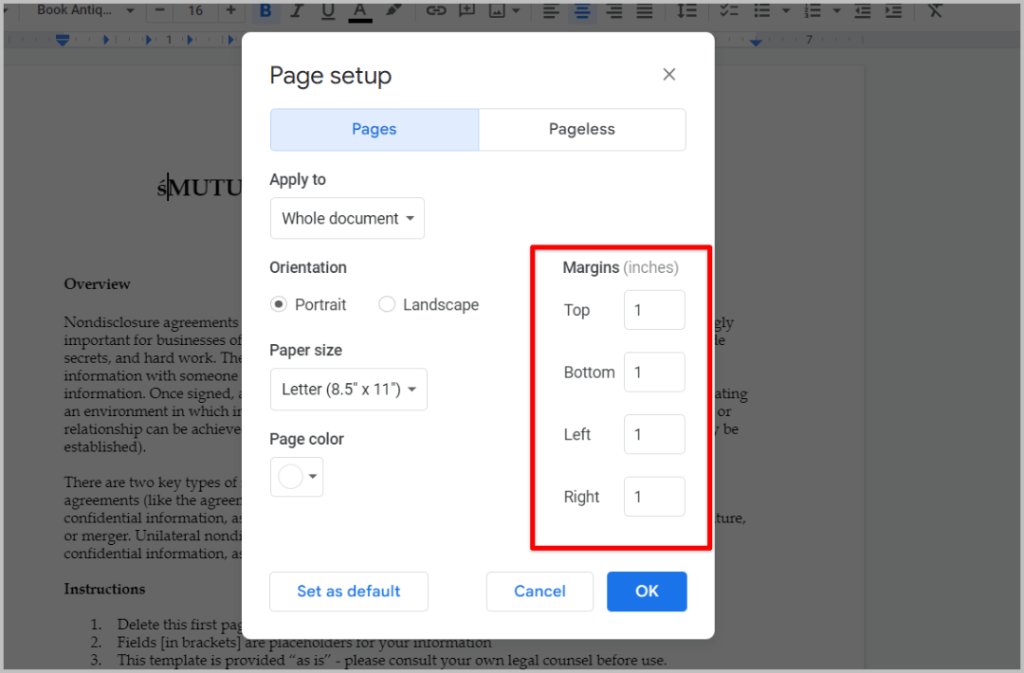
5. После этого нажмите кнопку ОК во всплывающем окне, чтобы установить поля, которые вы указали для этого документа.
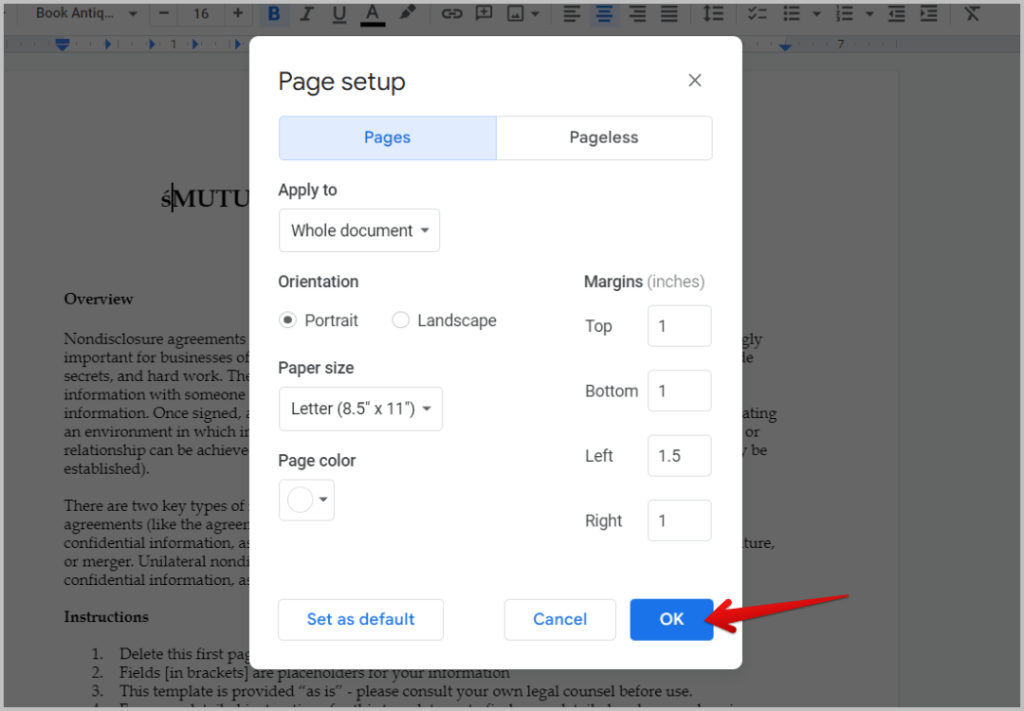
Изменения будут применены ко всем страницам этого документа.
Как изменить поля одной страницы в Документах Google
Приведенный выше метод изменяет поля для всех страниц. Если вы предпочитаете изменить поля для конкретной страницы, вы также можете сделать это, используя параметр «Параметры страницы».
1. Откройте документ в Google Docs и выберите его содержимое курсором. Как только вы примените поле для выбранного содержимого, оно будет перемещено на новую страницу, и поля будут применены к этой конкретной странице. Все содержимое ниже выделенного содержимого будет перемещено на другую страницу ниже. Таким образом, вы можете установить поле для конкретной страницы с выбранным вами содержимым.
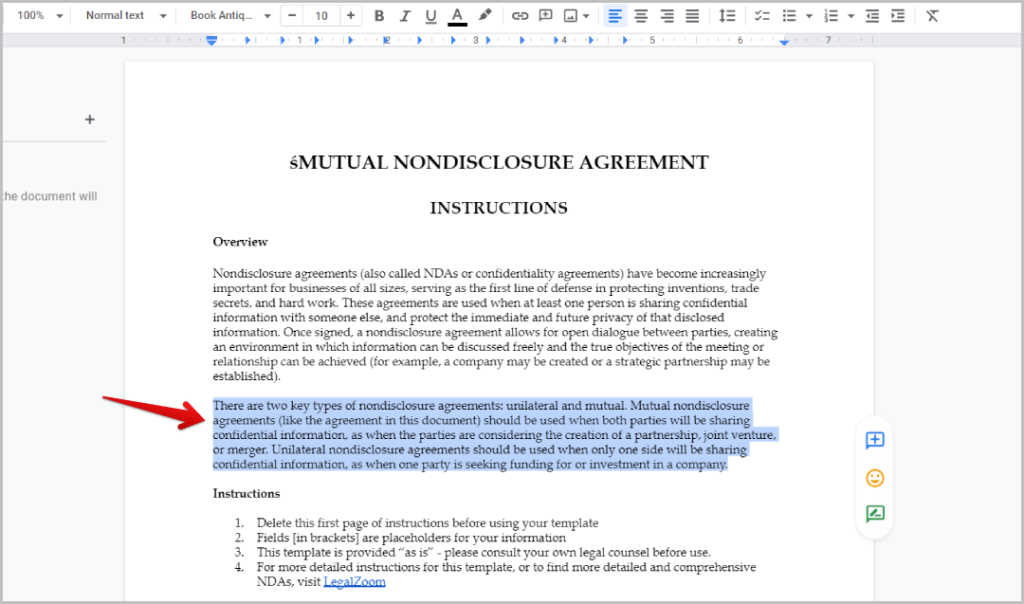
2. Теперь нажмите Файл и выберите параметр Параметры страницы во всплывающем меню.
3. Теперь в разделе «Применить к» убедитесь, что выбран параметр Выбранный контент. Таким образом, эти поля будут применяться только к выбранному вами содержимому.
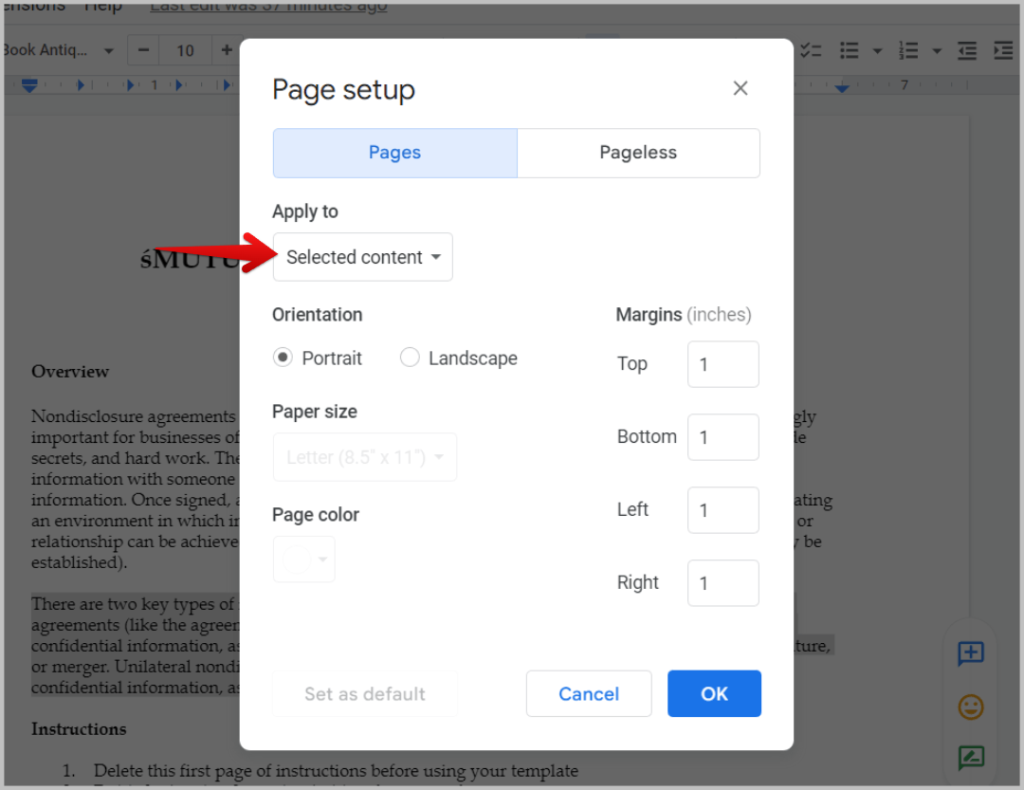
4. Теперь измените поля сверху, снизу, слева и справа в соответствии с вашими потребностями.
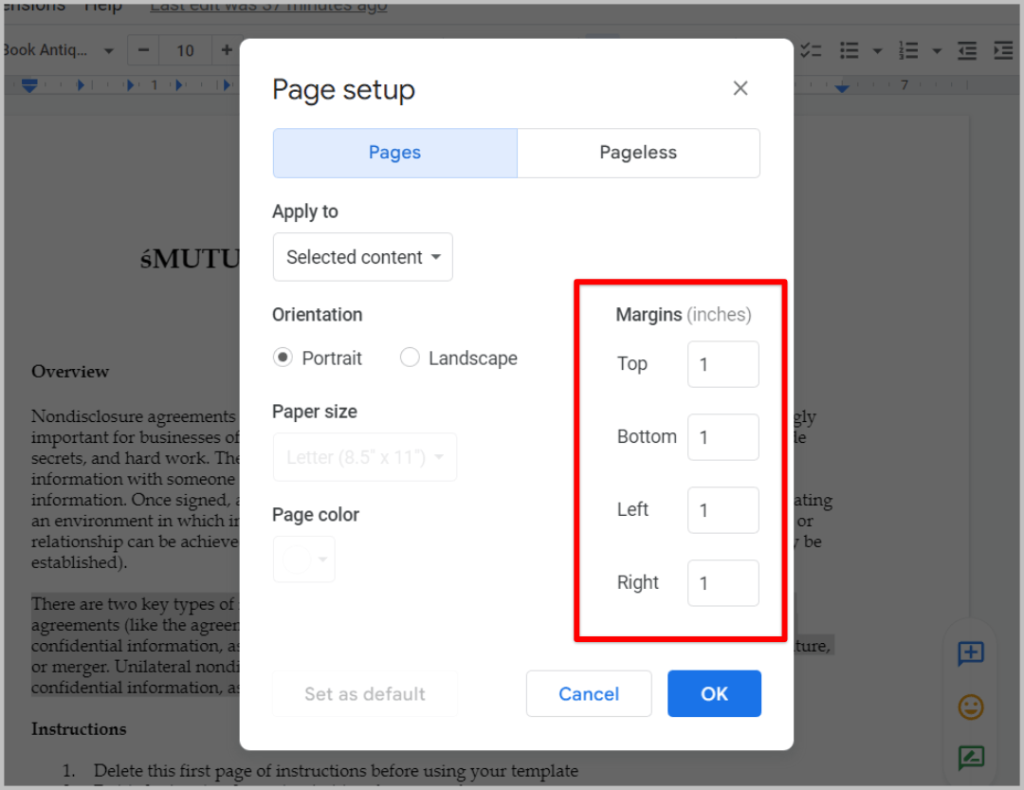
5. После этого нажмите кнопку ОК, чтобы установить поле для конкретного контента, который будет перемещен на новую страницу.
Как изменить размеры полей по умолчанию в Документах Google
Как сказано выше, Google Docs по умолчанию добавляет ко всем документам поля шириной 1 дюйм. И снова мы будем использовать параметр «Параметры страницы».
1. Откройте любой документ в Документах Google, нажмите Файл, затем выберите параметр Параметры страницы во всплывающем меню.
2. Здесь, в разделе полей, установите значения, которые вы хотите установить в качестве значений полей по умолчанию для всех последующих документов.
3. После этого нажмите кнопку Установить по умолчанию, чтобы установить эти размеры полей в качестве размеров полей по умолчанию.
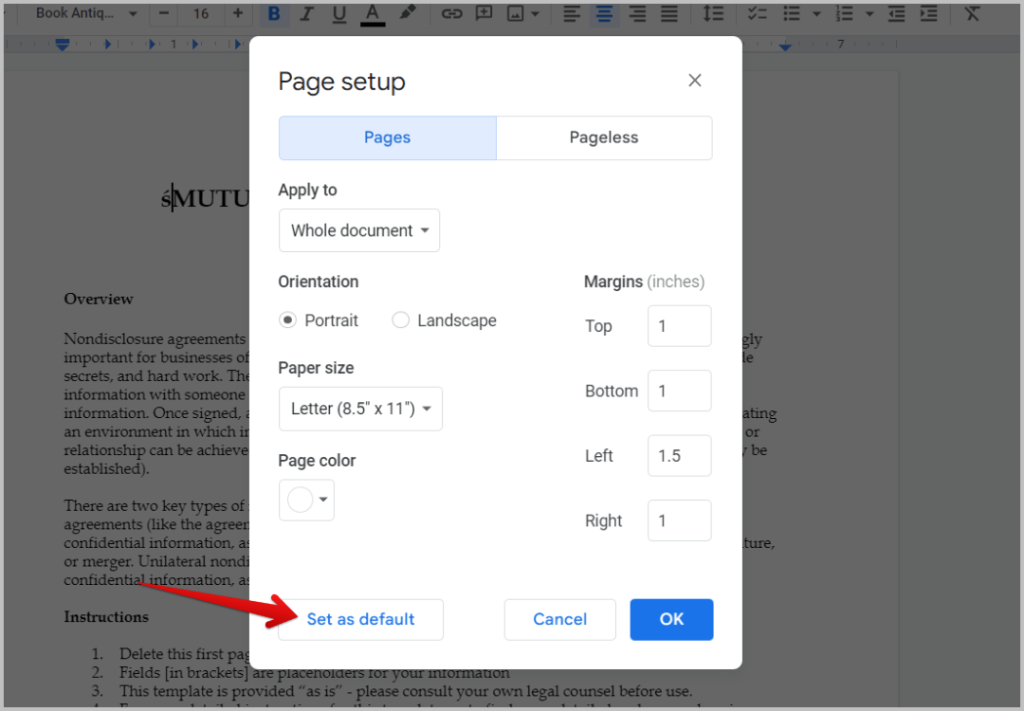
Эти новые размеры полей будут применяться ко всем новым документам, которые вы создаете в Документах Google, в дальнейшем, но не повлияют на существующие документы. Вам необходимо вручную открыть и установить поля для всех предыдущих документов, если вы хотите их изменить. Кроме того, невозможно массово редактировать поля для нескольких документов в Документах Google.
Как изменить поля для определенного абзаца в Документах Google
Вы не можете изменить поля для определенного абзаца с помощью параметра «Параметры страницы». Именно здесь на помощь приходит опция «Линейка». В отличие от опции «Параметры страницы», вы не можете точно изменить значения, указав дюймы, а также изменить поля по умолчанию или поля конкретной страницы с помощью «Линейки».
Но у функции «Линейка» есть два ключевых преимущества. Вы можете изменить поля для отдельных абзацев и столбцов.
1. Откройте любой документ в Документах Google и убедитесь, что на вкладке Вид выбран параметр Показать линейку.
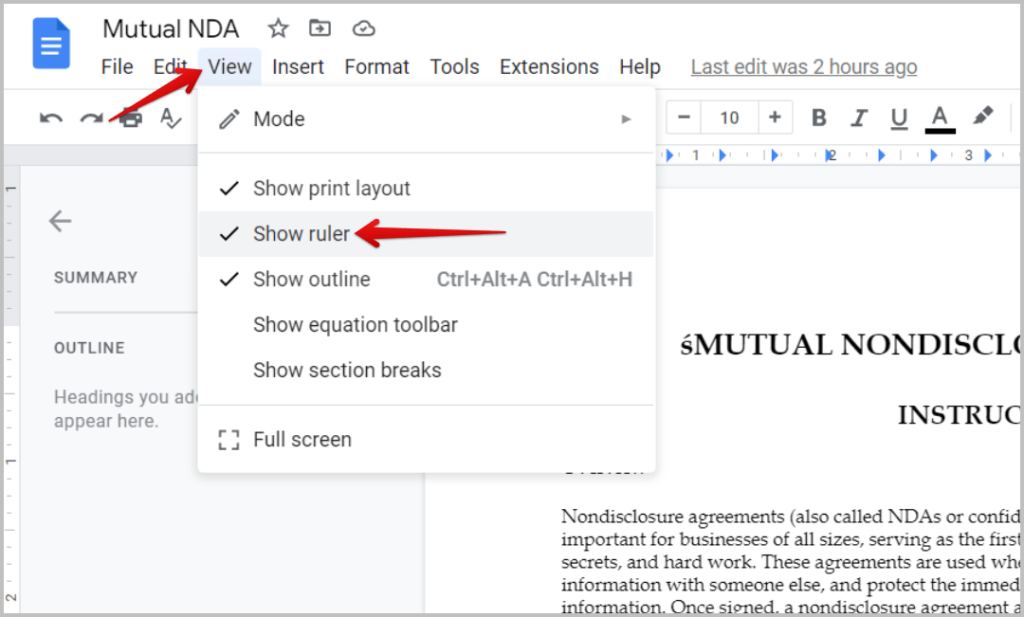
2. Теперь вы должны увидеть линейку в верхней части документа.
3. Поместите курсор в любой абзац, заголовок, список и т. д.
4. Теперь просто перетащите синий указатель на линейке влево или вправо. Во время настройки вы также можете проверить длину поля в небольшой подсказке.
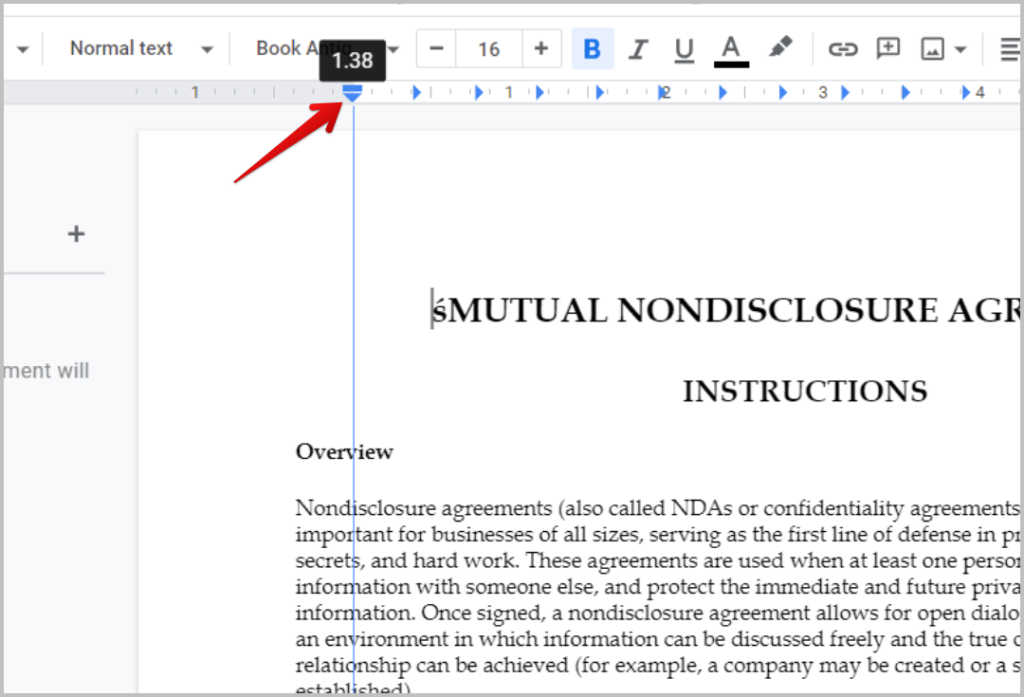
5. Как только вы прекратите перетаскивание, этот конкретный абзац будет немедленно перемещен на установленное поле.
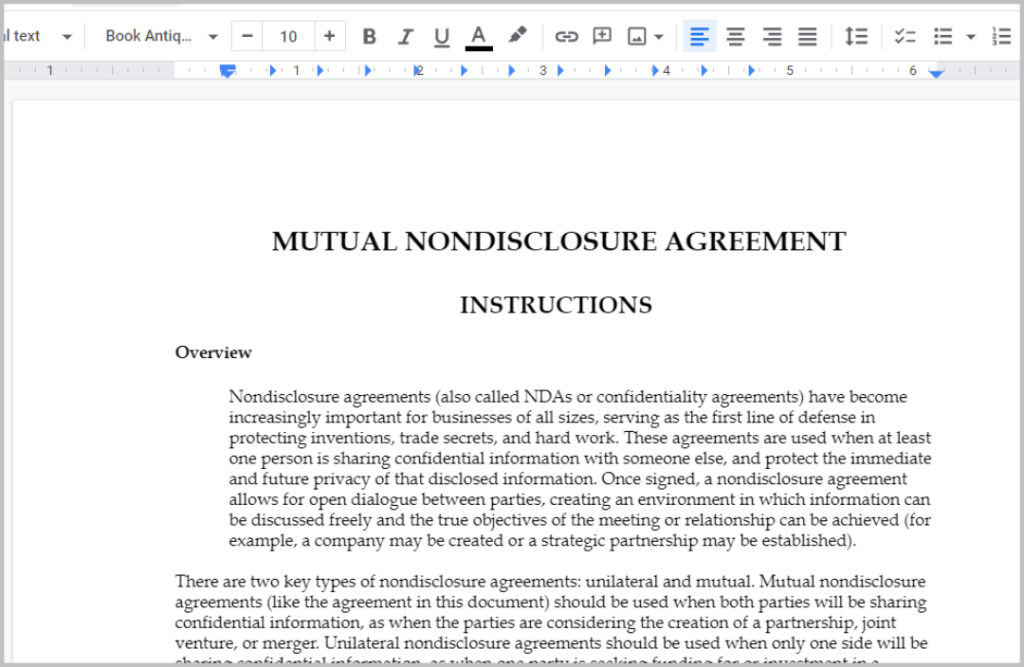
Вместо указателя вы также можете перетащить начало и конец линейки, чтобы изменить поля для всего документа. Однако вы также можете сделать это с помощью настройки страницы.
Как изменить поля в Документах Google для столбцов
Хотя в настройках страницы можно изменить только поля страницы, с помощью линейки вы также можете изменить поля столбцов.
1. Откройте любой документ, содержащий более одного столбца, и убедитесь, что у вас включен параметр Показать линейку, как мы видели выше.
2. Теперь, когда вы нажимаете на любой из столбцов, вверху вы должны увидеть линейку, которая также соответственно разбивается на несколько столбцов.
3. Теперь перетащите линию, разделяющую столбцы, влево или вправо, чтобы изменить поля для обоих столбцов. Если вы переместите строку влево, правый столбец станет больше, а левый — меньше, и наоборот.
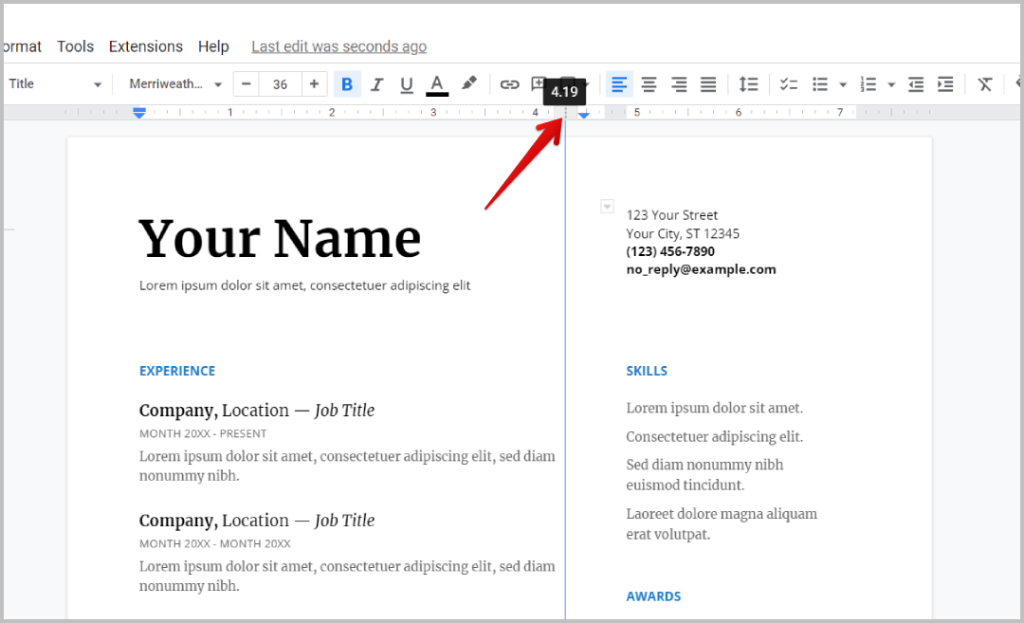
Как изменить поля в Документах Google во время печати
Наконец, если вы не хотите менять поля документа, а только в бумажном виде, вы можете изменить поля во время печати.
1. Откройте любой документ и нажмите Файл, а затем выберите параметр Печать в раскрывающемся меню.
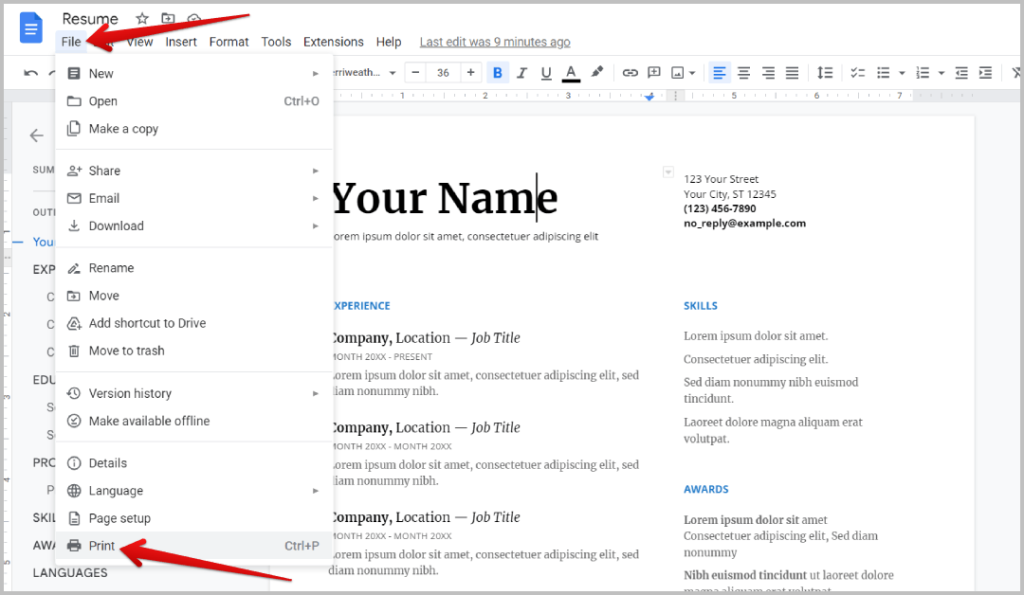
2. Измените параметр Поля на Пользовательский. Если вы не можете найти параметр «Поля», нажмите Дополнительные настройки, и вы должны его найти.
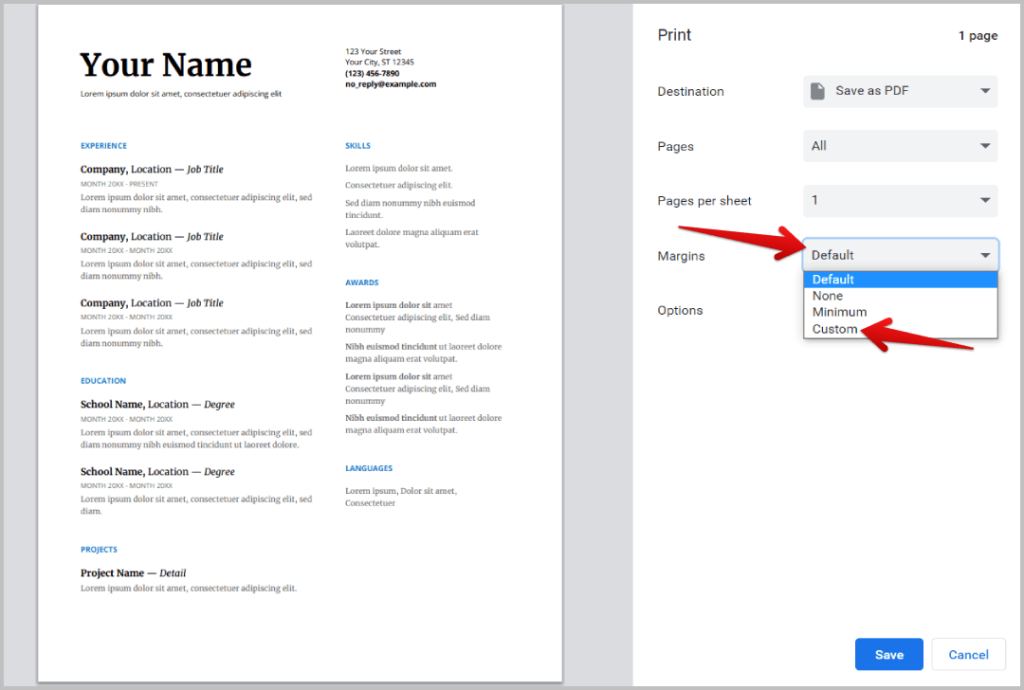
4. Теперь добавьте поля ко всем четырем сторонам по отдельности.
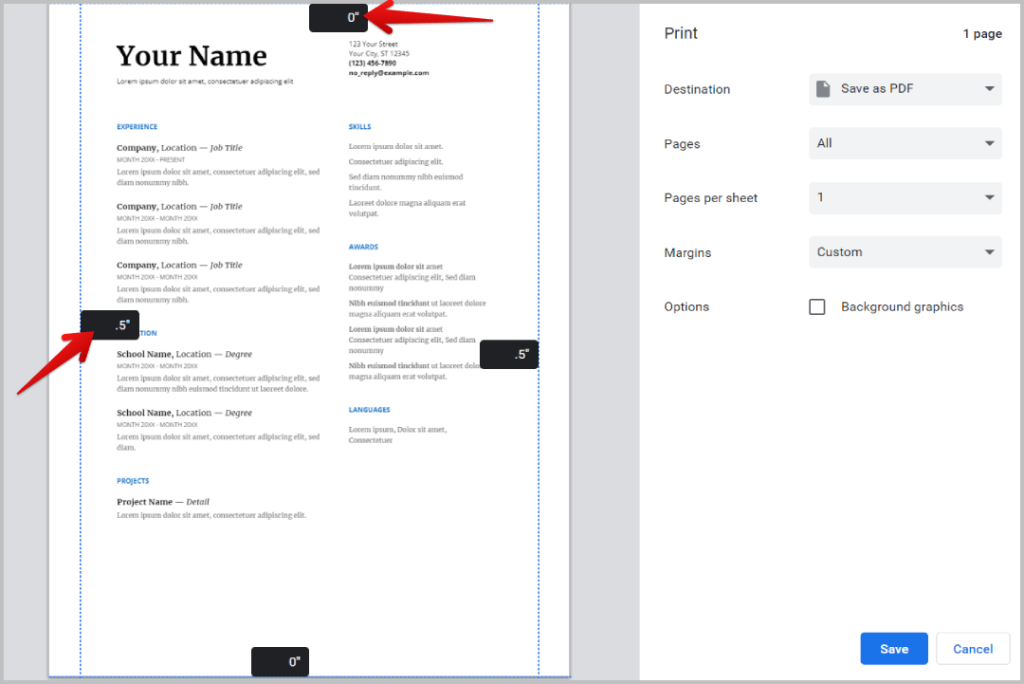
5. После этого нажмите кнопку Печать, чтобы продолжить.
С помощью этого метода вы можете только увеличить поля, но не можете уменьшить поля, которые уже добавлены в документ. Например, если в вашем документе поле составляет 1 дюйм, вы можете изменить его на 1,5, добавив 0,5 дюйма во время печати. Но вы не можете уменьшить поле и сделать его равным 0,5 дюйма.
Часто задаваемые вопросы
1. Как изменить поле в Документах Google в приложении для смартфона?
В приложении для смартфона вы можете изменить размер бумаги и ориентацию в меню «Параметры страницы», но не поля. Опция линейки также недоступна. Если вы хотите изменить поля на смартфоне, вы можете открыть Документы Google в режиме рабочего стола в браузере. Его использовать неинтуитивно, но он выполняет свою работу.
2. Как найти поле любого документа в Документах Google?
Вы можете легко найти поля любого документа с помощью опции «Линейка». Вы можете включить его, нажав «Просмотр» >«Показать линейку». Он отобразит масштаб в верхней и левой части документа. Теперь вы можете измерить поля вашего документа вручную.
3. Можем ли мы установить поля в сантиметрах вместо дюймов?
Нет, в Документах Google мы можем установить поле только в дюймах. Приходится вручную переводить сантиметры в метры и считать их.
Изменение полей в Документах Google
По большей части вы можете просто использовать настройки страницы для изменения полей. Эта опция будет полезна для установки полей для всех страниц на одной странице, а также для изменения размеров полей по умолчанию. Однако используйте опцию «Линейка», чтобы изменить поля для столбцов. Вы также можете положиться на опцию поля при печати, если не хотите вносить какие-либо изменения в поля в цифровой копии.
Если говорить о столбцах, то их как добавить два изображения рядом в Документах Google.