Содержание
Если вы хотите добавить водяной знак к фотографии, объединить свою фотографию к другому изображению или просто наклеить наклейку на другую фотографию, вы можете добавить изображение поверх другого изображения (наложение) на iPhone. следующими способами:
Метод 1. Использование приложения InShot (бесплатно)
InShot — это бесплатная фотография и приложение для редактирования видео , которая поможет вам добавить любое изображение поверх другого изображения без каких-либо условий. Вы также можете автоматически удалять фон с любого изображения, ретушировать, использовать фильтры, текст и т. д. Чтобы использовать приложение InShot, выполните следующие действия:
1. Установите и откройте Приложение InShot на своем iPhone.
2. Нажмите кнопку Фото в разделе «Создать новое», а затем нажмите кнопку Новое на следующем экране. Затем выберите фоновое изображение.
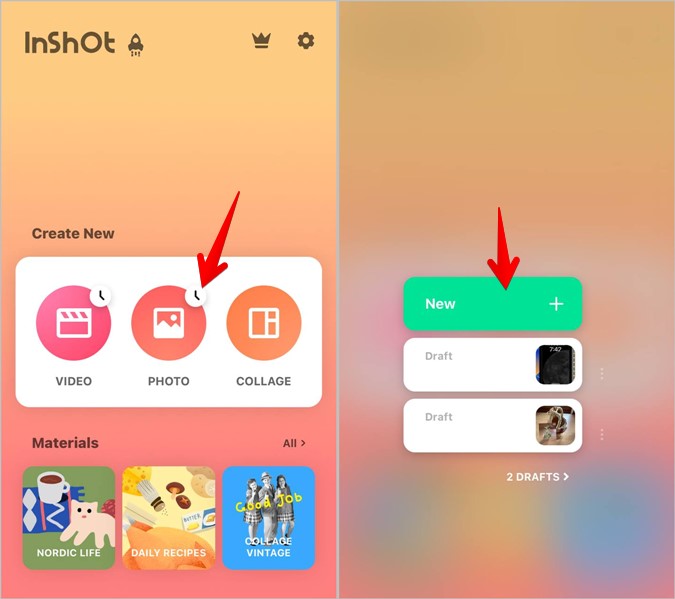


3. Нажмите на Стикер и нажмите значок Галерея, а затем нажмите Выбрать из фотопленки.
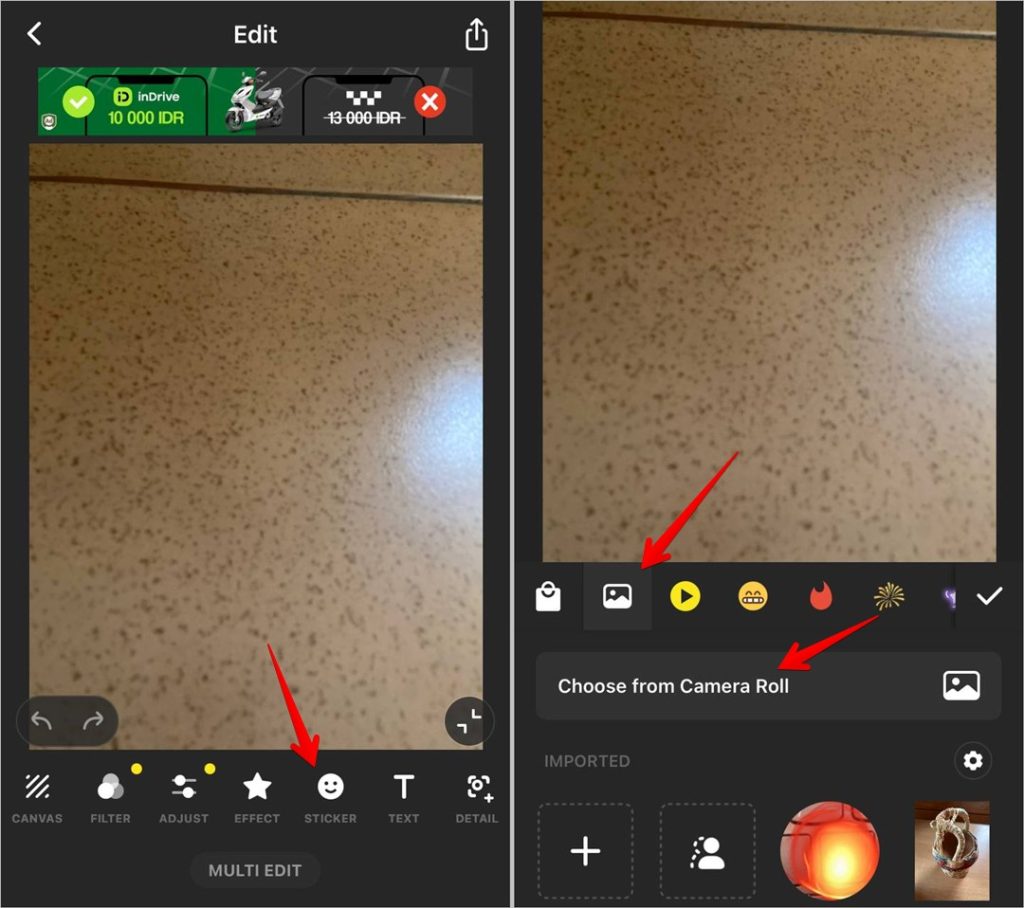


4. Теперь выберите изображение, которое вы хотите добавить поверх существующего изображения. Это отобразится на вашем изображении. Используйте двустороннюю стрелку на втором изображении, чтобы изменить его размер, или перетащите изображение, чтобы изменить его положение. Затем нажмите на значок галочки внизу.
5. Наконец, нажмите значок Поделиться вверху, чтобы сохранить окончательное изображение. Вы найдете новую фотографию в приложении «Фото».
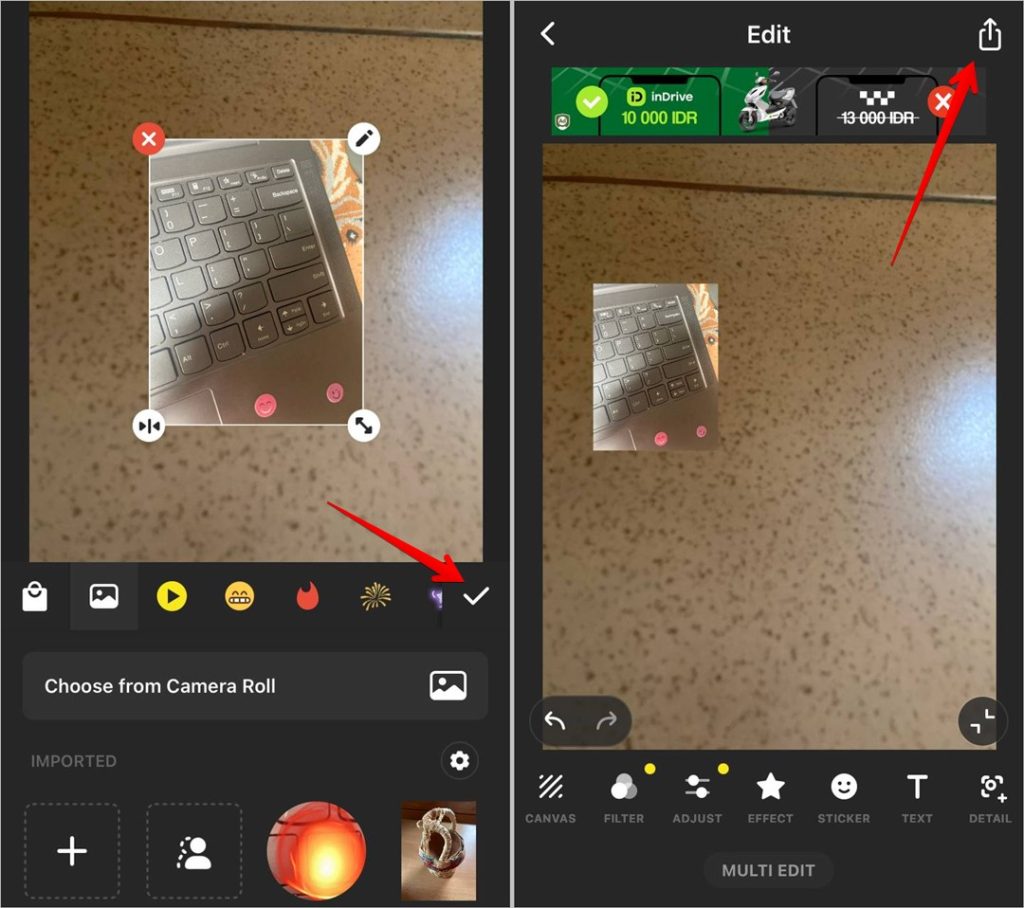


Вот несколько советов, которые помогут при использовании приложения InShot:
- Чтобы добавить фотографию из приложения «Файлы» вместо «Фотопленка», нажмите на значок +, а затем выберите «Файлы» вместо «Выбрать из фотопленки» на шаге 3.
- Если после добавления изображения вы заметили, что приложение InShot добавило к вашему изображению рамку или холст, нажмите «Холст» внизу и выберите «Без рамки». Нажмите на значок галочки.
- Чтобы удалить фон фотографии на переднем плане , нажмите кнопку «Вырезать фотографию» в разделе «Стикер». Затем выберите изображение и отрегулируйте область, которую нужно сохранить. Приложение автоматически удалит фон и добавит его поверх существующей картинки.
Альтернативные приложения, которые можно попробовать, если InShot не работает: Приложение Snapseed и Вырезать и вставлять фотографии .
Метод 2. Использование ярлыка наложения изображения
В предустановленном приложении Apple Shortcuts имеется множество полезные ярлыки . Пользователь Reddit создал потрясающий ярлык, который накладывает изображения. Вот шаги по использованию этого ярлыка:
Примечание. Похоже, этот ярлык не работает на некоторых устройствах под управлением iOS 17.
1. Сначала убедитесь, что Приложение «Ярлыки Apple» установлен на вашем iPhone. Откройте Ссылка на ярлык наложения изображений на iPhone. Он откроется в приложении Apple Shortcuts. Нажмите кнопку Добавить ярлык.
2. Ярлык «Наложение изображений» появится на вкладке «Ярлыки» приложения Apple Shortcuts. Нажмите на недавно добавленный ярлык и сначала выберите изображение переднего плана, то есть изображение, которое вы хотите добавить поверх фонового изображения. Затем выберите фоновое изображение.
3. Переместите изображение или измените его размер с помощью обычных жестов или нажмите кнопку «Непрозрачность», чтобы настроить прозрачность изображения переднего плана. Наконец, нажмите Готово. Затем снова нажмите Готово, чтобы сохранить окончательное изображение на iPhone, или нажмите значок «Поделиться», чтобы отправить изображение.
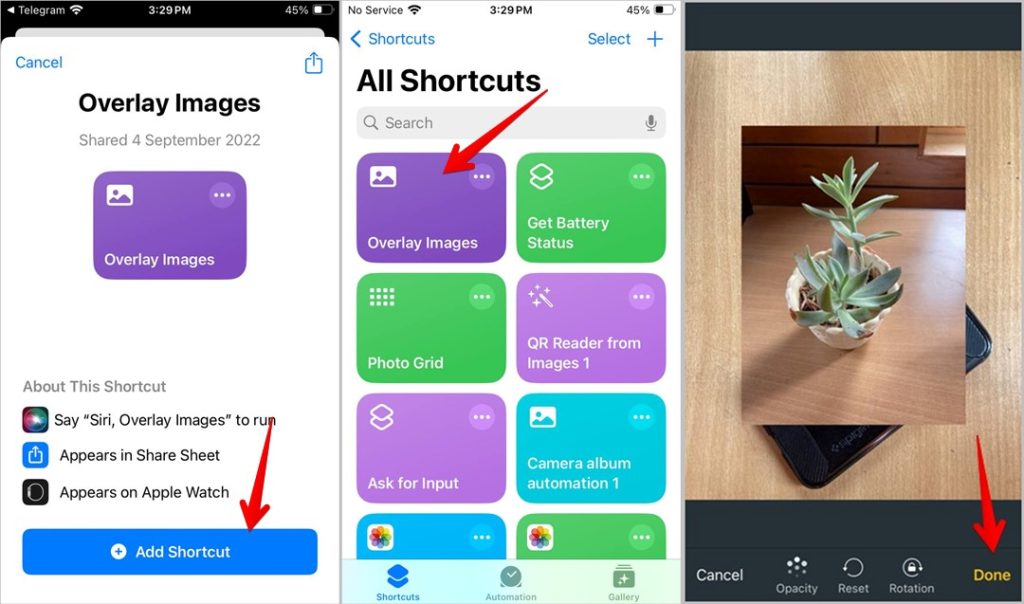


Совет: запустите ярлык наложения изображений из любого приложения
Если вы просматриваете свои изображения в таких приложениях, как Apple Photos, Files и т. д., вы можете накладывать изображения непосредственно из этих приложений, не открывая приложение «Ярлыки». Для этого запустите приложение Apple Photos (или любое другое приложение) и откройте изображение переднего плана. Нажмите Поделиться и выберите Наложение изображений на листе «Поделиться». Ярлык начнет работать. Затем выберите фоновое изображение. Измените размер или положение изображения переднего плана и дважды нажмите кнопку Готово.
Метод 3. Использование стикеров в приложении Apple Photos (iOS 17+)
В iOS 17 Apple представила встроенную возможность добавлять изображение поверх другого на iPhone. Однако можно добавить только изображения в формат наклейки , т. е. без фона с помощью этого метода.
Чтобы использовать этот метод, выполните следующие действия:
1. Откройте фоновое изображение в приложении Apple Photos. Затем нажмите кнопку Редактировать вверху и нажмите значок Перо (разметка).
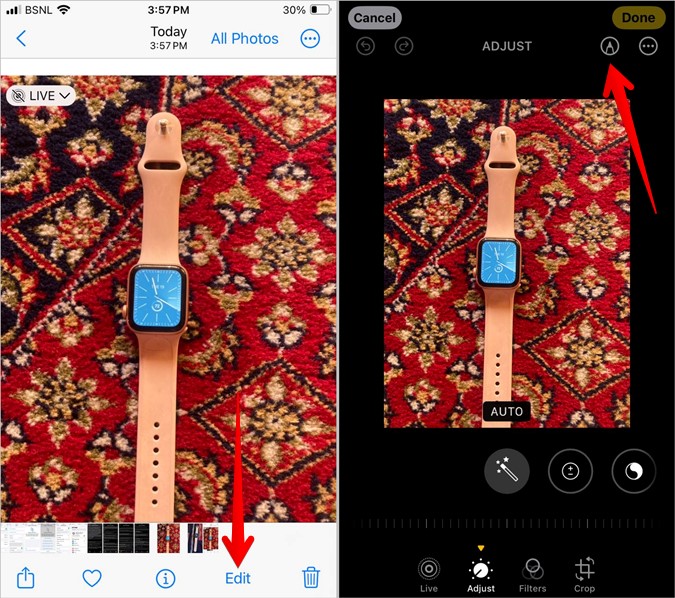


2. Нажмите на значок (+) Добавить внизу и выберите Добавить стикер в меню.
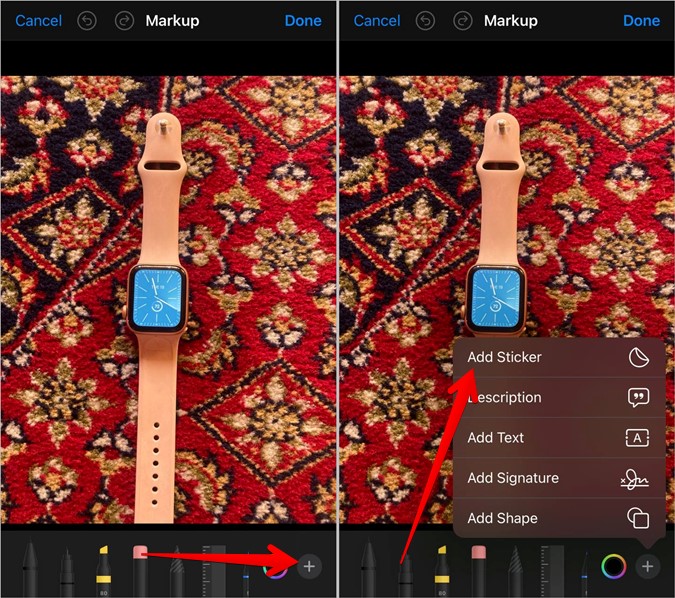


3. Нажмите вкладку Стикер, если она не выбрана. Затем нажмите кнопку Плюс (+) и выберите изображение, которое хотите добавить к первому изображению.
4 Ваш iPhone автоматически обнаружит и уберет объект с изображения. Нажмите Добавить стикер. Изображение стикера появится в списке стикеров. Нажмите на него, чтобы добавить к фоновому изображению.
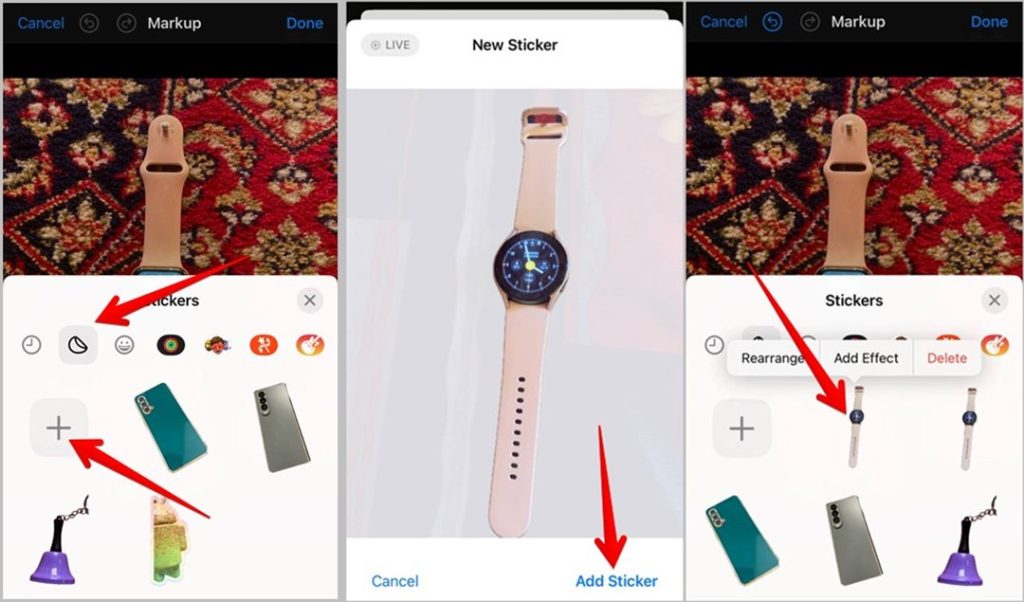


5. Используйте крошечные точки на изображении, чтобы изменить его размер. Или удерживайте и перетащите наклейку с изображением, чтобы изменить ее положение.
6. Нажмите Готово, а затем Готово еще раз, чтобы добавить наклейку к фотографии. Новое изображение появится в приложении Apple Photos.
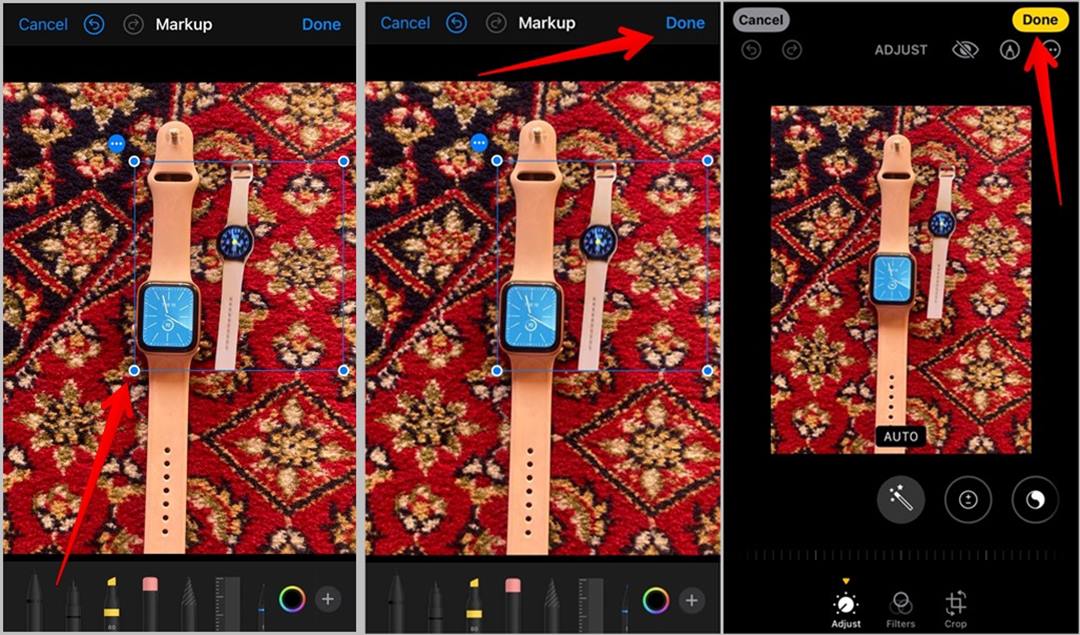


Обратите внимание, что изображение будет добавлено только к исходному изображению, а не к его копии. Вы можете вернуться к исходному изображению, выбрав Редактировать >Вернуть.
Бонусный метод: используйте Instagram для наложения изображений
Если вы хотите поместить изображение со своего iPhone поверх другого только для использования в Instagram, вы можете использовать для этого приложение Instagram. Вы даже можете сохранить окончательное изображение на свой телефон.
1. Скопируйте изображение, которое хотите вставить поверх другого изображения. Чтобы скопировать изображение, откройте его в приложении «Фото», коснитесь трехточечного значка и выберите Копировать.
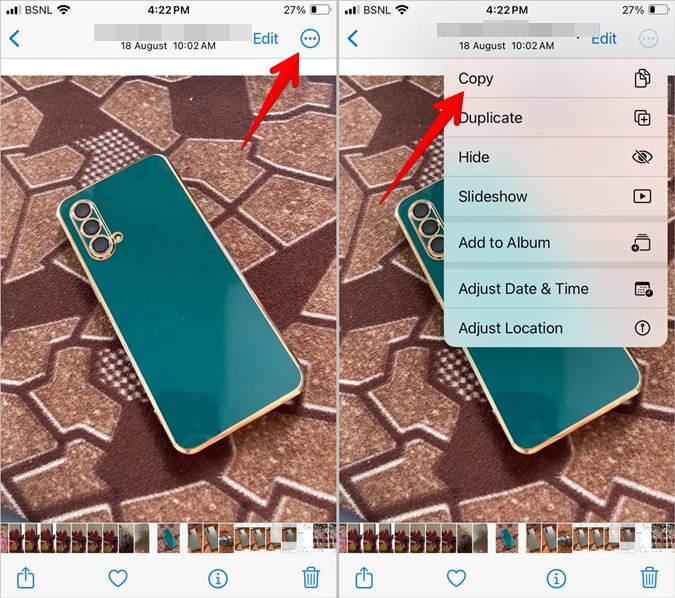


2. Перейдите на экран создания истории в Instagram. Выберите фоновое изображение. Затем нажмите и удерживайте в любом месте изображения, пока не появятся текстовые параметры.
3. Снова нажмите и удерживайте область ввода и выберите в меню Вставить. Скопированное изображение будет вставлено в существующее изображение.
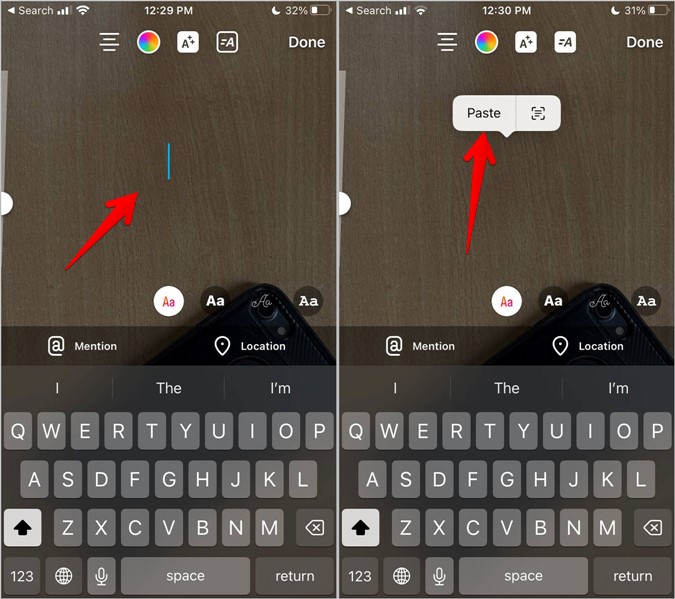


4. Нажмите значок Отправить, чтобы поделиться историей, или нажмите значок трехточечный и выберите в меню Сохранить, чтобы загрузить изображение. на ваш телефон.
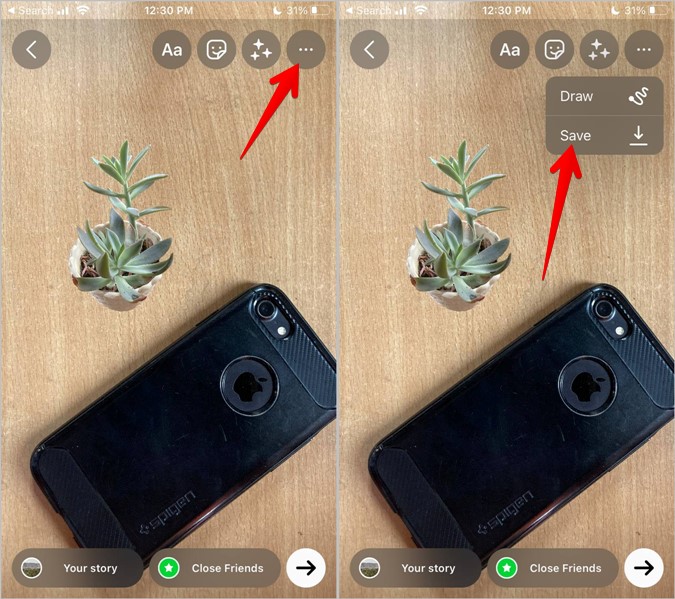


Это были разные способы добавить изображение к другому изображению на iPhone. Кроме того, научитесь поместите две фотографии рядом на iPhone .
