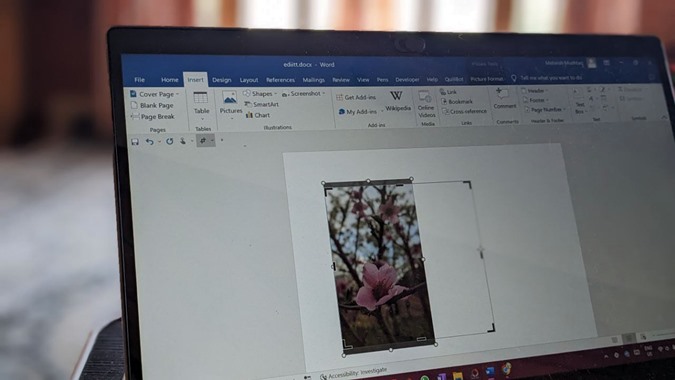Содержание
Часто изображения, которые мы добавляем в документ Word, содержат нежелательные части. Разве не было бы здорово, если бы вы могли обрезать изображение прямо внутри документа Word? К счастью, это возможно, и вы можете обрезать изображение в Word несколькими способами. Вы можете обрезать с одной стороны, обрезать одинаково, обрезать по форме, соотношению сторон и т. д. Давайте проверим разные способы обрезки изображения в Microsoft Word.
1. Использование щелчка правой кнопкой мыши
Один из самых простых способов обрезать картинку в MS Word — использовать контекстное меню, как показано в следующих шагах:
1. Нажмите правой кнопкой мыши изображение, которое хотите обрезать.
2. Нажмите на параметр Обрезать.
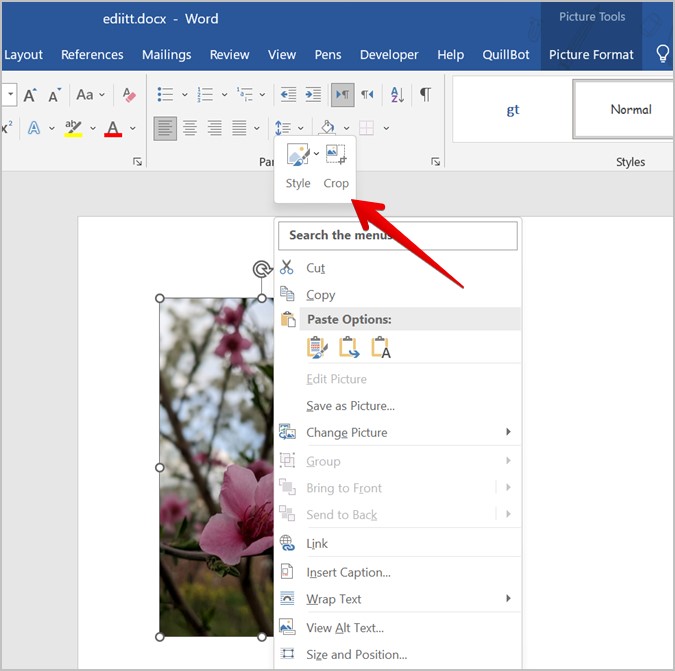
3. На изображении появятся черные полосы/манипуляторы. Теперь вы можете обрезать изображение с одной стороны, с двух соседних сторон, одинаково обрезать с двух параллельных сторон или со всех сторон, как показано ниже:
- Перетащите изображение внутрь, используя один из боковых маркеров, чтобы обрезать одну сторону.
- Перетащите изображение внутрь, используя один из угловых маркеров, чтобы одновременно обрезать две соседние стороны.
- Нажмите и удерживайте клавишу Ctrl и перетащите изображение внутрь с помощью бокового маркера, чтобы обрезать его одинаково с двух параллельных сторон.
- Нажмите и удерживайте клавишу Ctrl и перетащите изображение внутрь с помощью углового маркера, чтобы обрезать со всех сторон.
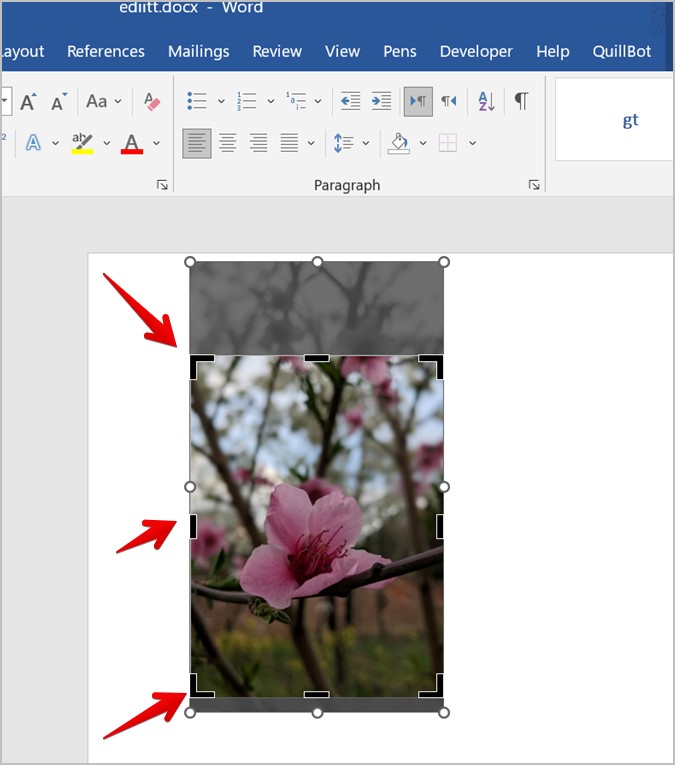
3. Затем нажмите клавишу Ввод или щелкните в любом месте за пределами изображения, чтобы обрезать его.
Совет для профессионалов. Чтобы изменить положение области обрезки, переместите изображение внутри области обрезки с помощью мыши, прежде чем нажимать клавишу Enter.
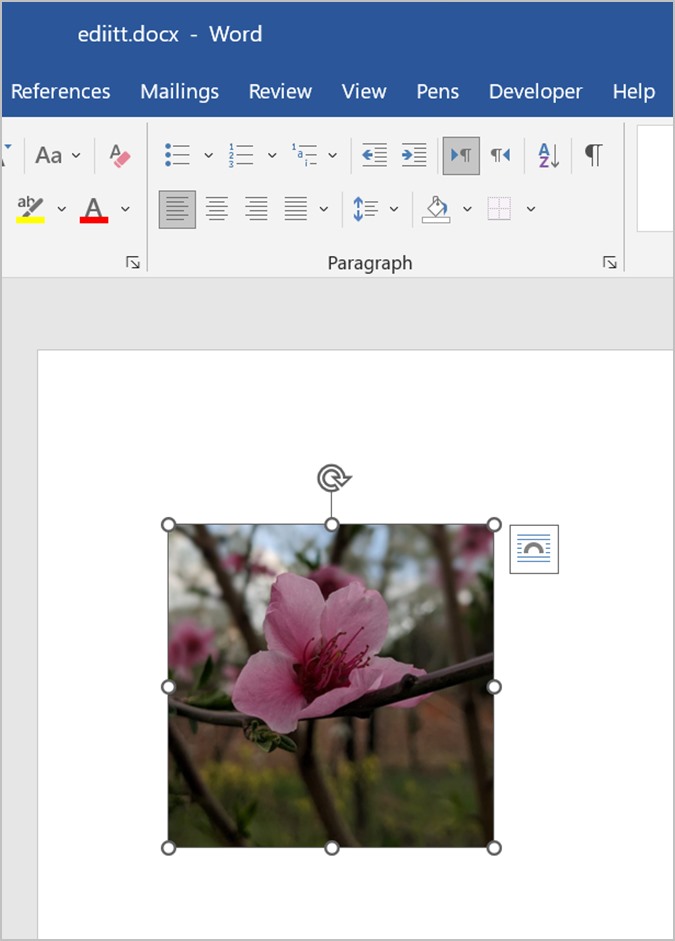
Совет. Узнайте, как выполнить добавить общесистемный словарь в контекстном меню на компьютере с Windows.
2. Использование панели инструментов формата изображения
Если вы не видите кнопку «Обрезать» после щелчка правой кнопкой мыши по изображению, не волнуйтесь. Вы также можете обрезать изображение на панели инструментов «Формат изображения».
1. Дважды щелкните изображение, чтобы открыть панель инструментов «Формат изображения».
2. Нажмите кнопку Обрезать. Вы получите черные ручки на изображении. Затем обрежьте изображение, перетащив маркер внутрь, как показано в приведенном выше методе.
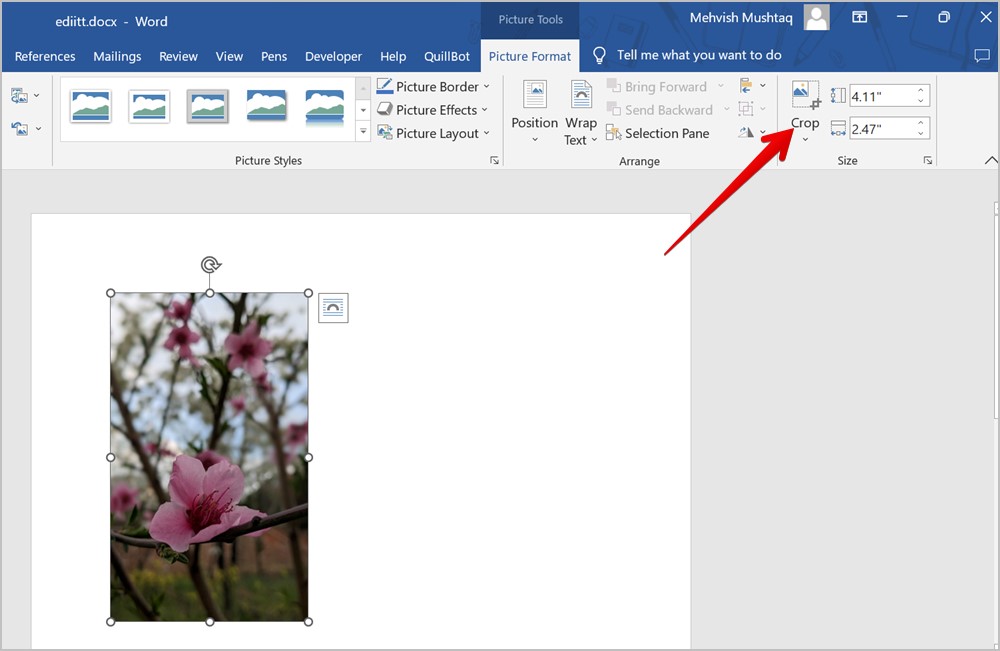
3. Обрежьте изображение, вручную добавив ширину и высоту
Если вы хотите обрезать изображение до определенной высоты и ширины, вы можете вручную ввести такие параметры, как ширина, высота, смещение и положение обрезки.
1. Щелкните изображение правой кнопкой мыши и выберите в меню пункт Форматировать изображение.
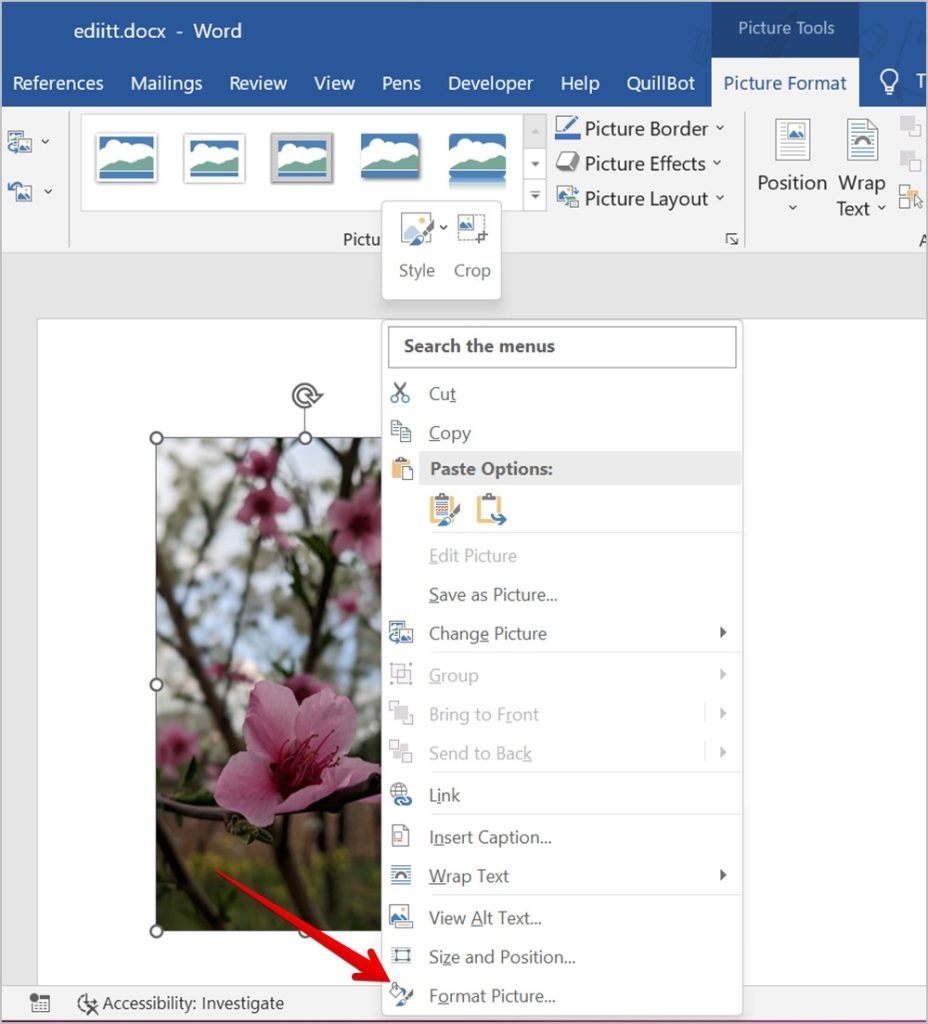
2. Появится боковая панель «Формат изображения». Откройте вкладку Изображение.
3. Введите необходимые параметры в данное поле.
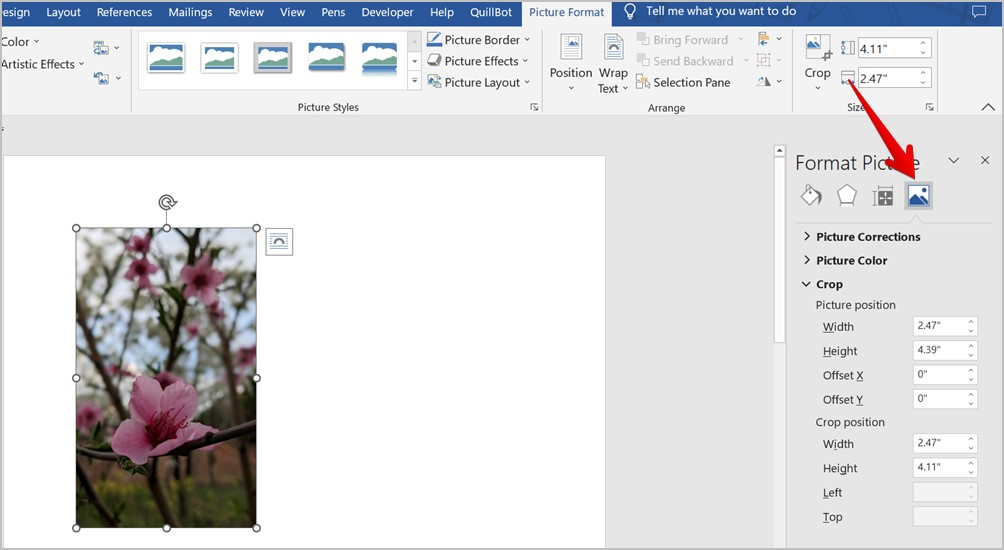
Совет. Узнайте, как редактировать фотографии на компьютере с Windows .
4. Обрезка в соответствии с соотношением сторон
Если вы хотите обрезать изображение в соответствии с определенным соотношением сторон, например 1:1, 3:4 и т. д., Word также предлагает для этого встроенную функцию.
1. Дважды щелкните изображение, чтобы открыть панель инструментов формата изображения.
2. Нажмите стрелку вниз под опцией Обрезка.
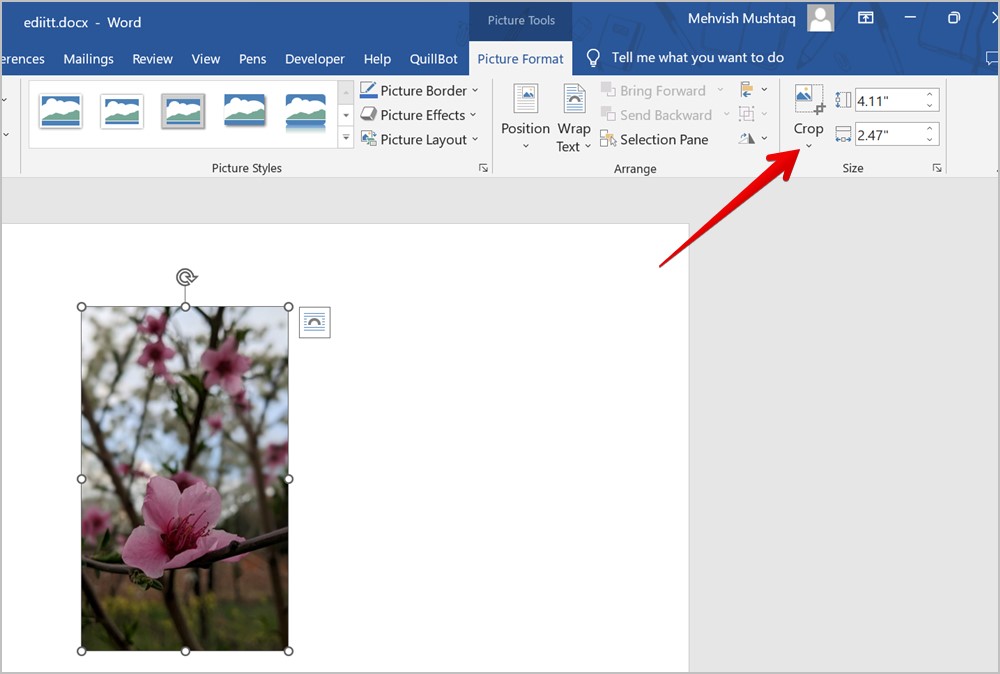
3. Выберите Соотношение сторон и выберите предпочтительный размер соотношения сторон для вашего изображения.
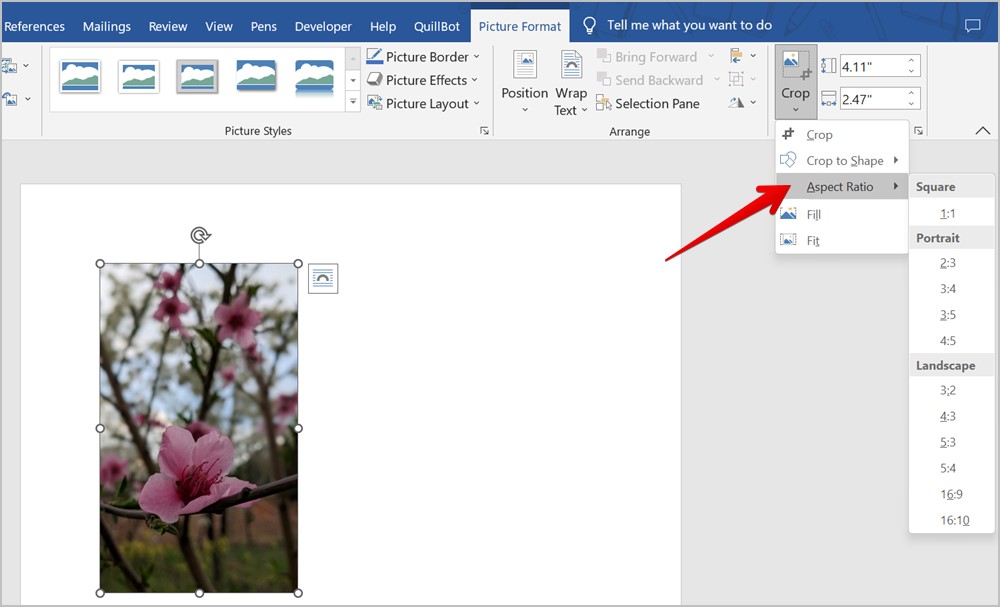
4. Вы увидите предварительный просмотр изображения с выбранным соотношением сторон. Нажмите клавишу Enter, чтобы обрезать изображение.
5. Обрезать изображение по форме
Если вы хотите обрезать изображение по кругу, треугольнику или любой другой форме, вы можете сделать это в документе Word двумя способами.
Метод 1. Использование обрезки для придания формы
1. Дважды щелкните изображение в документе.
2. Нажмите стрелку вниз под кнопкой «Обрезать» на панели инструментов «Формат изображения».
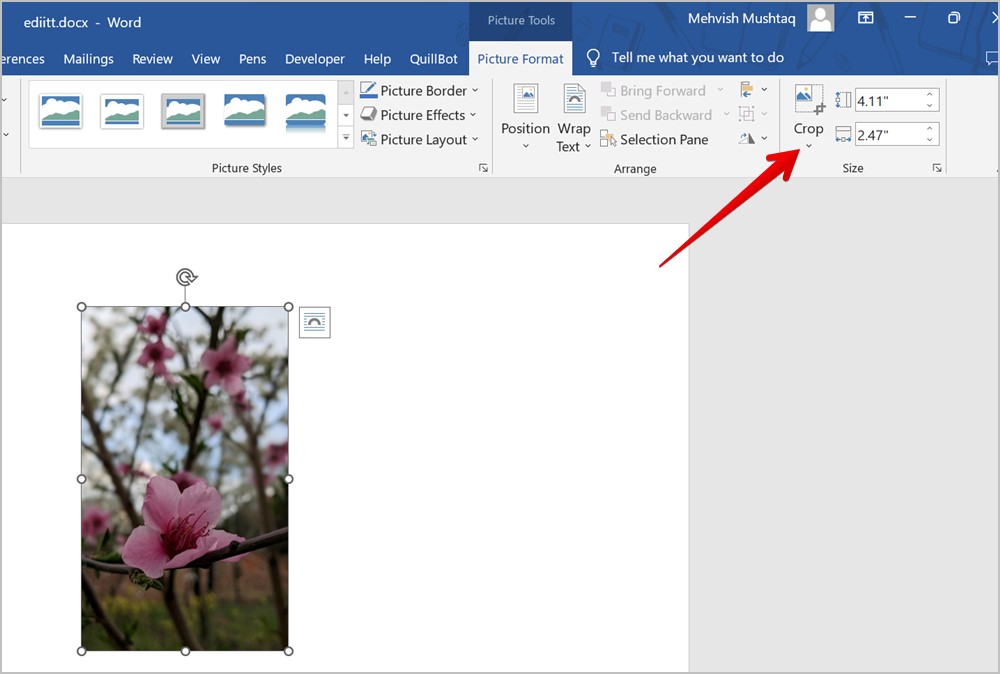
3. Нажмите Обрезать по форме и выберите в меню нужную форму.
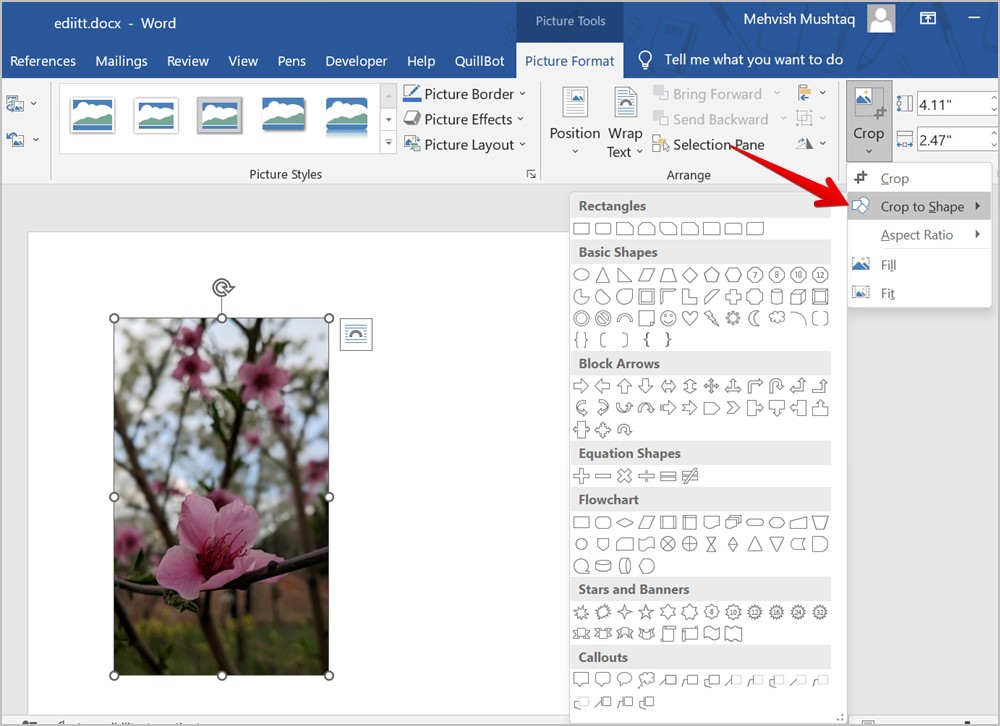
Совет для профессионалов. Узнайте, как сделать сделать фотографию квадратной формы без обрезки.
Метод 2: использование фигур
Если вам не нравится, как выглядит окончательное изображение после обрезка по форме , вы можете сначала нарисовать фигуру, а затем вставить в нее изображение. Изображение будет обрезано в соответствии с формой.
1. В документе Word нажмите Вставить, а затем Фигуры.
2. Выберите фигуру, которую хотите использовать.
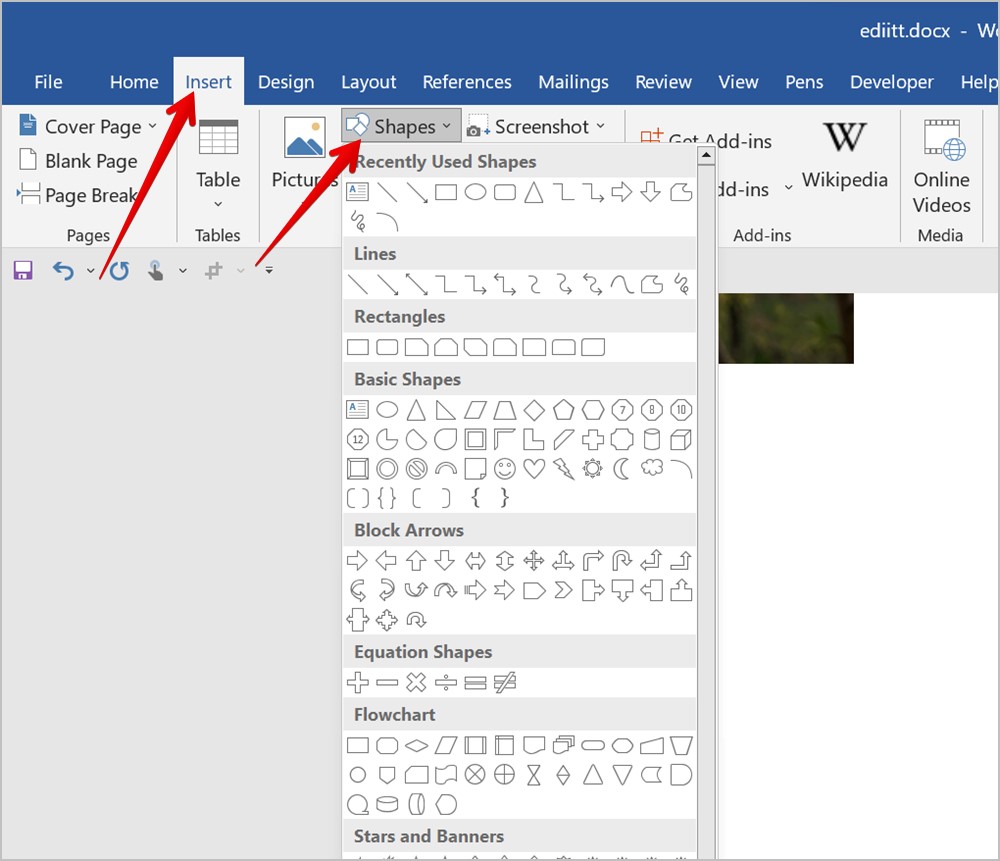
3. Удерживайте кнопку мыши и нарисуйте фигуру в документе.
4. Щелкните правой кнопкой мыши фигуру и выберите параметр Заливка, а затем Изображение.
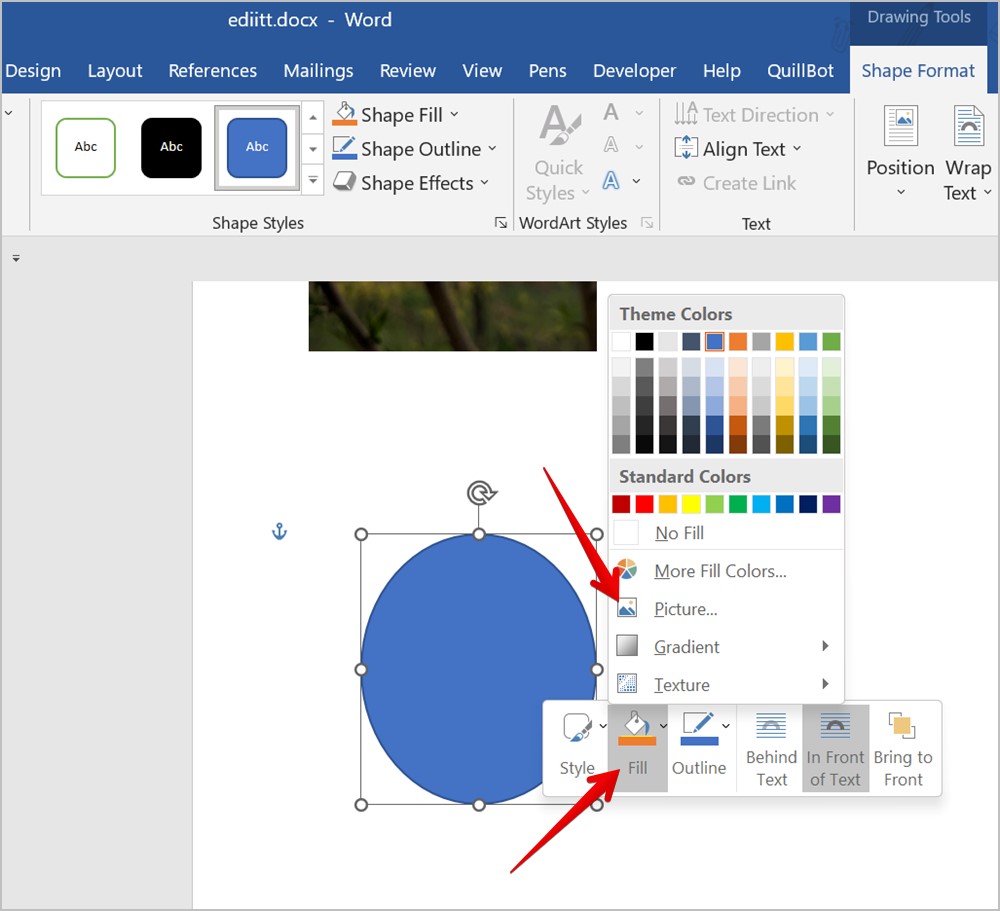
5. Выберите изображение, которое вы хотите обрезать, в соответствии с выбранной формой. Изображение будет вставлено в фигуру и соответствующим образом обрезано.
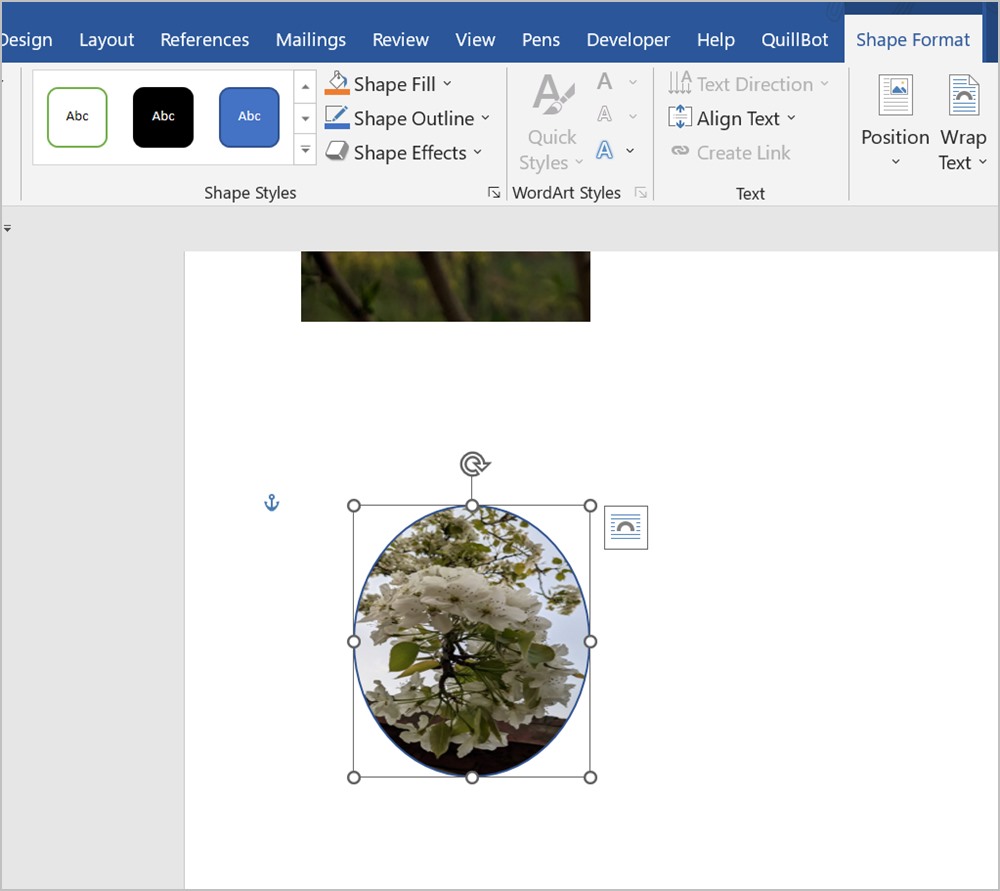
6. Как обрезать картинку в Word в круг
Часто вам не удастся обрезать изображение до идеального круга, выполнив описанные выше действия. Это связано с тем, что вам необходимо сначала обрезать изображение до соотношения сторон 1:1, прежде чем преобразовать его в круг.
1. Добавьте изображение в документ Word.
2. Дважды щелкните изображение и нажмите стрелку вниз под кнопкой Обрезать.
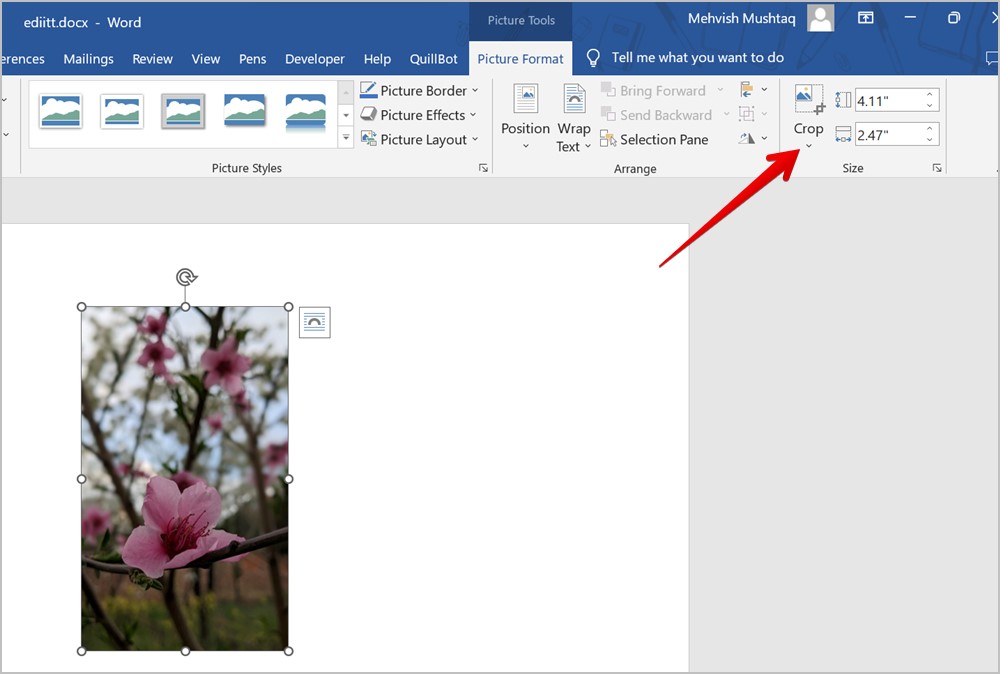
3. Перейдите в раздел Соотношение сторон и выберите 1:1.
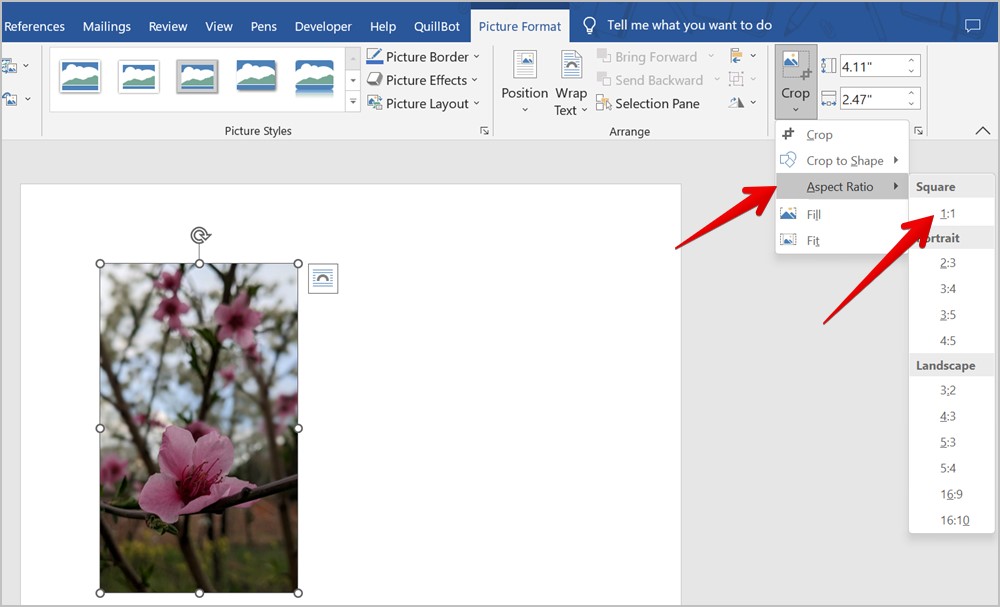
4. Переместите изображение, оставив ту часть, которую вы хотите сохранить в окончательном изображении. Затем нажмите клавишу Ввод.

5. Снова дважды щелкните изображение. Нажмите на стрелку вниз под надписью «Обрезать». Выберите Обрезать по форме, а затем выберите форму круга.
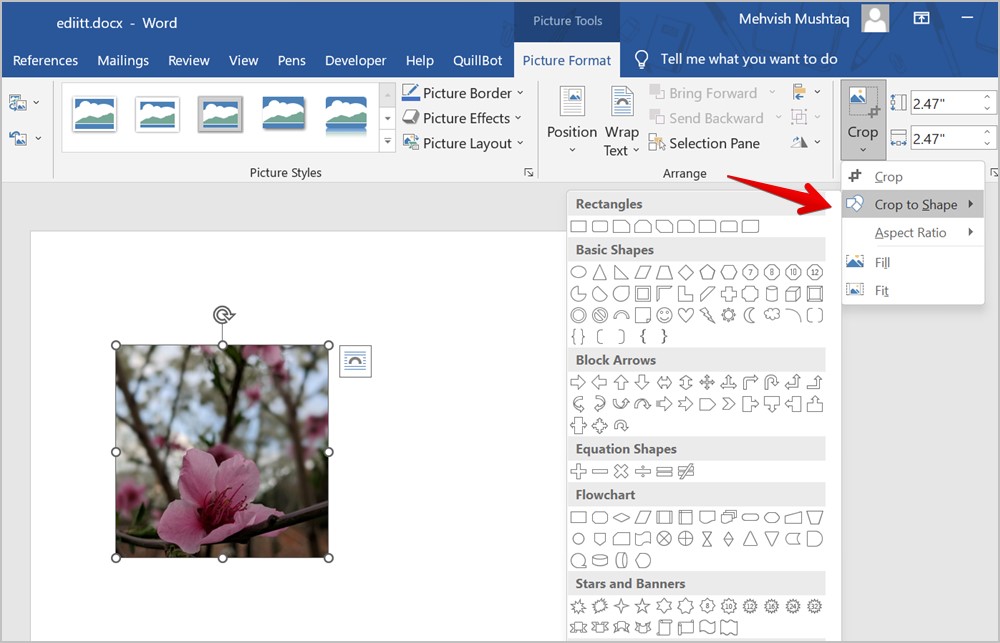
Поздравляем! Вы успешно обрезали изображение в круг в Microsoft Word.
Совет. Узнайте, как добавить кружок или стрелку к фотографии WhatsApp .
7. Обрежьте изображение в Word и сохраните его на свой компьютер
Microsoft позволяет сохранять изображения, которые вы редактируете в документе Word, на свой компьютер. Однако, как правило, если щелкнуть изображение правой кнопкой мыши и выбрать «Сохранить как изображение» после обрезки изображения в Word, вместо обрезанного изображения будет сохранено исходное изображение.
Это происходит потому, что Microsoft Word не удаляет обрезанную область изображения. Он скрыт только от вашего просмотра и продолжает занимать размер файла. Вам придется вручную удалить обрезанные части сохранить обрезанное изображение на свой компьютер. Это также помогает уменьшить размер файла документа Word.
Чтобы сохранить обрезанное в Word изображение на свой компьютер, выполните следующие действия:
1. Обрежьте изображение любым из вышеперечисленных способов.
2. Дважды щелкните обрезанное изображение и нажмите кнопку Сжать изображение на панели инструментов формата изображения.
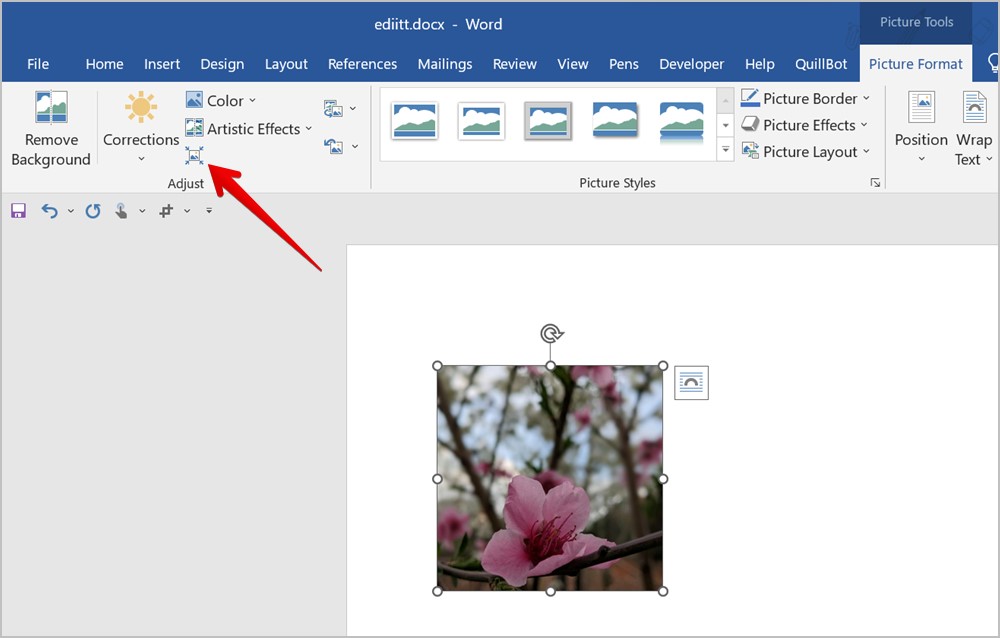
3. Появится всплывающее окно «Сжать изображения». Убедитесь, что выбран параметр Удалить обрезанные области изображения. А если вы хотите удалить обрезанную область только из выбранного изображения, установите флажок Применить только к этому изображению. Используйте разрешение по умолчанию. Наконец, нажмите «ОК».
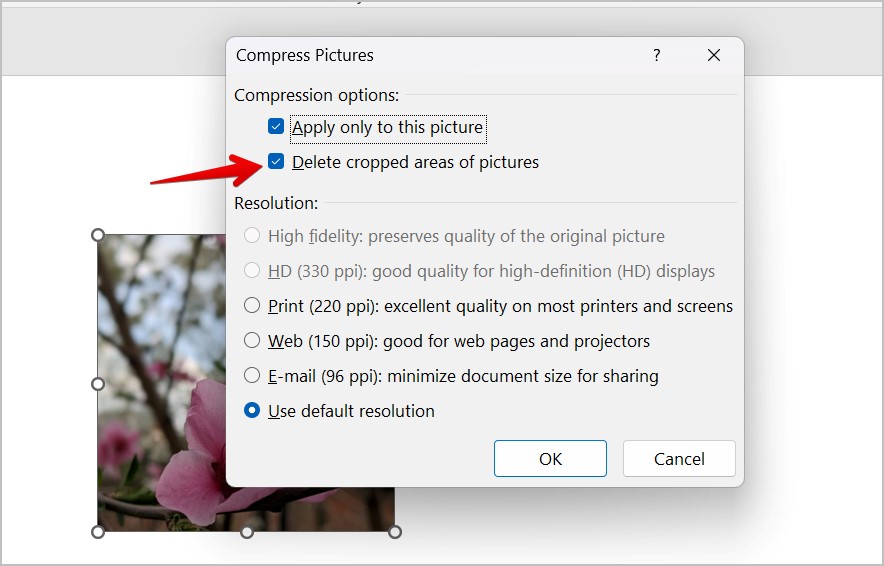
4. Щелкните изображение правой кнопкой мыши и выберите Сохранить как изображение, чтобы загрузить обрезанное изображение на свой компьютер.
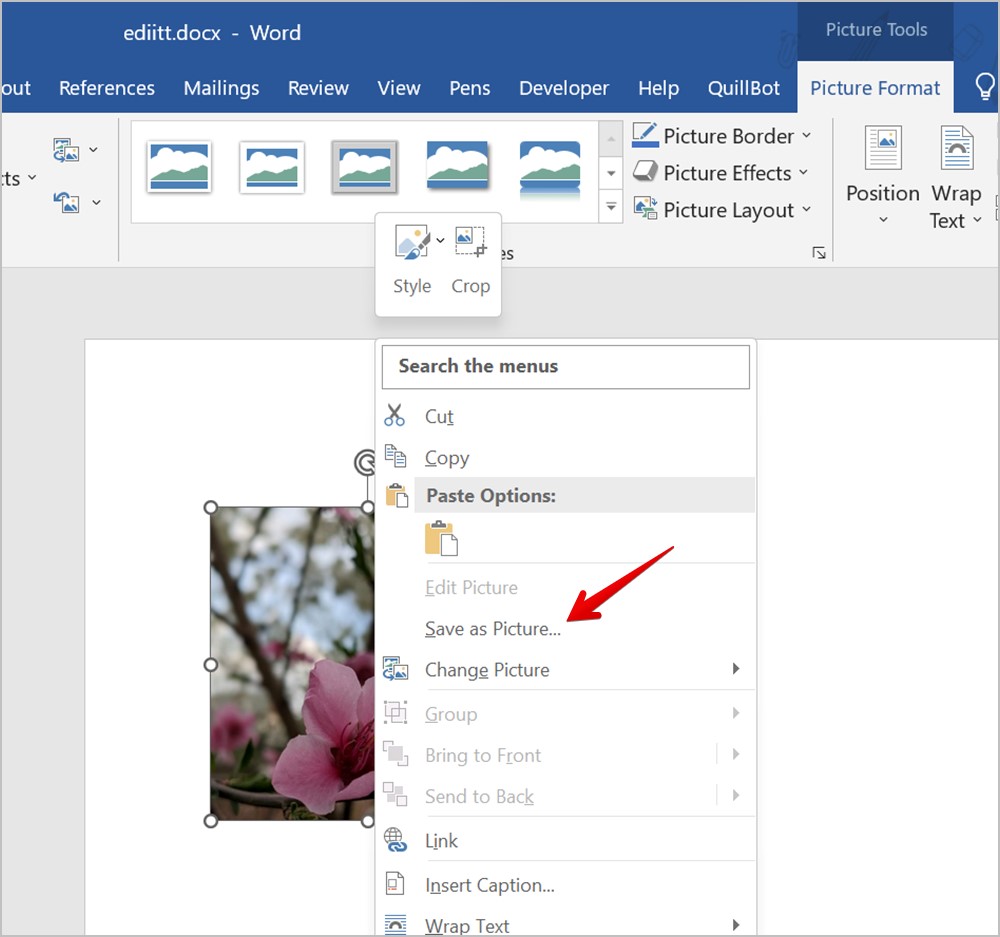
Бонус: добавьте поля к изображению с помощью инструмента обрезки в Word
Вы можете легко добавить поле вокруг изображения в документе Microsoft Word, выдвинув его, то есть перетащив черный маркер обрезки наружу, а не внутрь.
1. Нажмите правой кнопкой мыши на изображении и выберите Обрезать.
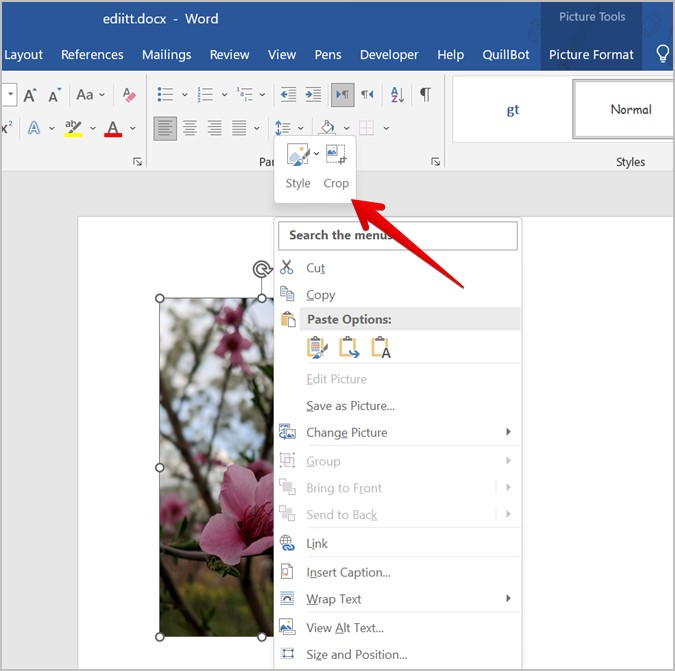
2. Используя любой из черных маркеров, перетащите изображение наружу, чтобы добавить поле с выбранной стороны.
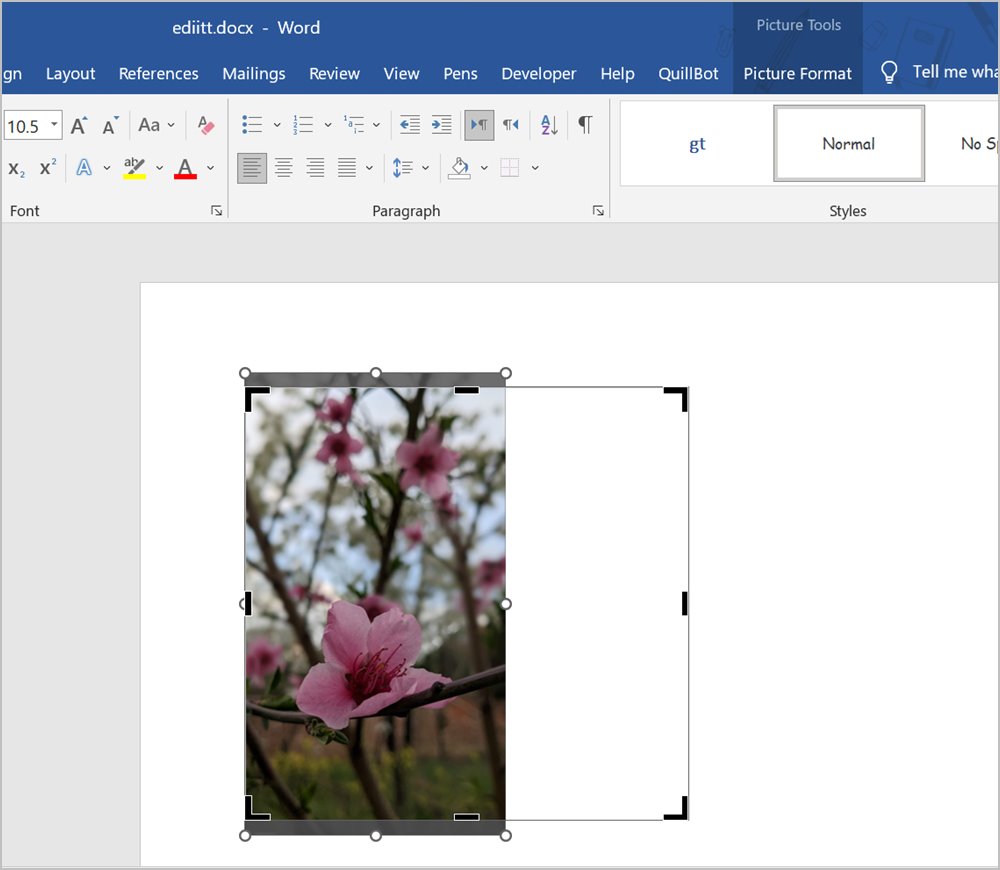
Часто задаваемые вопросы
1. Как сохранить изображения, обрезанные по фигуре, на свой компьютер?
Метод 7 не сохраняет изображения, обрезанные в форме фигур, на ваш компьютер. Для этого скопируйте обрезанное изображение из Word и вставьте его в Paint. Измените размер холста в соответствии с изображением. Затем, наконец, сохраните изображение.
2. Как добавить инструмент «Обрезка» на панель быстрого доступа?
Дважды щелкните любое изображение, добавленное в документ Word, чтобы открыть панель инструментов формата изображения. Щелкните правой кнопкой мыши кнопку «Обрезать» и выберите «Добавить на панель быстрого доступа».
Поместите изображения рядом
Надеемся, вам удалось обрезать изображения в документе Word. Ознакомьтесь с другими способами обрезать изображение на компьютерах с Windows . А как только вы обрезали изображение, научитесь поместите две картинки рядом в Word .