Содержание
Хотите удалить ненужные части изображения? Вы можете сделать это, обрезав изображение. К счастью, вы можете обрезать изображение без какого-либо стороннего приложения, поскольку на вашем компьютере с Windows 10 или 11 есть разные способы обрезать картинку . Если вы хотите обрезать снимок экрана или существующее изображение, хранящееся на вашем компьютере, вы можете сделать и то, и другое. Давайте проверим различные способы обрезки снимка экрана или изображения на компьютерах с Windows 11 или 10.
1. Использование Paint
Ваше любимое и самое старое приложение для редактирования фотографий, например Paint, которое предустановлено на компьютер с Windows, позволяет легко обрезать изображение. Поэтому, если вам нравится использовать MS Paint вместо других приложений, вы можете использовать его для обрезки снимка экрана или изображения на компьютере с Windows 11 или 10, как показано в следующих шагах:
1. Сделайте снимок экрана на своем компьютере и вставьте его в приложение Paint. Или, если вы хотите обрезать существующее изображение, щелкните его правой кнопкой мыши на своем компьютере и выберите Открыть с помощью. Выберите в меню Paint.
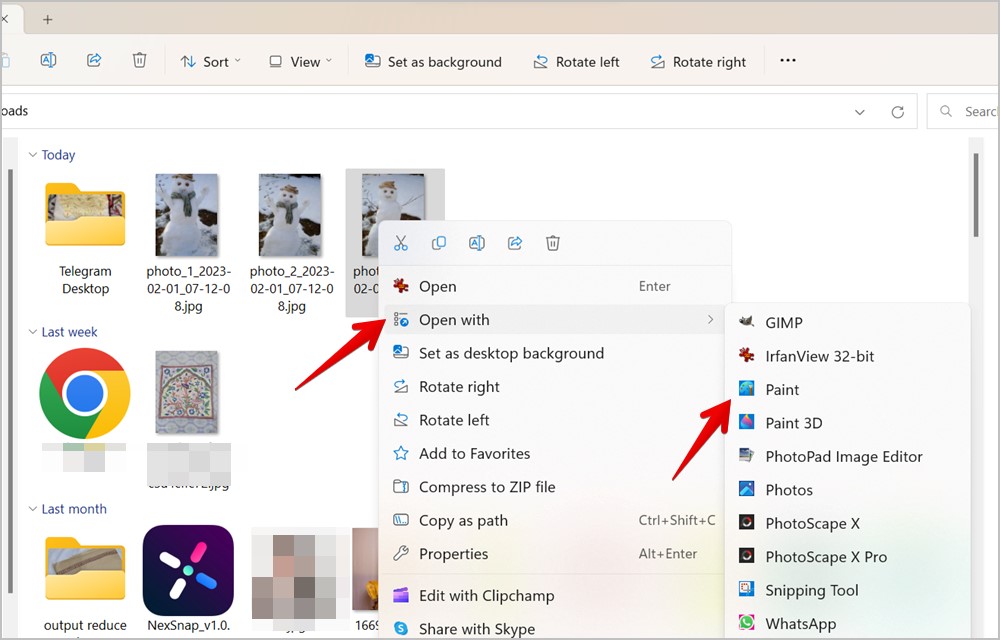
2. Нажмите значок Выбрать в разделе инструментов «Изображение».

3. Теперь, удерживая левую кнопку мыши, перетащите указатель мыши, чтобы выбрать область, которую вы хотите обрезать. Вокруг вашего выбора появится пунктирный прямоугольник.
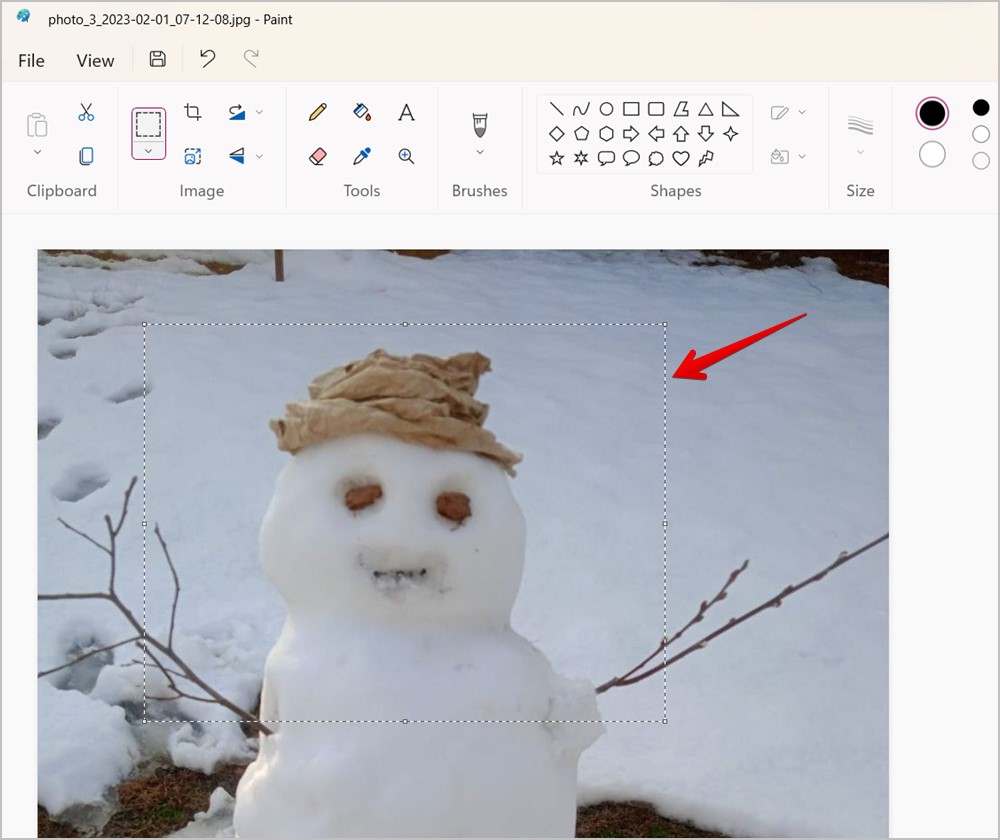
4. Нажмите значок Обрезать в разделе инструментов «Изображение», чтобы обрезать изображение или снимок экрана.

Совет для профессионалов. По умолчанию в Paint выбран режим прямоугольного выделения. Нажмите на маленькую стрелку вниз под значком «Выбрать», чтобы выбрать «Выбор произвольной формы», который позволяет вручную выбрать нужную область, рисуя от руки.
5. Нажмите Файл >Сохранить как и выберите предпочтительный формат файла, чтобы загрузить обрезанное изображение на компьютер с Windows.

Совет профессионала: Как сделать снимок экрана с прокруткой в Windows 11
2. Использование Paint 3D
Вы также можете использовать расширенную версию Paint, например Paint 3D, чтобы обрезать изображение или снимок экрана на компьютере с Windows 10 или 11. Выполните следующие действия:
1. Откройте изображение или снимок экрана в Paint 3D, щелкнув изображение правой кнопкой мыши и выбрав Открыть с помощью >Paint 3D.
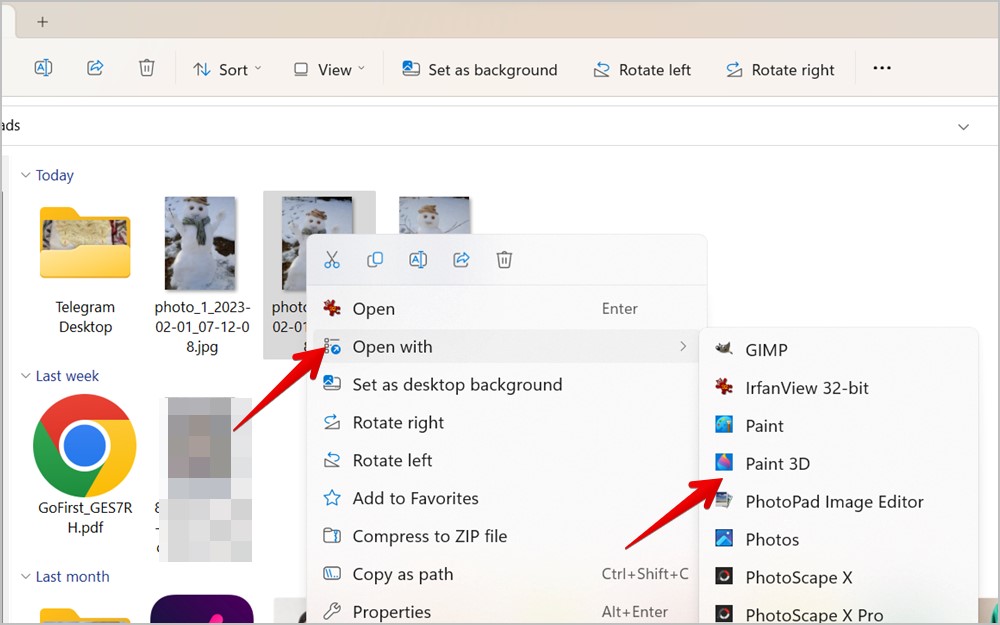
2. Нажмите кнопку Обрезать вверху.
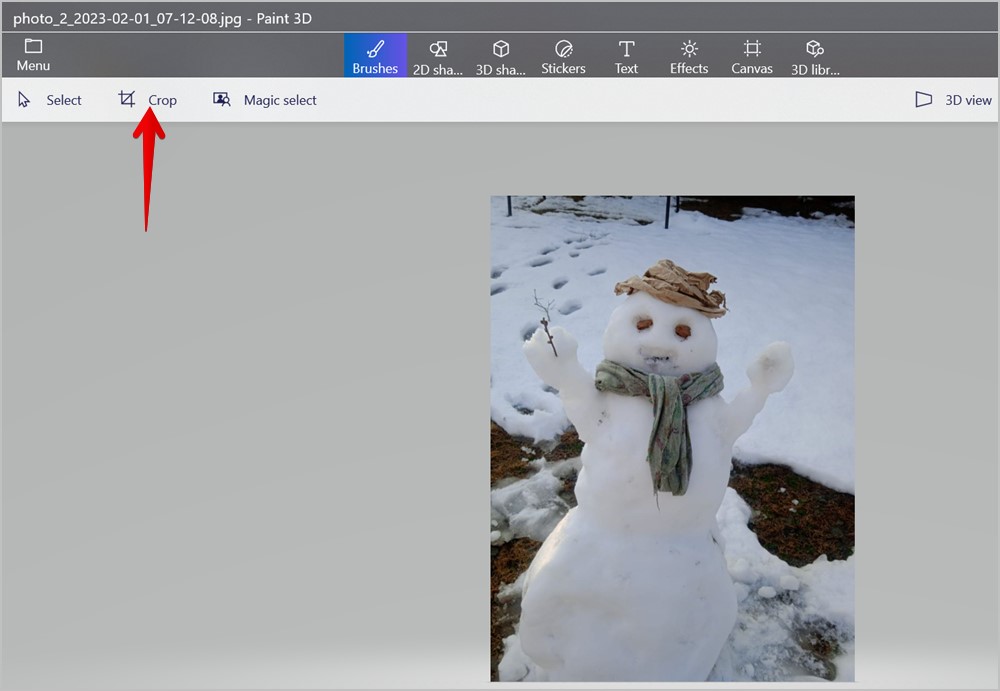
3. Вокруг изображения появится рамка выбора. Перетащите рамку выбора внутрь, используя любой из белых кружков, чтобы выбрать область, которую хотите обрезать.
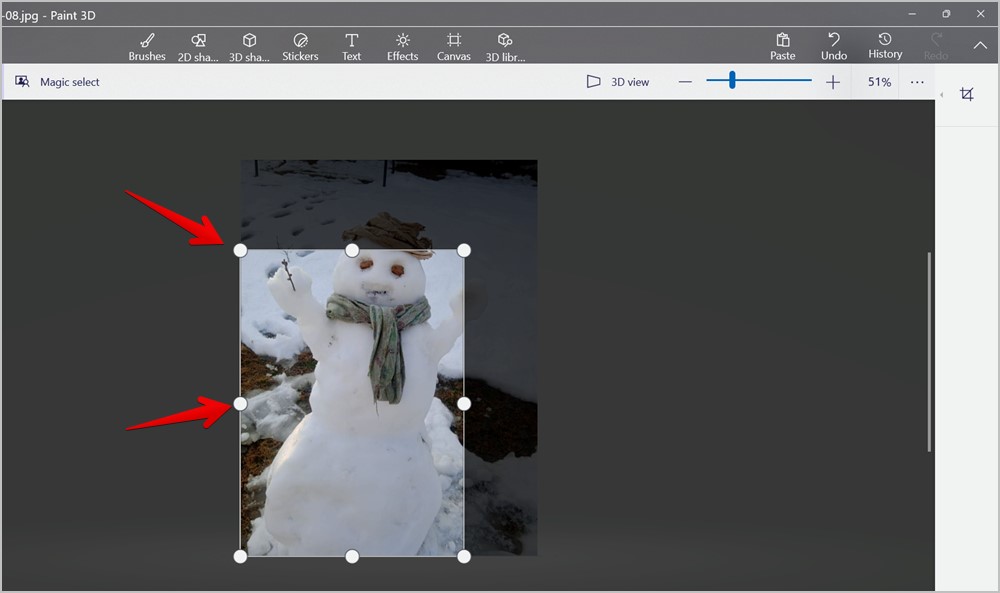
4. Или нажмите значок Обрезать справа, чтобы выбрать заранее заданный кадр, например 4:3 или 1:1, для обрезки фотографий. Вы даже можете вручную установить размер изображения в полях Ширина и Высота. Затем нажмите Готово.

5. Наконец, нажмите кнопку Меню вверху и выберите Сохранить как, чтобы сохранить обрезанное изображение.
 <
<Совет для профессионалов: узнайте, как редактировать фотографии с помощью Paint 3D .
3. Использование приложения Microsoft Photos
Если вы предпочитаете приложение Microsoft Photos приложениям Paint, вы также можете обрезать в нем изображение или снимок экрана. Приложение «Фото» также предлагает другие инструменты для редактирования фотографий фильтров, эффектов, переворота, поворота и т. д. Вы даже можете выпрямить или обрезать изображение в соответствии с определенным соотношением сторон, например 3:4, 9:16 и т. д., в приложение «Фото».
1. Откройте папку с изображением, которое вы хотите обрезать. Щелкните изображение правой кнопкой мыши и выберите Открыть с помощью >Фотографии, чтобы открыть изображение в приложении Microsoft Photos. Или запустите приложение «Фото» и откройте фотографию или скриншот, который хотите обрезать.
2. Нажмите на значок Редактировать изображение (Карандаш), чтобы открыть изображение в редакторе фотографий. Кроме того, вы можете использовать сочетание клавиш Ctrl + E, чтобы открыть редактор изображений.

3. Инструмент «Обрезка» будет выбран автоматически. Перетащите черные или отдельные полосы внутрь, чтобы выбрать область, которую вы хотите сохранить.

4. Вы также можете выпрямить изображение во время обрезки, используя ползунок внизу. Или нажмите кнопку Бесплатно, чтобы выбрать заранее определенное соотношение сторон и обрезать изображение.

5. Если вы удовлетворены своим выбором, нажмите кнопку Сохранить как копию вверху, чтобы загрузить обрезанное изображение.
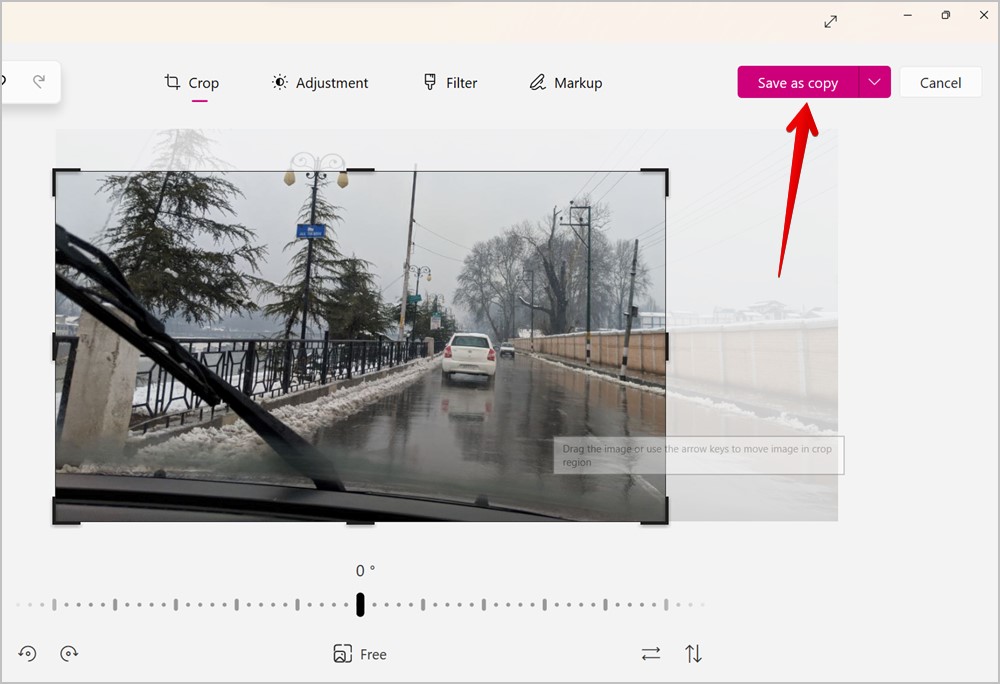
Совет для профессионалов. Узнайте, как редактировать видео с помощью приложения «Фото» на компьютере с Windows.
4. Использование ножниц
Компьютеры с Windows оснащены инструментом для создания снимков экрана, известным как Ножницы. . Вы можете использовать его, чтобы обрезать снимок экрана или любое существующее изображение на вашем ПК с Windows, как показано в следующих шагах:
1. Щелкните правой кнопкой мыши изображение на компьютере и выберите Открыть с помощью >Инструмент «Ножницы».
2. Когда изображение загрузится в инструмент «Ножницы», нажмите значок Обрезать на верхней панели.
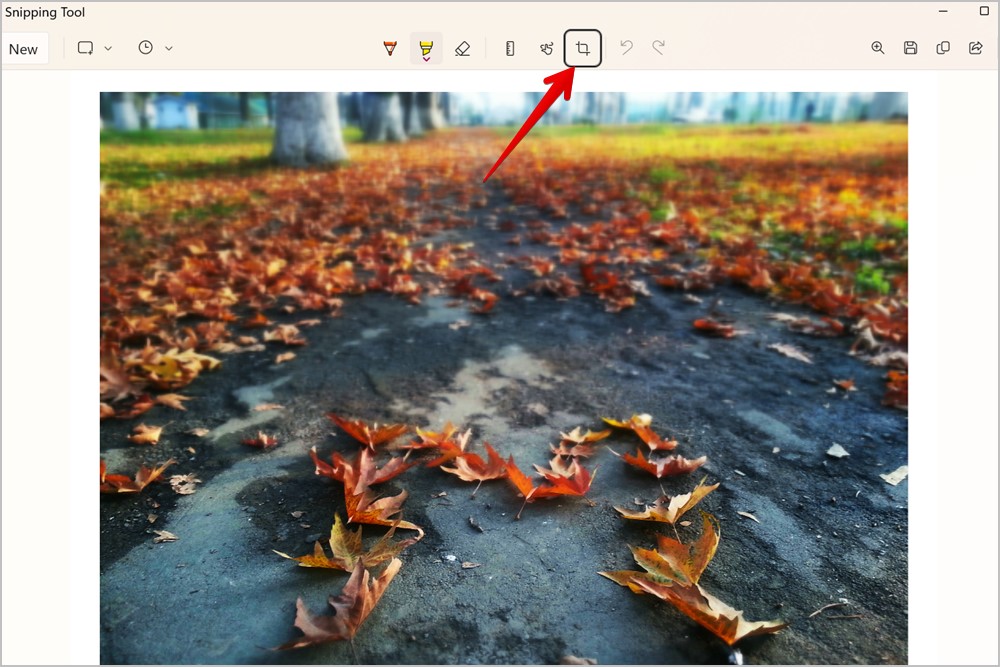
3. Отрегулируйте область, которую вы хотите сохранить, с помощью белых маркеров на изображении. Используйте маленькие полосы, чтобы выбрать одну сторону, или используйте угловые полосы по углам, чтобы выбрать две стороны.
4. Выбрав нужную область, нажмите на значок Галочки вверху, чтобы обрезать изображение.
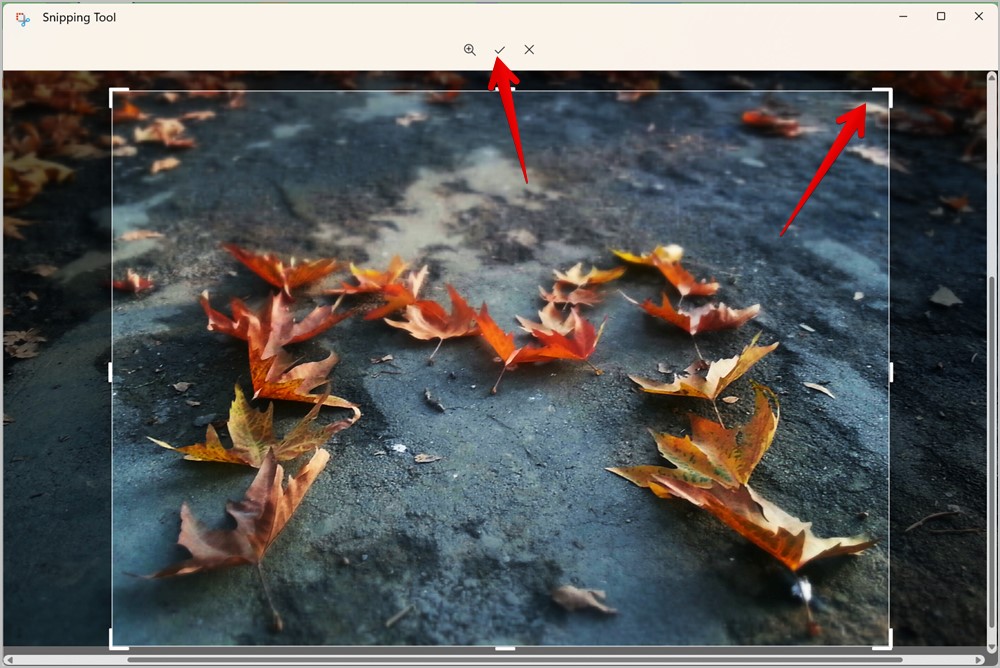
5. Нажмите кнопку Сохранить как на верхней панели, чтобы сохранить обрезанное изображение как новое изображение на своем компьютере.
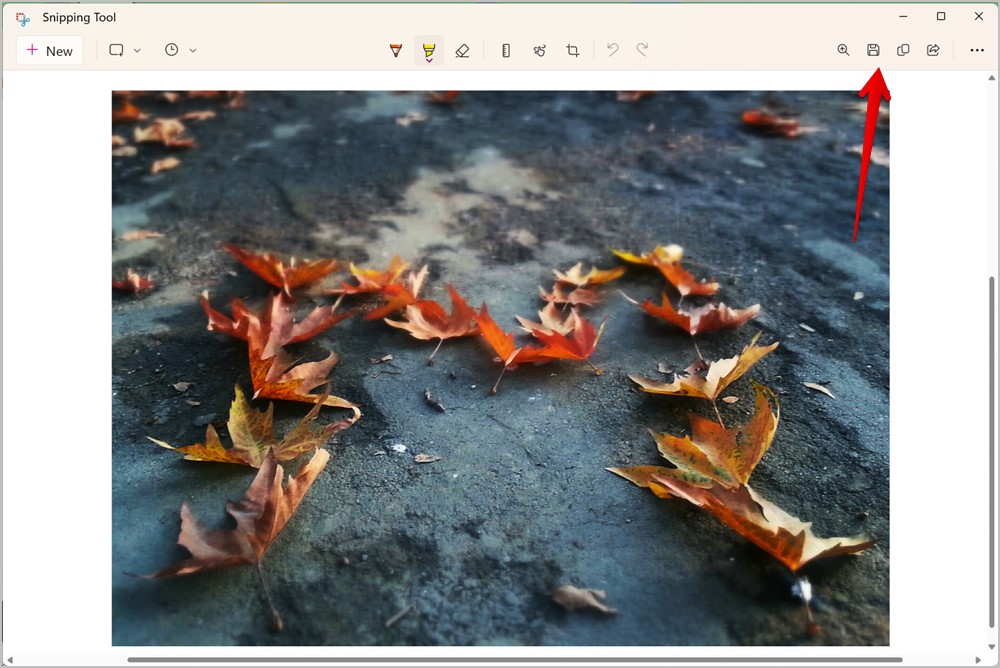
5. Обрезать скриншот во время съемки
Обычно снимок экрана на компьютере с Windows делается в полноэкранном режиме. Но если вы хотите захватить только одно окно или определенную область, которую в противном случае пришлось бы обрезать позже, вы можете сделать это с помощью инструмента «Ножницы», как показано ниже:
1. Используйте Windows + Shift + S сочетание клавиш, чтобы открыть Режим скриншота инструмента «Ножницы» .
2. Режимы обрезки появятся в верхней части экрана. По умолчанию выбран режим выделения «Прямоугольник». Вы также получаете режимы «Свободная форма», «Окно» и «Полноэкранный режим». Используйте режим «Прямоугольник» или выберите «Свободная форма» или «Окно» в зависимости от ваших потребностей.

3. Выбрав предпочтительный режим, удерживайте левую кнопку мыши и перетаскивайте мышь, чтобы выбрать область экрана, которую вы хотите захватить.
4. Скриншот будет сделан, и вы получите уведомление. Если в уведомлении указано: Снимок экрана скопирован в буфер обмена и сохранен, перейдите в папку Изображения >Снимки экрана на своем компьютере и найдите обрезанный снимок экрана. Либо щелкните то же уведомление, чтобы открыть снимок экрана в инструменте «Ножницы». Затем нажмите кнопку Сохранить как, чтобы загрузить обрезанный снимок экрана на свой компьютер.

Совет для профессионалов. Узнайте, как синхронизировать буфер обмена переключаться между Windows и Android.
6. Обрезать снимок экрана с помощью кнопки Print Screen
Если Windows + Shift + S кажется слишком большим количеством кнопок для создания снимка экрана, вы можете использовать кнопку «Печать экрана» (или Prt scn), чтобы открыть инструмент «Ножницы» и сделать снимок экрана предпочтительной области.
1. Откройте Настройки Windows >Специальные возможности >Клавиатура.

2. Включите переключатель рядом с элементом Использовать кнопку печати экрана, чтобы открыть фрагмент экрана.
 <
<3. Перезагрузите компьютер, чтобы применить изменения.
4. Нажмите кнопку Prt sc, чтобы открыть инструмент «Ножницы».
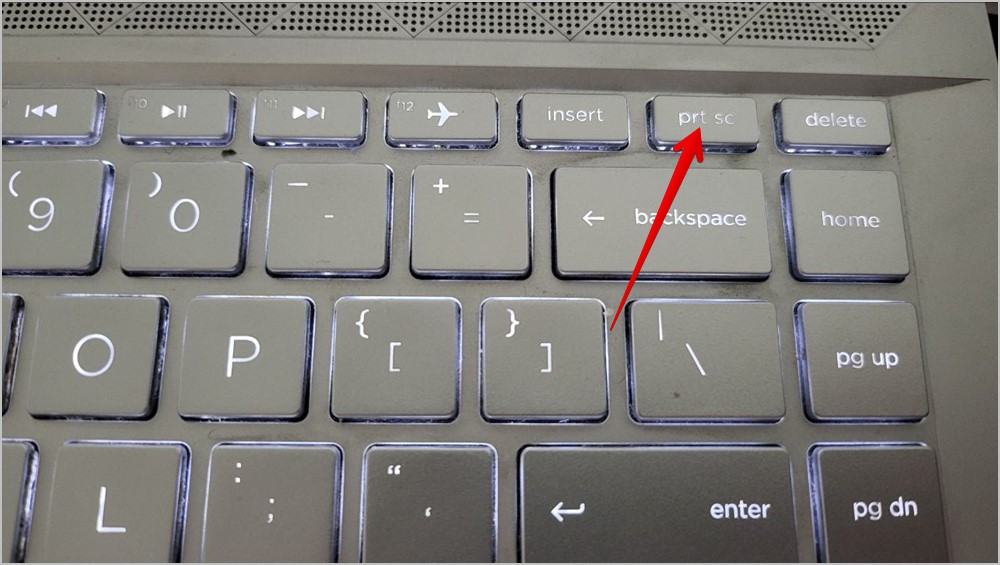
5. Выберите нужный инструмент для обрезки и сделайте снимок экрана области, чтобы вам не пришлось обрезать его позже.
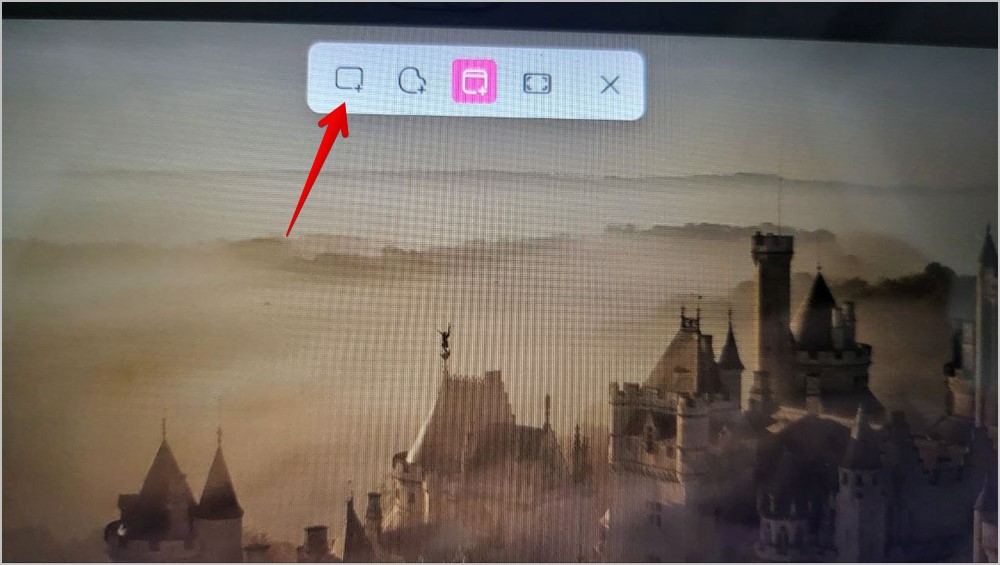
7. Использование сторонних приложений
Если описанные выше методы не помогли вам обрезать изображение в соответствии с вашими требованиями, вы можете использовать следующие сторонние приложения для обрезки изображения.
Просмотреть обрезанное изображение
После того как вы обрезали снимок экрана или изображение в Windows, вы можете просмотреть его в приложении «Фотографии». Альтернативно, ознакомьтесь со статьей лучшие приложения для просмотра фотографий для Windows. А также узнайте, как использовать положите две фотографии рядом в Windows.
