Содержание
Устали от низкого FPS, зависаний или разрывов экрана во время игры? Тогда вы попали в нужное место. В этой статье мы предоставим несколько способов, которые помогут вам повысить игровую производительность на ПК с Windows 10 и 11. Давайте приступим к делу.
1. Перейти на SSD
Примечание. Пропустите этот шаг, если в вашем компьютере уже есть твердотельный накопитель.
Если ваш компьютер или ноутбук работает на жестком диске, пришло время перейти на SSD. Это универсальное решение для повышения вашей игровой производительности. Лично я, перейдя со своего старого игрового ноутбука с жестким диском на новый игровой ноутбук с твердотельным накопителем, я заметил значительное улучшение игровой производительности во время игры.
2. Включить игровой режим
Теперь, когда у вас уже есть SSD, следующим шагом будет включение игрового режима на вашем устройстве с Windows. Это не позволит Windows выполнять какие-либо обновления на уровне системы в фоновом режиме. Кроме того, он определяет приоритет вашей игры и предоставляет вам доступ ко всем системным ресурсам, особенно процессору и графическому процессору.
Чтобы включить игровой режим на Windows 11 или 10, перейдите в Настройки Windows (клавиша Windows + I) > Игры > Игровой режим > Включить игровой режим.
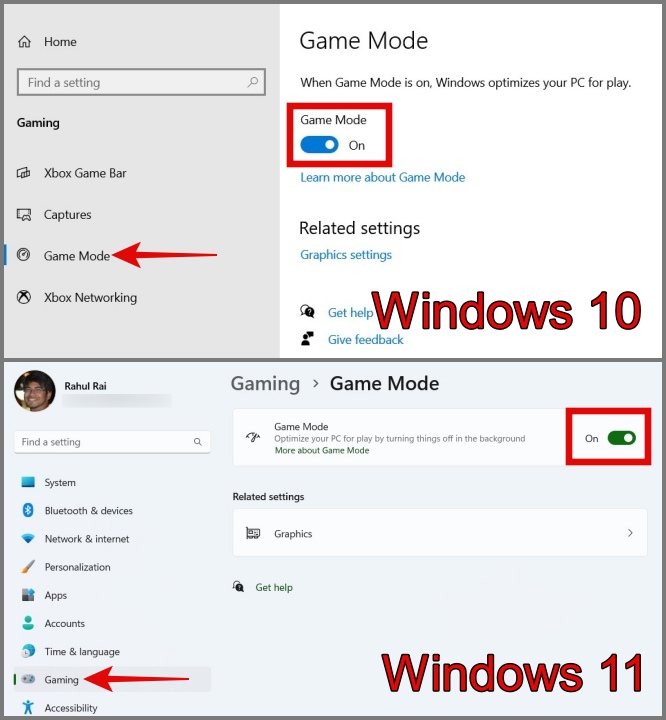 <
<3. Настройте параметры питания
Чтобы поднять игровую производительность на новый уровень, вы можете сделать еще один шаг — изменить настройку питания на режим производительности. Это даст небольшое значение повысить производительность вашего ПК . Однако стоит отметить, что этот режим может незначительно повлиять на резервную батарею вашего ноутбука. Поэтому мы рекомендуем включать этот режим только тогда, когда вы собираетесь играть в игру.
Чтобы переключиться в режим производительности, пользователи Windows 11 могут открыть приложение Настройки, перейти к разделу Питание и батарея и выбрать Наилучшая производительность. параметр в разделе Расширенный режим.
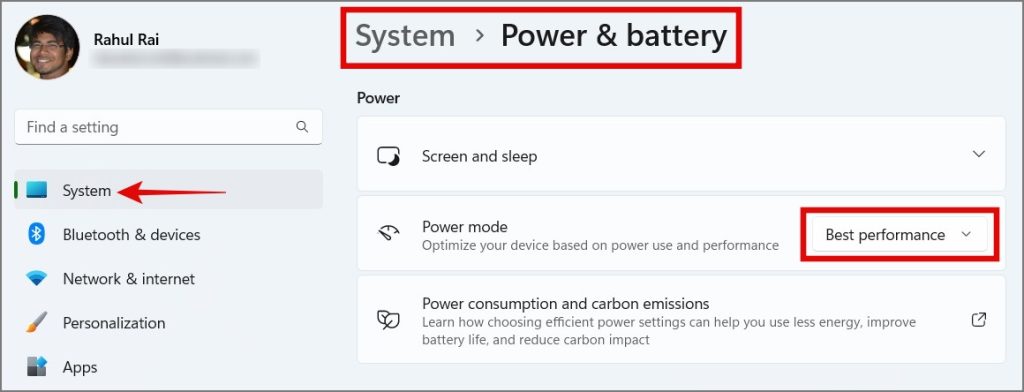
Пользователи Windows 10 могут просто нажать значок Батарея на Панели задач, а затем перетащить ползунок в правую сторону (Лучшая производительность).
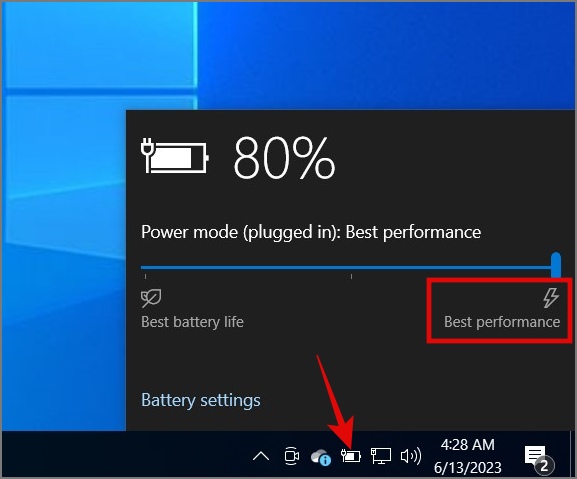
4. Обновите драйвер видеокарты
Если у вас возникли заикания на компьютере во время игры, это может быть связано с вашим графическим драйвером. Поэтому рекомендуется регулярно обновлять драйверы, так как это может исправить любые ошибки, которые могут привести к снижению производительности в играх. Обновить драйвер довольно просто: просто нажмите горячую клавишу Windows Key + X и выберите Диспетчер устройств. Оттуда щелкните правой кнопкой мыши свою видеокарту и выберите Обновить драйвер.
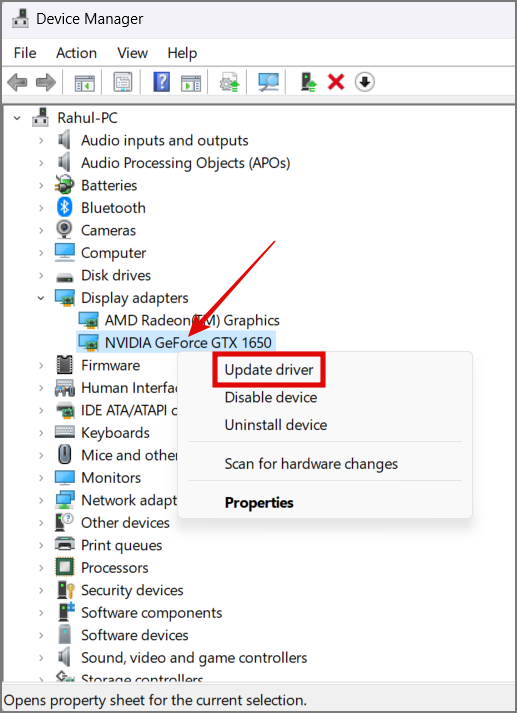
Кроме того, вы также можете обновить видеокарту, зайдя на сайт производителя и загрузив последнюю версию драйвера видеокарты. Nvidia и AMD — основные игроки в этом сегменте.
Загрузите графический драйвер Нвидиа или АМД
Совет. Узнайте, как перезагрузите видеокарту в Windows 11
5. Уменьшите настройки графики игры
Если ваша игра начинает тормозить, это может быть связано с тем, что у вас недостаточно мощная видеокарта для игры или вы играете в требовательную игру на слабой системе. Поэтому лучшее, что вы можете сделать для оптимизации игрового процесса, — это снизить разрешение игры и отключить несколько настроек, требующих интенсивной графики. Таким образом, игровой процесс станет более плавным.
6. Отключить алгоритм Нэгла в Windows
Алгоритм Нэгла – это алгоритм оптимизации сети, используемый для улучшения эффективность вашего интернет-соединения путем объединения пакетов. Однако это также может привести к проблемам с задержкой при игре в многопользовательские онлайн-игры. Поэтому, если во время игрового сеанса у вас также возникают проблемы с пропаданием кадров или задержкой, следуйте инструкциям ниже, чтобы исправить это:
1. Нажмите Клавиша Windows + S, чтобы открыть Поиск Windows, и найдите Командную строку или Windows Powershell.
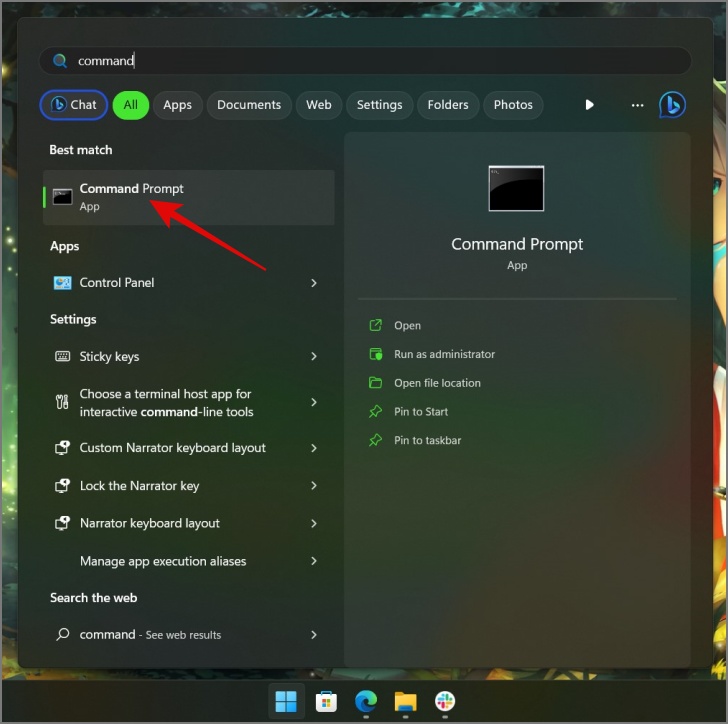
2. Откройте любой из них, введите «ipconfig» и нажмите клавишу Enter.
3. Затем запишите IPv4-адрес.
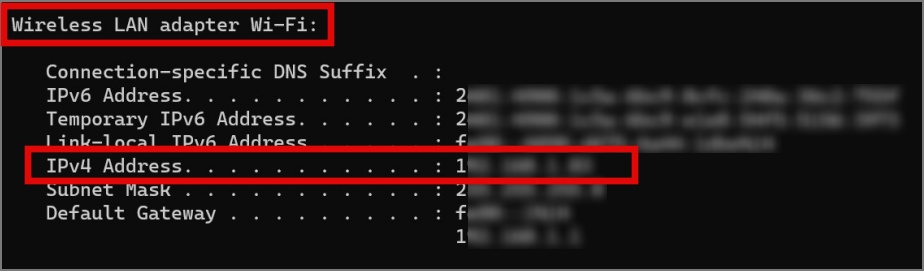
Примечание. Найдите IPv4-адрес, к которому вы в данный момент подключены, например через Wi-Fi или Ethernet.
4. После этого снова используйте горячую клавишу Windows Key + S и на этот раз найдите Редактор реестра.
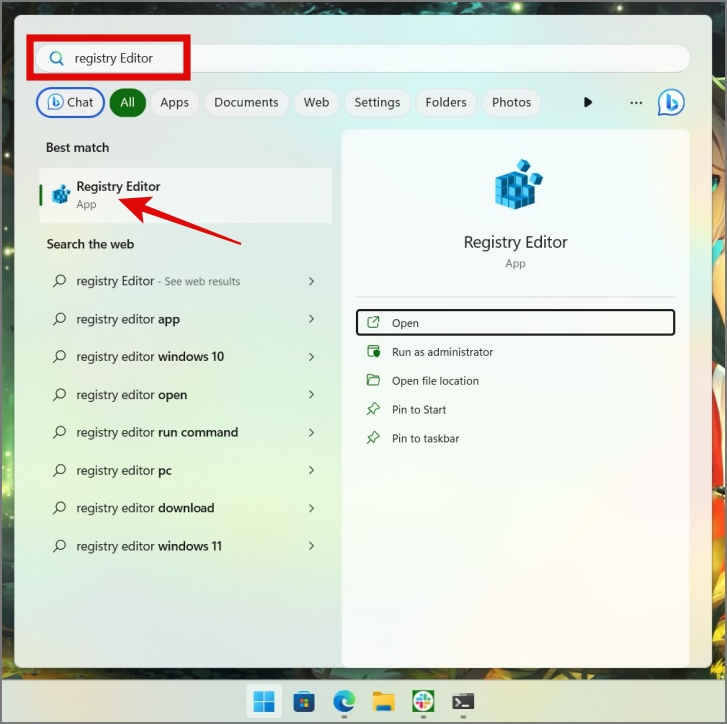
5. Откройте его, скопируйте и вставьте следующий путь в адресную строку:
HKEY_LOCAL_MACHINE\SYSTEM\CurrentControlSet\Services\Tcpip\Parameters\Interfaces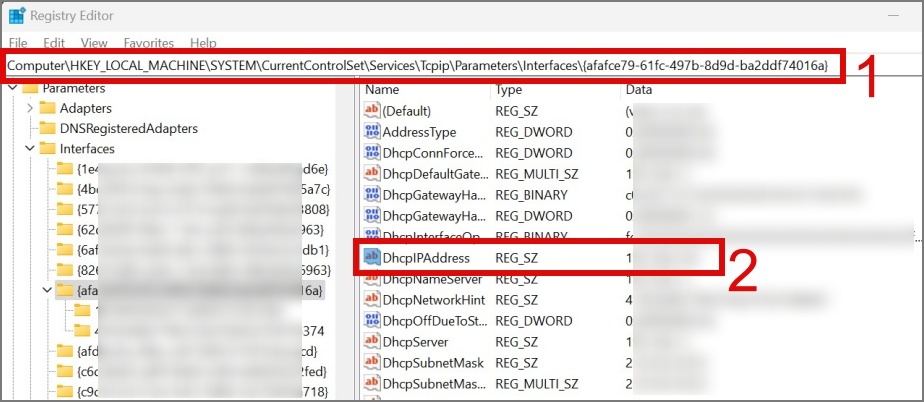
6. Теперь в папке «Интерфейсы» внимательно проверьте каждую папку по отдельности и найдите DhcpIPAddress, соответствующий вашему IPv4-адресу.
7. Как только вы найдете подходящую папку, щелкните правой кнопкой мыши папку (левая панель) > нажмите Новый > Выберите Значение DWORD (32-разрядное).
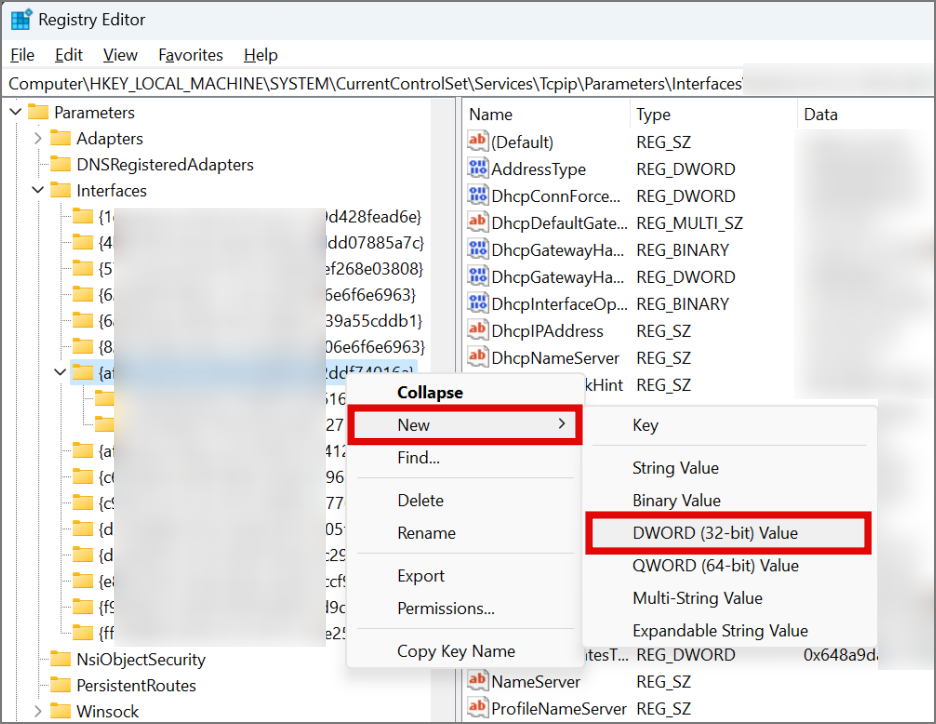
8. Назовите файл TcpAckFrequency.
9. Повторите Шаг 7, на этот раз назовите его TCPNoDelay.
10. После этого дважды щелкните каждый файл и измените Значение данных на 1. >.
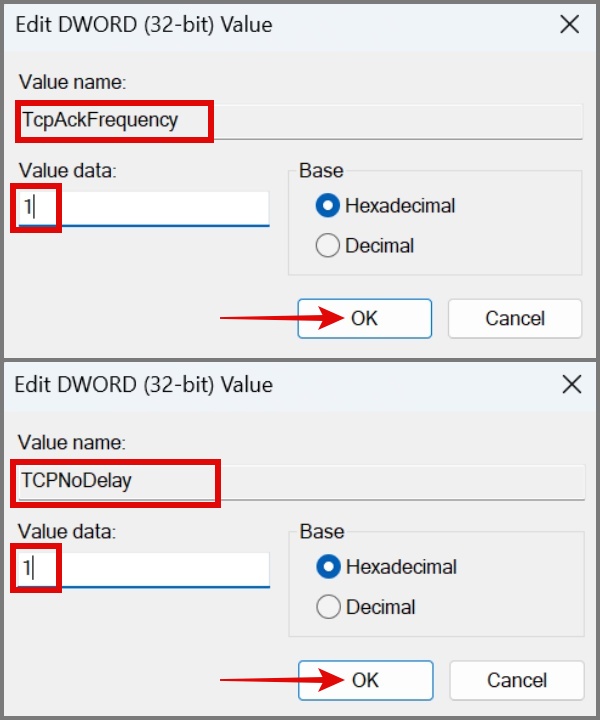
Вот и все. Перезагрузите компьютер, и алгоритм Нэгла будет отключен. Если у вас возникнут какие-либо проблемы, вы можете вернуться к предыдущим настройкам.
7. Переключиться на более быстрый DNS
DNS также может быть причиной падения производительности в играх, особенно в онлайн-играх. Многие интернет-провайдеры (ISP) имеют свои собственные DNS-серверы, но им часто не хватает надежности. Поэтому лучше переключиться на большее количество надежные и безопасные DNS-провайдеры , например Google и Cloudflare.
Чтобы изменить адрес DNS-сервера, просто перейдите в раздел Сети и Интернет > выберите Wi-Fi или Ethernet. >соединение (в зависимости от того, к чему вы подключены) > Свойства оборудования > Изменить Назначение DNS-сервера > выберите Вручную > Включить IPv4 > Введите IP-адрес DNS > Сохранить.
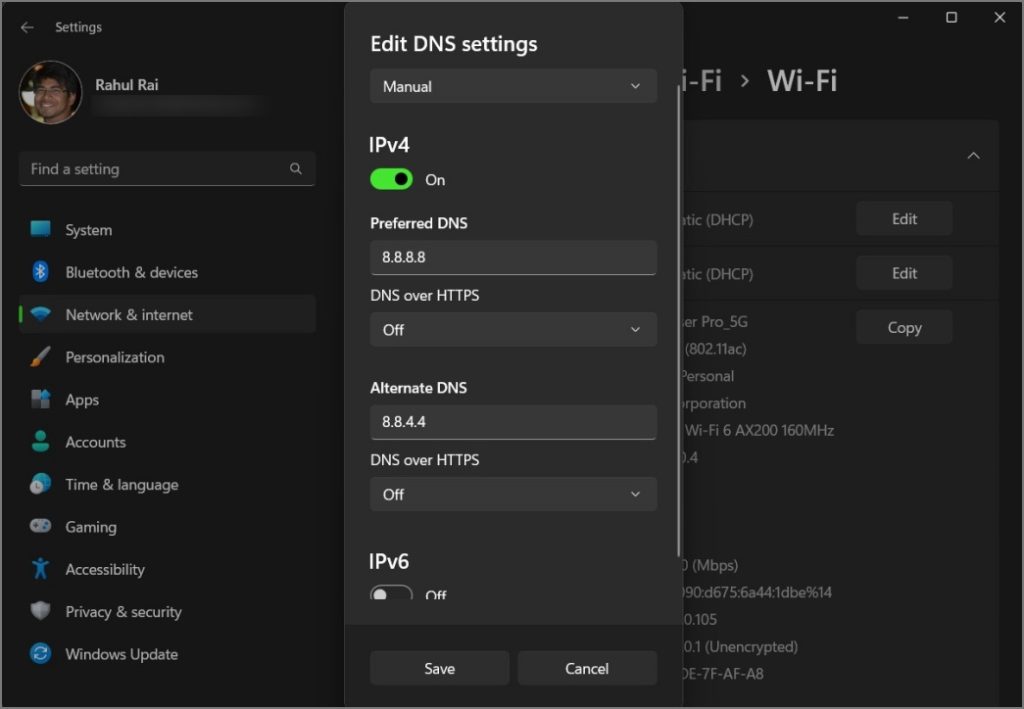
8. Используйте выделенную видеокарту
Было бы справедливо предположить, что ваш ПК с Windows может использовать встроенную видеокарту вместо выделенной видеокарты во время игры. Это не новая проблема и ее легко решить. Вы можете прочитать наше подробное руководство о том, как заставить игру использовать выделенную видеокарту на компьютере.
9. Отключить приложения, работающие в фоновом режиме
Если в фоновом режиме работает много ненужных приложений, неудивительно, что ваш компьютер начинает тормозить во время игр. Чтобы решить эту проблему, отключите работу всех приложений в фоновом режиме, которые влияют на производительность вашего компьютера. Вот как:
Windows 10: перейдите к Настройки > Конфиденциальность > Фоновые приложения. Теперь отключите приложения, которые вам больше не нужны.
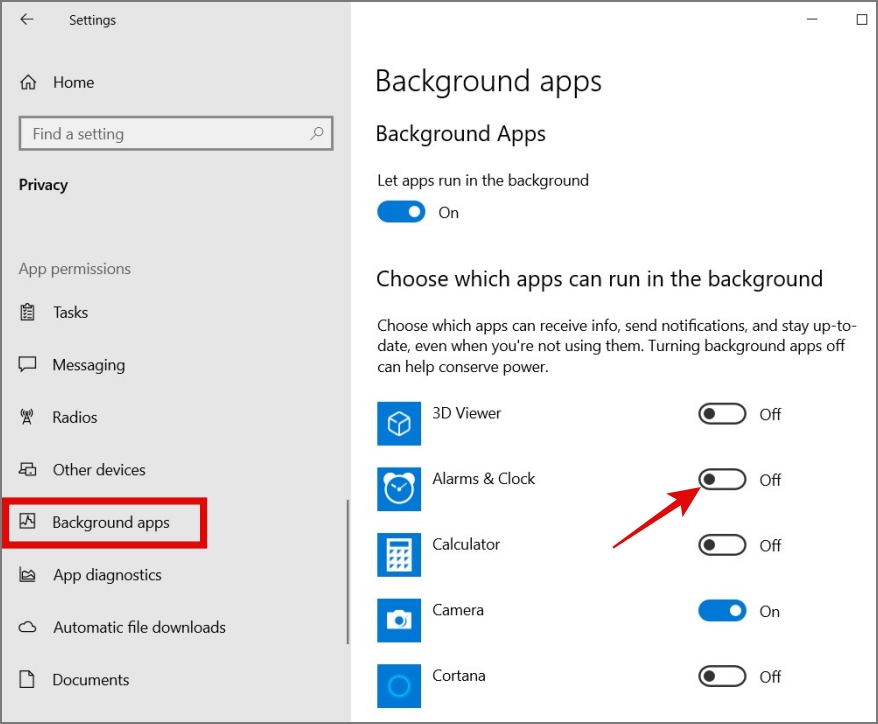
Windows 11: перейдите в Настройки > Приложения > Установленные приложения > Выберите Приложения > Нажмите меню с фрикадельками (значок из трех точек) >/strong>Дополнительные параметры > Разрешить этому приложению работать в фоновом режиме > Выберите Никогда.
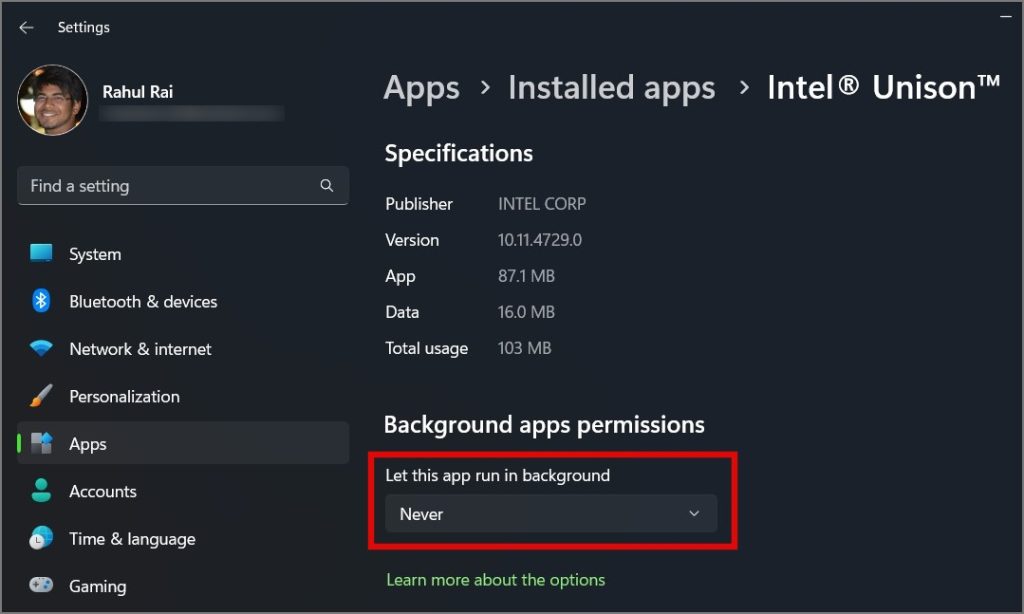
Кроме того, вы также можете использовать Диспетчер задач (Ctrl + Shift + Esc), чтобы отключить запуск приложений при запуске.
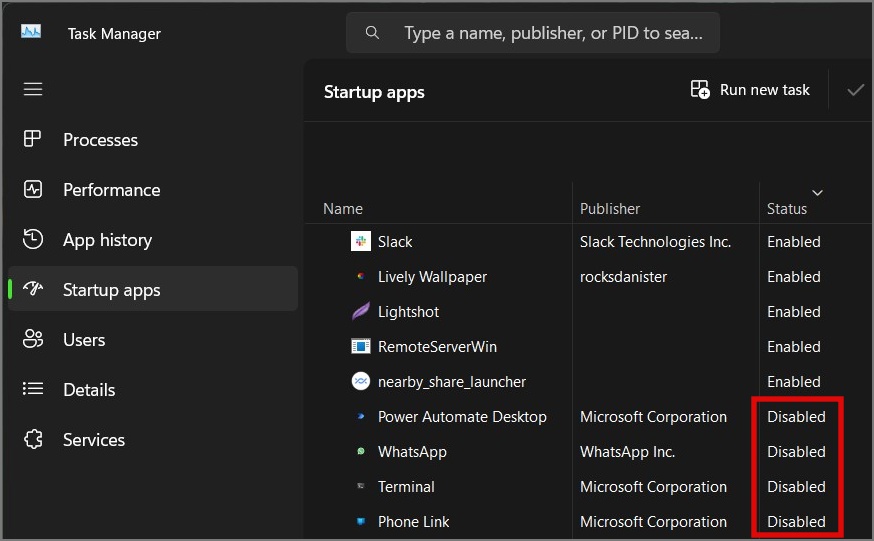
10. Запретить Steam автоматически обновлять игры в фоновом режиме
Хотя возможности полностью отключить автоматическое обновление игр Steam нет, вы можете, по крайней мере, запретить Steam автоматически обновлять игры в фоновом режиме. Сделав это, вы сможете запретить Steam потреблять ресурсы вашей системы во время игры, что приведет к более плавному игровому процессу на вашем ПК.
Просто зайдите в Свойства игры, перейдите в раздел Обновления и выберите параметры – Обновлять эту игру только при ее запуске и приостанавливать фоновую загрузку во время игры.
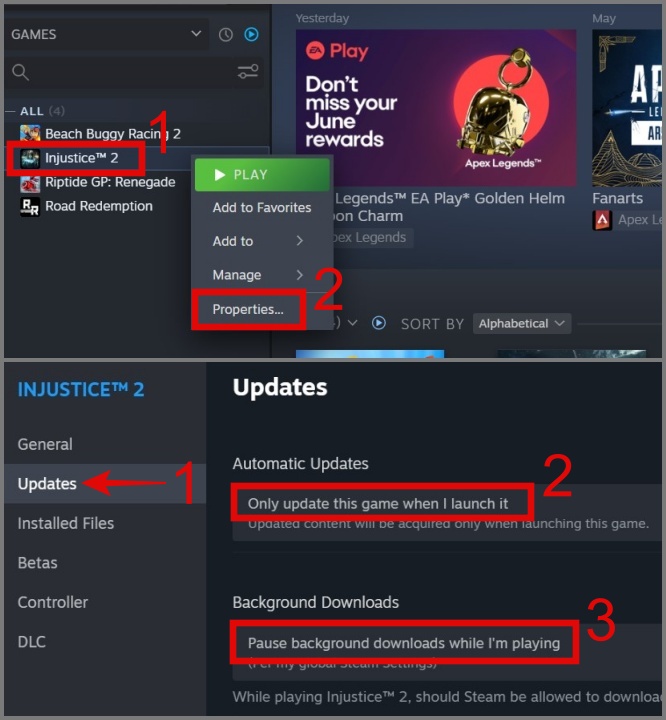
Совет: Медленная скорость загрузки в Steam. ? Вот 13 способов это исправить.
11. Настройка визуальных эффектов Windows
Если вы готовы пойти на компромисс с внешним видом и удобством использования вашего ПК с Windows в обмен на оптимальную игровую производительность, переключитесь в режим наилучшей производительности.
Внимание! В этом режиме отключаются все анимации, предварительный просмотр миниатюр на панели задач, тени пользовательского интерфейса и многое другое.
Чтобы включить этот режим, нажмите Windows Key + S и найдите «Настройка внешнего вида и производительности Windows». Откроется Параметры производительности. Просто выберите «Настроить для достижения наилучшей производительности» и нажмите кнопку ОК.
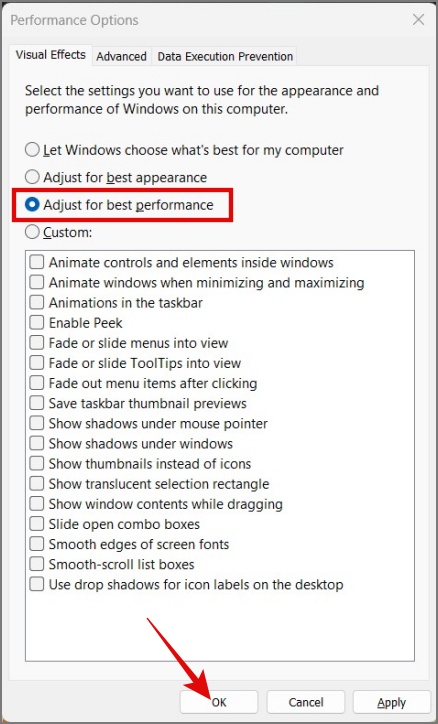
Вот и все. Вы начнете чувствовать свои ПК с Windows стал быстрее .
12. Используйте проводную клавиатуру и мышь
Когда дело доходит до игр, мы рекомендуем использовать проводную клавиатуру и мышь вместо беспроводной. Поскольку существует вероятность того, что другие электронные устройства могут мешать вашему беспроводному соединению, и это может привести к прерывистым движениям или задержке ввода во время игры.
13. Обновите свою мышь
Еще один способ достичь оптимизируйте свою Windows в играх — обновить мышь. Даже малейшая задержка при вводе с помощью мыши может привести к гибели вас в игре и испортить игровой процесс. Поэтому мы советуем вам использовать мышь с частотой опроса не менее 1000 Гц.
Если вы не знаете, какова частота опроса мыши, это частота, с которой она сообщает о своем положении вашему компьютеру. Например, мышь с частотой опроса 125 Гц будет сообщать о своем положении 125 раз в секунду или каждые 8 миллисекунд. Таким образом, чем выше частота опроса, тем короче входная задержка.
| Частота опроса | Задержка |
|---|---|
| 125 Гц | 8 мс |
| 250 Гц | 4 мс |
| 500 Гц | 2 мс |
| 1000 Гц | 1 мс |
| 4000 Гц | 0,25 мс |
| 8000 Гц | 0,125 мс |
Совет. Вам курсор мыши продолжает двигаться сам по себе в Windows 10/11 ? Вот 12 исправлений.
14. Удалите лишние приложения или вредоносное ПО
Когда вы впервые загружаете компьютер с Windows, на нем может быть установлено множество вредоносного ПО, как от Microsoft, так и от производителей ПК. И большинство из них — не что иное, как куски мусора, которые в фоновом режиме отнимают ресурсы вашей системы. Поэтому мы рекомендуем вам удалить все ненужные приложения и вредоносное ПО с вашего компьютера.
Windows 10: перейдите в Настройки Windows > Приложения > Приложения и функции. После этого выберите приложение и нажмите кнопку Удалить.
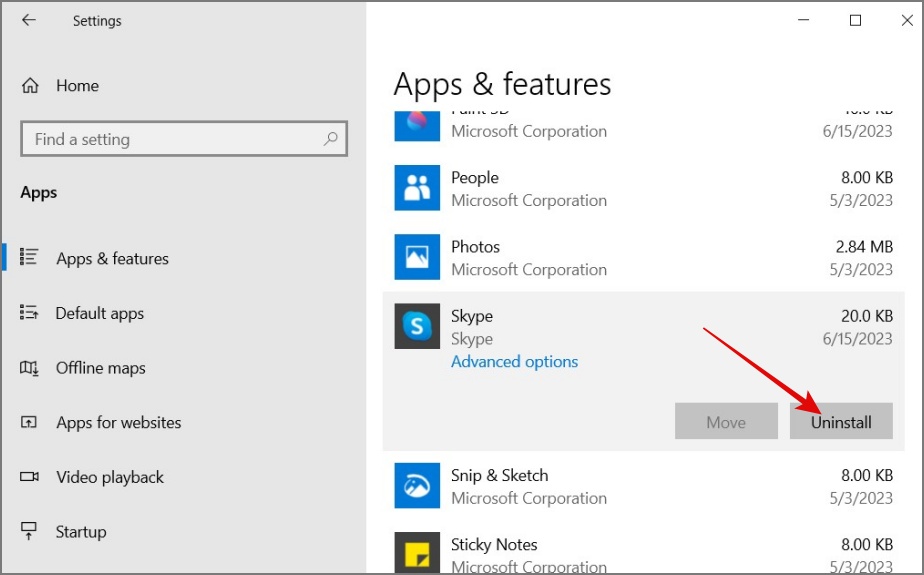
Windows 11: перейдите в Настройки Windows > Приложения > Установленные приложения. Оказавшись там, нажмите трехточечный значок рядом с нужным приложением и выберите кнопку Удалить.
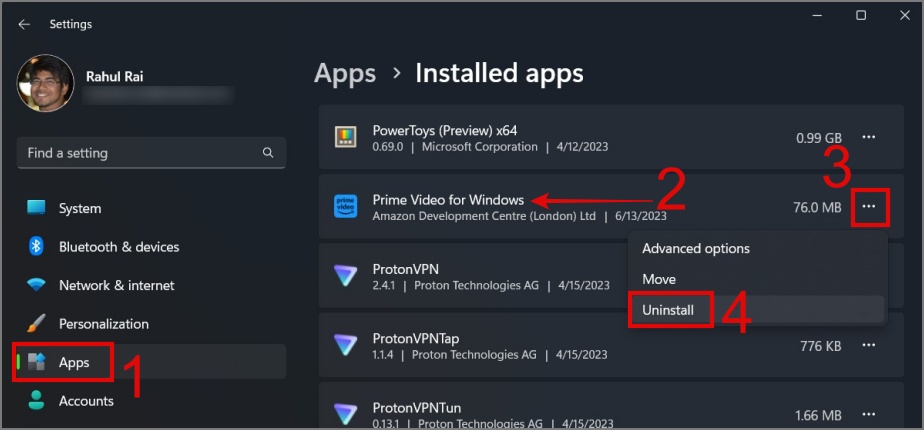
Совет. Узнайте, как отключить рекламу повсюду в Windows 11
15. Увеличьте объем оперативной памяти
Другая причина может быть низкая доступность оперативной памяти . Если вашему компьютеру часто не хватает памяти или он постоянно работает на периферии, самое время подумать об обновлении оперативной памяти. В противном случае ваш компьютер будет по-прежнему обеспечивать низкую производительность в играх, особенно в ресурсоемких играх.
16. Установите последнюю версию DirectX
С каждой версией DirectX Microsoft значительно улучшала игровую производительность. А с последней версией DirectX 12 вы получите такие функции, как трассировка лучей, затенение с переменной скоростью, затенение сетки и многое другое. Это может значительно улучшить ваш игровой опыт.
Возможно, на вашем компьютере уже установлена последняя версия DirectX. Однако если вы хотите проверить версию вручную, нажмите Windows Key + R, чтобы открыть программу Выполнить, затем введите “dxdiag” (без кавычки) и нажмите клавишу Enter. Откроется Инструмент диагностики DirectX. Оттуда вы можете проверить свою версию DirectX. Если это более старая версия, вы можете найти обновления, перейдя на экран Центра обновления Windows.
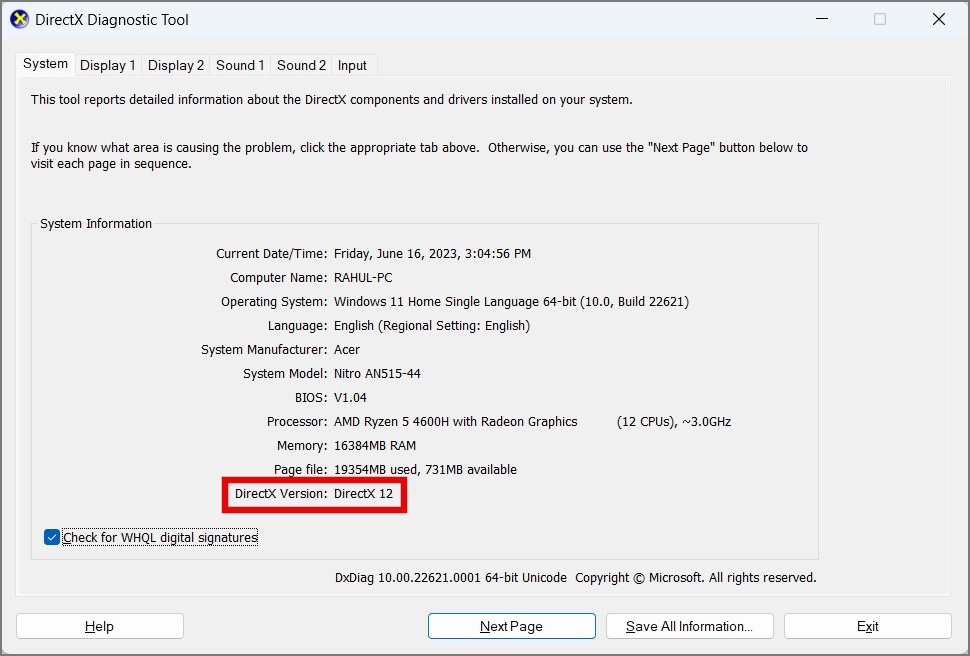
17. Используйте Ethernet через Wi-Fi
Если во время игры вы столкнулись с падением частоты кадров или задержкой, важно отметить, что проблема не всегда может быть связана с аппаратным обеспечением. В некоторых случаях это может быть связано с плохим подключением к Интернету, особенно при игре в многопользовательские онлайн-игры, где помехи Wi-Fi могут привести к внезапному падению FPS. Поэтому, если возможно, мы рекомендуем вам использовать соединение Ethernet, чтобы обеспечить более плавный игровой процесс.
Совет. Изучите почему у вас не работает Wi-Fi, а Ethernet есть
18. Включить/отключить повышение точности указателя мыши
Включив повышение точности указателя на ПК с Windows, вы получите более точное, отзывчивое и плавное движение курсора, что позволит вам добиться точного прицеливания или наведения в игре. Однако если у вас мышь с хорошим сенсором и частотой опроса более 1000 Гц, вам может потребоваться отключить эту функцию, чтобы избежать потенциальных конфликтов. Если эффект противоположный, вернитесь в исходное состояние.
Чтобы получить доступ к свойствам мыши, перейдите в Настройки Windows > Bluetooth и устройства > Мышь > Дополнительные настройки мыши > Параметры указателя. После этого установите или снимите флажок рядом с пунктом «Повысить точность указателя», а затем нажмите кнопку ОК.
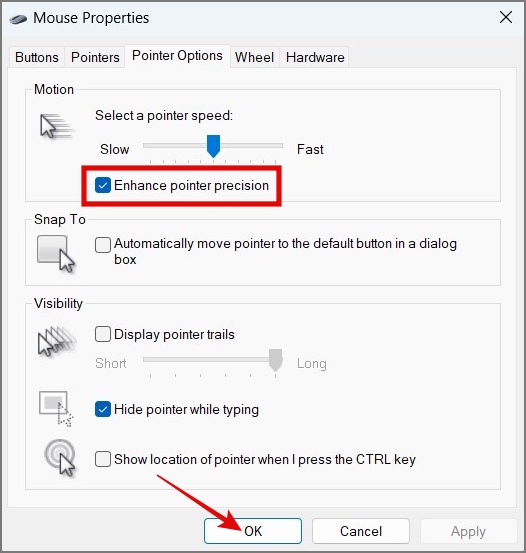 <
<19. Переключиться на лучший монитор
Обновление монитора может существенно улучшить ваши впечатления от работы за компьютером или в играх. Например, если у вас есть монитор с временем отклика 1 мс и частотой обновления 144 Гц, вы с большей вероятностью получите более плавный и отзывчивый игровой процесс или визуальное восприятие по сравнению с монитором с временем отклика 4 мс и частотой обновления 60 Гц. частота обновления.
Рекомендуемые характеристики монитора:
- IPS-панель
- Время отклика 1 мс.
- Минимальная частота обновления 120 Гц.
- Разрешение экрана 2K или выше
- AMD FreeSync или NVIDIA G-SYNC
20. Обновите свою видеокарту
Один быстрый способ повысить игровую производительность на ПК с Windows 11 или 10 — обновить видеокарту. Таким образом вы сможете устранить такие проблемы, как разрывы экрана, задержки, пропадание кадров и т. д., что приведет к более плавному и приятному игровому процессу.
Конечно, покупка хорошей видеокарты может стоить дороже, и вам также придется беспокоиться о совместимости с вашей системой. Однако разница, которую вы заметите в игровой производительности, делает вложение выгодным.
21. Обновить Windows
Время от времени Windows выпускает крупное обновление, но из-за некоторых ошибок, проблем совместимости или сбоев во время обновления вы можете заметить снижение производительности вашего ПК. Вот почему мы настоятельно рекомендуем вам постоянно обновлять свой компьютер, чтобы избежать потенциальных проблем или сбоев.
Чтобы проверить доступность обновлений, откройте Настройки Windows и перейдите в раздел Центр обновления Windows. Оказавшись там, вы можете нажать кнопку Проверить наличие обновлений.
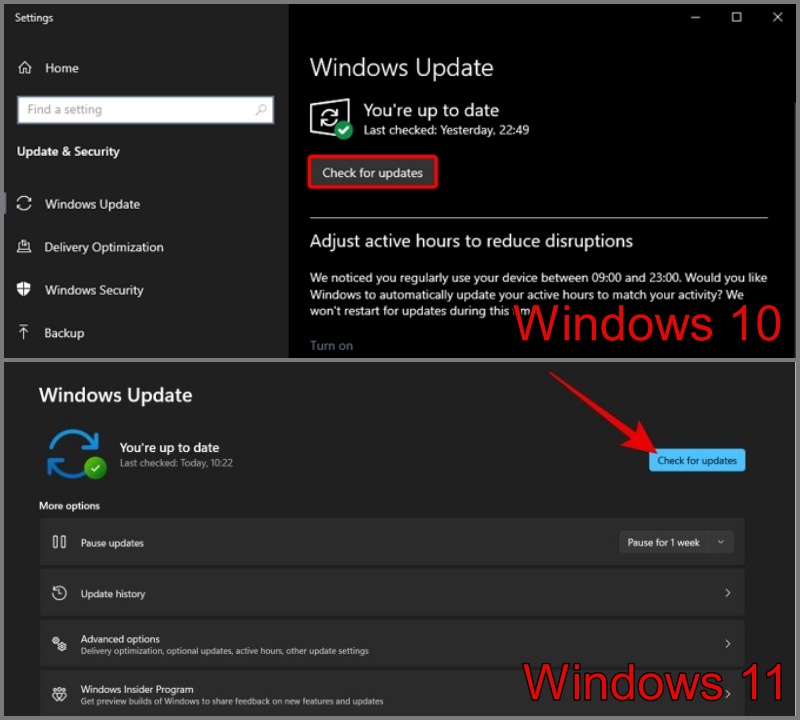
Повысьте производительность в играх на Windows 10 и 11
Может быть неприятно, если ваш игровой процесс постоянно портится из-за постоянных лагов и низкого качества изображения. Вот почему мы предложили несколько решений, которые помогут вам найти способ оптимизировать ваш ПК с Windows для игр. Если что-то не получится, вы можете попробовать переустановка винды на своем компьютере. Это может решить любые проблемы, которые могут повлиять на вашу игровую производительность.
