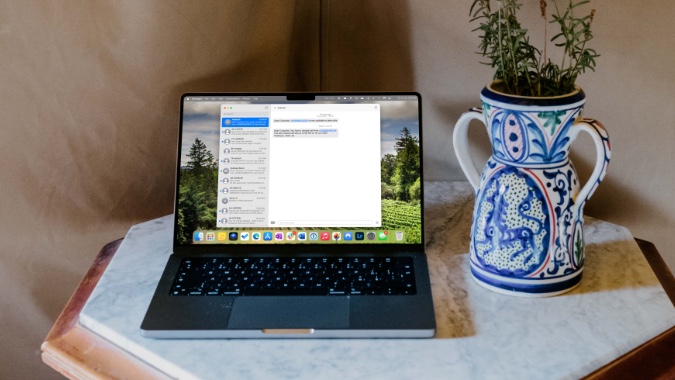Содержание
Постоянные уведомления в рабочее время могут снизить вашу производительность. Когда вы включите «Сообщения» на Mac, вы получите стандартный текст и iMessage на свой Mac. Хотя вы можете использовать Сосредоточьтесь на Mac для отключения оповещений, это не самый логичный путь, поскольку вы можете пропустить важные уведомления из рабочих приложений. Вместо этого вы можете воспользоваться приведенными ниже приемами и отключить уведомления о сообщениях на Mac.
Отключить уведомления о сообщениях на Mac
Сначала мы покажем вам, как отключить пересылку текста с вашего iPhone на Mac и использовать другие приемы для настройки уведомлений о сообщениях на Mac, чтобы найти оптимальный баланс.
1. Отключить пересылку текстовых сообщений на Mac
Если вы не хотите проверять неважные текстовые сообщения на своем Mac, отключите переадресацию текста на своем iPhone. Вот как.
1. Откройте приложение Настройки на iPhone.
2. Прокрутите до Сообщения.
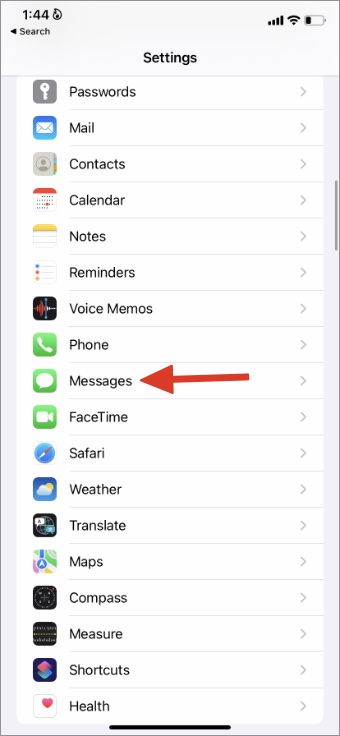
3. Прокрутите до пункта Пересылка текстовых сообщений.
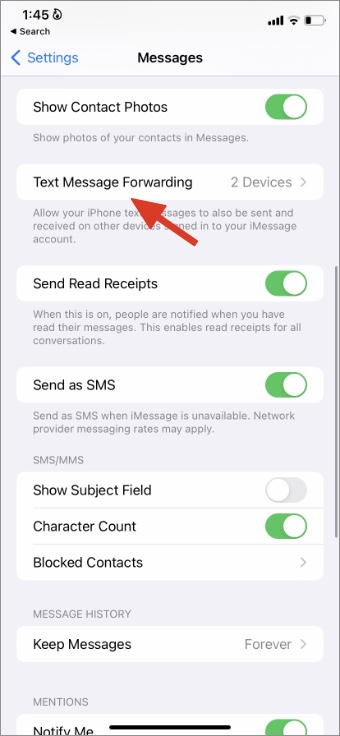
4. Отключите свой MacBook из следующего меню.
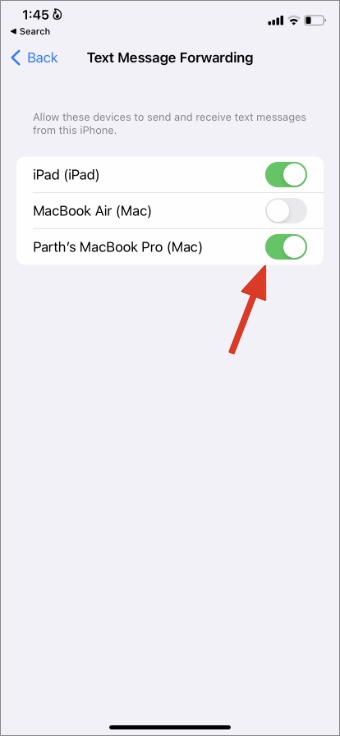
Теперь ваш iPhone не будет пересылать обычные текстовые сообщения на ваш Mac.
2. Отключить уведомления о сообщениях
Вы можете полностью отключить оповещения Сообщений на своем MacBook. Этот трюк отключит как обычные сообщения, так и iMessage на Mac.
1. Нажмите Значок Apple в левом верхнем углу.
2. Откройте меню Системные настройки.
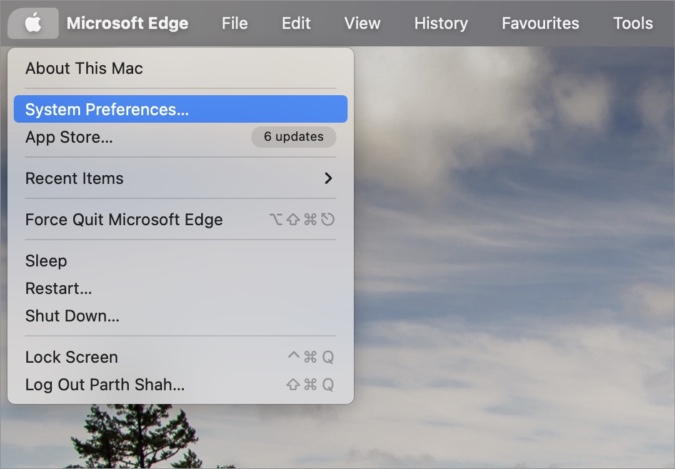
3. Выберите Уведомления и фокус.
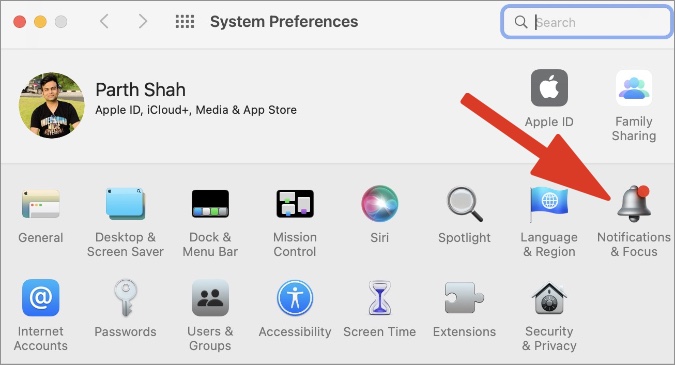
4. Прокрутите до пункта Сообщения на левой боковой панели.
5. Отключите переключатель Разрешить уведомления.
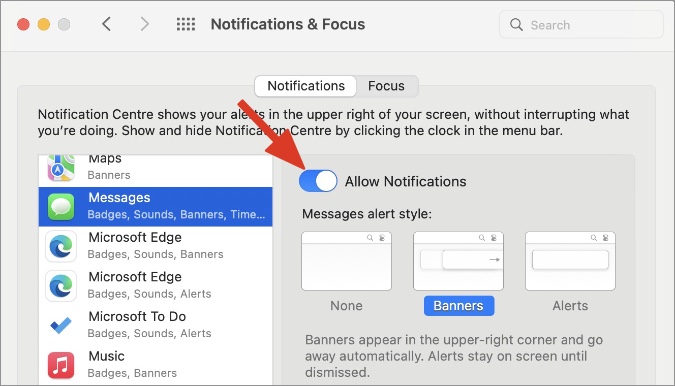
Теперь вы не будете получать никаких уведомлений из приложения «Сообщения». Поэтому вам следует регулярно проверять приложение «Сообщения», чтобы не пропустить важные оповещения на Mac.
3. Используйте режим фокусировки на Mac
Будьте осторожны при включении Focus на Mac. Вы должны исключить рабочие приложения из режима фокусировки, чтобы получать уведомления в реальном времени, например, от Slack и Microsoft Teams. Вот как можно настроить Focus на Mac.
1. Откройте Системные настройки на Mac.
2. Перейдите в раздел Уведомления и фокусировка (см. инструкции выше).
3. Перейдите в меню Фокус.
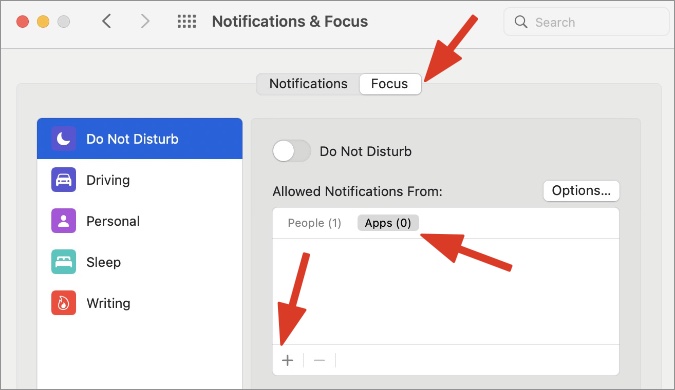
4. Выберите профиль Focus, который вы часто используете на своем Mac.
5. В меню выберите Приложения в разделе Разрешенные уведомления. Нажмите значок +.
6. Выберите самые необходимые приложения из следующего меню.
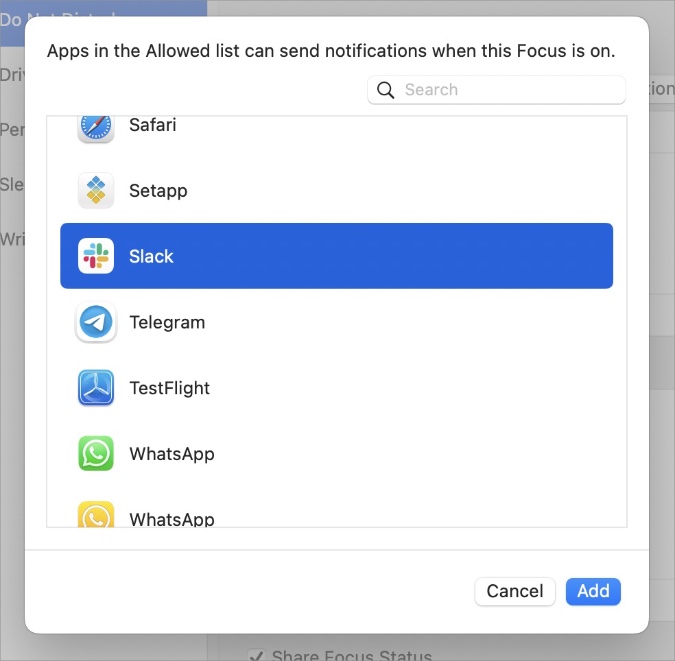
Если вы включите Focus на Mac, вы будете получать уведомления только от выбранных приложений. macOS больше не будет беспокоить вас ненужными уведомлениями из приложения «Сообщения».
4. Отключить iMessage на Mac
Вы можете отключить эту функцию, если iMessage на Mac вам не нужен. После отключения iMessage на Mac вы продолжите получать новые сообщения на свой iPhone и iPad. Выполните следующие действия, чтобы отключить iMessage на Mac.
1. Откройте приложение Сообщения на Mac.
2. Выберите Сообщения в строке меню.
3. Откройте Настройки сообщений.
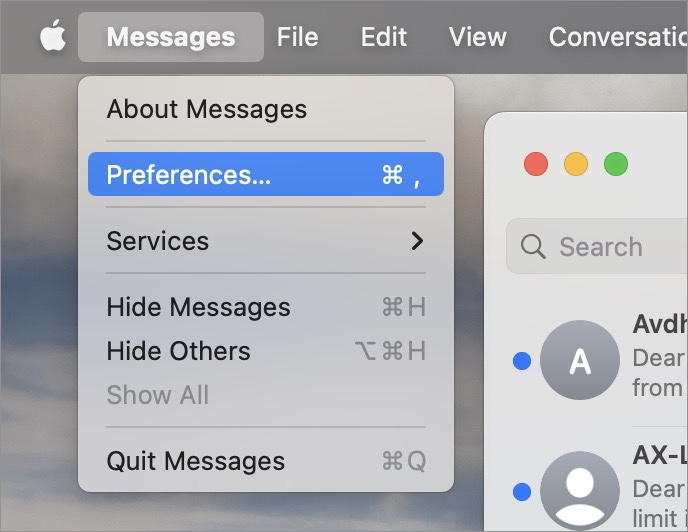
4. Выберите iMessage.
5. Нажмите кнопку Выйти и подтвердите свое решение.
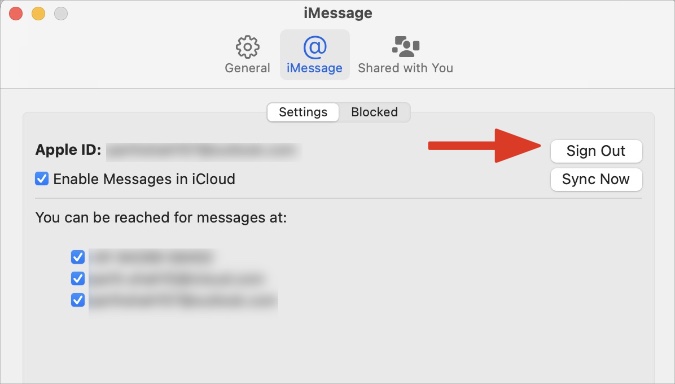
5. Отключить уведомления о сообщениях от выбранных контактов
Когда определенный контакт рассылает вам десятки оповещений в течение дня, вы можете скрыть оповещения от этого человека в приложении «Сообщения». Вот как.
1. Запустите «Сообщения» на Mac и откройте разговор, звук которого хотите отключить.
2. Нажмите кнопку информации (i) в правом верхнем углу.
3. Установите флажок Скрыть оповещения.
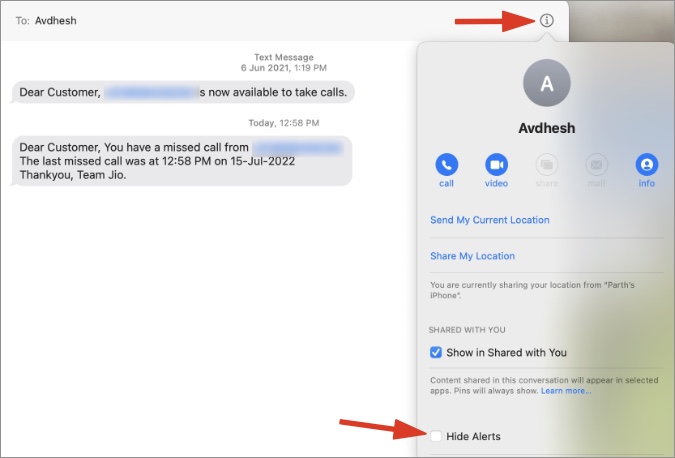
4. Вы также можете нажать на беседу двумя пальцами и выбрать Скрыть оповещения в контекстном меню.
Теперь вы можете игнорировать раздражающие контакты в приложении «Сообщения».
6. Блокировка контактов в приложении «Сообщения»
Приведенный выше трюк скрывает оповещения только от выбранных контактов. Если в конечном итоге вы захотите прекратить получать от них уведомления, выполните следующие действия и заблокируйте контакт в приложении «Сообщения».
1. Откройте приложение Сообщения на Mac.
2. Перейдите в меню iMessage в Настройки сообщений (см. инструкции выше).
3. Перейдите на вкладку Заблокировано.
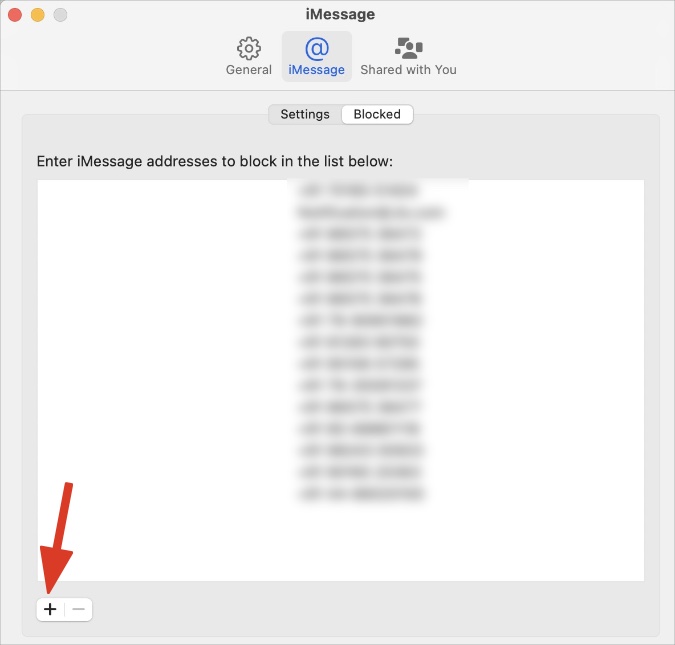
4. Нажмите значок + и выберите контакты, которые хотите заблокировать.
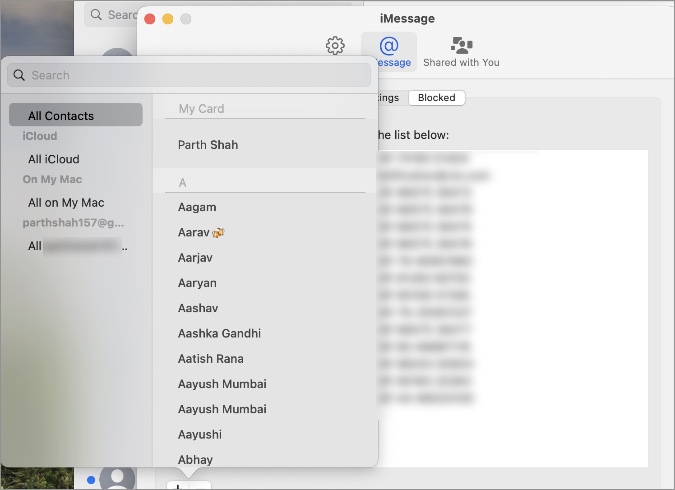
Вы не будете получать сообщения или звонки от выбранных контактов на Mac или iPhone.
Выполняйте работу без сбоев
Ненужные оповещения о сообщениях в течение дня могут испортить ваш рабочий процесс. Прежде чем каждый день у вас останутся незавершенные задачи, выполните описанные выше действия и мгновенно отключите уведомления Сообщений на Mac.