Содержание
Переименовать файлы в Windows легко. Просто щелкните файл правой кнопкой мыши и выберите параметр переименования в контекстном меню, и вы сможете мгновенно отредактировать имя файла. Но если вам нужно переименовать несколько файлов в Windows, это не так просто. Тем не менее, существует немало способов пакетного переименования нескольких файлов в Windows, каждый из которых имеет свои плюсы и минусы.
Одновременное переименование нескольких файлов в Windows
Давайте начнем со встроенной опции, доступной в проводнике в Windows 10 и Windows 11.
1. Переименование файлов из проводника Windows
Встроенная опция переименования в проводнике Windows является мощной и подойдет большинству людей.
1. Нажмите Windows+E, чтобы открыть проводник, и выберите несколько файлов или папок, которые вы хотите переименовать. Это можно сделать, удерживая Ctrl и щелкая левой кнопкой мыши по файлам, которые нужно выбрать. Вы также можете удерживать Shift и щелкнуть начальный и конечный файл, чтобы выбрать все файлы между ними.
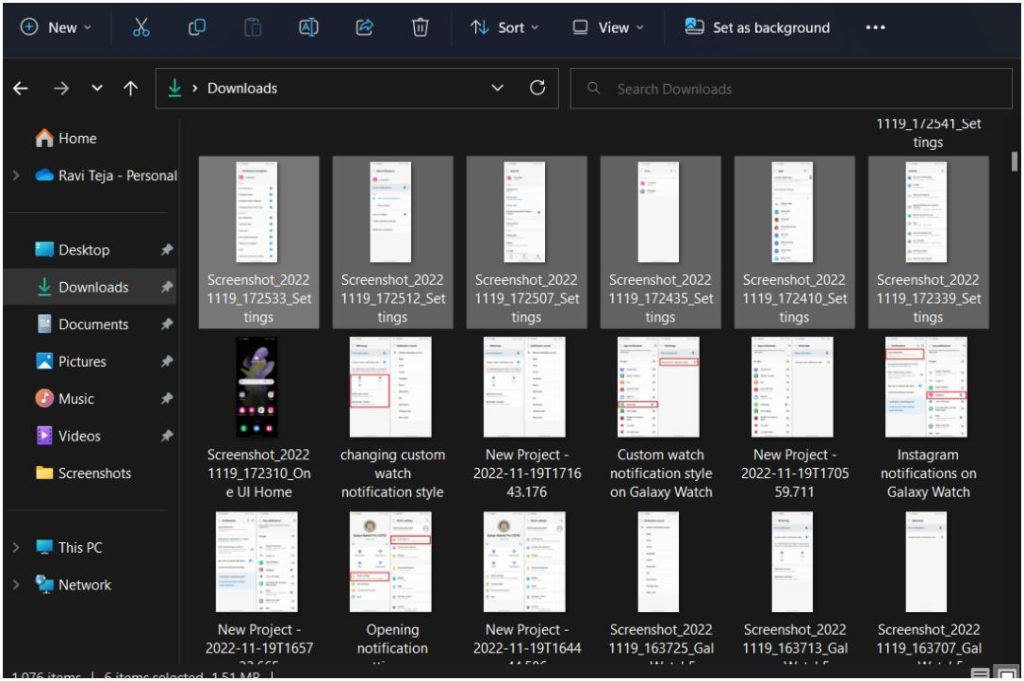
2. После выбора щелкните правой кнопкой мыши первый файл и выберите параметр Переименовать.
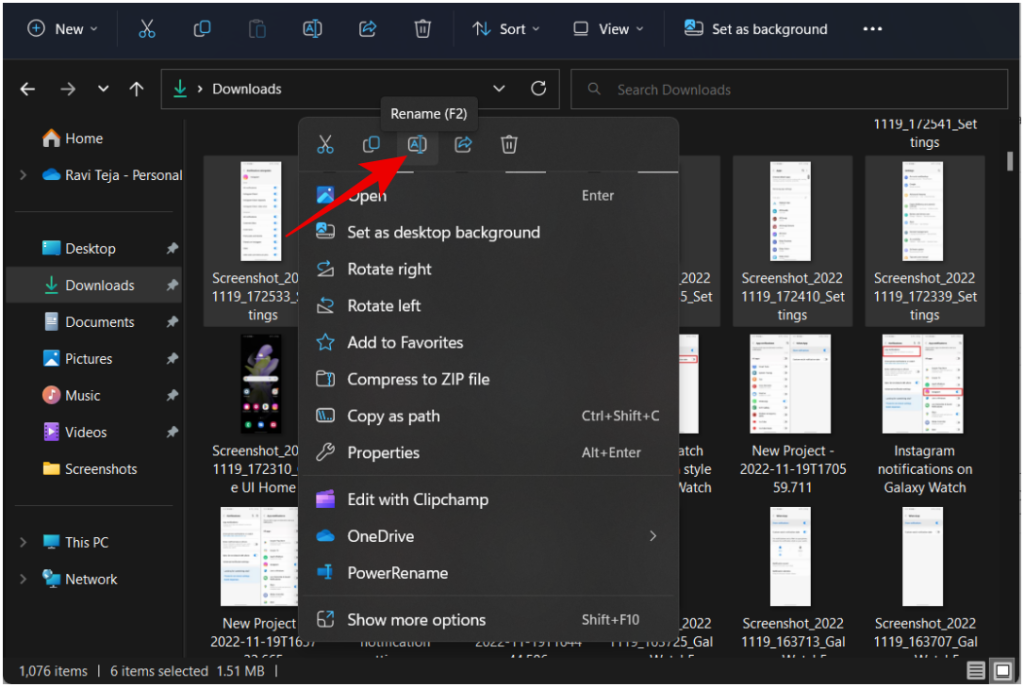
3. Введите новое имя для файла и нажмите Ввод.
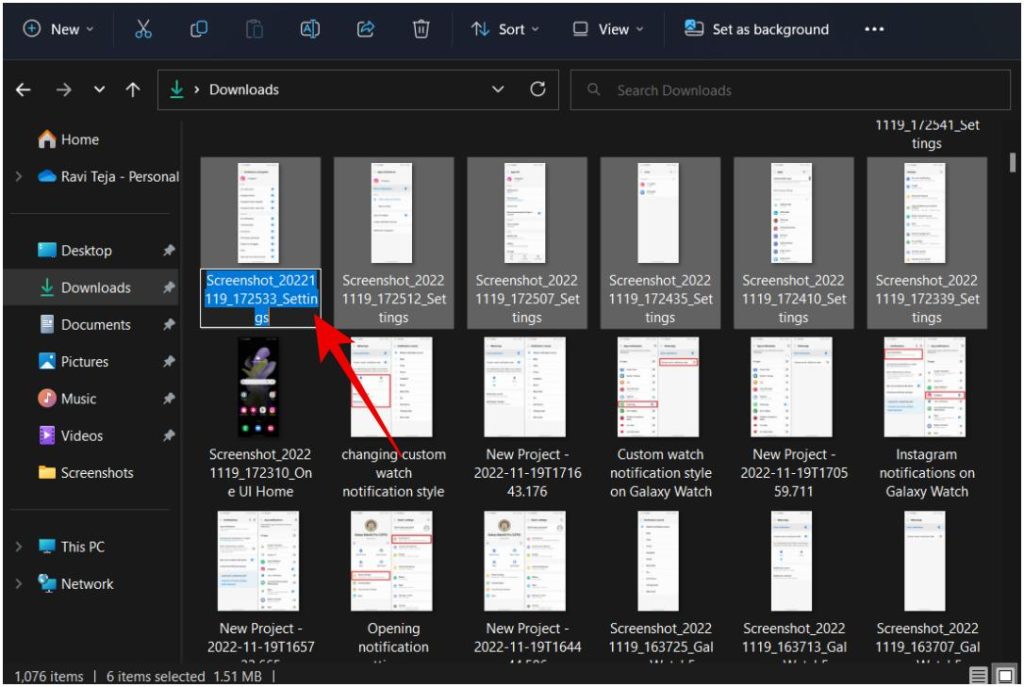
4. Это переименует все выбранные файлы, добавив наконец серийный номер. Например, предположим, что вы переименовали имя файла в Techwiser. В этом случае файл будет переименован в Techwiser (1), следующий — в Techwiser (2) и так далее для всех оставшихся выбранных файлов.
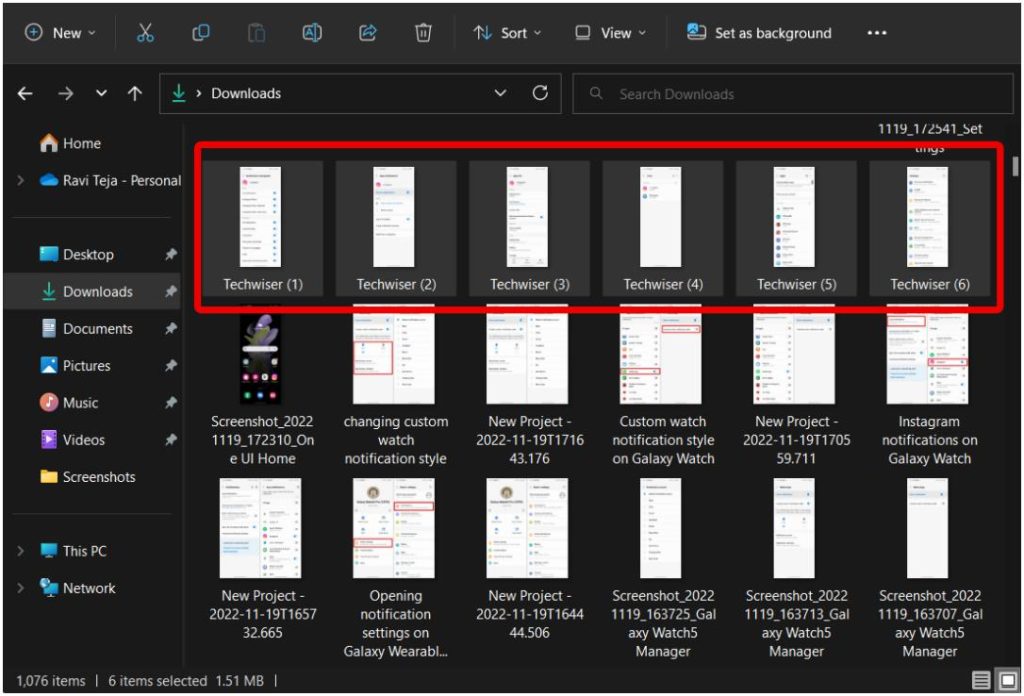
4. С другой стороны, вы также можете переименовать первый файл, а затем нажать Tab, чтобы переименовать следующий. Таким образом, вы можете дать разные имена всем выбранным файлам. Этот процесс намного быстрее, чем выбор опции переименования для каждого файла отдельно.
Плюсы:
- Это встроенная опция, доступная в проводнике Windows
- Автоматически добавит цифру в конце, чтобы отличить
- Можно присвоить каждому файлу другое имя с помощью кнопки Tab.
Минусы:
- Невозможно отредактировать только часть имени файла, если это необходимо.
- Невозможно редактировать файлы в папке
- Использование кнопки вкладок происходит намного медленнее.
2. Переименование файлов с помощью PowerRename
Power Rename — это бесплатное расширение Приложение Microsoft Power Toys с открытым исходным кодом. По сравнению со стандартным вариантом Power Rename дает таблице некоторые преимущества. Во-первых, вы можете использовать его для редактирования только части имени файла. Во-вторых, вы также можете автоматически добавлять к его имени такие детали, как дата создания файла. Эта функция пригодится, если вы захотите переименовать файлы, снятые вашей зеркальной камерой, или снимки экрана во что-то значимое.
1. Загрузите Приложение PowerToys с GitHub и установите его. Вы также можете легко загрузить его с Магазин Майкрософт , но он будет отставать на несколько версий.
2. Откройте приложение, выберите параметр Power Rename на боковой панели и включите его.
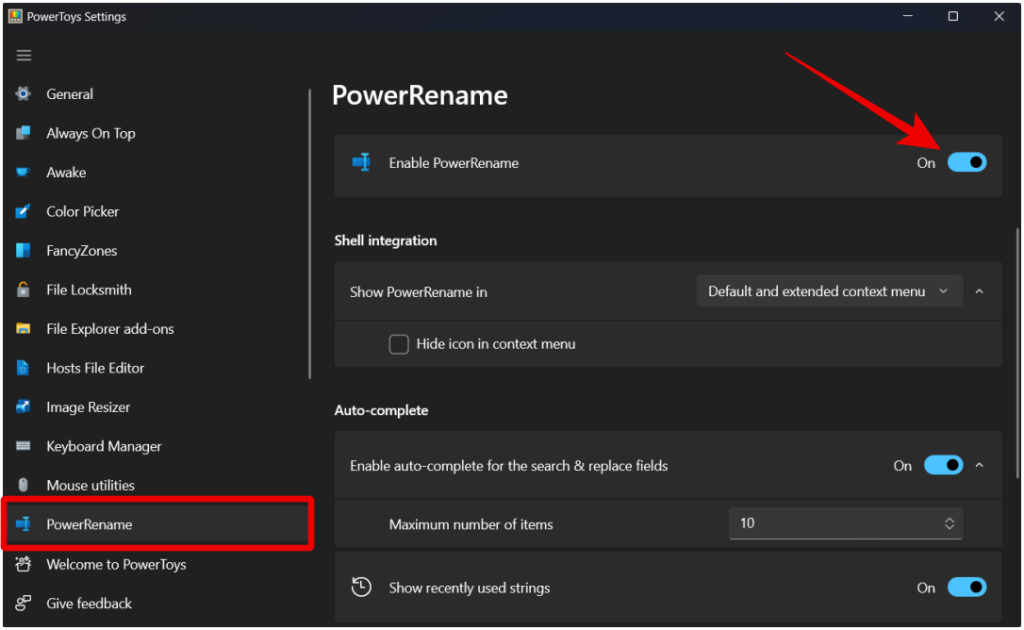
3. Теперь откройте проводник и выберите все файлы и папки, которые вы хотите переименовать. Когда вы выбираете папку, выбирается не только сама папка, но и все файлы и папки внутри.
4. После выбора щелкните правой кнопкой мыши и выберите параметр Power Rename.
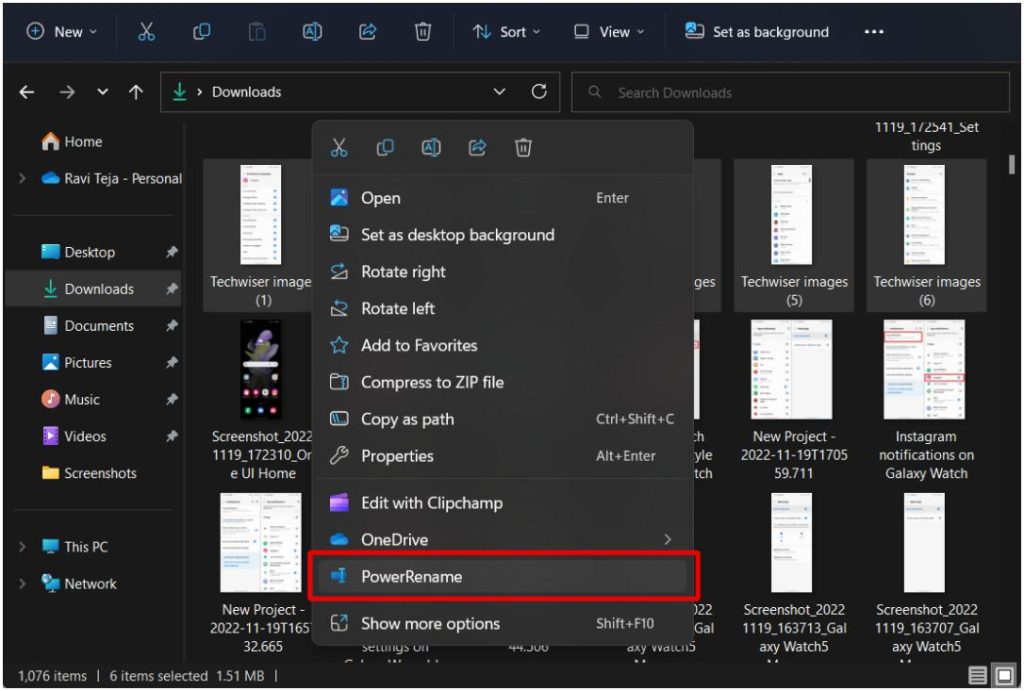
5. Откроется окно Power Rename со всеми выбранными файлами, а также файлами внутри папки.
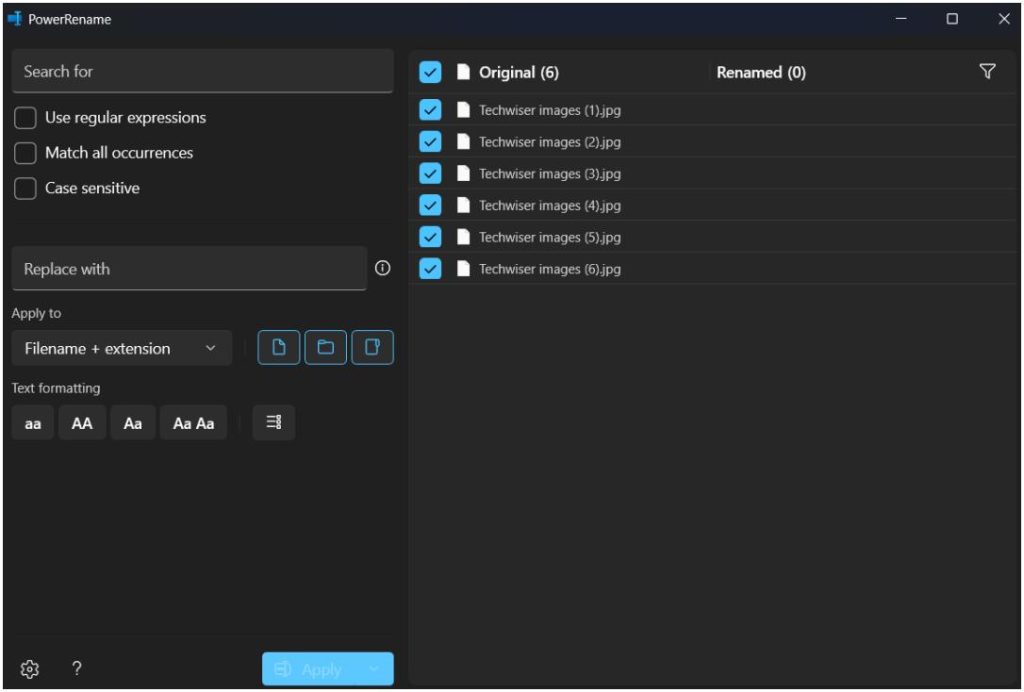
6. С помощью Power Rename вам нужно найти имя в имени файла, а затем заменить его на нужное имя. Например, если многие из ваших файлов содержат слово «изображения», вы можете выполнить поиск по ключевому слову «изображения», а затем заменить его другим именем, например «фотографии». Поэтому, если имя файла — «Изображения Techwiser», он будет переименован в «Фотографии Techwiser».
7. Просто введите имя, которое вы хотите заменить, в разделе Поиск в правом верхнем углу. Включите С учетом регистра, чтобы выбирать файлы с точными буквами. Включите Сопоставить все вхождения, чтобы заменить текст для всех вхождений.
8. Теперь вы можете ввести имя, на которое хотите заменить, в разделе Заменить на.
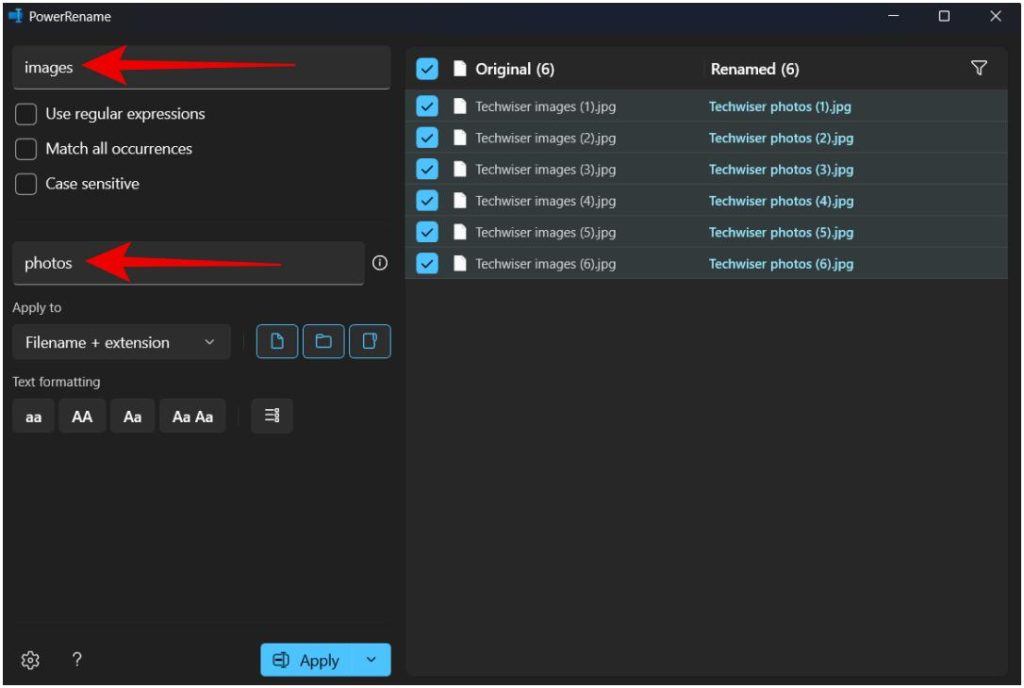
9. Предварительный просмотр покажет как исходную, так и переименованную версию файлов/папок, чтобы вы знали, как будет выглядеть конечный результат. Чтобы вы знали конечный результат.
10. После этого нажмите Применить в левом нижнем углу, чтобы массово переименовать файлы на вашем компьютере с Windows.
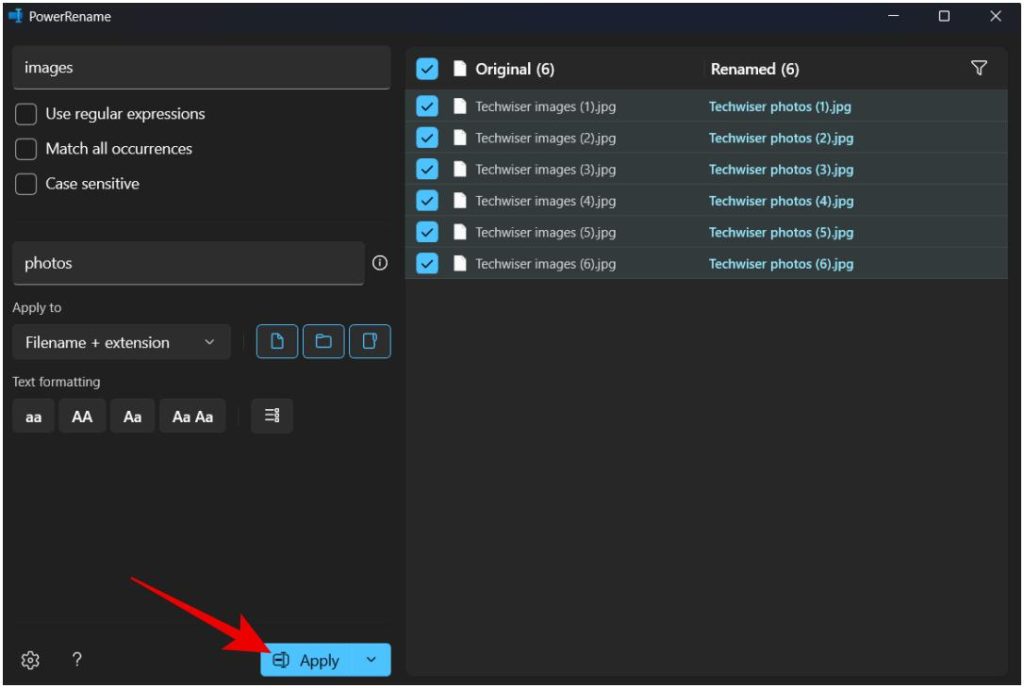
Плюсы:
- Возможность переименовывать файлы из нескольких папок
- Можно начать переименование напрямую из проводника.
- Можно переименовать определенную часть имени файла.
- Возможность добавлять сведения, например, когда был создан файл по имени.
- Возможность исключить определенные имена или типы файлов при переименовании
Вот еще несколько обычные выражения для более надежного поиска при переименовании файлов и папок в проводнике Windows.
Минусы:
- Можно использовать только в том случае, если все необходимые файлы имеют одно и то же имя в названии.
- Необходимо установить приложение вручную.
3. Переименование файлов с помощью командной строки
Вы также можете переименовать несколько файлов с помощью CMD или командной строки в Windows. Хотя этот процесс требует некоторого обучения, он может ускорить процесс, если вы освоите его.
1. Откройте командную строку, нажав клавишу Windows и выполнив поиск CMD.
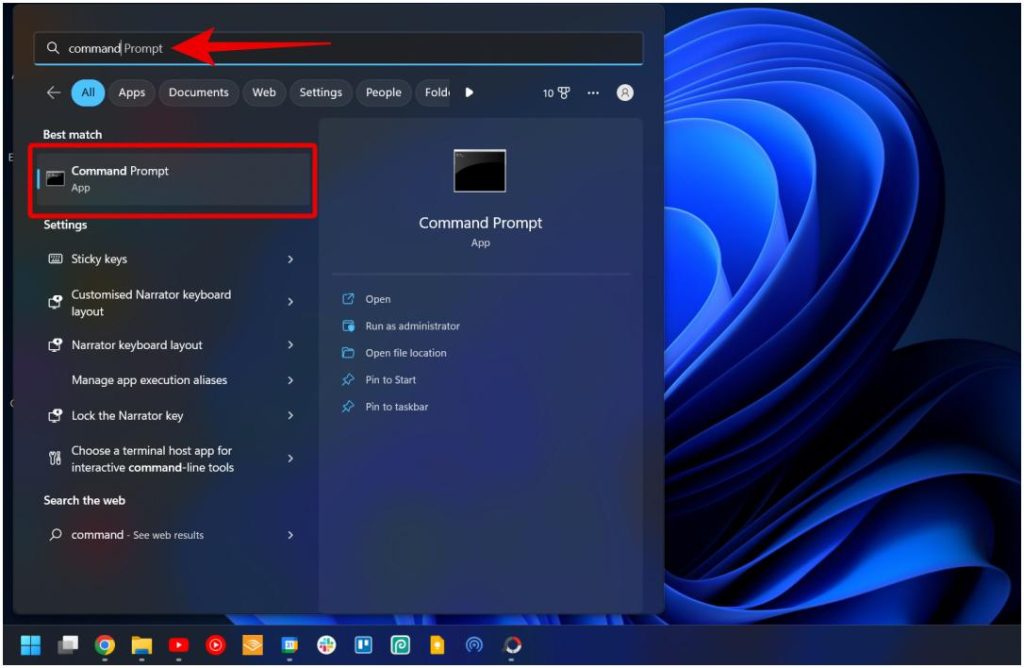
2. В командной строке введите cd и укажите местоположение файла. Например:
cd C:\Downloads\photos
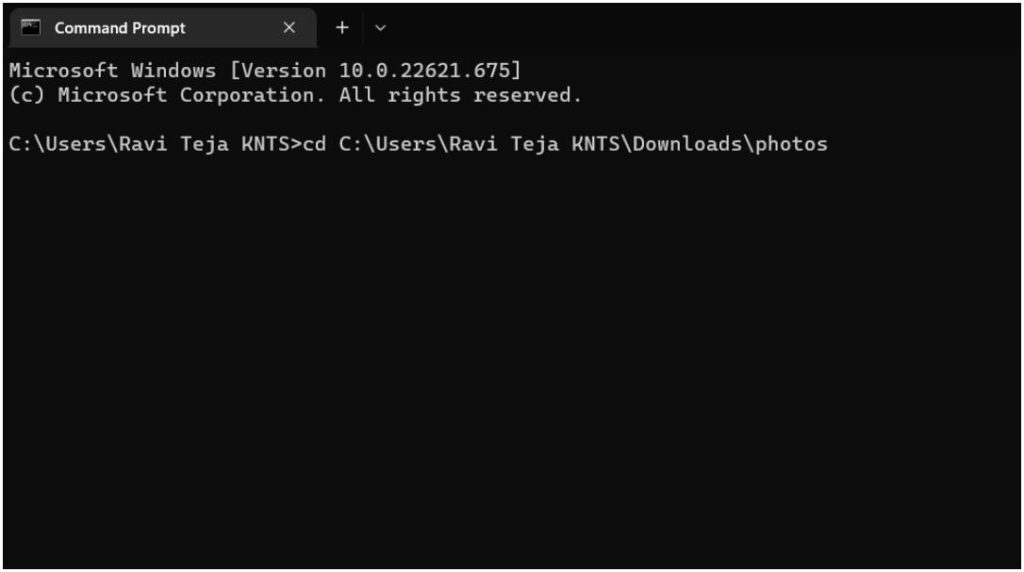
3. Теперь введите dir, чтобы отобразить все файлы и папки в этом месте.
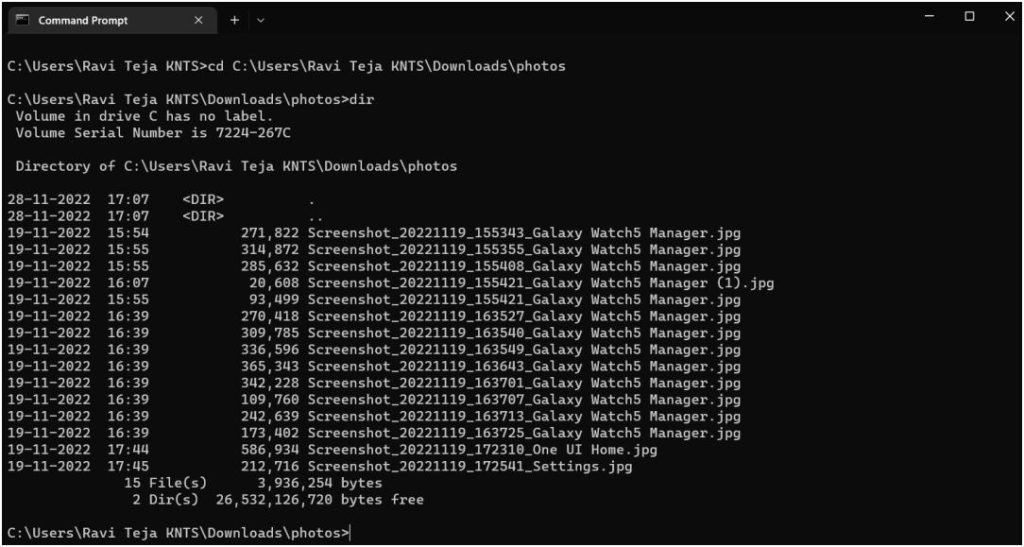
4. Наконец, чтобы переименовать, введите ren, затем введите имя файла, а затем введите имя файла, который вы хотите переименовать. Например, команда ren originafilename.jpg newfilename.jpg изменит исходное имя файла на новое имя файла. Таким образом вы можете переименовать один файл.
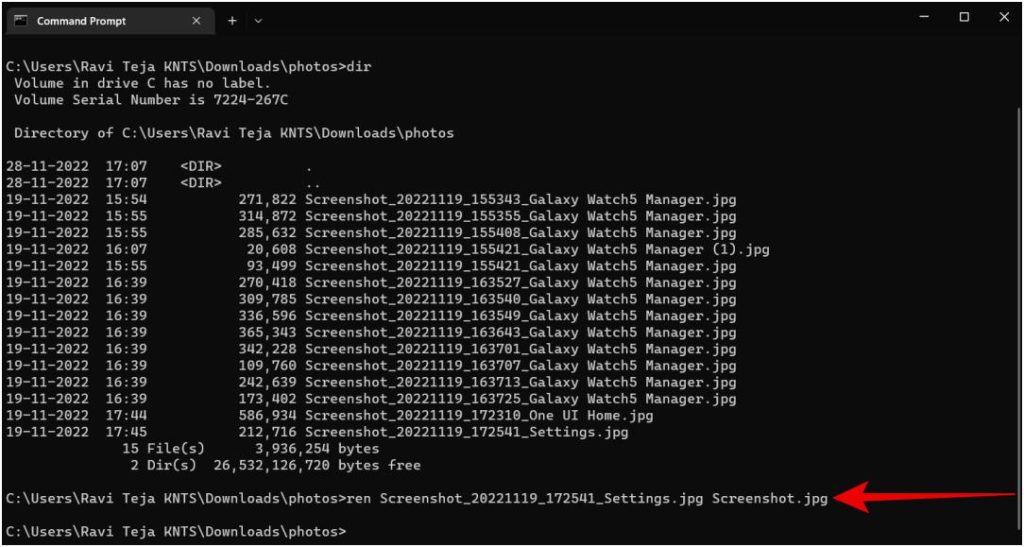
5. Чтобы переименовать несколько файлов, используйте звездочку (*). Чтобы выбрать файл по расширению, просто введите *.extension. Например, если вы предпочитаете выбирать все файлы jpg, введите *.jpg, чтобы выбрать все файлы jpg в выбранном каталоге.
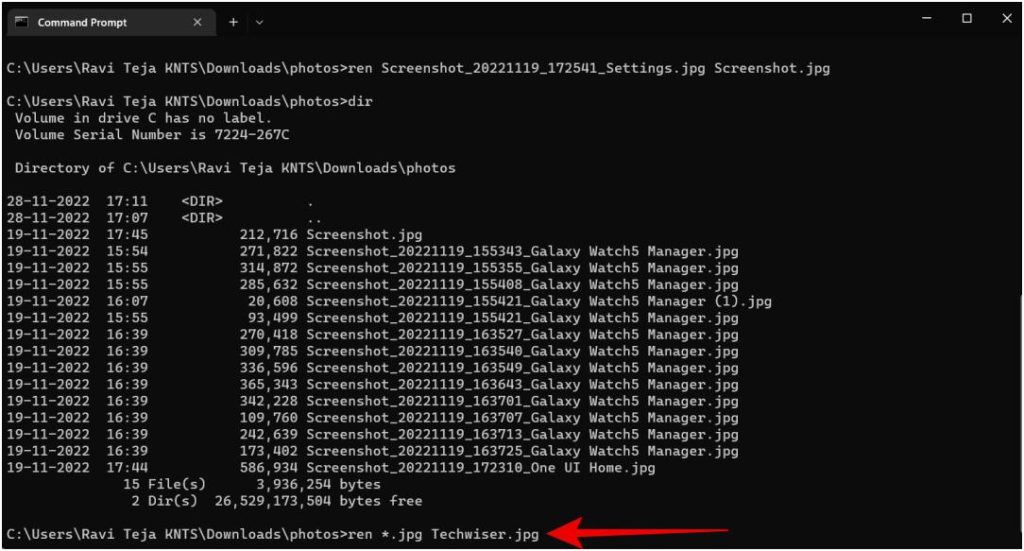
6. Чтобы выбрать все файлы, введите *.*. Это означает, что он выберет все имена файлов со всеми типами расширений.
7. Вы также можете ввести a*.*, чтобы выбрать все файлы, начинающиеся с a. Если ввести *a.*, будут выбраны файлы, оканчивающиеся на a. Возможности просто безграничны с точки зрения выбора при использовании CMD.
8. После выбора у вас также появится несколько вариантов переименования. Вы можете указать имя файла, который нужно изменить, или расширение, которое меняет расширение для всех выбранных файлов.
9. Вы можете использовать вопросительный знак. Например, ???.* сократит имя файла до трех букв. Таким образом, добавляя или уменьшая знаки вопроса, вы можете сократить исходное имя файла до такого количества символов.
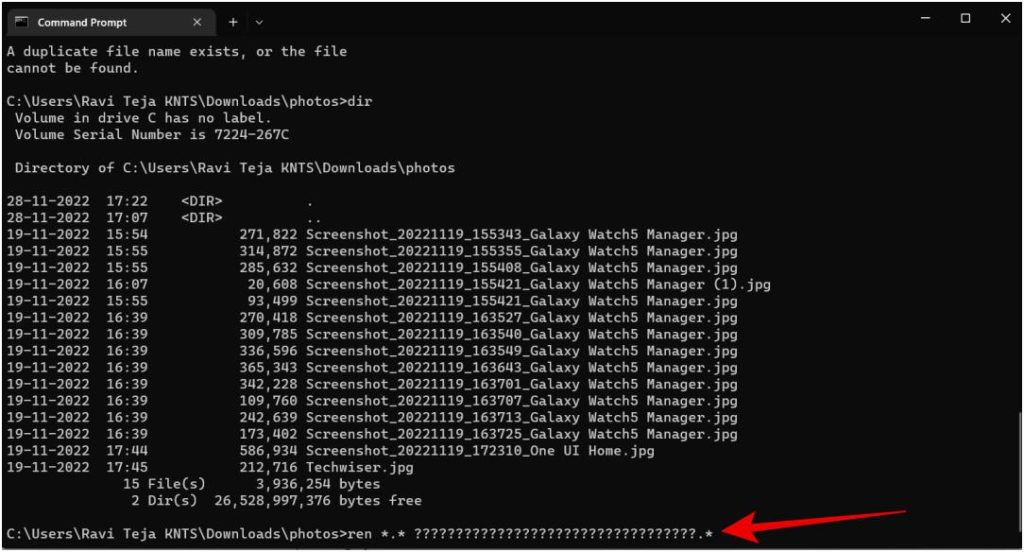
10. Вы также можете ввести имя файла, а затем добавить ???, чтобы добавить последние 3 буквы в переименованное имя файла.
Плюсы:
- Возможность выбирать файлы разными способами
- Входит в состав операционной системы.
- Можно использовать для уменьшения исходного имени файла.
- Вы также можете добавить к его имени такую информацию, как дата создания файла.
Минусы:
- Требует проклятия обучения, к нему трудно привыкнуть.
- Он не будет автоматически помещать число после имени файла, вместо этого он возвращает ошибку.
4. Переименование файлов с помощью File Renamer Basic
Хотя командная строка предоставляет больше возможностей настройки и различные способы массового переименования файлов в Windows, ее сложно использовать из-за отсутствия пользовательского интерфейса. А вот и сторонние приложения, которые могут переименовывать несколько файлов, предоставляя больше возможностей для выбора и переименования. Существует множество приложений, таких как Bulk Rename Utility, Advanced Renamer, Metamorphose 2 и т. д. Но с File Renamer Basic легко начать работу, и он содержит большинство функций, что делает его хорошим и сбалансированным служебным инструментом.
1. Откройте ссылку, загрузите Базовое приложение File Renamer и установите его. Базовую версию можно использовать бесплатно.
2. Откройте приложение и выберите папку на верхней левой панели. Теперь вы должны увидеть все файлы внутри этого места.
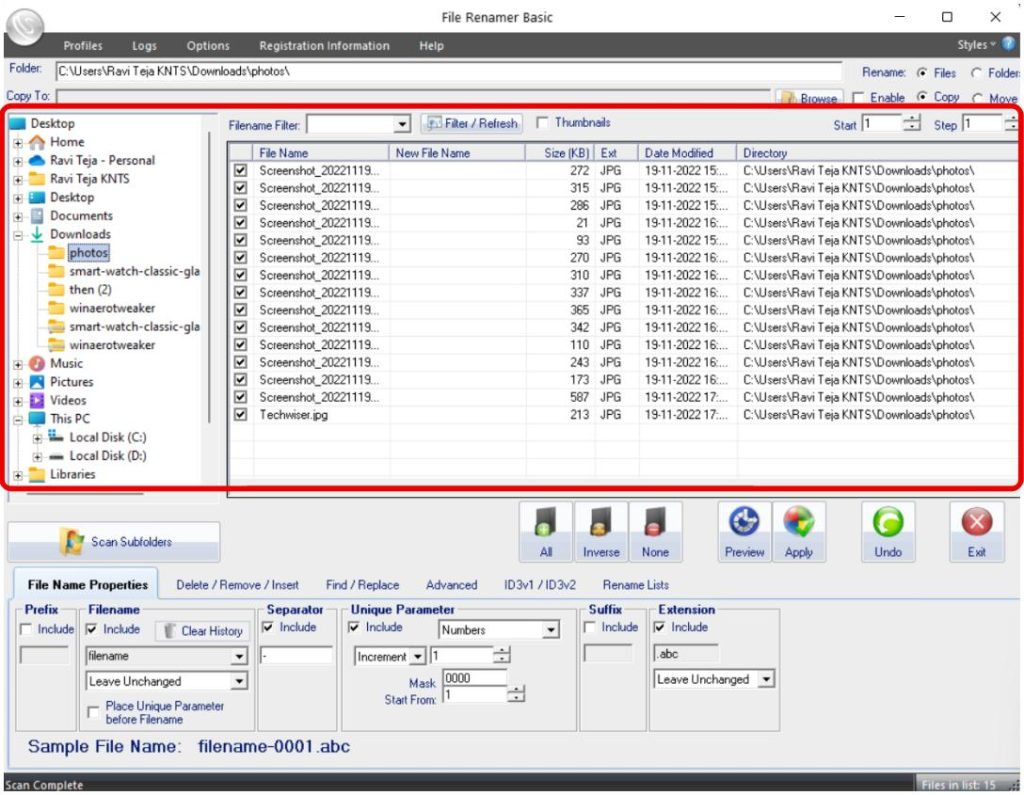
3. Теперь вы можете переименовывать файлы и папки разными способами. Выбрав параметр Удалить/Удалить/Вставить, вы можете удалить некоторые символы в начале или в конце. Вы также можете вставить любое новое имя в любую позицию.
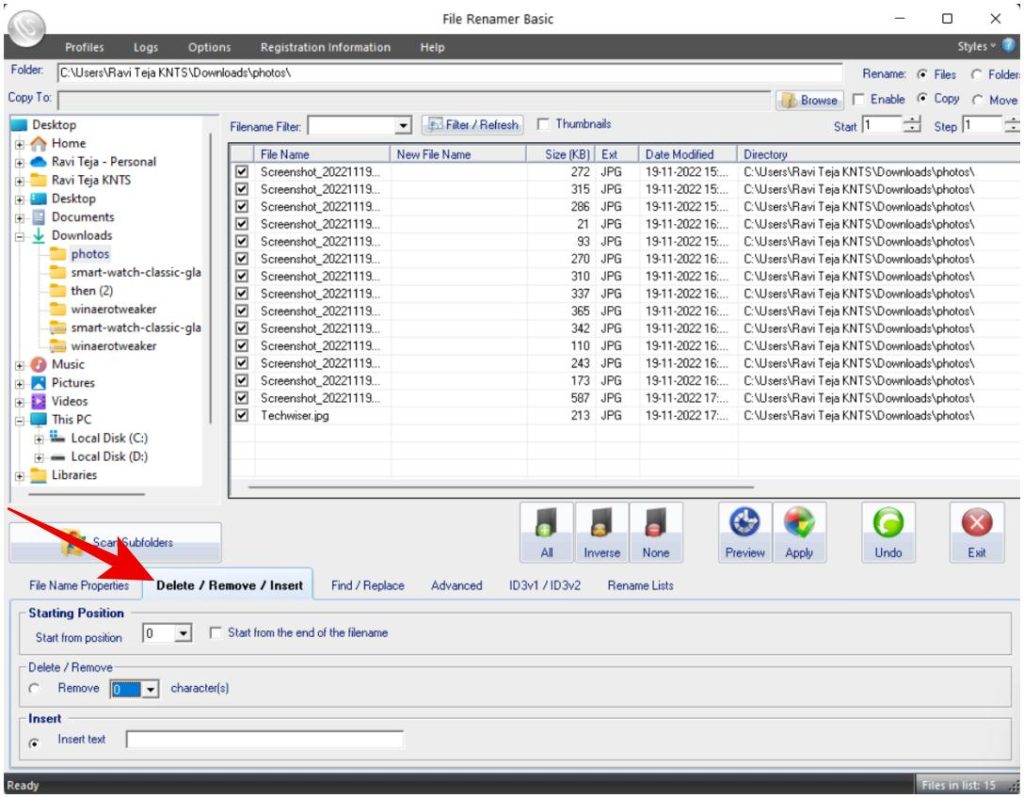
4. Используйте параметр Найти/Заменить, например мощное переименование, чтобы найти общее имя во всех файлах и заменить его.
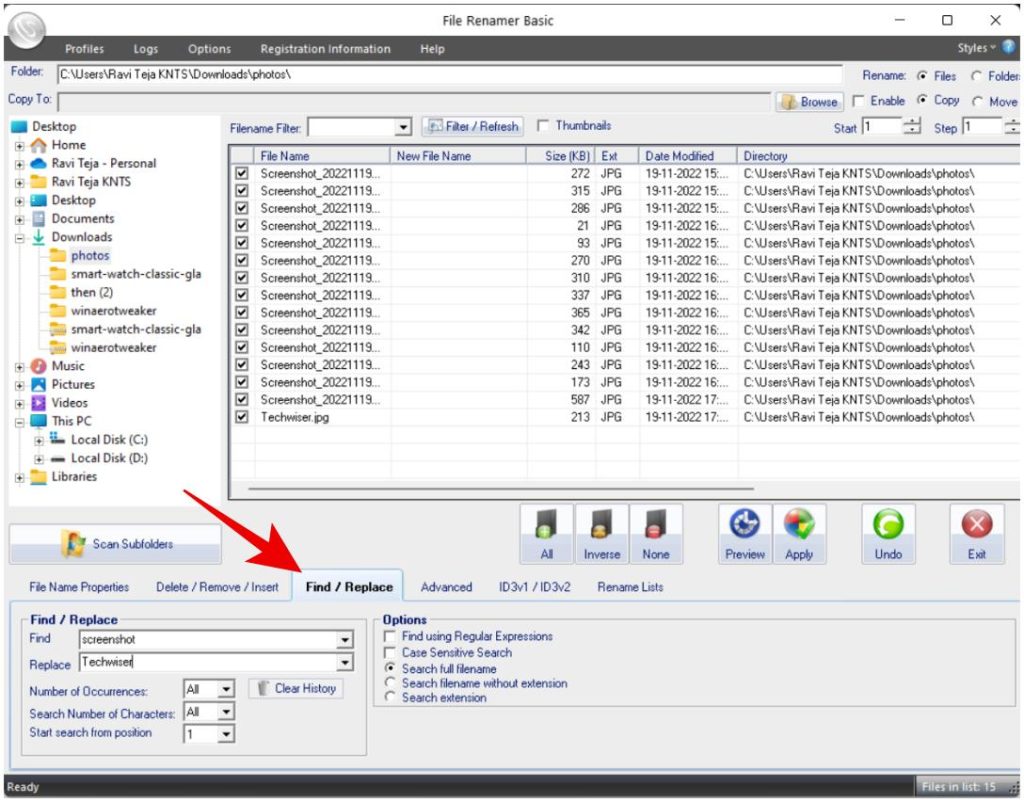
5. Дополнительно параметр позволяет вставить дату файла, имя родительской папки или даже разрешение.
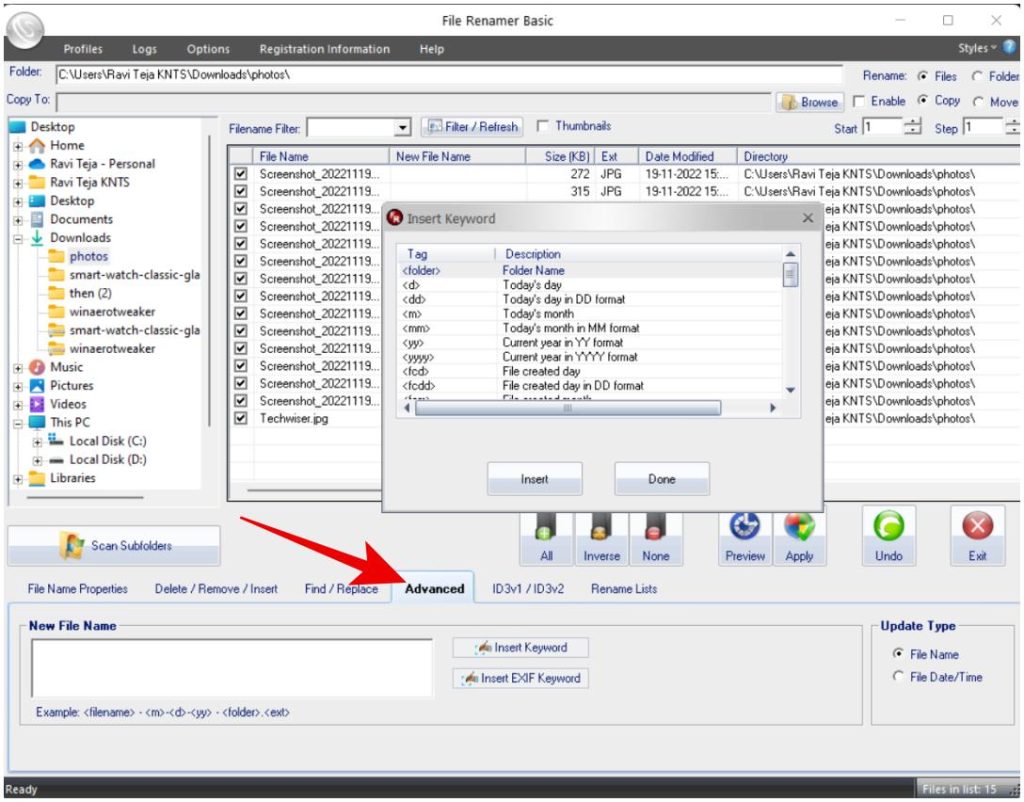
Плюсы:
- Простота в использовании.
- Можно изменить все имя файла или его часть.
- Отлично работает для уменьшения имени файла или добавления дополнительного имени к исходному имени
Минусы:
- Не работает напрямую из Проводника
- Выбор файлов может быть немного неуклюжим и запутанным.
- Вместо простого переименования приложение предоставляет возможность переместить переименованные файлы в другую папку, что может сбить некоторых с толку.
Переименование нескольких файлов в Windows
Проводник файлов может выполнить работу за большинство людей. Вы можете дать всем файлам одно и то же имя с серийным номером в конце или дать разные имена разным файлам. Чтобы изменить только часть имени файла, попробуйте PowerRename. Однако это полезно только в том случае, если у вас одно и то же имя в каждом имени файла. Но может пригодиться для переименования скриншотов и фотографий с зеркалки. Чтобы получить дополнительные возможности настройки, выберите Командная строка или сторонние приложения для переименования файлов.
