Содержание
Команда ChromeOS больше, чем когда-либо прежде, занимается разработкой функций экосистемы. Теперь у нас есть множество способов поделиться фотографиями с Android на Chromebook и наоборот. Некоторые из них можно выполнить напрямую и по беспроводной сети, а некоторые другие методы работают с помощью кабелей. Вот три способа перенести фотографии с Android на ChromeOS.
Перенос фотографий между телефоном Android и Chromebook
Давайте начнем с самой удобной и новейшей функции из всех.
1. Телефонный центр
Phone Hub – это сочетание многих функций экосистемы ChromeOS. Он дает возможность включить Hotspot на вашем телефоне прямо из Chromebook, получить доступ к вашим последним вкладкам Chrome, помочь найти ваш телефон, синхронизировать уведомления с вашего телефона на Chromebook и многое другое. И теперь вы можете получить доступ к фотографиям со своего телефона на Chromebook без необходимости их переноса. Но есть предварительные условия и требуется небольшой процесс настройки.
Во-первых, на вашем телефоне должна быть установлена ОС Android 8 или более поздней версии, а на Chromebook – ChromeOS 103 или более поздней версии. Если ваши устройства соответствуют критериям, вы можете выполнить следующие действия, чтобы настроить их.
1. Нажмите на время в правом нижнем углу Chromebook. Затем выберите значок шестеренки, чтобы открыть приложение «Настройки ChromeOS».
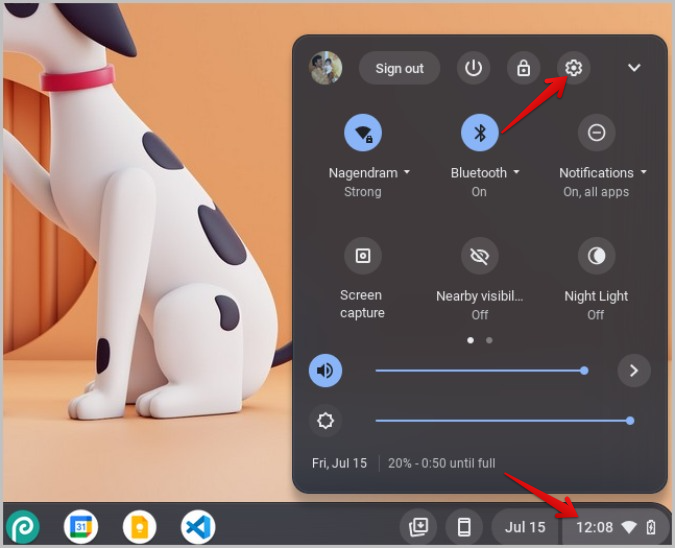
2. Теперь выберите параметр Подключенные устройства и нажмите кнопку Настройка рядом с телефоном Android.
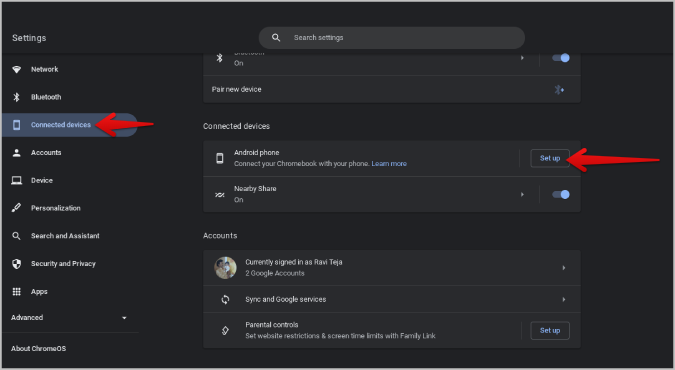
3. Продолжайте процесс настройки и введите свой пароль Google для подтверждения. ChromeOS автоматически выберет устройство, на котором вы вошли в свою учетную запись Google.
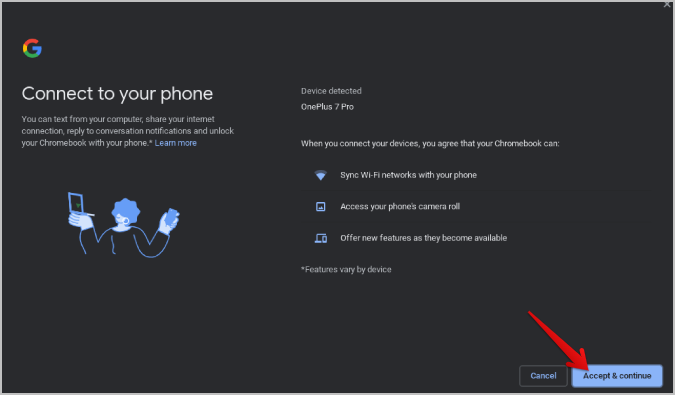
4. Нажмите на него и включите переключатель рядом с параметром Последние фотографии.
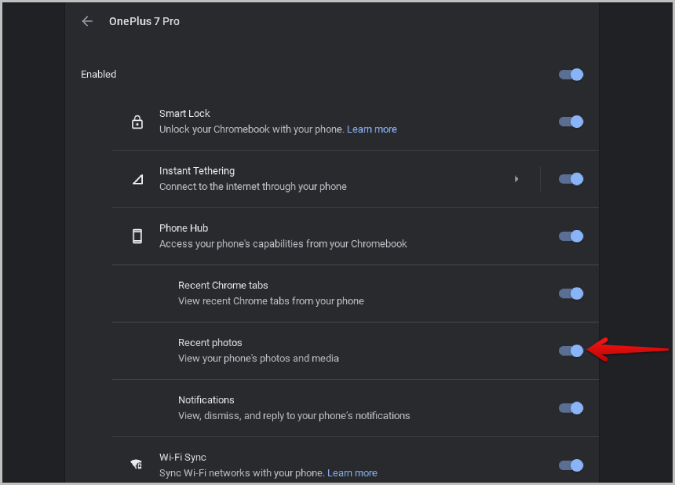
5. На телефоне откройте приложение Системные настройки. Прокрутите страницу вниз и откройте опцию Google.
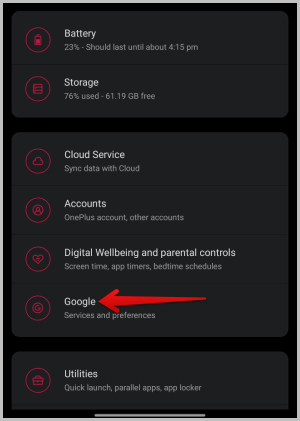
6. На странице настроек Google выберите параметр Устройства и общий доступ. Затем выберите вариант Chromebook.
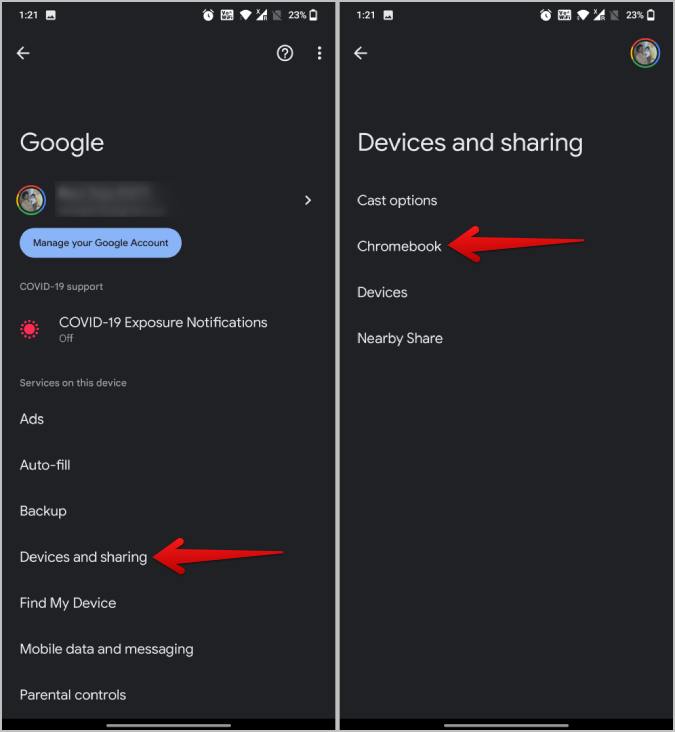
7. Здесь включите переключатель Фотографии и мультимедиа. (Если вы не видите эту опцию, обязательно подключите свой телефон к Chromebook, как упоминалось ранее).
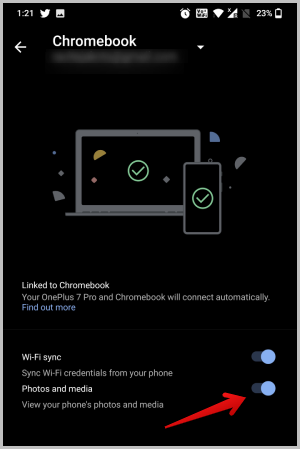
Вот и все, теперь вы можете нажать значок телефона на доке Chromebook, чтобы получить доступ к своим последним фотографиям на телефоне Android.
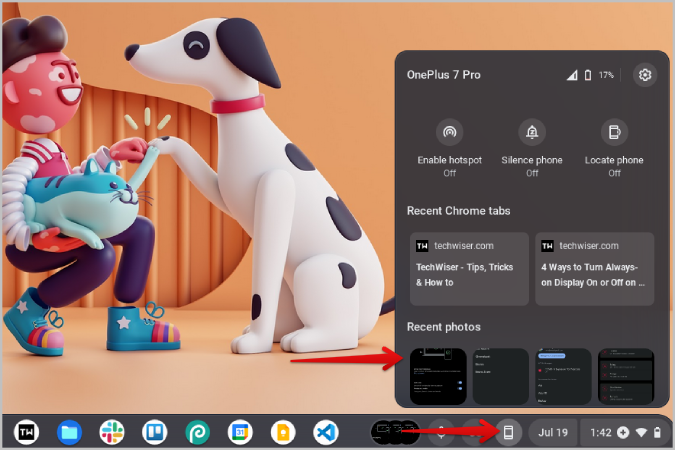
Просто нажмите на фотографию, чтобы загрузить ее и мгновенно получить к ней доступ на Chromebook без необходимости переносить фотографию с телефона.
2. Поделиться поблизости
Хотя функция «Телефонный хаб» хороша, с телефона вы получаете только последние 4 фотографии. Вот тут-то и пригодится Nearby Share. Для Android и ChromeOS он составляет как AirDrop . Прежде чем начать, вам необходимо настроить Nearby Share как на телефоне Android, так и на Chromebook. После этого вы можете начать обмениваться файлами между обоими устройствами.
Обмен с окружением работает только при включенных Bluetooth и Wi-Fi. Поэтому обязательно включите их на обоих устройствах.
1. Откройте Приложение «Галерея» на телефоне Android, выберите фотографии и нажмите Поделиться. значок.
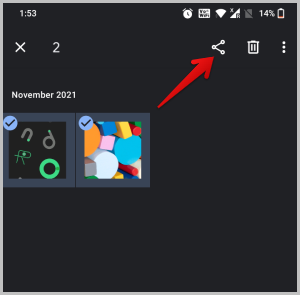
2. Здесь выберите параметр Обмен с окружением в меню листа общего доступа Android. Некоторые приложения-галереи используют собственный лист общего доступа, который может не включать функцию «Обмен с окружением». В этом случае вы должны увидеть дополнительные параметры на странице общего доступа, которые помогут вам открыть страницу общего доступа Android по умолчанию.
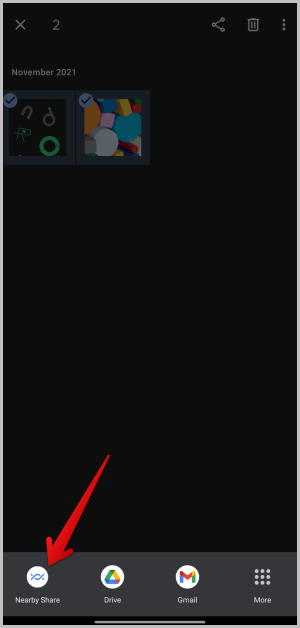
3. Если вы вошли в одну и ту же учетную запись Google на своем Chromebook и Chromebook поблизости с включенными Wi-Fi и Bluetooth, вы сможете увидеть свой Chromebook в разделе «Рядом». Меню «Поделиться». Нажмите на него.
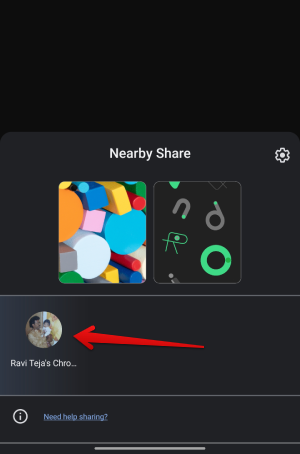
4. Если на обоих устройствах не выполнен вход в одну и ту же учетную запись Google, нажмите на время в правом нижнем углу Chromebook и выберите параметр Видимость поблизости, чтобы включите его. Теперь вы должны увидеть Chromebook на своем устройстве Android на панели «Общий доступ поблизости».
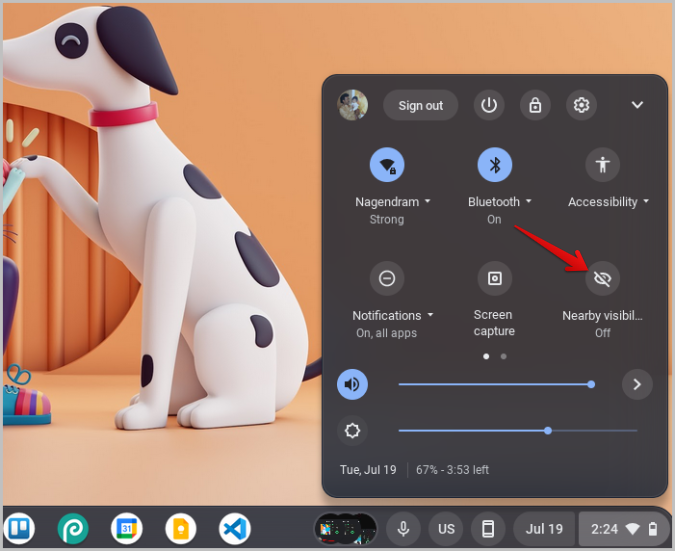
5. Вам будет предложено принять входящие файлы из Nearby Share на Chromebook. Нажмите Принять.
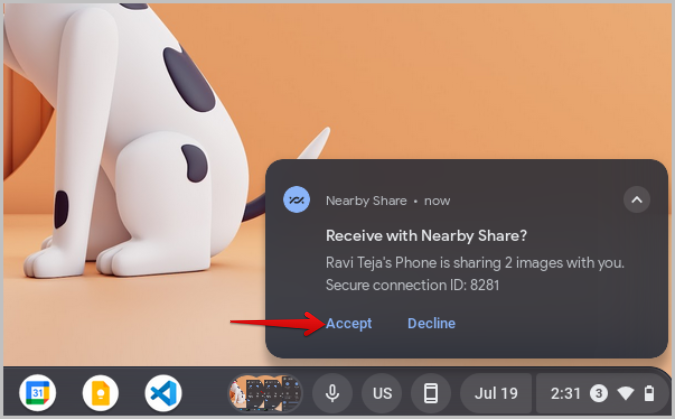
6. После принятия фотографии начнут переноситься на ваше устройство.
Вы также можете обмениваться фотографиями с Chromebook на Android аналогичным образом. Откройте приложение «Файлы» на Chromebook. Выберите фотографии, которыми хотите поделиться. Затем нажмите значок «Поделиться». На странице общего доступа вы должны увидеть параметр Обмен с окружением. Нажмите здесь.
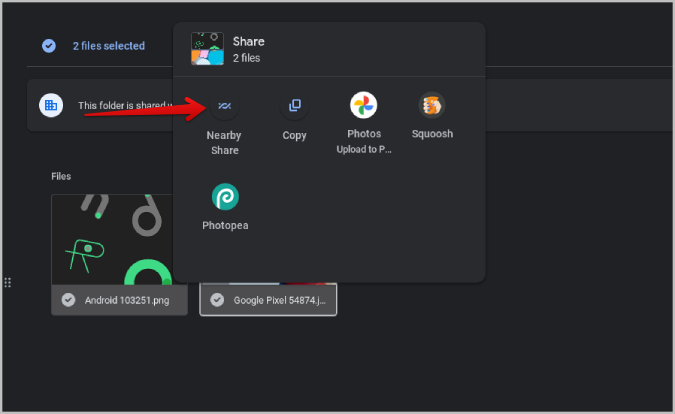
Затем выберите свое устройство Android, чтобы поделиться фотографиями с ним. Вам не обязательно входить в систему под одной и той же учетной записью, просто обязательно включите Bluetooth и Wi-Fi на обоих устройствах.
3. USB-перенос
Хотя функция Nearby Share работает быстро и даже без проблем, если вы вошли в систему с той же учетной записью Google, иногда она также может быть ненадежной. Передача может быть медленной или два устройства могут даже не подключиться. Если вы хотите поделиться большим количеством фотографий с Android на Chromebook или наоборот, лучше положиться на старый добрый USB-кабель.
1. Подключите телефон Android к Chromebook с помощью USB-кабеля.
2. На Android появится всплывающее окно. Выберите параметр Передача файлов, чтобы включить передачу данных между устройствами.
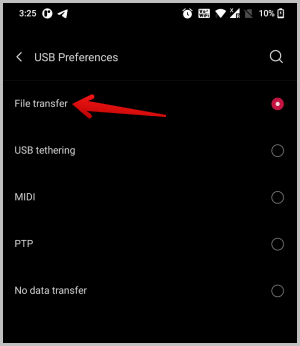
3. Теперь откройте приложение «Файлы» и выберите свой телефон на левой боковой панели. Здесь вы сможете увидеть файлы вашего телефона Android.
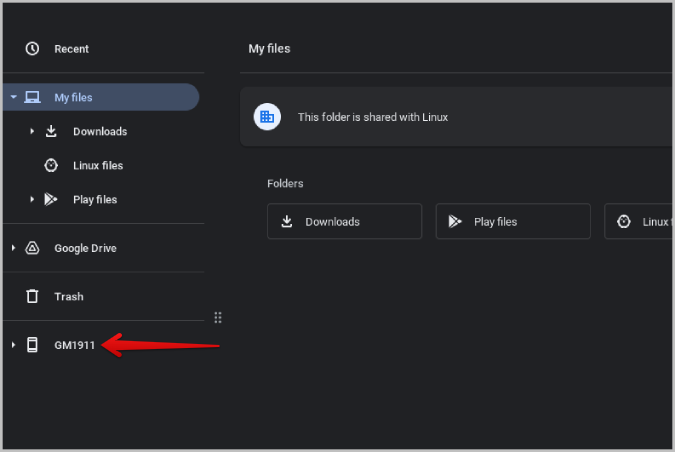
4. Просто выберите фотографии, которые хотите перенести, щелкните их правой кнопкой мыши и выберите параметр Копировать.
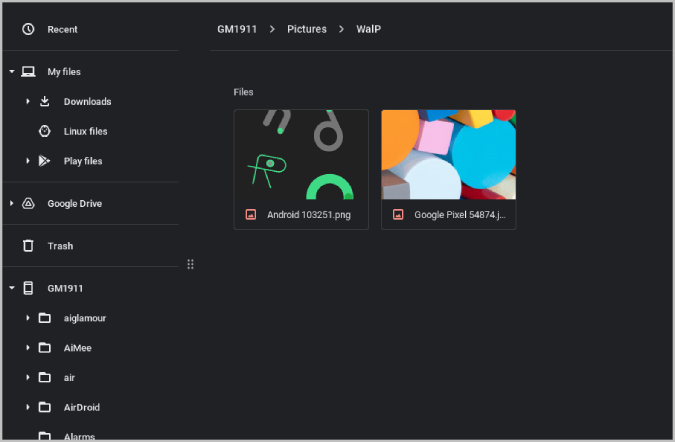
5. Теперь перейдите к одной из системных папок и вставьте их, щелкнув правой кнопкой мыши и выбрав опцию Вставить. Вы также можете перетащить фотографии в свою систему, но при этом они будут удалены с вашего телефона.
Действия по переносу фотографий с Chromebook на телефон Android аналогичны. Просто выберите фотографии на Chromebook, щелкните правой кнопкой мыши и выберите «Копировать». Теперь нажмите «Телефонный диск» на боковой панели и вставьте фотографии, куда вы хотите перенести.
Экосистема Android и ChromeOS
Помимо описанных выше методов, существует множество других способов перенести фотографии с телефона Android на Chromebook и наоборот. Вместо USB-кабеля вы также можете попробовать USB-накопитель для передачи телефона/файлов между устройствами. Для беспроводной передачи вместо Поделиться поблизости вы также можете отправлять фотографии через Bluetooth между устройствами ОС Android и Chrome .
